كيفية إعادة استخدام محتوى الصوت والفيديو لوسائل التواصل الاجتماعي: 5 طرق: ممتحن الوسائط الاجتماعية
فيديو على وسائل التواصل الاجتماعي أدوات التواصل الاجتماعي فيديو مباشر / / September 25, 2020
هل تبحث عن طرق لإنشاء محتوى مفيد لوسائل التواصل الاجتماعي من مقاطع الفيديو الخاصة بك ، والفيديو المباشر ، والبودكاست؟ هل تتساءل عن كيفية تحويل هذا المحتوى بسهولة لوسائل التواصل الاجتماعي؟
في هذه المقالة ، ستكتشف كيفية إعادة توظيف الفيديو والصوت في تنسيقات متعددة يمكنك مشاركتها على قنوات التواصل الاجتماعي الخاصة بك.
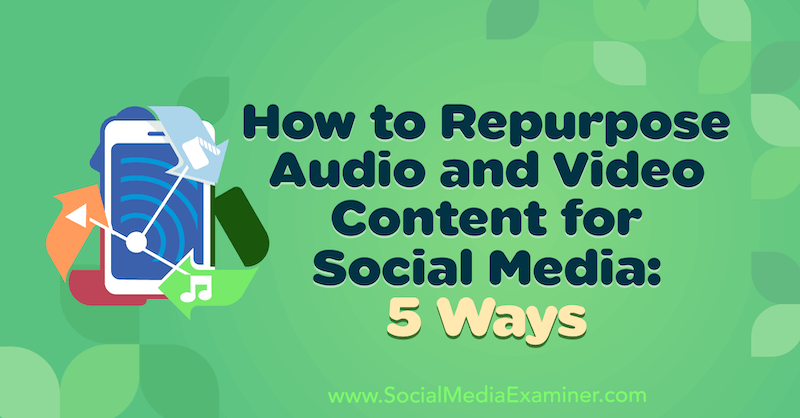
احصل على التكنولوجيا الخاصة بك في المكان
يمكن أن يكون إنشاء محتوى لقنوات التواصل الاجتماعي الخاصة بك مهمة شاقة وتستغرق وقتًا طويلاً. هذا هو السبب في أن المسوقين المحنكين على وسائل التواصل الاجتماعي سيحصلون على أقصى استفادة من أي محتوى يقومون بإنشائه.
عندما تظهر فرصة لالتقاط فيديو مباشر المحتوى أو تسجيل بودكاست أو تصوير ندوة عبر الإنترنت ، ضع خطة قبل البدء في تسجيل ذلك يحدد النقاط الرئيسية والجوانب الترويجية والفرص التي يمكنك تعظيمها عند إعادة تخصيص المحتوى.
قبل تسجيل مقطع فيديو ، تأكد من أنك جاهز لالتقاط أكبر قدر ممكن من المحتوى بما في ذلك الفيديو والصوت. أوصي أيضًا باستخدام تطبيق النسخ لالتقاط الصوت ونسخه إلى تنسيق مكتوب.
إليك مثال على إعداد بودكاست منزلي بسيط يلتقط صوتًا عالي الجودة باستخدام ميكروفون خارجي. سيساعد الضوء في تحسين وضوح محتوى الفيديو. وعندما لا تلتقط صورًا ذاتية ، يمكن للهاتف الحصول على النسخ المباشر.

طريقة سهلة لالتقاط كل من الفيديو والصوت هي استخدام أداة مثل تكبير وخاصية التسجيل السحابي. هذه الميزة متاحة مع اشتراك مميز ، والذي يكلف حوالي 15 دولارًا شهريًا لكل مضيف. يقدم Skype أيضًا ميزات مماثلة.
رقم 1: قم بنزع الصوت للبودكاست والقطع الصوتية
يتيح لك التسجيل السحابي لـ Zoom التقاط وتنزيل ملف الصوت بشكل منفصل عن الفيديو. ينتج عن ذلك ملف صوتي عالي الجودة مناسب للبودكاست لأنه يسجل صوت مكبرات الصوت مباشرة من مصادر الإدخال الخاصة بهم. يمكن استخدام التسجيل السحابي لـ Zoom حتى في المناطق ذات الاتصال الأضعف بالإنترنت.
بمجرد تنزيل ملفك ، يمكنك تحريره في برنامج الصوت الذي تختاره أو إرساله إلى محرر البودكاست لتحسين التوزيع.
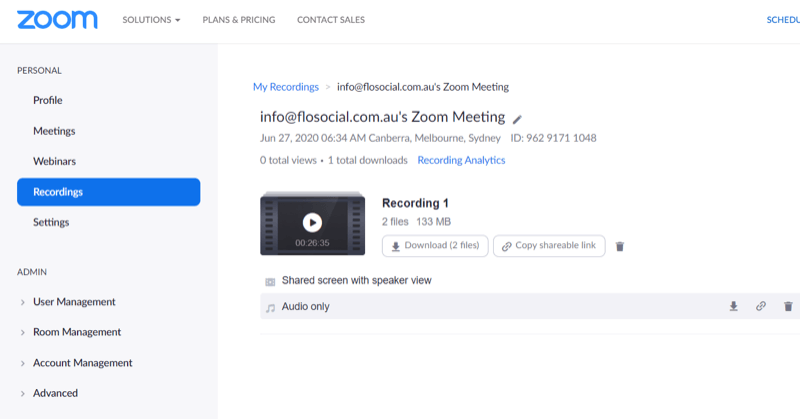
# 2: نسخ التسجيل لمنشورات المدونة
باستخدام تطبيق النسخ مثل تيمي طريقة رائعة لتبسيط إنشاء المدونة. يمكن لـ Temi تسجيل المحتوى الخاص بك ونسخه مقابل 0.25 دولار في الدقيقة. سيتضمن النص طوابع زمنية وتحديد المتحدثين الفرديين ، ويمكن تنزيله كمستند Word يمكنك استخدامه لإنشاء مدونتك. هذا يجعل من السهل تمييز طوابع زمنية وأقسام معينة من المقالة دون الحاجة إلى رسمها بنفسك.
لاستخدام التطبيق ، ما عليك سوى النقر فوق تسجيل. عند الانتهاء من التسجيل ، انقر على "حفظ" ثم "نسخة" لتحميل النص للمسح الكامل.
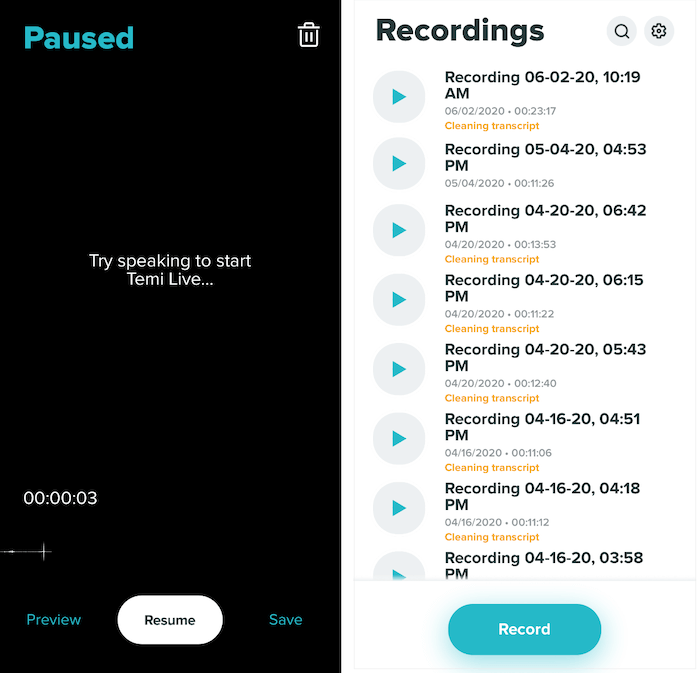
ستتمكن من عرض النص كمستند Word قابل للتعديل عبر الإنترنت. لتعديل أسماء مكبرات الصوت ، انقر فوق رمز القلم الرصاص بجوار مربع مكبر الصوت.
يستخدم Temi التعلم الآلي وهو دقيق بنسبة 90٪ إلى 95٪ لذا من المفيد تدقيق المحتوى الخاص بك من أجل التدقيق الإملائي والقواعد النحوية والدقة قبل تنزيله.
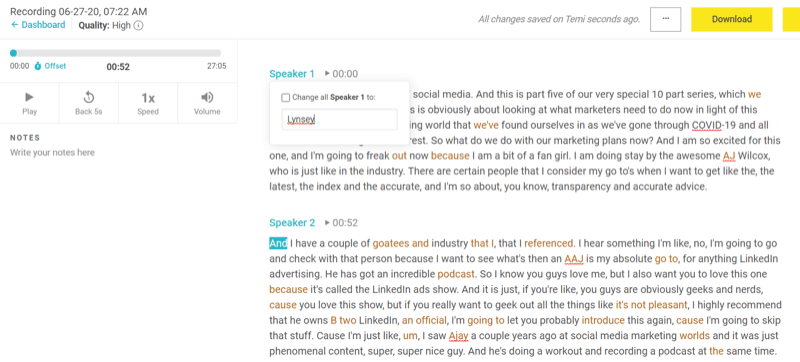
عندما تكون جاهزًا لتنزيل النص ، انقر على "تنزيل" في الزاوية العلوية اليسرى من الشاشة. في النافذة المنبثقة ، حدد تنسيق الملف الخاص بك ، وحدد ما إذا كنت تريد تضمين الطوابع الزمنية وأسماء السماعات ، ثم انقر فوق تصدير.
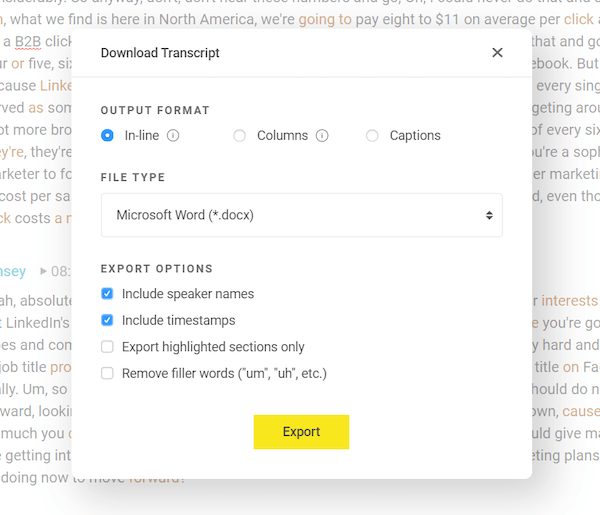
# 3: قم بتحميل لقطة الفيديو على YouTube
إذا قمت باستيراد ملف الفيديو إلى محرر فيديو بسيط ، فيمكنك إنشاء فيديو مميز كامل الطول ليوتيوب.
بالنسبة لهذا النوع من إنشاء المحتوى ، لا تحتاج إلى محرر فيديو مكلف أو مفرط التعقيد. لهذه الإرشادات التفصيلية ، سأستخدمها Movavi Video Editor Plus، وهو محرر فيديو سطح مكتب بسيط يعمل بالسحب والإفلات لنظامي التشغيل Windows و Mac. تبدأ حزم فيديو Movavi بحوالي 40 دولارًا ، وتستهلك ذاكرة أقل ، وتكون أكثر فعالية من حيث التكلفة من أدوات تحرير الفيديو الأكثر قوة. الإصدارات التجريبية المجانية متاحة.
أولاً ، ستحتاج إلى تنزيل ملف الفيديو من تسجيلات Zoom السحابية.
بمجرد الانتهاء من ذلك ، افتح Movavi Video Editor Plus واسحب ملفك إلى منطقة Add Files لاستيراده إلى التطبيق.
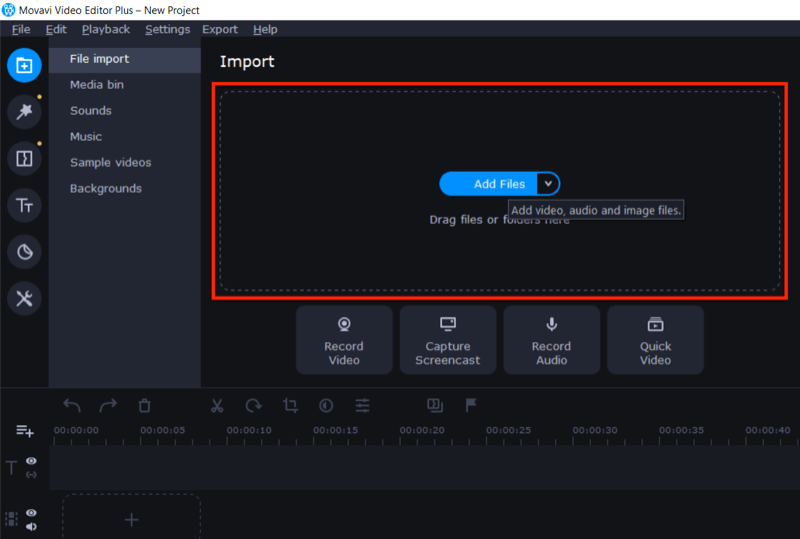
بعد ذلك ، قم بسحب ملف الفيديو وإفلاته في حقل التحرير.
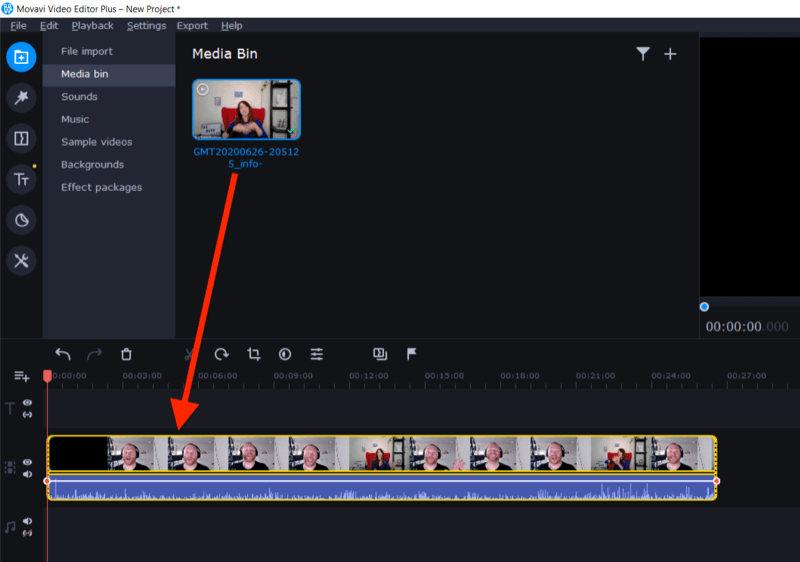
استخدم أداة الاقتصاص لتقطيع بداية الفيديو ونهايته حيث تبدأ تشغيل الكاميرا وتوقف تشغيلها.
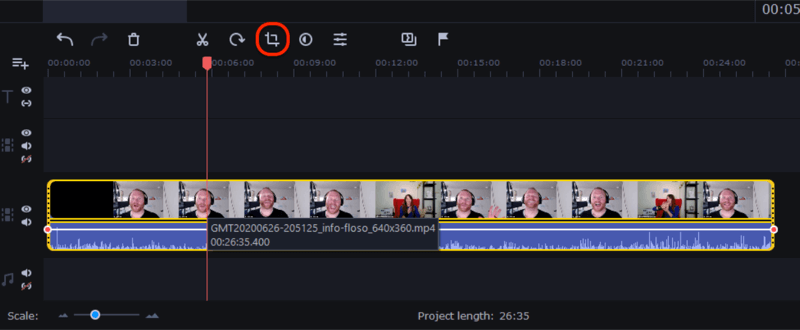
عند الانتهاء ، انقر فوق الزر "تصدير" على الجانب الأيمن من الشاشة. في نافذة التصدير ، انقر فوق ابدأ لتصدير ملف MP4 أو ملف فيديو آخر مناسب جاهز للتحميل إلى YouTube.
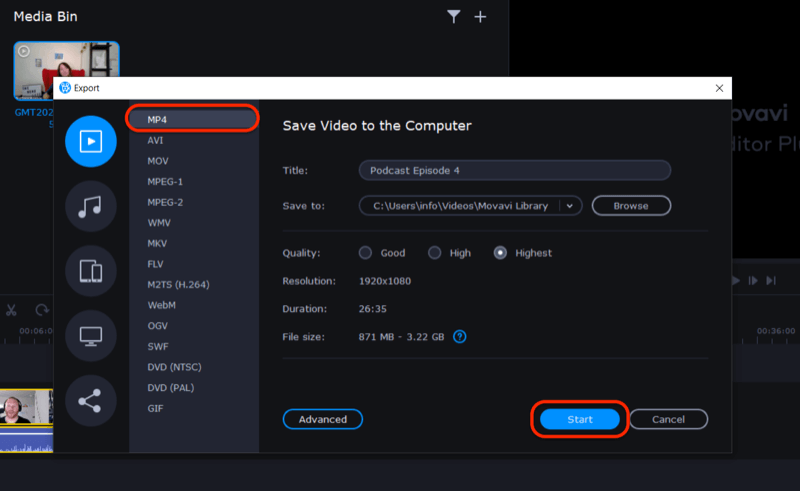
لإبراز الفيديو الخاص بك على YouTube وفي قائمة التشغيل ، قم بإنشاء صورة مصغرة مخصصة باستخدام لقطات شاشة من محتوى الفيديو. في هذا المثال ، استخدمت Canva لإنشاء صورة مصغرة مخصصة بعنوان الفيديو.
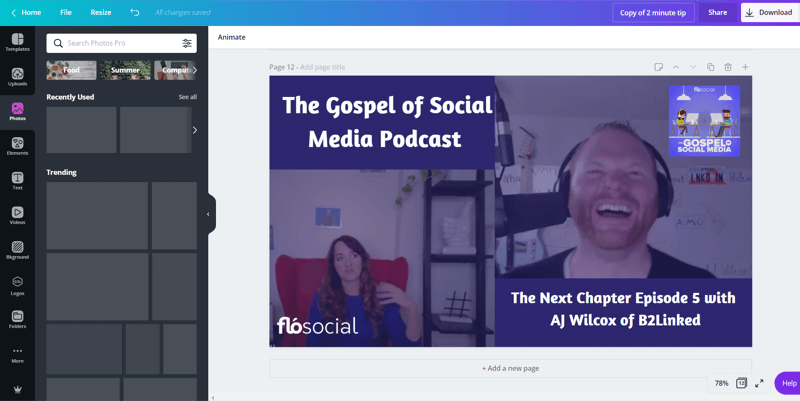
الآن عندما تقوم بتحميل الفيديو الخاص بك على YouTube ، يمكنك استخدام الصورة المصغرة المخصصة التي أنشأتها.
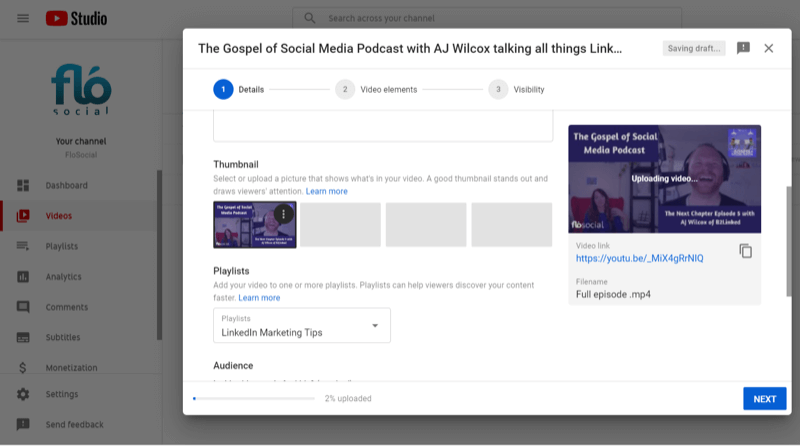
قص الفيديو إلى Nuggets لتغذية Facebook و LinkedIn و Instagram
سيحتوي المحتوى الطويل الخاص بك على شذرات متعددة من المعلومات الرائعة التي يمكنك إعادة توظيفها لمحتوى دائم. مع اكتشاف المشهد في Movavi ، يمكنك تقسيم الفيديو بسرعة إلى مشاهد أو لحظات مختلفة من مكبرات الصوت داخل العرض التقديمي.
لاستخدام هذه الميزة ، انقر فوق قائمة الأدوات على الجانب الأيسر من الشاشة واختر خيار اكتشاف المشهد. بعد النقر فوق Detect Scenes ، سيبدأ Movavi في تقسيم المحتوى الخاص بك إلى مشاهد مختلفة.
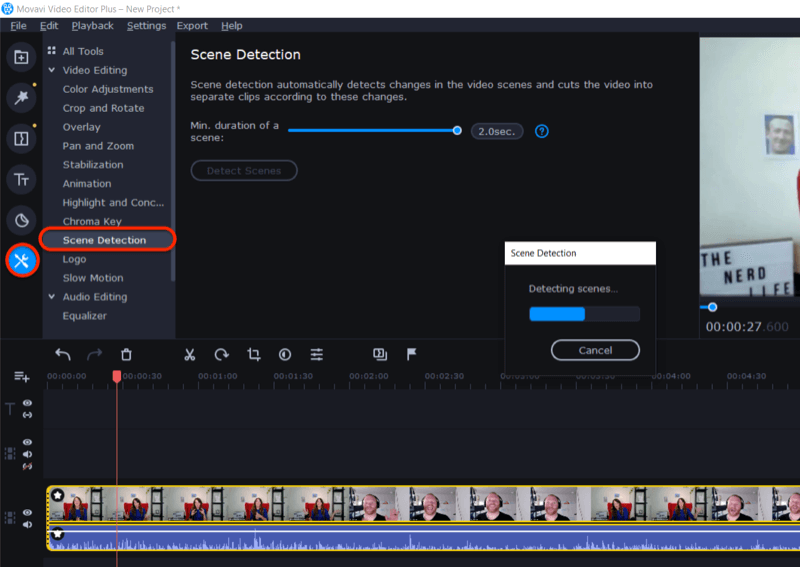
عند الانتهاء ، راجع كل مشهد أو ارجع إلى نصك ذي الطابع الزمني للعثور على أجزاء المحتوى التي تريد اقتصاصها على الشبكات الاجتماعية. عند الانتهاء من تعديل مقاطع الفيديو هذه ، قم بتصديرها كما هو موضح سابقًا.
الخطوة التالية هي استيراد الملفات إلى أداة مثل Zubtitle لإضافة تعليق. يتيح لك الإصدار التجريبي المجاني لهذه الأداة عبر الإنترنت تنزيل مقطع فيديو واحد مجانًا. بعد ذلك ، ستحتاج إلى الاشتراك في خطة مدفوعة تبدأ من 19 دولارًا شهريًا لما يصل إلى 10 مقاطع فيديو.
بعد تسجيل الدخول إلى Zubtitle ، انقر فوق إضافة فيديو جديد. ثم حدد لغتك المميزة واسحب مقطع الفيديو الخاص بك إلى المكان المشار إليه على الشاشة.
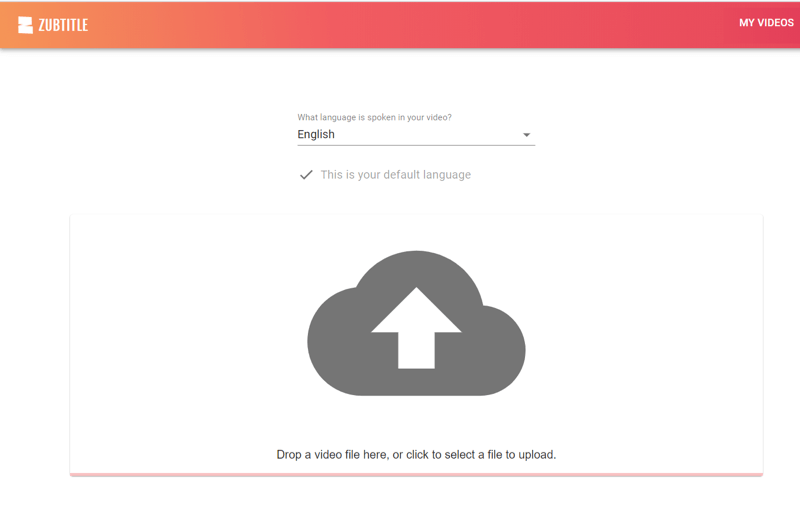
بمجرد اكتمال عملية التحميل ، سترى التسميات التوضيحية التي تم إنشاؤها من الصوت. يمكنك تحرير التسميات التوضيحية من أجل التدقيق الإملائي والنحوي والدقة.
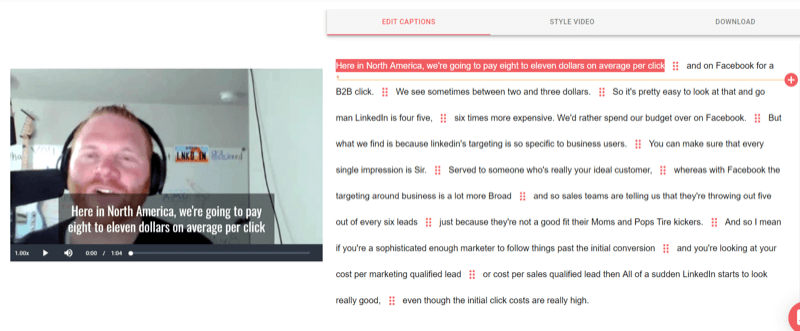
بعد ذلك ، انتقل إلى علامة التبويب Style Video وحدد نسبة العرض إلى الارتفاع التي تريد استخدامها لمقطع الفيديو الخاص بك.
نصيحة محترف: فيديو مربّع يعمل جيدًا على خلاصات الجوّال ويناسب العديد من مواضع الوسائط الاجتماعية.
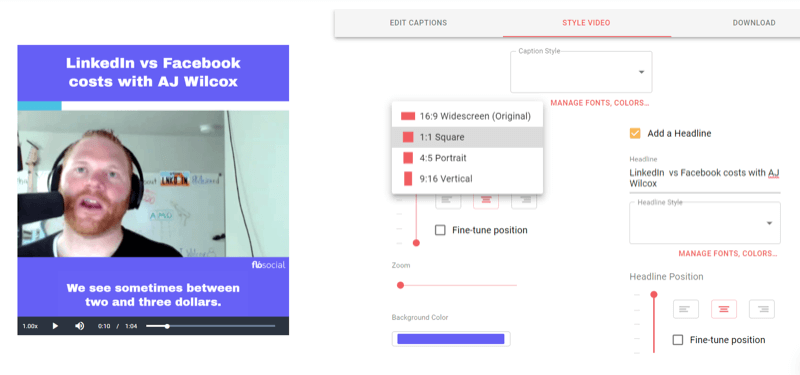
ثم حدد لون الخلفية. يمكنك إدخال الرموز السداسية لألوان علامتك التجارية أو تحديد الألوان باستخدام منتقي الألوان.
يتيح لك Zubtitle تصميم التسميات التوضيحية عن طريق اختيار اللون والنمط والخط. إذا نقرت على "إدارة الخطوط والأنماط ..." ، يمكنك تعديل أنماط التسمية التوضيحية وحفظها لاستخدامها مرة أخرى لاحقًا. ما عليك سوى النقر فوق "تحرير" للنمط الذي تريد تعديله.
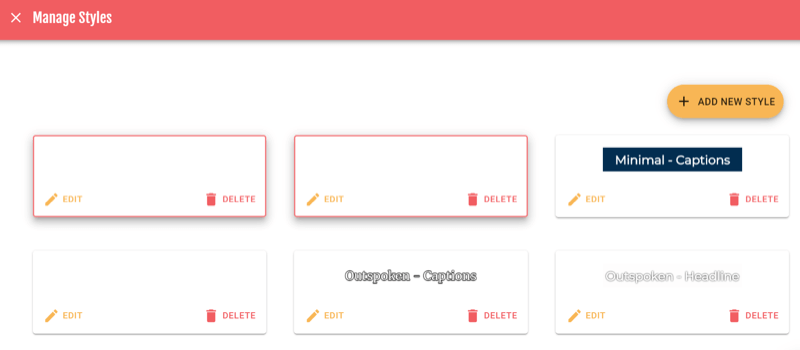
من هنا ، يمكنك اختيار الخط ووزن الخط واللون وموضع التسميات التوضيحية. عندما تكون راضيًا عن التصميم ، انقر على حفظ.
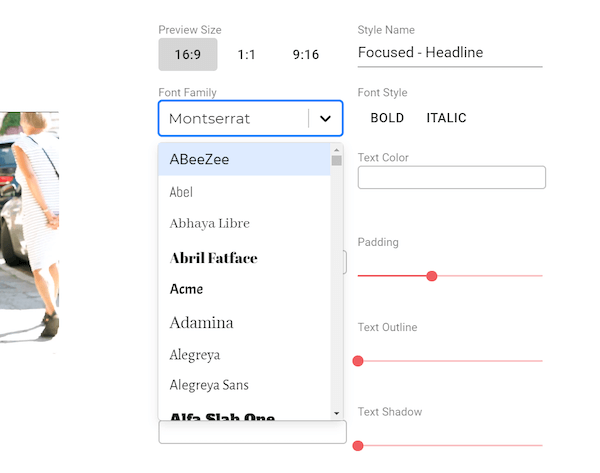
الآن يمكنك إضافة عنوان وإجراء مزيد من التغييرات لتخصيص نمط الخط الذي تريد تمييزه فوق الفيديو الخاص بك. يتيح لك Zubtitle أيضًا اختيار موضع العنوان الخاص بك لضبط التخطيط.
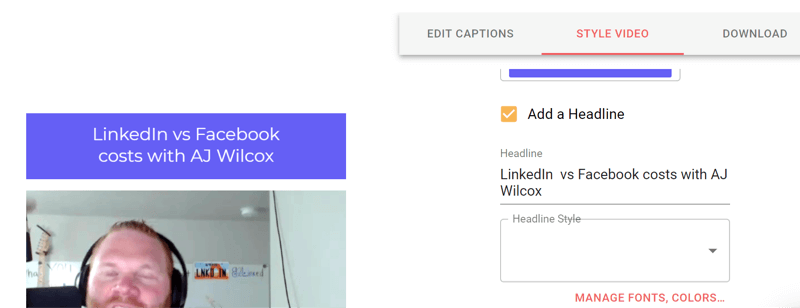
ضمن عناصر الوظيفة الإضافية ، لديك خيار إضافة شعار وشريط تقدم. يتيح لك Zubtitle سحب وإسقاط كلا العنصرين لوضعهما في المكان المناسب على الفيديو الخاص بك.
نصيحة محترف: يمكن أن تساعد أشرطة التقدم في زيادة معدل مشاركة الفيديو الخاص بك.
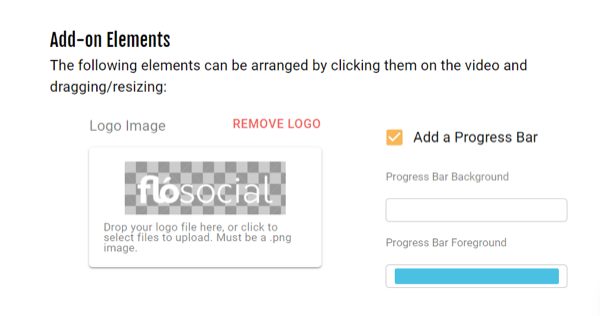
عندما تكون راضيًا عن نمط الفيديو الخاص بك ، انقر فوق علامة التبويب "تنزيل" لتنزيل الفيديو باستخدام أحد أرصدة الفيديو العشرة المخصصة لك شهريًا. سيتيح لك Zubtitle إعادة تعديل الفيديو بمجرد الانتهاء من تصميمك إذا احتجت إلى ذلك ولكنك لن تسترد رصيد الفيديو الخاص بك.
إذا كنت لا تريد إنشاء رأس وخلفية للفيديو الخاص بك ، فيمكنك استخدام خدمة تسميات توضيحية بسيطة مثل Rev.com لإنشاء ترجماتك كملف SRT. يمكنك بعد ذلك قم بتحميل ملف SRT بالفيديو الخاص بك إلى Facebook و LinkedIn و YouTube وما إلى ذلك. يوصى دائمًا بإضافة تسميات توضيحية إلى مقاطع الفيديو الخاصة بك على وسائل التواصل الاجتماعي لأن معظم مقاطع الفيديو تتم مشاهدتها مع إيقاف تشغيل الصوت.
احصل على تدريب التسويق على YouTube - عبر الإنترنت!

هل تريد تحسين تفاعلك ومبيعاتك مع YouTube؟ انضم بعد ذلك إلى أكبر وأفضل تجمع لخبراء التسويق على YouTube حيث يشاركون استراتيجياتهم التي أثبتت جدواها. ستتلقى تعليمات مباشرة خطوة بخطوة تركز عليها إستراتيجية YouTube وإنشاء مقاطع فيديو وإعلانات YouTube. كن بطل التسويق على YouTube لشركتك وعملائك أثناء تنفيذ الاستراتيجيات التي تحقق نتائج مثبتة. هذا حدث تدريبي مباشر عبر الإنترنت من أصدقائك في Social Media Examiner.
انقر هنا للحصول على التفاصيل - التخفيضات تنتهي في 22 سبتمبر!تبدأ التسميات التوضيحية Rev من 1.25 دولارًا لكل دقيقة من اللقطات ويمكنك تنزيل الملف بتنسيقات مختلفة لتناسب موضعك وقناتك.
# 4: إنشاء رسومات Audiogram
يمكنك استخدام أداة عبر الإنترنت مثل ويف لإنشاء أشرطة صوتية تتطابق مع الصوت من الفيديو الخاص بك واستخدامها في المرئيات لمشاركتها عبر منصات الوسائط الاجتماعية الخاصة بك. يتوفر Wavve في كل من الخطط المجانية والمدفوعة ، بدءًا من 10 دولارات شهريًا.
استخراج مقطع الصوت الخاص بك
قبل أن تبدأ في Wavve ، استخدم Movavi لاستخراج المقتطف الصوتي الذي تريد استخدامه في مخطط الصوت الخاص بك. استخدم ميزة السحب والإفلات لتمييز الملف الصوتي واسحبه لأسفل إلى سطر منفصل في حقل التحرير.
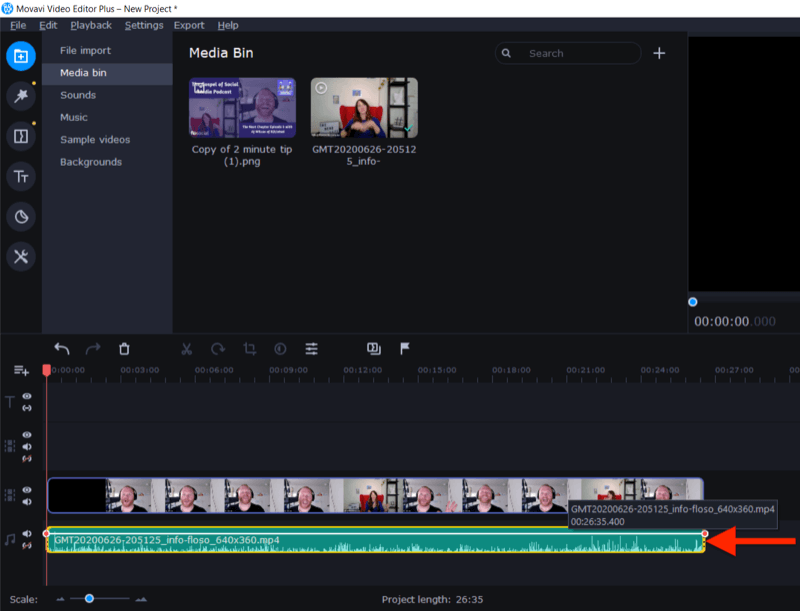
الآن احذف ملف الفيديو وقم بقص الصوت للعثور على المقطع الذي تريد استخدامه.
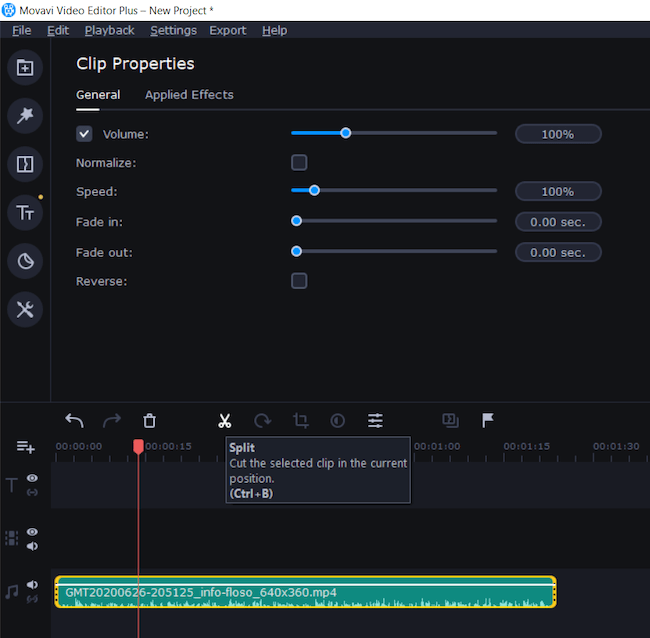
الخطوة الأخيرة هي تصدير الملف كمقطع صوتي مثل MP3.
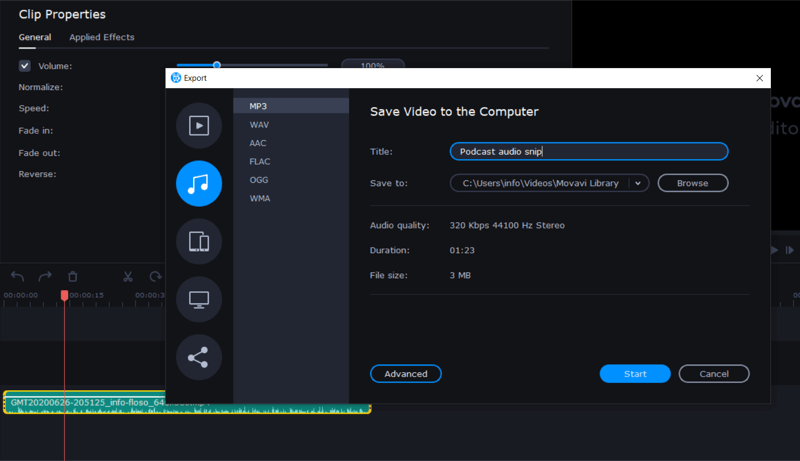
قم بإنشاء مخطط السمع الخاص بك
الآن وبعد أن أصبح لديك ملف الصوت في متناول اليد ، فأنت جاهز لإنشاء مخطط الصوت في Wavve. هذه عملية من جزأين: أولاً ، تقوم بإنشاء الرسم ، وثانيًا ، قم بتحميل ملف الصوت الخاص بك.
لإنشاء رسم الخلفية الخاص بك ، قم بتسجيل الدخول وانقر فوق تصميم جديد. إذا سبق لك استخدام Wavve ، فسيكون لديك خيار تحديد أحد تصميماتك السابقة.
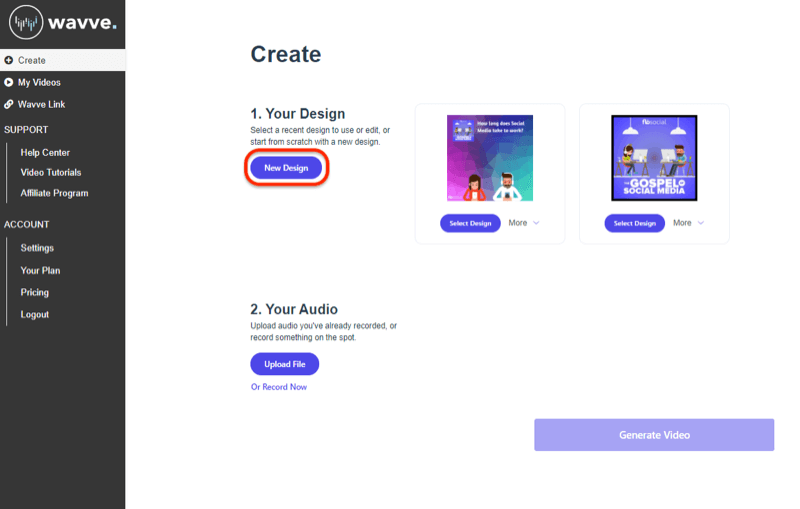
في الشاشة التالية ، اختر ما إذا كنت تريد البدء من نقطة الصفر أو استخدام أحد قوالب Wavve.
إذا كنت تبدأ من الصفر ، فحدد أبعاد التصميم.
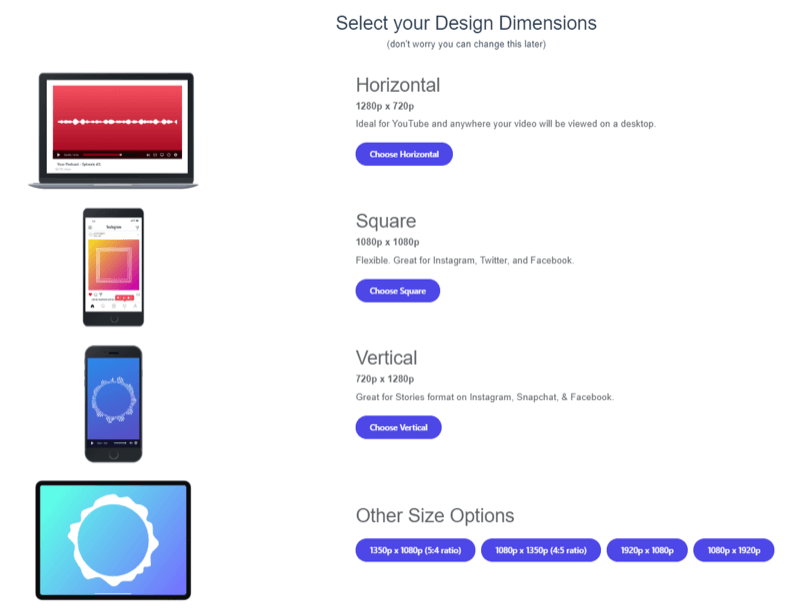
أنت الآن جاهز لتحميل صورتك. في الجزء السفلي من الشاشة ، انقر فوق صورة ثم تحميل وانتقل إلى ملف الصورة. في هذا المثال ، أستخدم صورة أنشأتها في Canva والتي تترك مساحة لتراكب شريط الصوت.
بعد ذلك ، انقر فوق Waveform في أسفل الشاشة وحدد نمط مخطط الصوت أو شريط الصوت الذي تريد إضافته إلى تصميمك.
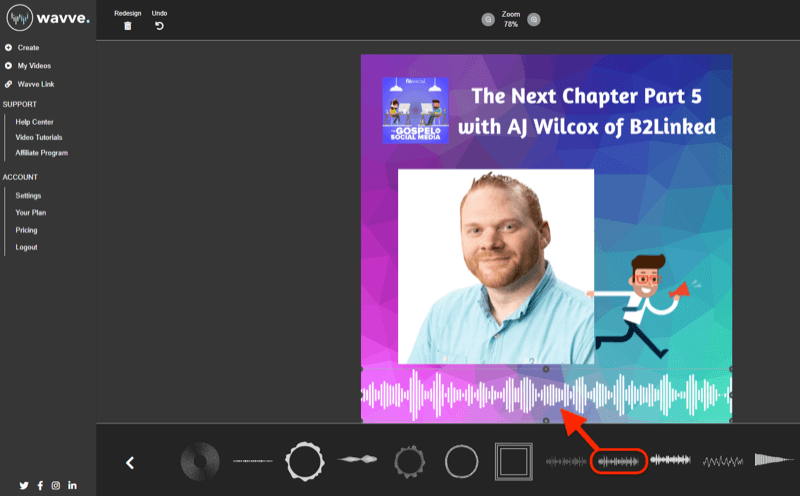
باستخدام أدوات التحرير بالسحب والإفلات ، يمكنك أيضًا إضافة أشرطة تقدم وتعليقات توضيحية وتراكبات نصية إذا كنت تريد ذلك. عند الانتهاء ، انقر على حفظ في الزاوية العلوية اليسرى لحفظ تصميمك.
الخطوة الأخيرة هي تحميل مقطع الصوت الخاص بك لإنشاء شريط الصوت. انقر فوق تحميل ملف جديد وانتقل إلى المقتطف الصوتي الذي استخرجته من Movavi. عند الانتهاء ، انقر على إنشاء فيديو.
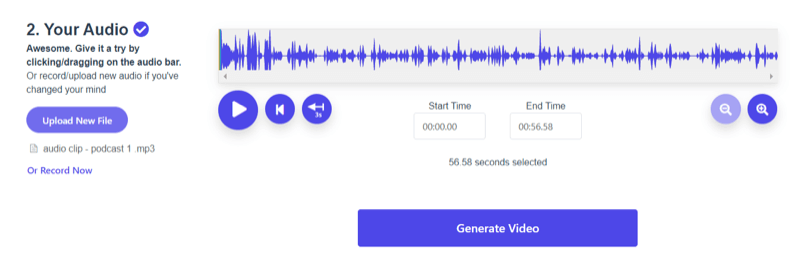
بمجرد انتهاء Wavve من إنشاء الفيديو الخاص بك ، سيكون لديك خيار إدراج تسميات توضيحية وإضافتها إلى مخطط الصوت الخاص بك باستخدام خدمات النسخ والتحرير في Zubtitle Wavve هي جزء من نفس الشركة مثل Zubtitle.
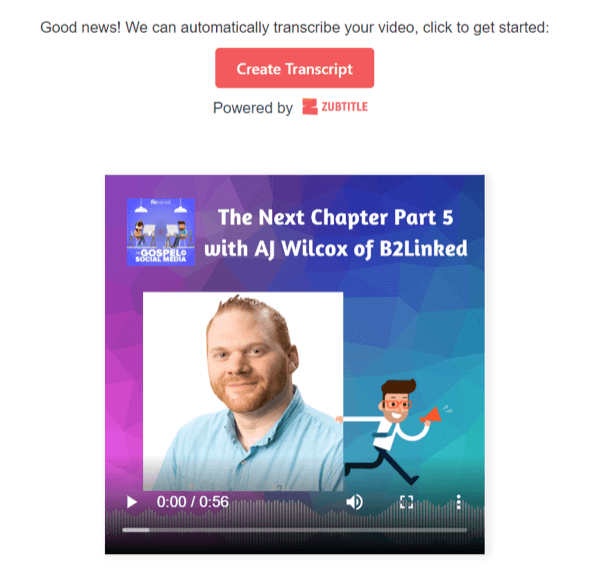
# 5: إنشاء رسومات اقتباس
هناك طريقة أخرى لإعادة الغرض من المحتوى الخاص بك وهي مراجعة النص والبحث عن اقتباسات قصيرة أو قوية أو فريدة يمكن مشاركتها بشكل كبير على وسائل التواصل الاجتماعي. مع تطبيق جوال مجاني مثل Word Swag (متاح على iOS و ذكري المظهر) ، يمكنك تحويلها بسرعة إلى رسومات اقتباس.
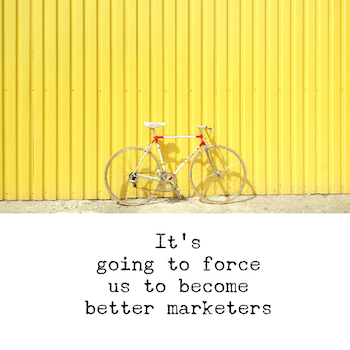
يوفر Word Swag أكثر من 50 خلفية مجانية و 25 نمطًا نصيًا مع خيارات تخطيط متعددة لذلك من السهل إنشاء رسومات اقتباس مرئية وجذابة للغاية. مع الخطة الاحترافية (4.99 دولارًا أمريكيًا في الشهر) ، ستتمكن من الوصول إلى مجموعة واسعة من الأنماط والمزيد من الميزات بما في ذلك القدرة على إضافة شعارك إلى تصميمك.
ابدأ باختيار ما إذا كنت تريد التقاط صورة أو تحميل صورة أو استخدام إحدى الخلفيات المجانية في Word Swag لتصميمك.
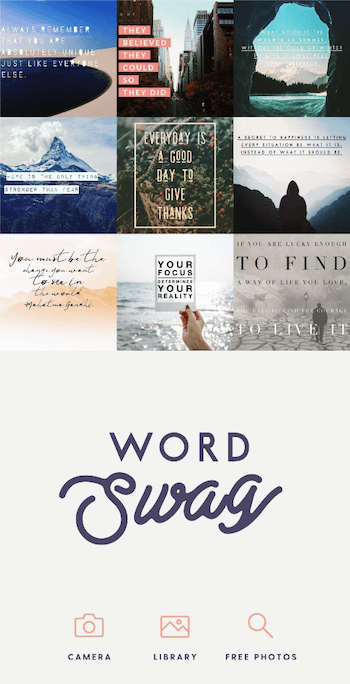
بعد ذلك ، حدد حجم المنشور الخاص بك وأضف أي تأثيرات إطار تريدها.
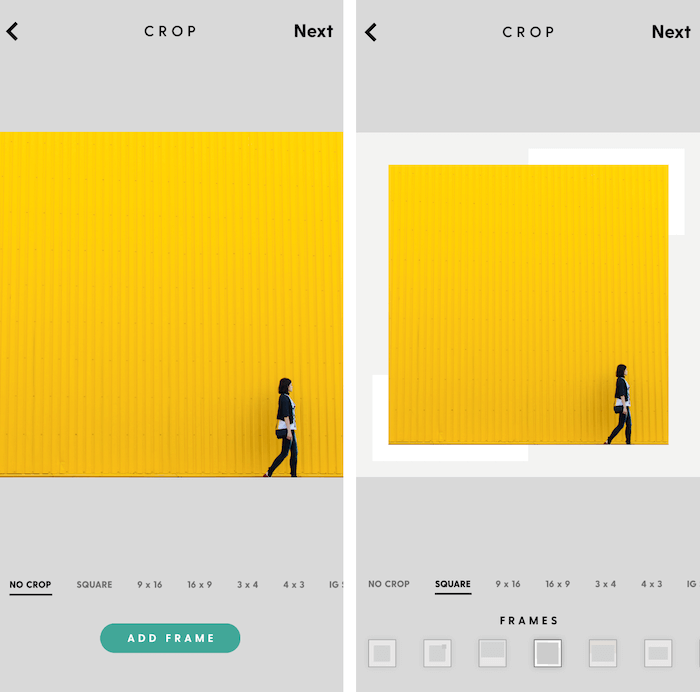
بعد النقر على "التالي" ، أضف الاقتباس في مربع النص وحدد نمط الخط الذي تريد استخدامه. يمكنك تغيير تخطيط كل نمط باستخدام خيارات الأرقام من 1 إلى 5 أدناه ، بالإضافة إلى تغيير اللون وإضافة تأثيرات التصفية إلى صورتك.
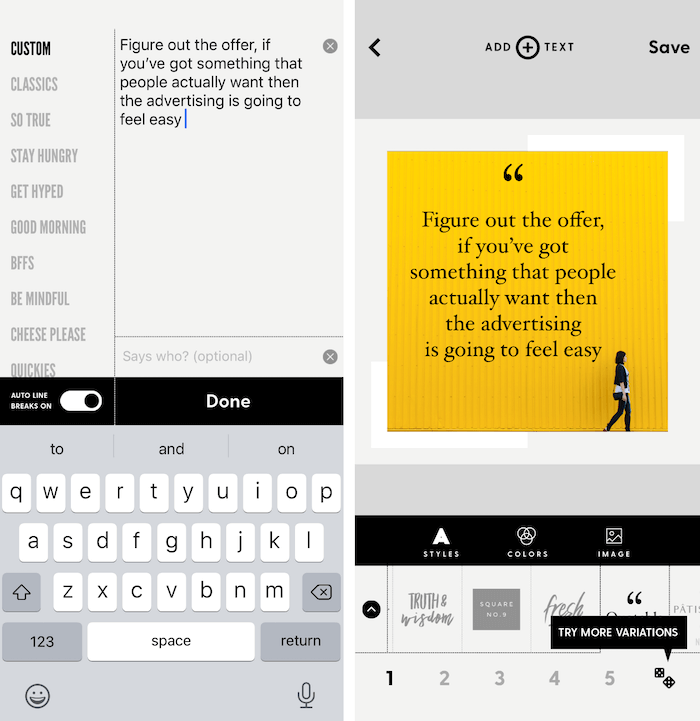
عندما تكون راضيًا عن تصميمك ، احفظ الملف في ألبوم الكاميرا ثم حمّله على قنوات التواصل الاجتماعي الخاصة بك.
مقاطع الفيديو العمودية لقصص Instagram وقصص LinkedIn
حتى إذا قمت بتسجيل الفيديو الأصلي بنسبة عرض إلى ارتفاع تقليدية تبلغ 16: 9 ، يمكنك استخدام أدوات التحرير لإعادة تعيين الغرض منه لتنسيق قصص 9:16 و Instagram و Facebook و LinkedIn. (حاليًا ، تتوفر مواضع LinkedIn Stories فقط في أستراليا والبرازيل والإمارات العربية المتحدة وهولندا ، مع توقع طرح المزيد من البلدان في الأشهر القليلة المقبلة.)
في هذا المثال ، سأوضح لك كيفية استخدام أداة Split Overlay من Movavi ونسبة عرض إلى ارتفاع تحرير 9:16 بالإضافة إلى بعض الرسومات البسيطة من Canva لإنشاء مقطع فيديو قصير بنمط الأسئلة والأجوبة. سيكون الجزء الأول من القصة هو طرح المحاور سؤالاً مصحوبًا برسم بياني. سيُشارك الجزء الثاني إجابة الضيف مصحوبة برسم آخر مع ملخص الإجابة.
هذه طريقة بسيطة وموجزة لتكييف المقتطفات الصغيرة في محتوى مثير للاهتمام وجذاب للمواضع الرأسية.
ابدأ بإنشاء رسومات الأسئلة والأجوبة الخاصة بك في تطبيق التصميم الذي تختاره.
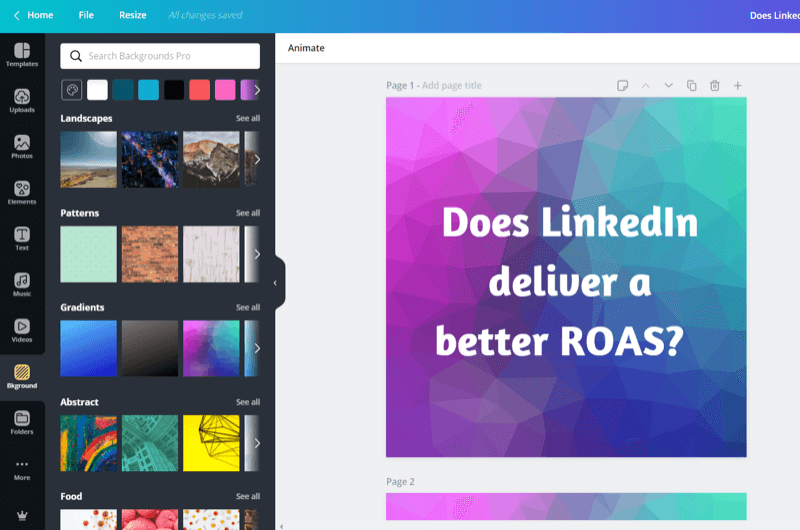
بعد ذلك ، قم باستيراد الرسومات إلى Movavi.
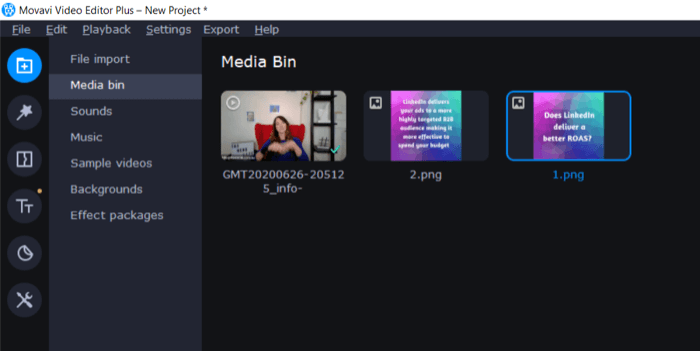
في الزاوية العلوية اليمنى من الشاشة ، حدد 9:16 من القائمة المنسدلة لنسبة الفيديو ، كما هو موضح أدناه.
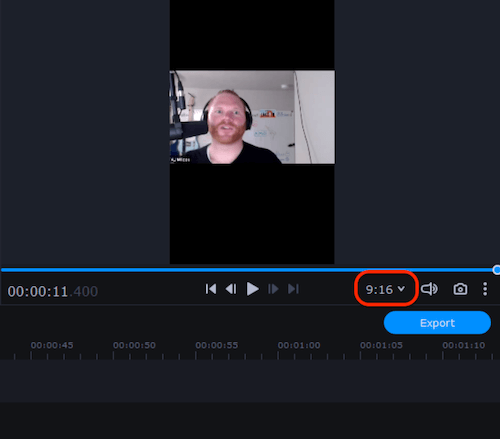
الآن قم بقص الفيديو إلى جزأين: جزء للسؤال والآخر للإجابة. انقر نقرًا مزدوجًا فوق المقطع الأول لتحديده وافتح أدوات تحرير المقطع. ثم انقر فوق أداة Crop.
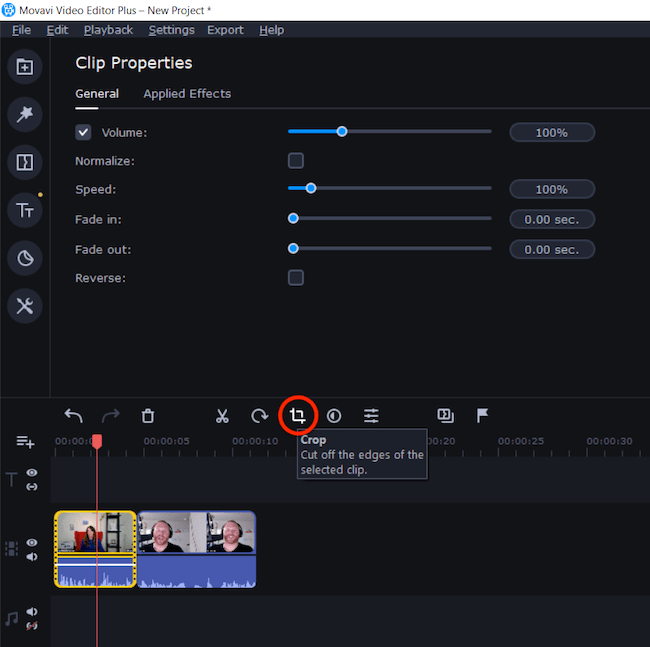
من القائمة المنسدلة ، حدد اقتصاص وتدوير. ثم على الجانب الأيمن من الشاشة ، استخدم مقابض التحديد لاقتصاص الفيديو في مربع. عند الانتهاء ، انقر فوق "تطبيق".

كرر هذه العملية للفيديو الثاني.
بعد ذلك ، اسحب رسوماتك إلى المخطط الزمني. قم بسحب وإفلات مقاطع الفيديو والرسومات لوضعها بالترتيب الصحيح.
عند الانتهاء ، افتح قائمة الأدوات وحدد تراكب. قم بتمييز الرسم والفيديو العلوي ، وحدد التخطيط "جنبًا إلى جنب - أعلى" لإظهارهما في الجزء العلوي من القصة.
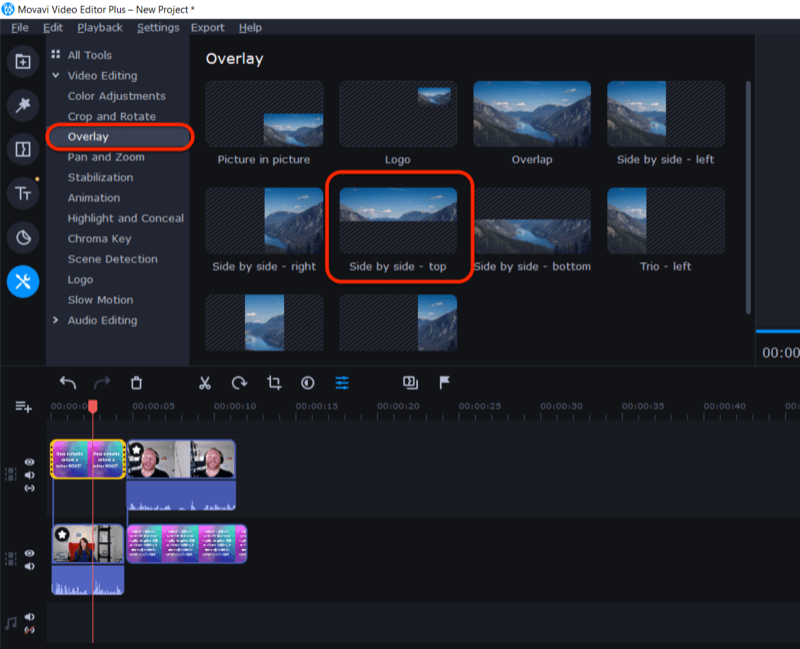
كرر العملية لإظهار الفيديو والرسم في الجزء السفلي من القصة من خلال تحديد الخيار "جنبًا إلى جنب - أسفل".
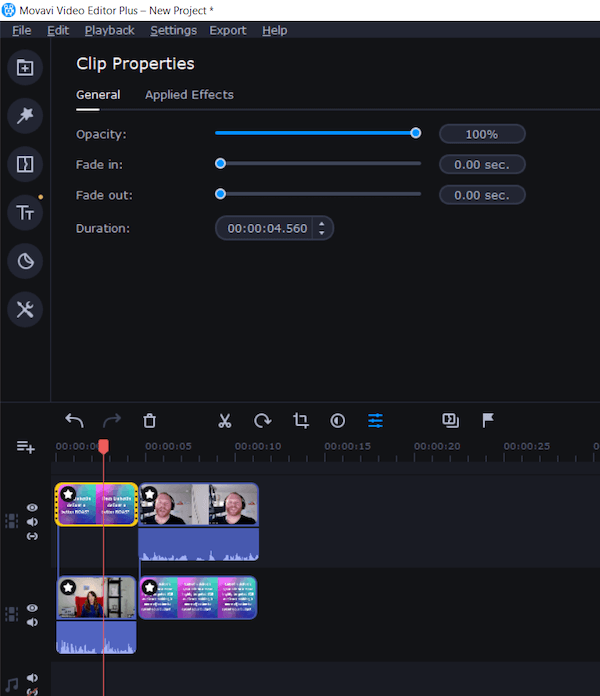
سيتم الآن ضبط حجم الفيديو لعرضه في القصص واستخدام الرسومات لتحسين الأسئلة والأجوبة بين الضيف والمحاور.
هناك طريقة أخرى لإنشاء مقطع فيديو عمودي للقصص وهي استخدام تخطيط Zubtitle 9:16 وتصميم رسم خلفية يتناسب ، مع ترك مساحة لإضافة شريط الصوت لإنشاء مخطط صوتي عمودي. يمكنك استخدام مقتطف أقصر من الصوت لقصة واحدة (حتى 15 ثانية) أو إنشاء قصص متعددة لمحتوى أطول.
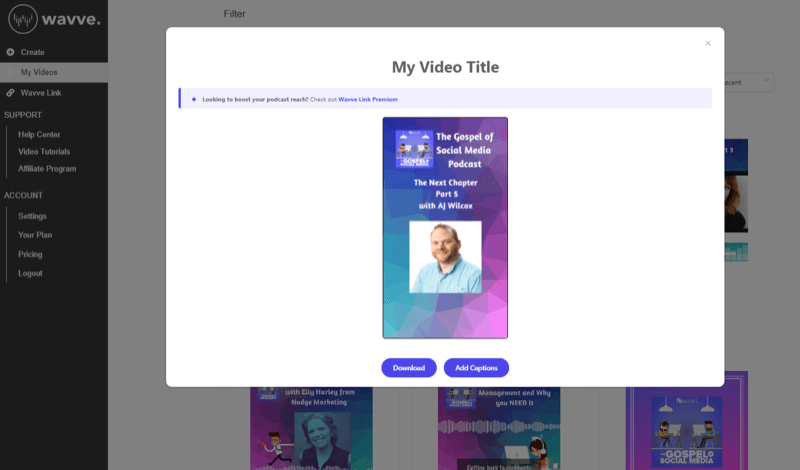
خاتمة
من السهل إعادة توظيف محتوى الصوت والفيديو في تنسيقات متعددة مناسبة لأنظمة أساسية مختلفة. طالما أن موضوعك غني ومثير للاهتمام لجمهورك ، يمكنك قصه وقصه و إعادة تصميم جزء أولي واحد من المحتوى بطرق متنوعة للعمل عبر جميع وسائل التواصل الاجتماعي الخاصة بك المنصات.
في هذه المقالة ، قمت بتمييز بعض أدوات التحرير البسيطة لإظهار أن إعادة تهيئة المحتوى لا يحتاج إلى أن يكون مسعى تقنيًا أو صعبًا أو مكلفًا. تتوفر أدوات تحرير مختلفة وفقًا لنظام التشغيل لديك ومستوى الخبرة.
ابحث عن كل فرصة لإطالة عمر المحتوى الخاص بك وإعادة توظيفه بأكبر عدد ممكن من الطرق لتقليل ميزانيات إنتاج المحتوى الإجمالية ، وزيادة وقتك ، وزيادة المحتوى الخاص بك التعرض.
ما رأيك؟ هل أنت مصدر إلهام لإعادة توظيف محتوى الصوت والفيديو بطرق جديدة؟ هل لديك أي أدوات مفضلة لإعادة استخدام الصوت والفيديو؟ شارك أفكارك في التعليقات أدناه.
المزيد من المقالات حول فيديو الوسائط الاجتماعية:
- اكتشف نصائح عملية لإنتاج مقاطع فيديو جيدة الأداء على وسائل التواصل الاجتماعي.
- تعرف على كيفية استخدام Facebook Live لإنشاء المحتوى بسرعة.
- ابحث عن قائمة تحقق من النصائح والأدوات لإنشاء بث فيديو مباشر بجودة HD من الكمبيوتر المحمول أو سطح المكتب.


