أضف حدث تقويم من شريط المهام في Windows 10
مايكروسوفت ويندوز 10 / / March 17, 2020
تاريخ آخر تحديث

فيما يلي نظرة سريعة على كيفية تغيير تقويم الأحداث من شريط مهام تحديث الذكرى السنوية لـ Windows 10.
ال تحديث الذكرى السنوية لـ Windows 10 هو أكثر من مجرد صالح والانتهاء إصدار نظام تشغيل عميل Microsoft ؛ هناك بعض معززات الإنتاجية الترحيبية المنتشرة في جميع أنحاء نظام التشغيل. أحد هذه التحسينات هو القدرة على إضافة أحداث التقويم وإدارتها من سطح مكتب Windows 10. دعنا نلقي نظرة سريعة.
إنشاء أحداث التقويم باستخدام إعلام شريط المهام بالتاريخ والوقت
انقر فوق التاريخ والوقت في منطقة الإعلام بشريط المهام ؛ سيؤدي هذا إلى عرض التقويم الخاص بك. في الأسفل ، سترى خيارًا جديدًا لإضافة الأحداث. انقر فوق علامة الجمع لإضافة حدث جديد ؛ سيؤدي هذا إلى تشغيل تطبيق التقويم. أدخل تفاصيل الحدث ثم انقر فوق تم.
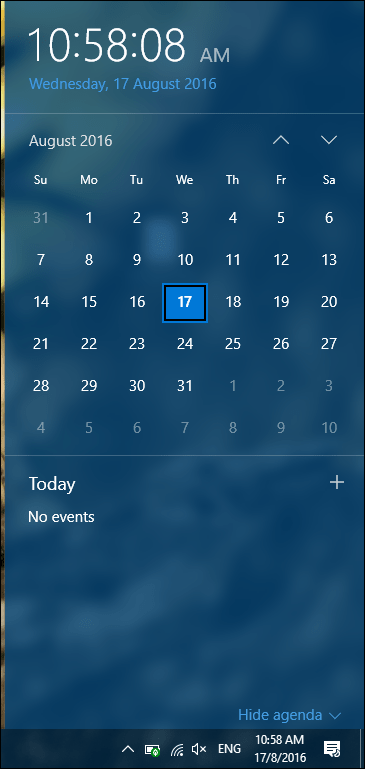
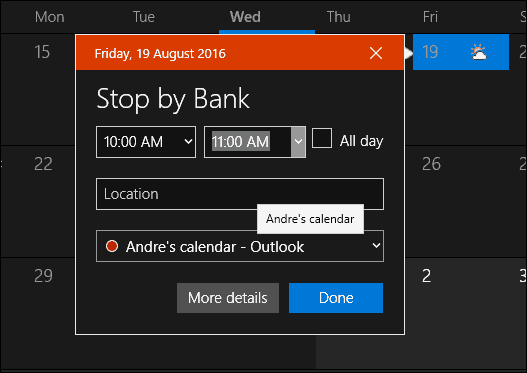
ستظهر أحداث التقويم الخاصة بك لهذا اليوم في منطقة الإعلام. يتم ترميز الأحداث بالألوان ، حتى تتمكن من معرفة التقويم الذي ينتمي إليه الحدث. إذا كنت ترغب في إخفاء الأحداث ، يمكنك النقر فوق رابط إظهار / إخفاء جدول الأعمال في التقويم.
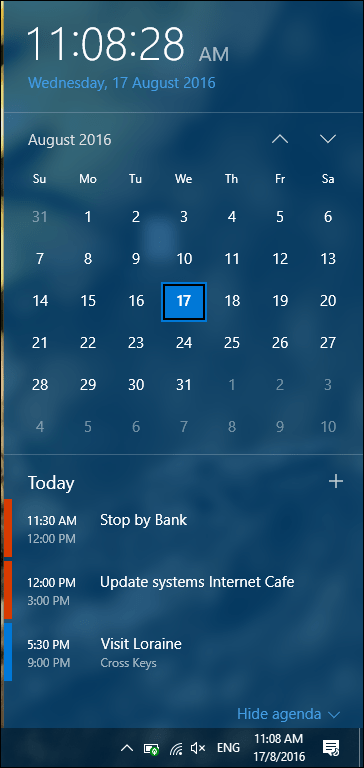
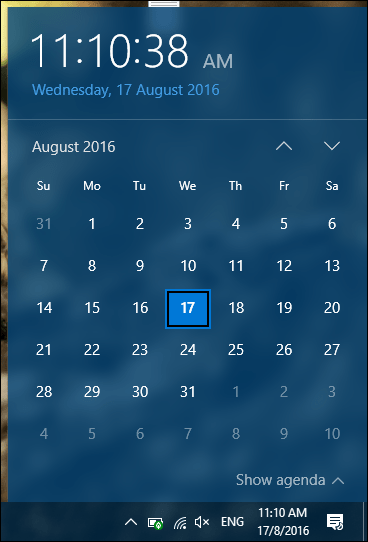
يتم توفير الإخطارات أيضًا عند اقتراب الحدث. يتم دمج الأحداث أيضا في
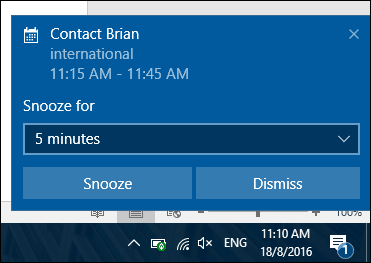
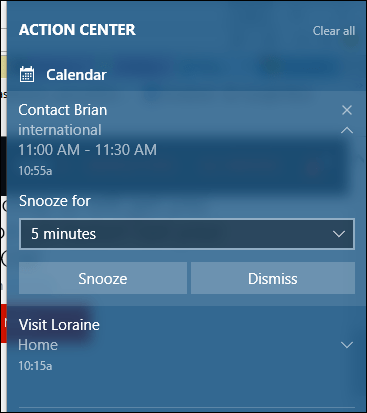
هناك قيود طفيفة على استخدام أحداث التقويم. لاحظت أن الأحداث اقتصرت على سطح المكتب نفسه فقط. كنت أتوقع تلقي إشعار على الأقل على جهازي المحمول أو رسالة بريد إلكتروني في Outlook.com. لا يوجد أيضًا خيار لتعديل الأحداث من منطقة الإعلام نفسها. لذا ، هناك مجال للتحسين ، لكني سعيد لأنني أرى مثل هذا التكامل يحدث.
تعد إضافة أحداث التقويم أمرًا أساسيًا للغاية ، ولكنها تمنح المستخدمين وصولًا أكثر حميمية وسرعة لإدارة أنشطتهم اليومية. مناطق أخرى من سطح المكتب مثل شريط المهام، تضمين التحسينات في تحديث الذكرى السنوية لـ Windows 10. تأكد من الاطلاع على مقالاتنا حول كيفية الاستفادة من هذه التحسينات والعديد من التحسينات الأخرى في Windows 10. هل قمت بالترقية إلى تحديث الذكرى السنوية لـ Windows 10 ومع ذلك ، إذا كان الأمر كذلك ؛ ما هي ميزاتك المفضلة حتى الآن؟ اسمحوا لنا أن نعرف في التعليقات.



