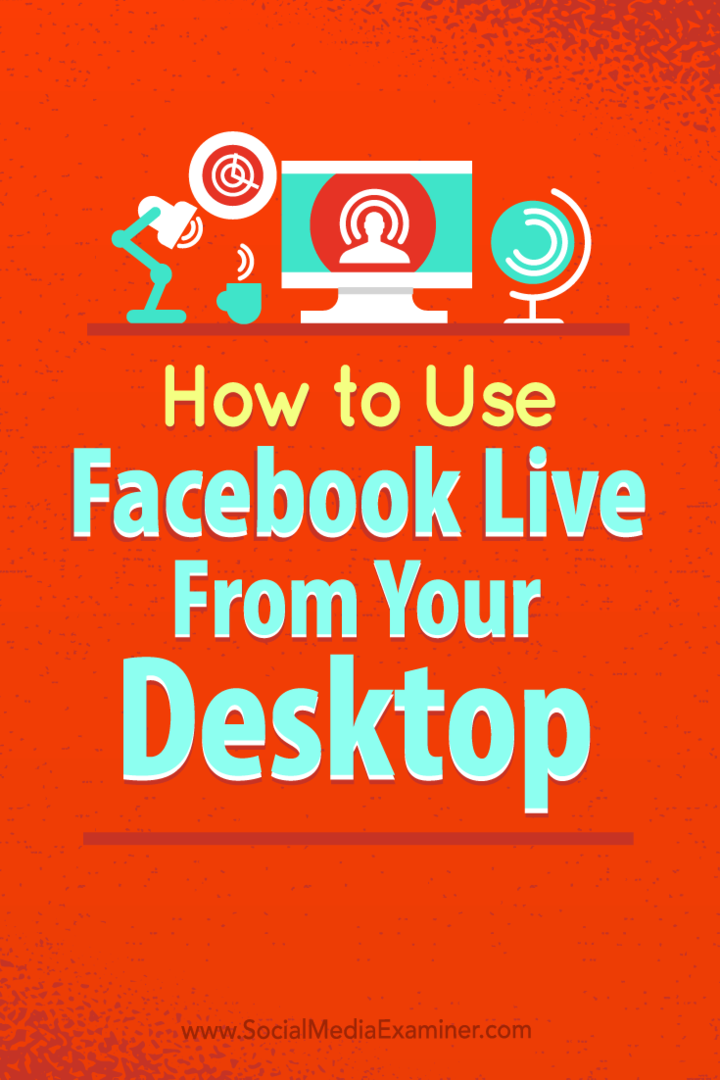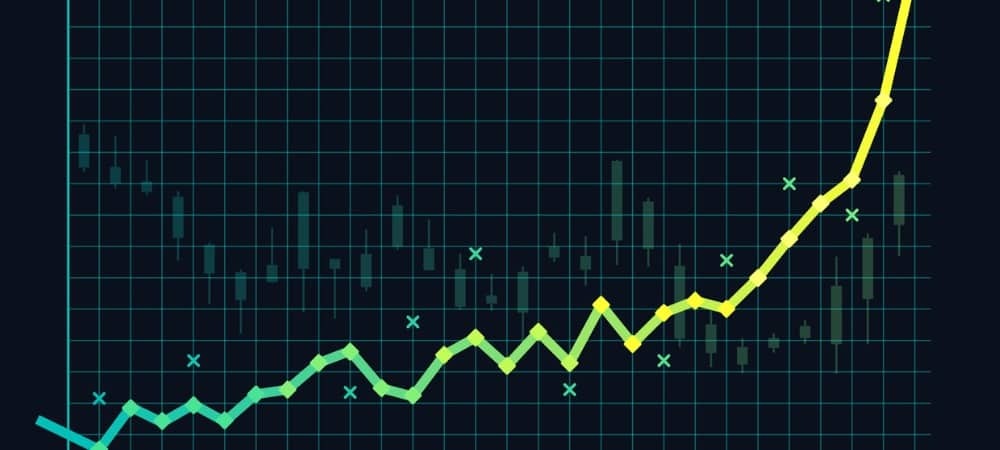كيفية استخدام Facebook Live من سطح المكتب الخاص بك بدون برامج مكلفة: ممتحن الوسائط الاجتماعية
الفيسبوك لايف فيديو الفيسبوك فيس بوك / / September 25, 2020
 هل تبحث عن طرق جديدة لاستخدام الفيديو المباشر؟
هل تبحث عن طرق جديدة لاستخدام الفيديو المباشر؟
هل فكرت في استخدام Facebook Live لاستضافة جولة على الشاشة؟
يفتح استخدام Facebook Live من سطح المكتب لديك عالمًا جديدًا من إمكانيات التسويق.
في هذه المقالة ، سوف اكتشف كيفية البث عبر Facebook Live باستخدام برنامج مجاني مفتوح المصدر.
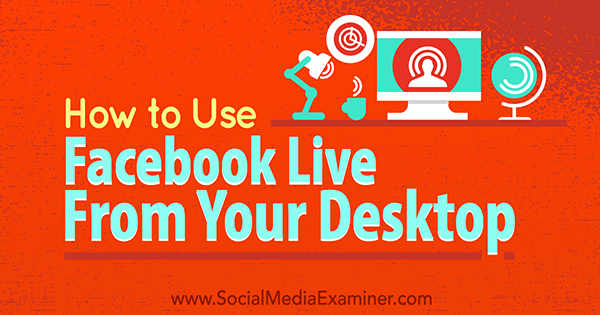
# 1: قم بتثبيت OBS Studio
OBS هو برنامج مجاني يشيع استخدامه من قبل البث المباشر على الإنترنت. يتيح لك مشاركة التطبيقات على سطح المكتب بشكل انتقائي وإنشاء مقطع فيديو متعدد الطبقات للبث المباشر. إذا كان لديك بالفعل OBS مثبتًا ، فيمكنك تخطي الخطوة رقم 2.
للبدء، قم بزيارة موقع OBS وتنزيل أحدث إصدارمن OBS Studio. يتم دعم جميع أنظمة التشغيل Windows و Mac OS X و Linux.
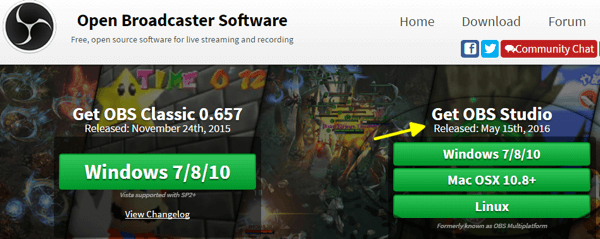
بمجرد التنزيل ، انتقل إلى ملف OBS وقم بتثبيت البرنامج. إذا كنت تستخدم Windows ، فاختر تشغيل كمسؤول لتجنب أي مشاكل تتعلق بالأذونات عند التثبيت.
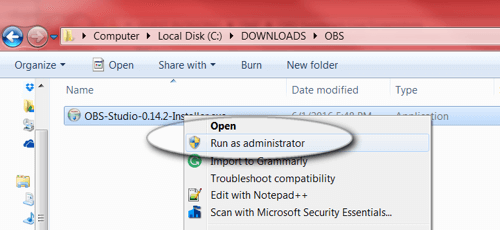
انقر فوق كل مطالبة لإنهاء التثبيتOBS على حاسوبك.
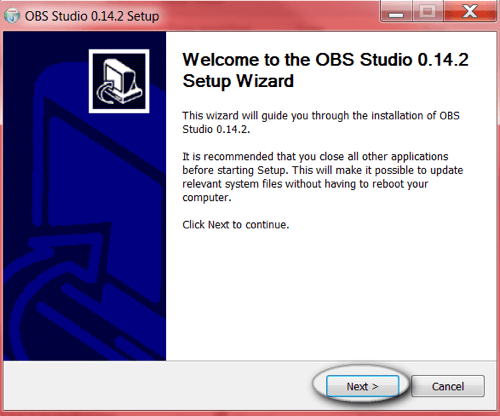
# 2: قم بإعداد المشهد الخاص بك
بمجرد التثبيت ، تحتاج إلى إعداد المشهد الذي تريد عرضه على ملف فيسبوك لايف مجرى. يتيح لك OBS التحكم في الشاشات المعروضة وأحجامها والصوت المشترك والمزيد.
دعنا نتعرف على إعداد المشهد الأساسي.
عندما تفتح OBS لأول مرة ، يظهر مشهد فارغ جديد على الشاشة. في الجزء السفلي من OBS ، ترى الأدوات الرئيسية: المشاهد والمصادر والخلاط.
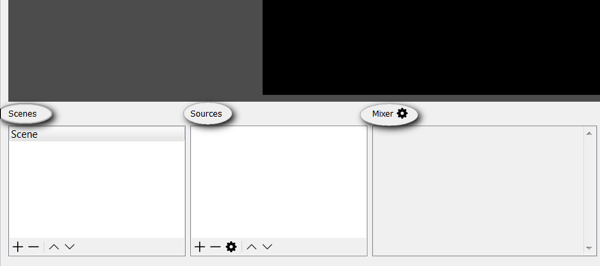
على اليمين ، ابحث عن الإعدادات وأدوات البث.
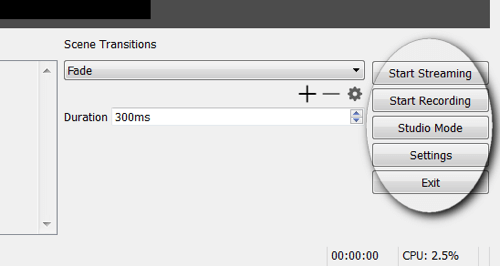
لتوضيح ذلك قليلاً ، يمكن أن يحتوي كل مشهد على مجموعة من المصادر. إذا كنت تبث فيديو مباشر، يمكنك التبديل بين المشاهد حسب ما تريد عرضه لجمهورك. قد يكون أحد الأمثلة على ذلك مشهدًا به شاشة متدفقة فقط تقوم بالتبديل إليها عندما تأخذ استراحة.
الآن أنت بحاجة إلى أضف مصادر إلى المشهد الخاص بك. في هذا المثال ، ستكون المصادر عبارة عن ميكروفون وكاميرا ويب ونافذة متصفح. انقر فوق الزر + في مربع المصادر لإضافة مصدر جديد.
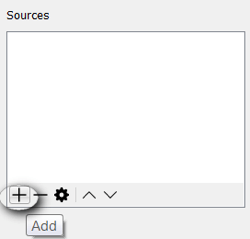
ابدأ بإضافة نافذة المتصفح. انقر فوق الزر + واختر Window Capture.
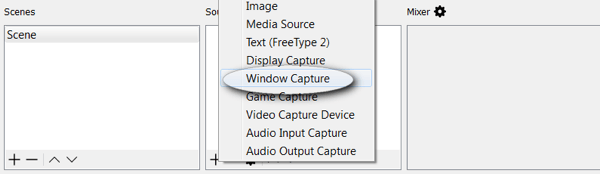
سترى مربعًا منبثقًا مثل المربع أدناه. في هذا المثال ، فقط استخدم الإعدادات الافتراضية وانقر فوق موافق.
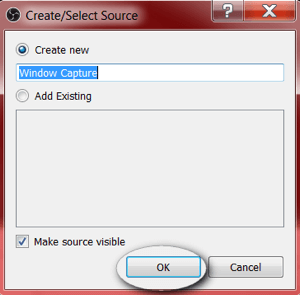
ثم يطلب منك OBS اختر النافذة التي تريد مشاركتها. في هذا المثال، اختر chrome.exe لعرض المتصفح.
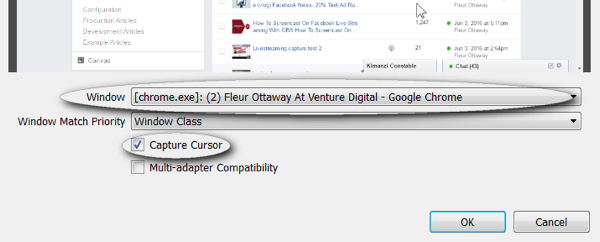
ملاحظة: يجب عليك استمر في تشغيل مؤشر الماوس إذا كنت تخطط لنوع مجموعة البث الإرشادي. ومع ذلك ، يمكنك إيقاف تشغيل مؤشر الماوس في هذه المرحلة إذا كنت لا تريد عرضه.
اتبع نفس الخطوات ل أضف كاميرا الويب. انقر فوق الزر + واختر جهاز التقاط الفيديو.
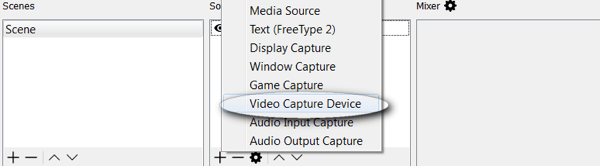
أذا أردت تخصيص إعدادات كاميرا الويب الخاصة بك، قم بالتمرير لأسفل لعرض جميع خياراتك. في هذا المثال ، اترك الإعدادات الافتراضية مضبوطة وانقر فوق OK.
أخيرا، أضف الميكروفون عن طريق النقر فوق الزر + وتحديد Audio Input Capture.
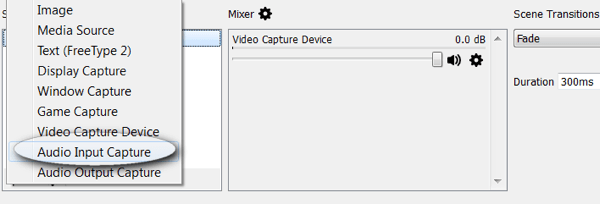
اختر الميكروفون الخاص بك من القائمة المنسدلة القائمة و انقر فوق موافق.
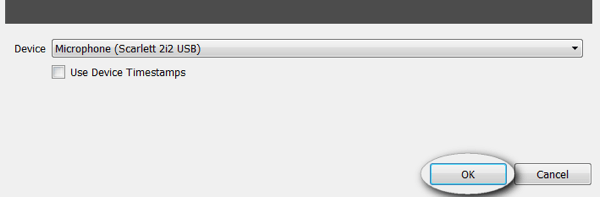
التالى، تحقق مرة أخرى من إعدادات الخلاط لأي موجزات صوتية مكررة. لتجنب التعليقات الصوتية ، يجب تمكين موجز واحد فقط.
ملاحظة: إذا كنت تستخدم ميكروفونًا وكاميرا ويب ، فقد ترى عدة قنوات صوتية. قم بتعطيل صوت كاميرا الويب عن طريق كتم صوته، كما هو موضح هنا.
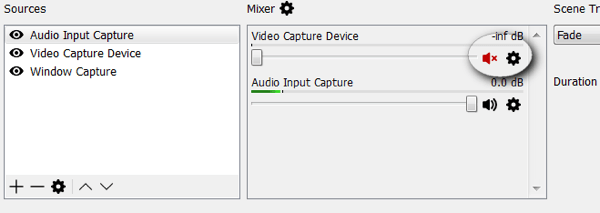
الآن ، قم بإعداد عرض الجمهور. قم بسحب وتغيير حجم النوافذ في المشهد الخاص بك لتناسب تفضيلاتك.
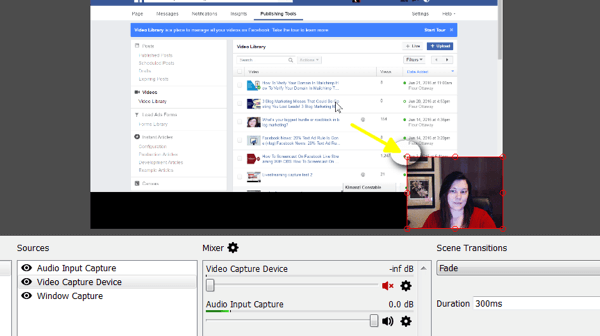
تم تعيين المشهد الخاص بك. سيحفظ OBS المشهد الخاص بك بحيث يكون متاحًا عندما تفتح البرنامج في المستقبل.
# 3: تحسين إعدادات OBS لـ Facebook Live
الآن أنت تريد مراجعة إعدادات Facebook Live المطلوبة داخل OBS.
فيسبوك لايف لديها أقصى إعدادات إخراج الفيديو التي يمكن للنظام الأساسي دعمها. إذا كانت خلاصة البث عالية الجودة ، فقد يتم تجميدها أو رفضها بواسطة Facebook.
انقر فوق زر الإعدادات في أسفل الزاوية اليمنى.
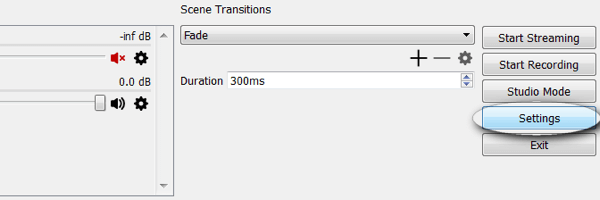
الإعداد الأول الذي ستحتاج إلى تأكيده هو الإخراج. تأكد من أن معدل نقل بيانات الفيديو عند 2500 أو أقل.
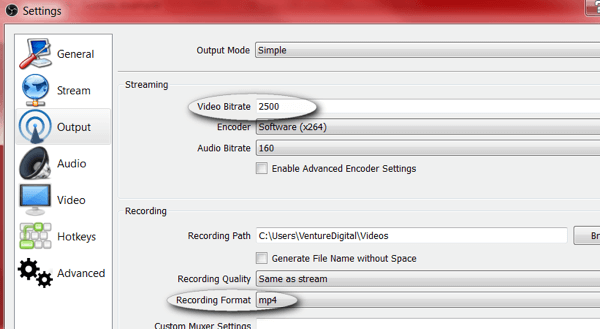
ملاحظة: إذا كنت تريد حفظ التسجيلات الخاصة بك محليًا ، فقد ترغب في ضبط تنسيق التسجيل الخاص بك على mp4.
احصل على تدريب التسويق على YouTube - عبر الإنترنت!

هل تريد تحسين تفاعلك ومبيعاتك مع YouTube؟ ثم انضم إلى أكبر وأفضل تجمع لخبراء التسويق على YouTube حيث يشاركون إستراتيجياتهم المثبتة. ستتلقى تعليمات مباشرة خطوة بخطوة تركز عليها إستراتيجية YouTube وإنشاء مقاطع فيديو وإعلانات YouTube. كن بطل التسويق على YouTube لشركتك وعملائك أثناء تنفيذ الاستراتيجيات التي تحقق نتائج مثبتة. هذا حدث تدريبي مباشر عبر الإنترنت من أصدقائك في Social Media Examiner.
انقر هنا للحصول على التفاصيل - التخفيضات تنتهي في 22 سبتمبر!الإعداد التالي هو الفيديو. اضبط دقة الإخراج و FPS (لقطة في الثانية). يجب ألا تزيد دقة الإخراج لديك عن 1280 × 720 ويجب ألا تزيد الإطارات في الثانية عن 30.
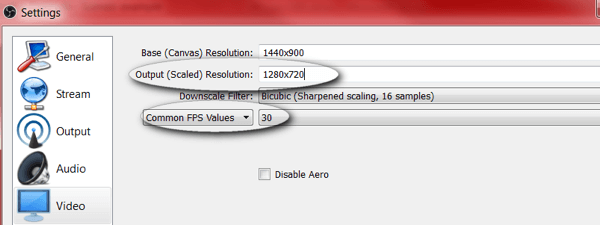
# 4: ابدأ البث المباشر على Facebook
الآن بعد أن قمت بتعيين المطلوب فيديو وإعدادات الإخراج في OBS ، ستحتاج إلى إضافة مفتاح بث مباشر جديد على Facebook. يتطلب OBS مفتاح دفق للاتصال به موقع التواصل الاجتماعي الفيسبوك.
للحصول على مفتاح البث الخاص بك ، ستحتاج إلى بدء جلسة بث مباشر جديدة من صفحة أعمالك على Facebook. افتح صفحتك ، وانقر فوق أدوات النشر ، ثم مقاطع الفيديو. من هنا ، سترى زر + مباشر.
ملاحظة: اعتمادًا على البلد الذي تتواجد فيه ، قد يتم تسمية الزر + Live باسم + إنشاء. في بعض البلدان ، قد لا تكون هذه الأدوات متاحة بعد.
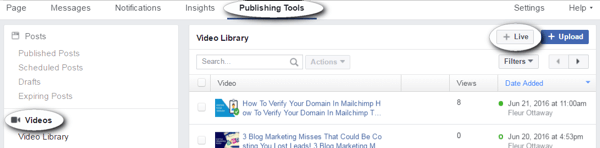
عندما انت انقر فوق الزر + Live، سترى مربع حوار مشابهًا للمربع أدناه. انسخ مفتاح البث وارجع إلى نافذة OBS الخاصة بك. لا تغلق نافذة Facebook هذه.
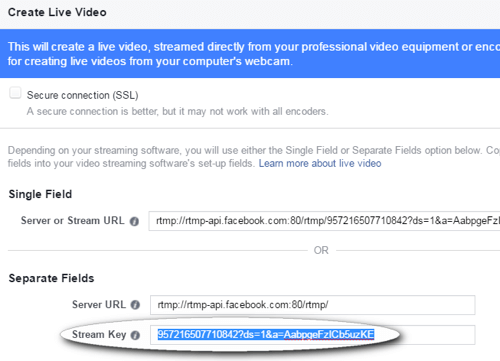
ملاحظة: قد يكون هذا الرمز صالحًا لمدة 90 دقيقة فقط ؛ ستحتاج إلى رمز جديد في كل مرة تقوم فيها بالبث.
في OBS ، انقر فوق الإعدادات و انقر فوق خيارات البث. اختر Facebook Live من القائمة المنسدلة للخدماتقائمة و الصق المفتاح في مربع Stream Key. انقر فوق موافق حينما تنتهي.
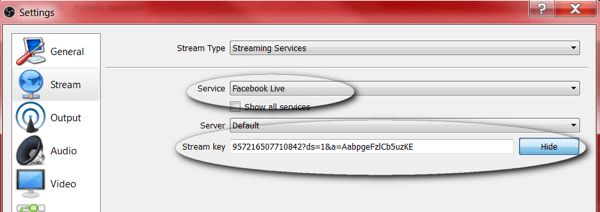
# 5: معاينة واختبار البث المباشر
قبل بدء البث المباشر ، يجب معاينة البث الخاص بك باستخدام ملف أدوات النشر على Facebook تركتها مفتوحة من قبل. اختبر ملف فيديو والصوت لضمان عدم وجود مشاكل أو تعليقات.
ملاحظة: لا تستخدم مكبرات الصوت عند تسجيل الشاشة لأنها يمكن أن تسبب تعليقات. بدلاً من ذلك ، قم بتوصيل مجموعة من سماعات الرأس.
عندما تكون جاهزا، انقر فوق الزر بدء البث في الزاوية اليمنى السفلية من OBS Studio. إذا كنت تريد أيضا سجل هذا الفيديو لوقت لاحق, انقر فوق الزر بدء التسجيل عندما تكون مستعدًا لبدء البث المباشر.
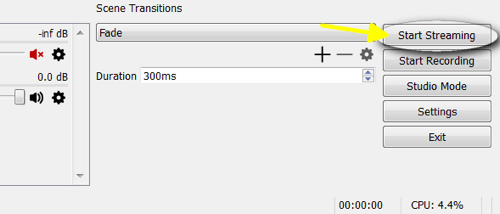
ارجع إلى أدوات النشر على Facebook سبق لك تركه مفتوحًا و انقر فوق الزر الأزرق معاينة.
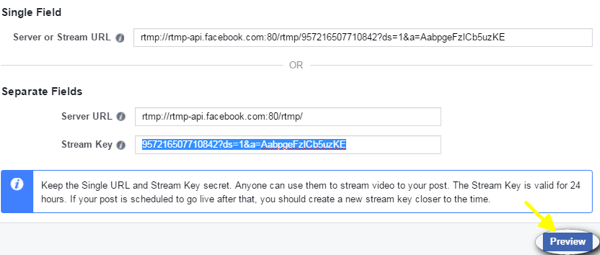
من هنا يمكنك انظر معاينة الفيديو الخاص بك. يمكنك أيضا اكتب تحديثك وأدخل عنوانًا للفيديو الخاص بك. عندما تنتهي من الاختبار ، انقر فوق الزر الأزرق "Go Live" للبدء الدفق.
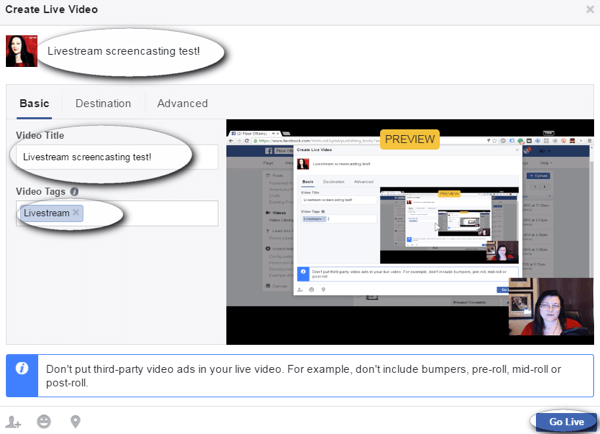
اترك علامة تبويب أدوات النشر مفتوحة أثناء البث. عندما تكون مستعدًا لذلك إنهاء الفيديو الخاص بك, ارجع إلى علامة التبويب هذه وانقر فوق الزر الأزرق إنهاء Live Video.
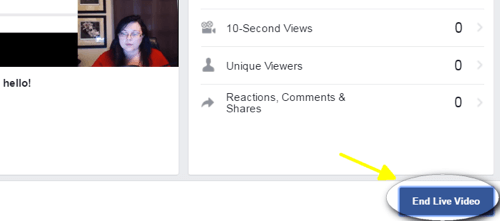
ملاحظة: إذا كنت تواجه مشكلات تتعلق بالتجميد ، فاستخدم كابل الشبكة أثناء البث بدلاً من Wi-Fi.
على هذه الشاشة ، لن تتمكن من مشاهدة التعليقات المباشرة ، لذا في الخطوة التالية سنناقش بعض الحلول لضمان عدم تفويت تعليقات البث.
# 6: تعليقات معتدلة أثناء البث
للتواصل مع جمهورك ، من المهم عرض التعليقات والإجابة عليها مباشرة. يمكنك عرض تعليقاتك مباشرة على سطح المكتب أو الجهاز المحمول.
عرض التعليقات على سطح المكتب
لعرض التعليقات على سطح المكتب الخاص بك ، افتح علامة تبويب جديدة و إذهب إلى... الخاص بك صفحة الفيسبوك التجارية. ابحث عن الفيديو المباشر قيد التشغيل على صفحتك و انقر فوق الكلمات "انقر للحصول على المزيد". ملاحظة: الكلمات بيضاء ويصعب رؤيتها.
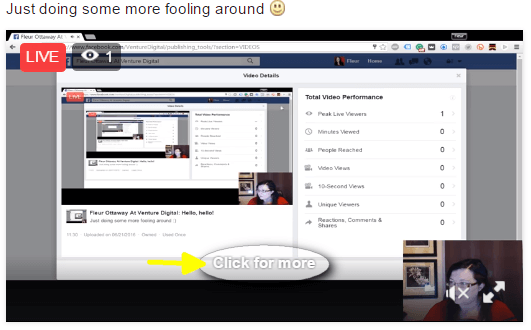
تفتح نافذة تراكب وتعرض الفيديو المباشر الخاص بك إلى جانب البث المباشر لتعليقاتك.
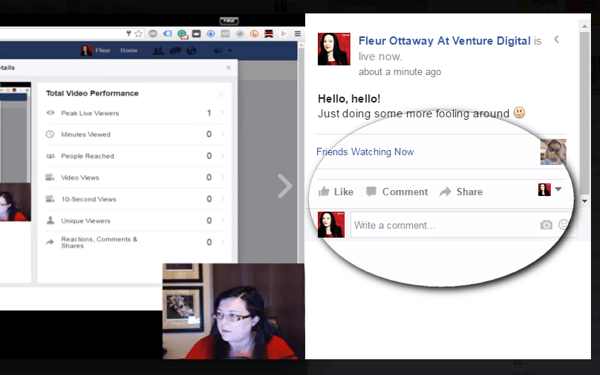
ملاحظة: عرض التعليقات على سطح المكتب يعمل بشكل جيد إذا كان لديك شاشتان أو أكثر. إذا كان لديك جهاز عرض واحد ، فقد يتأثر عرض الجمهور الخاص بك.
عرض التعليقات على جهاز محمول
خيارك الآخر هو عرض التعليقات على جهازك المحمول. لفعل هذا، افتح تطبيق Facebook الخاص بك و ابحث عن صفحتك. انقر على دفق الفيديو وستتمكن من الوصول إلى التعليقات المباشرة.
ملاحظة: قد تجد نفسك تنظر لأسفل لعرض التعليقات (كما هو موضح أدناه). احصل على حامل ثلاثي القوائم أو ضع جهازك المحمول أعلى لتجنب ذلك.
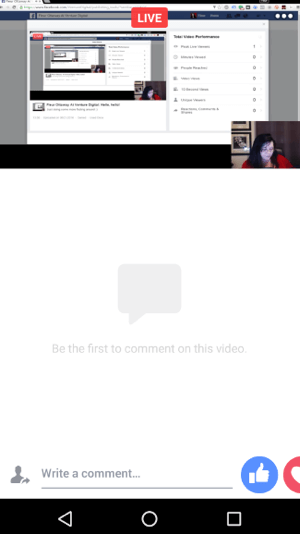
اختبر كلا الخيارين لرصد التعليقات و معرفة أيهما أسهل بالنسبة لك لإدارته أثناء البث. الشيء الرئيسي هو التأكد من قراءة التعليقات والرد عليها مباشرة. هذا أحد أسباب نجاح البث المباشر في التواصل مع جمهورك وتنمية أعمالك.
هل تريد المزيد من هذا القبيل؟ استكشف Facebook for Business!
خاتمة
إن امتلاك القدرة على تسجيل الشاشة أثناء البث المباشر يغير قواعد اللعبة. يمنحك Screencasting القدرة على عرض المنتجات ، والتعليم ، ومشاركة الوسائط ، والمزيد. إنها أداة رئيسية تميز Facebook عن منصات البث المباشر الأخرى.
ما رأيك؟ هل جربت تسجيل الشاشة على Facebook Live؟ ما هي الفكرة أو الأداة الشيقة التي تخطط لعرضها في تسجيل الشاشة التالي؟ واسمحوا لنا أن نعرف في التعليقات أدناه!