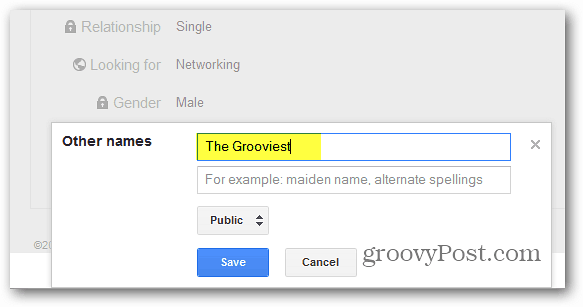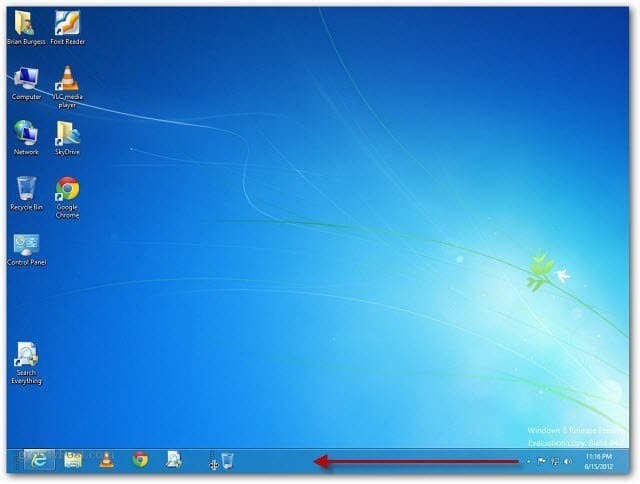كيفية جدولة منشورات Instagram على سطح المكتب بدون أدوات الطرف الثالث: ممتحن الوسائط الاجتماعية
إينستاجرام أدوات Instagram / / September 25, 2020
هل تمنيت يومًا أن تنشر على Instagram مباشرة من سطح المكتب الخاص بك بدلاً من جهازك المحمول؟ هل تعلم أن Instagram يطرح هذه الوظيفة؟
في هذه المقالة ، ستتعلم كيفية جدولة المشاركات ونشرها على Instagram عبر سطح المكتب الخاص بك دون أي تطبيقات تابعة لجهات خارجية.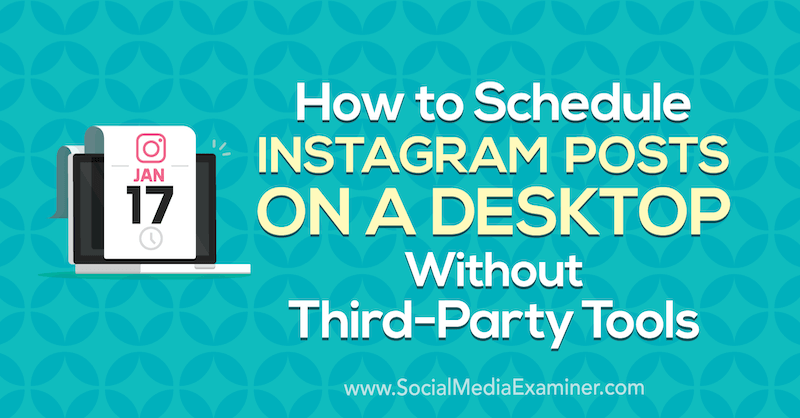
كيفية الوصول إلى Creator Studio لـ Instagram
لا يزال Instagram غير قادر على تمكين النشر مباشرة من Instagram.com ، لكن Creator Studio الجديد يوفر خيار نشر وجدولة كل من منشورات موجز Instagram و مقاطع فيديو IGTV.
للوصول إلى Creator Studio ، انتقل إلى http://facebook.com/creatorstudio.
سيتم تسجيل دخولك تلقائيًا إلى الحسابات والصفحات التي تتصل بها بحسابك على Facebook.
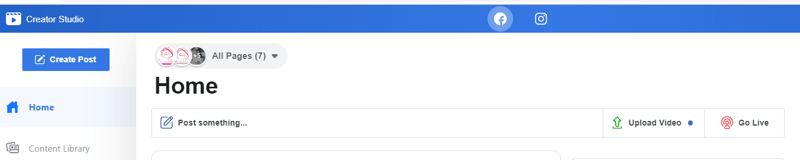
إذا كان حسابك على Instagram متصلًا بالفعل ، فسترى أيقونتي Facebook و Instagram أعلى نافذة المتصفح. إذا لم يكن حساب Instagram الخاص بك متصلاً بعد ، فحدد خيار ربطه.
هذه الشاشة هي واحدة من عدة شاشات عرض دوارة على الصفحة الرئيسية. شاشة أخرى تعلن عن إدخال النشر على Instagram و IGTV باستخدام زر إجراء جربه الآن والذي سينقلك أيضًا إلى خيار اتصال Instagram.
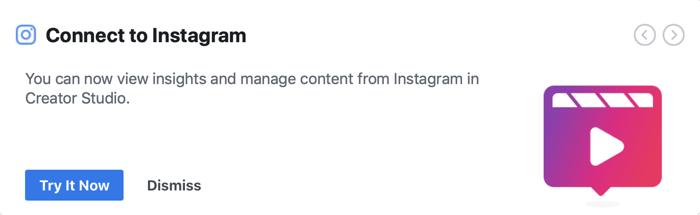
بمجرد الاتصال ، انقر فوق أيقونة Instagram في الجزء العلوي من الصفحة لعرض محتوى ورؤى حساب Instagram الخاص بك.
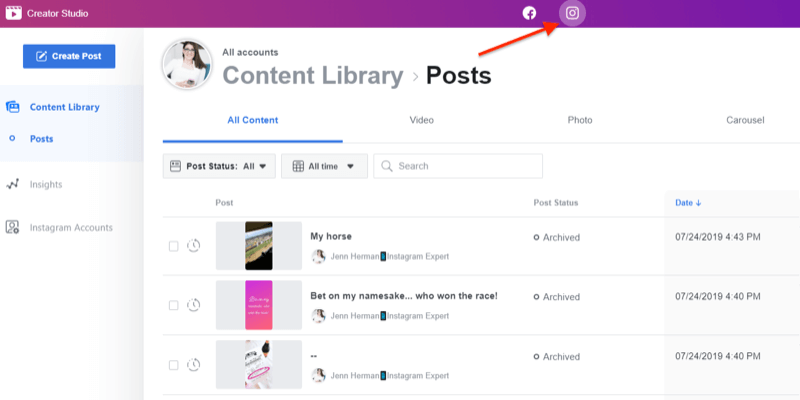
إذا كان لديك خيار النشر عبر Creator Studio ، فسترى زر إنشاء مشاركة أزرق كبير في الزاوية العلوية اليسرى من الشاشة. يؤدي النقر فوق هذا الزر إلى الكشف عن خيارين: Instagram Feed أو IGTV. حدد الخيار الذي تريده واستمر في المطالبات لتحميل منشورك.
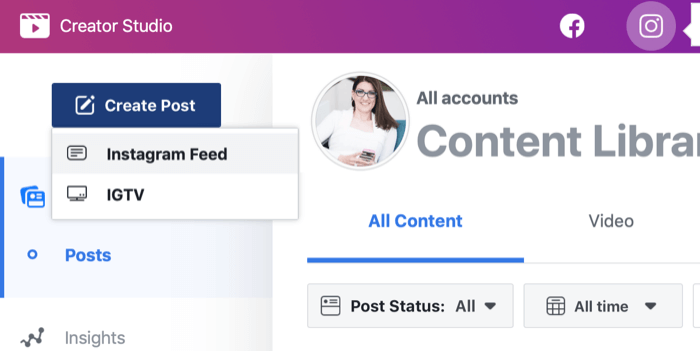
حتى كتابة هذه السطور ، يسمح لك Creator Studio بإنشاء منشورات خلاصة Instagram (مع صورة واحدة أو عدة صور و / أو مقاطع فيديو) ومشاركات فيديو IGTV. لا يوجد خيار حاليًا للقصص.
# 1: كيفية النشر في موجز Instagram من سطح المكتب
للنشر في موجز Instagram من Creator Studio ، انقر فوق الزر Create a Post وحدد خيار Instagram Feed.
ستظهر نافذة منبثقة على الجانب الأيمن من الصفحة تطلب منك تحديد حساب Instagram المراد استخدامه. إذا كان لديك حساب واحد فقط ، فسيتم إدراج هذا الحساب فقط لتضغط عليه. إذا كان لديك حسابات Instagram متعددة ، فانقر فوق الحساب الذي تريد استخدامه.
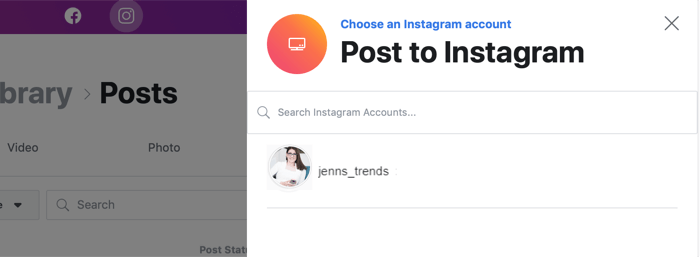
تتسع النافذة بعد ذلك للسماح لك بإنشاء منشور Instagram الخاص بك. يمكنك اكتب التسمية التوضيحية الخاصة بك، أضف موقعًا ، وقم بتحميل المحتوى الخاص بك (الصور أو مقاطع الفيديو) ، ثم انشر في نفس الوقت على حساب Facebook المرتبط.
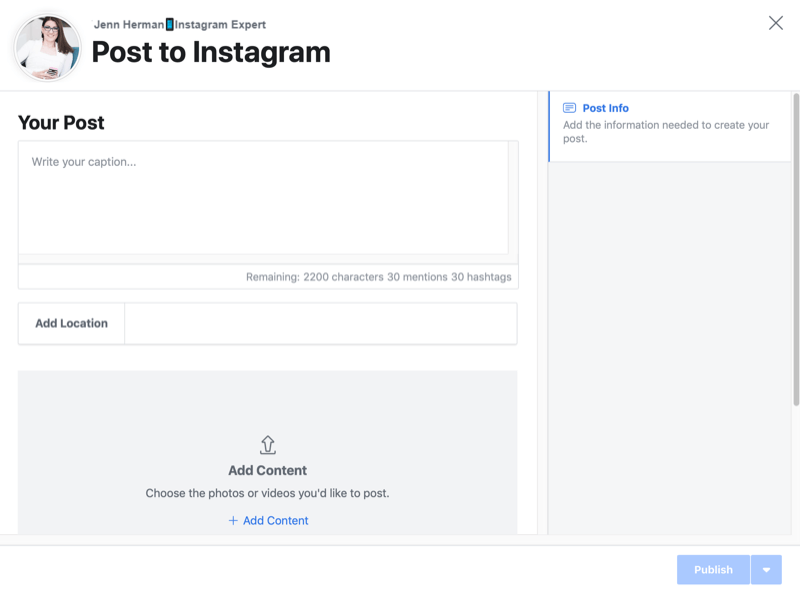
اكتب التسمية التوضيحية الخاصة بك كما تريد أن تظهر على Instagram ، بما في ذلك أي مسافات وتنسيق تريده. تذكر أن قواعد التنسيق نفسها تنطبق على التسميات التوضيحية في Creator Studio كما هو الحال في Instagram:
- لا يمكن أن تكون هناك مسافات بعد الحرف الأخير من الفقرة. لتجنب ذلك ، استخدم مسافة للخلف حتى الحرف الأخير.
- لا يمكنك استخدام عدة أحرف خاصة في نهاية الفقرة. اختتم بعلامة ترقيم واحدة ، وليس سلسلة من علامات الترقيم (مثل OMG !!!).
- لا تستخدم رمزًا تعبيريًا باعتباره الحرف الأخير في الفقرة (على افتراض أن لديك لوحة مفاتيح رموز تعبيرية على جهاز الكمبيوتر).
تضمين الخاص بك علامات التجزئة في Instagram في التسمية التوضيحية. لا يوجد خيار لإنشاء تعليق على المنشور باستخدام أداة النشر ، لذا إذا كنت تريد تضمين علامات التصنيف في وقت النشر ، فأنت بحاجة إلى تضمينها في التسمية التوضيحية.
عندما تبدأ في كتابة التسمية التوضيحية الخاصة بك وإضافة إشارات @ وعلامات التصنيف ، يحتفظ العداد الموجود أسفل مربع التسمية التوضيحية بإحصاء مستمر لعدد كل ميزة متبقية لديك. هذا يجعل من السهل معرفة عدد الأحرف و @ الإشارات وعلامات التصنيف التي لا تزال متوفرة لديك.

لا يتعين عليك تضمين تعليق لنشر مشاركتك على Instagram. من الأفضل أن يكون لديك واحدة!
لإضافة موقع ، ابدأ في كتابة اسم الموقع وستظهر التوصيات لتختار من بينها.
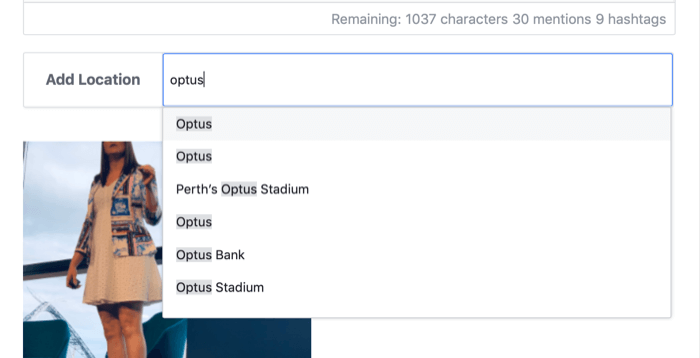
لتحميل المحتوى المرئي الخاص بك ، انقر فوق الخيار "إضافة محتوى" الموجود أسفل مربع "إضافة موقع". ثم اختر ما إذا كنت تريد تحميل المحتوى من جهاز الكمبيوتر الخاص بك أو صفحة Facebook.
يمكنك تحميل ما يصل إلى 10 صور ومقاطع فيديو في منشور دائري واحد باستخدام خيار التحميل هذا.
إذا حددت ملفًا واحدًا من جهاز الكمبيوتر أو صفحة Facebook ، فلا يمكنك إضافة ملف آخر عبر خيار التحميل. ومع ذلك ، يمكنك تحديد ملفات متعددة لتحميلها في نفس الوقت عن طريق تحديد أكثر من ملف من نافذة الملفات الخاصة بك.
الملفات التي تحمّلها ستتحول إلى اقتصاص مربع افتراضيًا. يمكنك تعديل موضع الصورة في المربع أو تغيير الاتجاه إلى الوضع الأفقي أو الرأسي. للقيام بذلك ، انقر فوق الزر ثلاثي النقاط أسفل الصورة وحدد اقتصاص من القائمة المنبثقة.
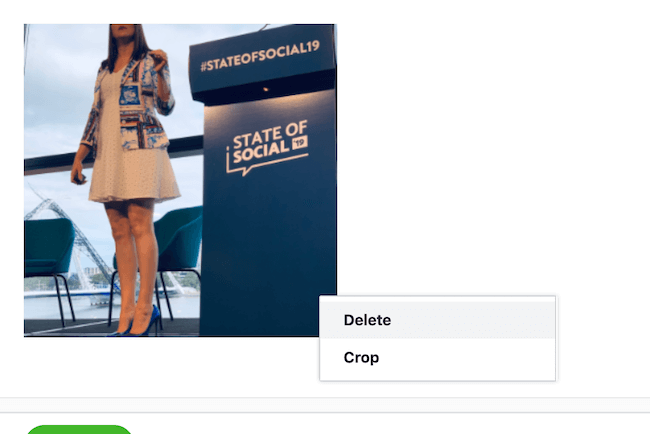
من نافذة تحرير الصورة ، اسحب الصورة أو قم بتغيير حجمها داخل شبكة الصورة. يمكنك أيضًا تحديد خيار أفقي أو عمودي على اليسار لتغيير حجم الصورة ؛ قم بالقص والسحب وفقًا لذلك لتناسب المساحة. إن حجم وأبعاد الصور الأفقية والعمودية هي نفسها بالنسبة للتحميل العادي على Instagram. انقر فوق حفظ عند الانتهاء من تنسيق الصورة.
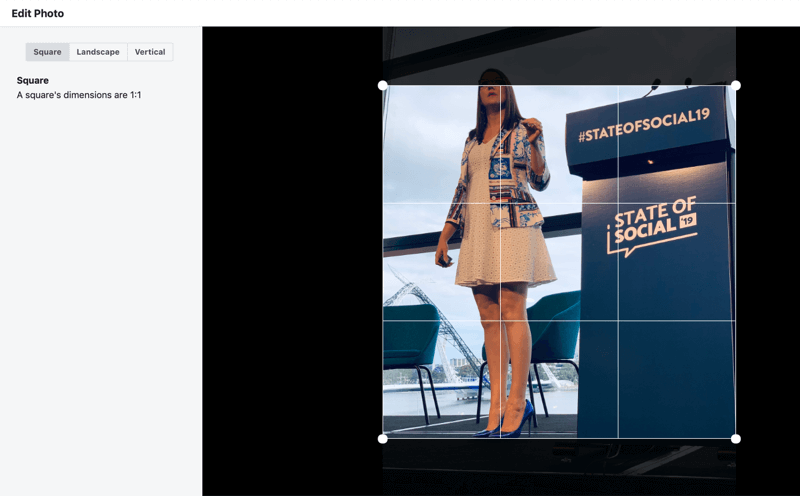
يجب أن يتراوح طول ملفات الفيديو بين 3 ثوانٍ و 60 ثانية وأن تظل بتنسيق 4: 5 أو 16: 9. أثناء تحميل ملفك ، سترى فقاعة تقدم في الزاوية السفلية اليسرى من الشاشة. سيتحول إلى اللون الأخضر عندما يتم تحميل ملف الفيديو بالكامل ويكون جاهزًا للنشر.
احصل على تدريب التسويق على YouTube - عبر الإنترنت!

هل تريد تحسين تفاعلك ومبيعاتك مع YouTube؟ ثم انضم إلى أكبر وأفضل تجمع لخبراء التسويق على YouTube حيث يشاركون إستراتيجياتهم المثبتة. ستتلقى تعليمات مباشرة خطوة بخطوة تركز على إستراتيجية YouTube وإنشاء مقاطع فيديو وإعلانات YouTube. كن بطل التسويق على YouTube لشركتك وعملائك أثناء تنفيذ الاستراتيجيات التي تحقق نتائج مثبتة. هذا حدث تدريبي مباشر عبر الإنترنت من أصدقائك في Social Media Examiner.
انقر هنا للحصول على التفاصيل - التخفيضات تنتهي في 22 سبتمبر!لا توجد خيارات تحرير لمقاطع الفيديو. يتيح لك النقر فوق الزر ثلاثي النقاط لملف الفيديو حذف الملف فقط. لذا تأكد من تنسيق الفيديو الخاص بك تمامًا كما تريده أن يظهر على Instagram قبل تحميله.
بمجرد تحميل ملف محتوى ، يتحول زر "نشر" في الركن الأيمن السفلي من الشاشة إلى اللون الأزرق الساطع ، مما يسمح لك بتحميل مشاركتك على Instagram. لن يكون هذا الزر قابلاً للتنفيذ إلا بعد تحميل ملف محتوى كصورة أو مقطع فيديو.
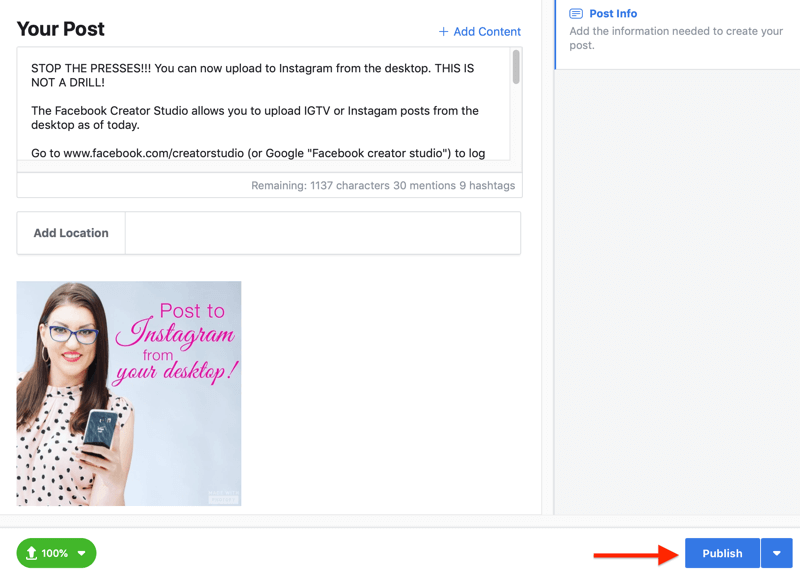
إذا قمت بالنقر فوق نشر ، فسيتم تحميل منشورك على Instagram على الفور. ستظهر رسائل التقدم في الزاوية السفلية اليسرى من الصفحة لإعلامك بأن منشورك يتم تحميله وأنه تم تحميله بنجاح.
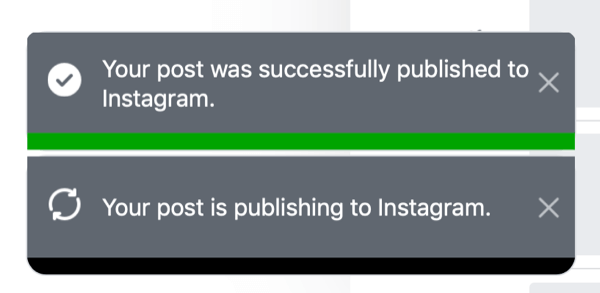
بجوار الزر "نشر" ، ستلاحظ زر سهم لأسفل. سيؤدي النقر فوقه إلى إظهار خيار جدولة منشور. انقر فوق خيار الجدولة وحدد التاريخ والوقت اللذين تريدهما لنشر منشورك على Instagram. ثم انقر فوق "جدولة" لتحميل المحتوى الخاص بك للنشر في الوقت الذي حددته.
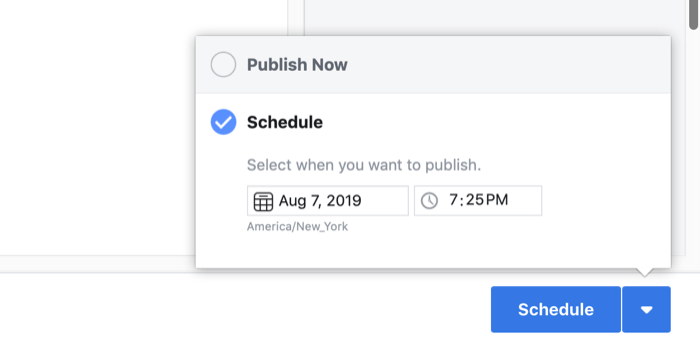
بعد جدولة مشاركتك ، ستراها في مكتبة محتوى استوديو مبدعي المحتوى كمشاركة مجدولة.
تحذير: بمجرد نشر مشاركة على Instagram أو جدولتها عبر Creator Studio ، لا يمكنك تعديل المشاركة من Creator Studio. تحتاج إلى الانتقال إلى المنشور المباشر على Instagram على جهاز محمول لتحرير النص في المنشور نفسه.
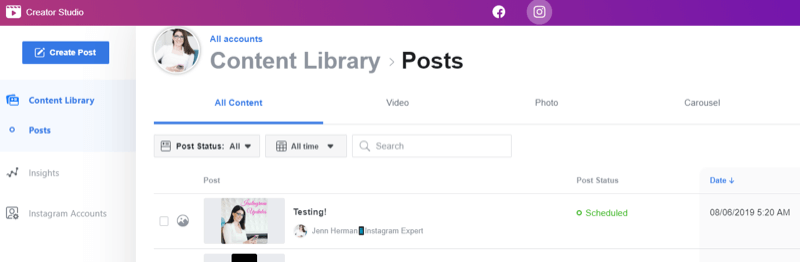
# 2: كيفية نشر مقاطع فيديو IGTV من سطح المكتب
يعمل نشر وجدولة مقاطع فيديو IGTV بنفس الطريقة التي تعمل بها الخطوات الموضحة أعلاه لنشر منشور تغذية Instagram منتظم.
ابدأ بالنقر فوق إنشاء منشور واختيار خيار IGTV من القائمة. حدد حساب Instagram الذي تريد استخدامه من شاشة القائمة. سيتم توسيع النافذة مع الحقول اللازمة لتحميل فيديو IGTV.
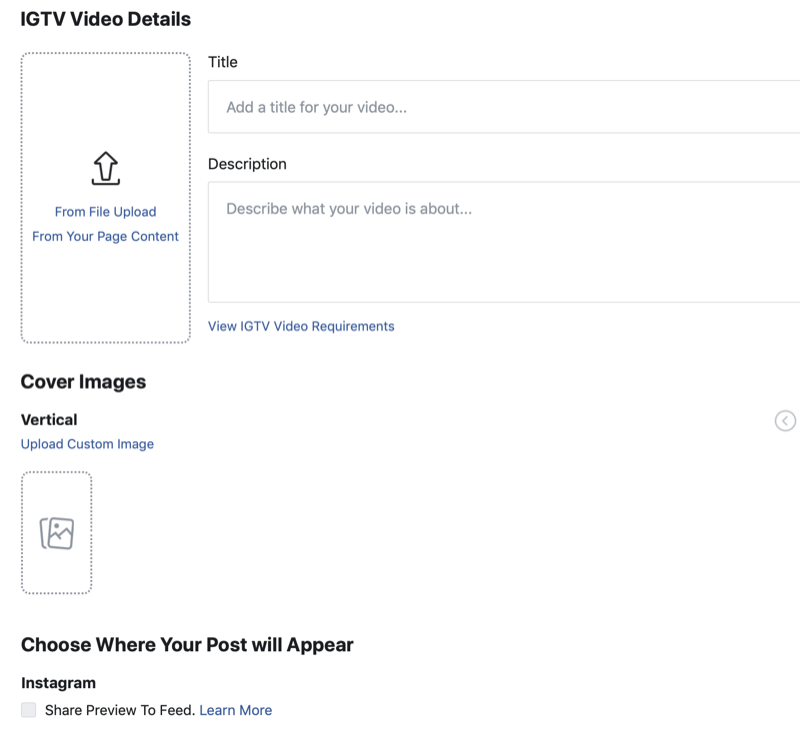
لتحميل محتوى الفيديو الخاص بك ، انقر فوق من تحميل ملف وحدد الملفات من جهاز الكمبيوتر الخاص بك. يمكنك أيضًا النقر فوق من محتوى صفحتك واختيار الملفات من صفحة Facebook الخاصة بك.
بعد تحديد ملف ، سيتم تعبئته في شاشة التحميل. إذا حددت مقطع فيديو خاطئًا أو كنت تريد تحميل مقطع فيديو مختلف ، فانقر فوق تحديد فيديو جديد أسفل معاينة الفيديو لاستبداله. أثناء تحميل الفيديو ، ستلاحظ فقاعة الحالة في الزاوية السفلية اليسرى لتتبع التقدم. عندما يتم تحميل الفيديو ويكون جاهزًا ، تتحول فقاعة الحالة إلى اللون الأخضر.
أضف عنوان الفيديو الخاص بك واكتب وصفًا له. لن يتم تحميل الفيديو الخاص بك إلا إذا قمت بتضمين عنوان.
وتذكر أن وصفك يمكن أن يتضمن علامات تصنيف وأي عنوان URL من اختيارك! يمكنك تسهيل قراءة الوصف باستخدام التباعد والتنسيق.
بعد ذلك ، اختر صورة غلاف للفيديو. يمكنك التمرير عبر قائمة الصور المصغرة لصور الغلاف التي يتم ملؤها تلقائيًا واختيار واحدة تناسبك بشكل أفضل. أو انقر فوق تحميل صورة مخصصة لتحديد ملف من جهاز الكمبيوتر الخاص بك لاستخدامه كصورة غلاف IGTV.
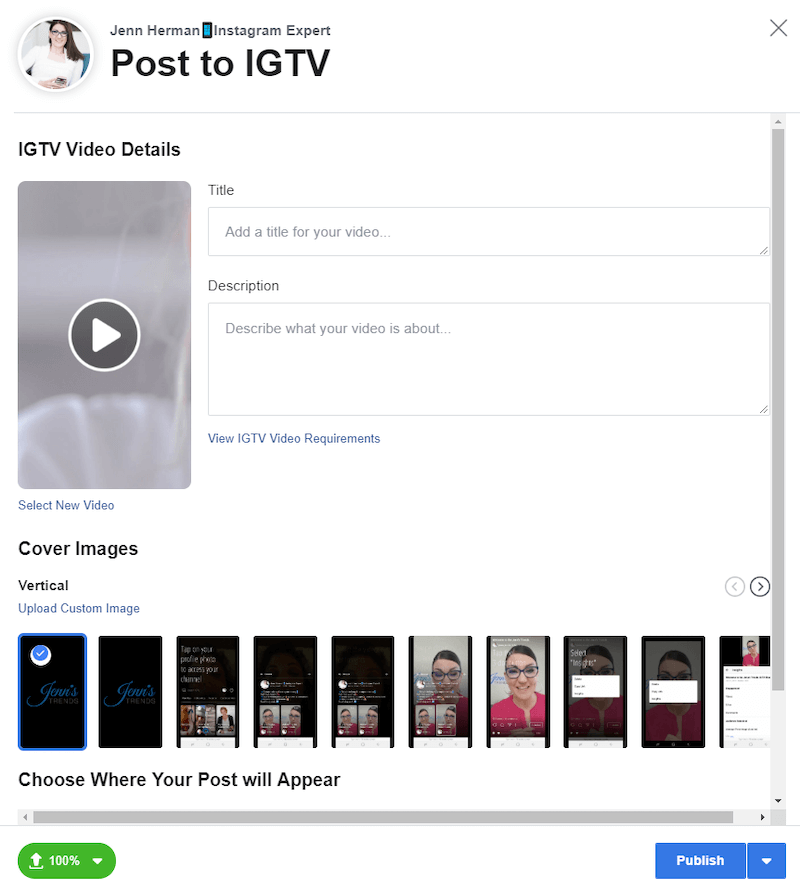
إذا حاولت تحميل مقطع فيديو أو صورة غلاف لا تتوافق مع متطلبات IGTV، تنبهك رسالة خطأ وتوصي بمراجعة متطلبات فيديو IGTV.
قبل أن تنشر منشورك ، تحقق من خيارات وضع فيديو IGTV الخاص بك. إذا كانت مدة الفيديو الخاص بك تزيد عن دقيقة واحدة ، فلديك خيار عرض معاينة الدقيقة الأولى في موجز Instagram الخاص بك. يتم تحديد هذا المربع تلقائيًا في شاشة التحميل ولكن يمكنك إلغاء تحديده إذا كنت لا تريد ظهور معاينة في خلاصتك.
يمكنك أيضًا اختيار مشاركة المنشور على صفحتك على Facebook إذا كنت ترغب في ذلك.
على غرار تحميل موجز منتظم ، لديك خيار نشر فيديو IGTV على الفور بالنقر فوق الزر نشر. إذا كنت تفضل جدولة فيديو IGTV لوقت أو تاريخ لاحق ، فانقر فوق السهم الموجود بجوار الزر نشر وحدد الخيار لجدولة المنشور.
اختر التاريخ والوقت ثم انقر فوق "جدولة" لتحميل المنشور.
سيظهر منشور IGTV المنشور أو المجدول في مكتبة محتوى Creator Studio الخاصة بك. يظهر على الشاشة الرئيسية "كل المحتوى" في Creator Studio وهو موجود أيضًا في علامة التبويب IGTV في مكتبة المحتوى (على الجانب الأيمن).
يتم تعيين المحتوى افتراضيًا على حالة النشر: الكل ، حيث سترى جميع مقاطع فيديو IGTV الخاصة بك. سيظهر الفيديو المنشور حديثًا أو المنشور المجدول القادم في هذه القائمة. قد تستغرق عملية الملء دقيقة أو دقيقتين ، لذا لا تقلق إذا لم تظهر على الفور.
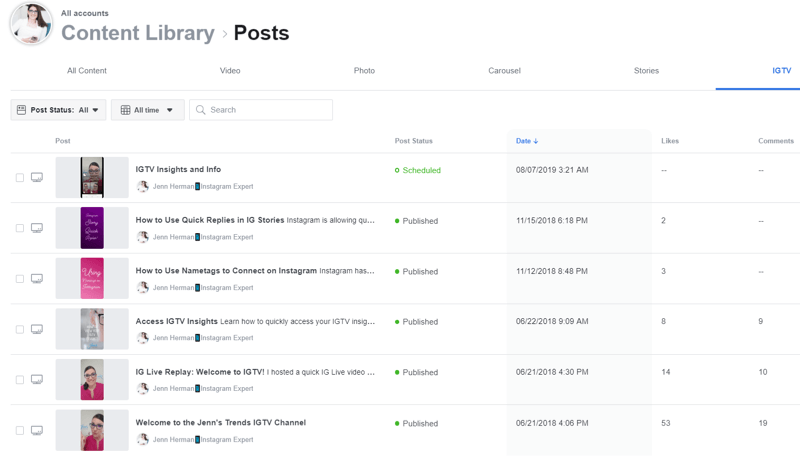
خاتمة
مع كل الأدوات المتاحة لإنشاء محتوى Instagram وتحميله ، قد تتساءل عن ميزة استخدام Creator Studio للنشر على Instagram. هناك أدوات جدولة أخرى وبرامج لإدارة لوحة المعلومات تتيح لك النشر من سطح المكتب إلى Instagram. وعلى الرغم من أنه لا يمكن لـ Creator Studio استبدال الوظائف القوية لمعظم أدوات الجهات الخارجية هذه ، بالنسبة للعديد من جهات التسويق ، ستكون هذه الأداة أسهل في الاستخدام ، وهي مجانية!
من الجيد أيضًا أن يكون لديك أداة مصممة خصيصًا لـ Instagram (و Facebook) ولا تعتمد على وصول واجهة برمجة تطبيقات لجهة خارجية يمكن تغييرها أو إبطالها في أي وقت.
يعد Creator Studio أيضًا الأداة الوحيدة المتاحة حاليًا لجدولة مقاطع فيديو IGTV. إذا كنت منشئ محتوى بشكل متكرر لـ IGTV ، فستساعدك هذه الأداة في استراتيجية المحتوى الخاصة بك.
يتم طرح خيار النشر لـ Creator Studio الآن ويمكن للعديد من الأشخاص الوصول إليه ، على الرغم من أن الجميع لا يفعل ذلك. قد ترى إشعارًا قريبًا أو قد لا يكون لديك زر إنشاء منشور. عليك التحلي بالصبر والانتظار حتى يتم منحك حق الوصول.
ما رأيك؟ هل قمت بالنشر على Instagram أو IGTV حتى الآن باستخدام Creator Studio؟ هل ستجربها بعد قراءة هذا؟ يرجى مشاركة أفكارك أو نصائحك في التعليقات أدناه.
المزيد من المقالات حول التسويق على Instagram:
- تعرف على كيفية تخطيط وإنشاء وتحسين محتوى Instagram لعملك.
- اكتشف أربع طرق لعرض منتجاتك والترويج لها على Instagram.
- ابحث عن ثماني طرق مميزة لمشاركة الروابط على ملفك الشخصي ومشاركاتك على Instagram.