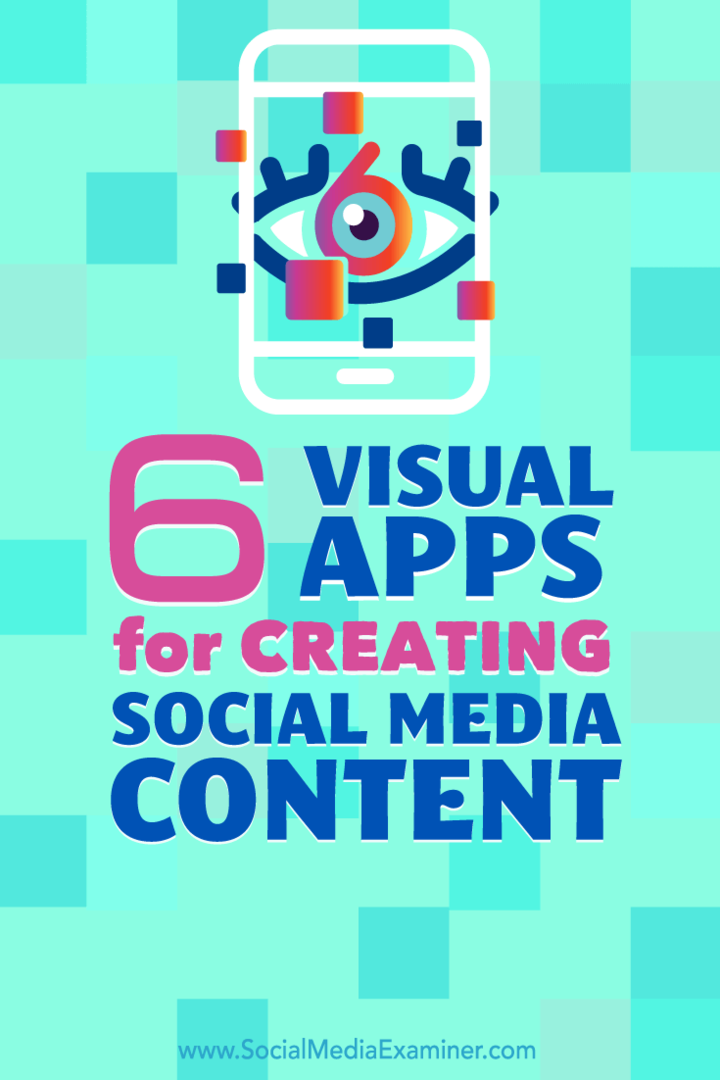6 تطبيقات مرئية لإنشاء محتوى الوسائط الاجتماعية: ممتحن الوسائط الاجتماعية
Miscellanea / / September 25, 2020
 هل تحتاج إلى إنشاء محتوى أثناء التنقل؟
هل تحتاج إلى إنشاء محتوى أثناء التنقل؟
هل تبحث عن تطبيقات الجوال للمساعدة؟
يتيح لك عدد من تطبيقات الأجهزة المحمولة إنشاء صور ذات مظهر احترافي ورسوم متحركة وفيديو باستخدام جهازك المحمول فقط.
في هذه المقالة ، سوف اكتشف ستة تطبيقات للهاتف المحمول لإنشاء محتوى لملفات تعريف الوسائط الاجتماعية الخاصة بك.
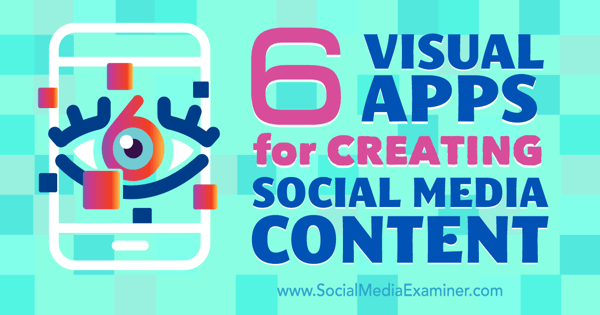
جميع التطبيقات المذكورة متاحة لمستخدمي iPhone وجميع لقطات الشاشة مأخوذة من iPhone 6. تتوفر أيضًا بعض التطبيقات (Photo Grid و Kanvas) على متجر Google Play لمستخدمي Android.
رقم 1: كانفاس
Kanvas هو تطبيق لكليهما ايفون و ذكري المظهر. يمكنك إنشاء مجموعة متنوعة من أنواع المحتوى ، بما في ذلك صور الاقتباس ، ورقات GIF ، والفيديو ، وكتب الصور المتحركة، و اكثر. بمجرد تثبيته وإعداد حسابك المجاني ، يساعدك Kanvas في إنشاء كل نوع من أنواع المحتوى هذه من خلال النقر على أيقونة علامة الجمع في أعلى يمين شاشتك الرئيسية.
ملاحظة: عندما تنشئ حسابًا ، فإنك تنشئ أيضًا ملفًا شخصيًا على شبكة Kanvas. لإعداد ملف التعريف الخاص بك ، اضغط على أيقونة الملف الشخصي في أسفل اليمين من الشاشة ، وبعد ذلك اضغط على الإعدادات.
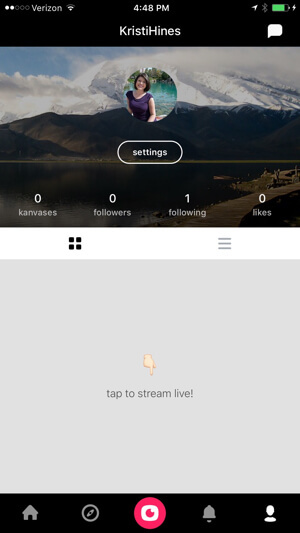
يمكنك قم بتخصيص سيرتك الذاتية المكونة من 140 حرفًا واسم المستخدم والموقع ، بالإضافة إلى صورة ملفك الشخصي وصورة الغلاف. هذا هو المكان الذي تريده أيضًا عيّن جميع إبداعات Kanvas الخاصة بك ليتم حفظها في ألبوم الكاميرا وتكون اختياريًا خاصة.
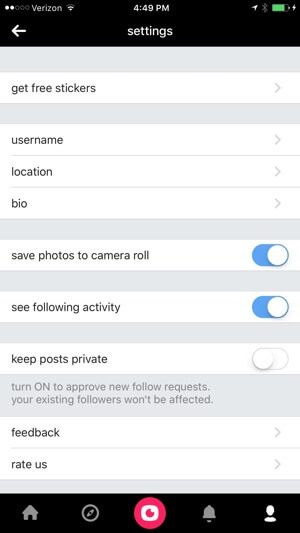
من هنا ، يمكنك إنشاء بعض الوسائط الرائعة ، مثل:
اقتباس الصور
لإنشاء صورة اقتباس ، اضغط على أيقونة زائد في أعلى اليمين من شاشتك الرئيسية. التالى، اضغط على الفكر و اكتب الاقتباس الذي تريد مشاركته.
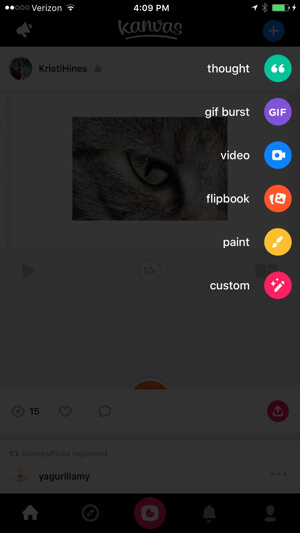
ستفعل ذلك بعد ذلك حدد لون الخلفية و / أو أضف خلفية GIF من GIPHY.
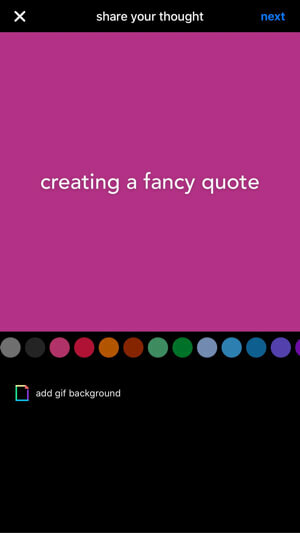
ثم لديك خيار مشاركة صورة الاقتباس على شبكات التواصل الاجتماعي الخاصة بك أو فقط على شبكة Kanvas. يمكنك أيضا استخدم المحدد لجعل صورة الاقتباس الخاصة بك خاصة. انقر فوق تم عندما تنتهي.
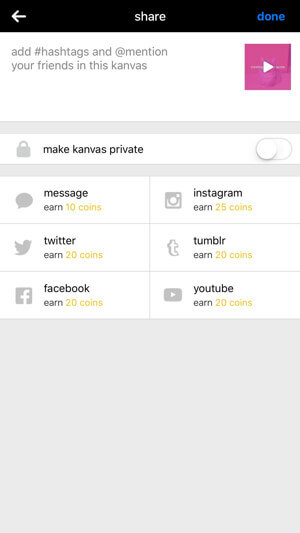
يتم الحفظ تلقائيًا في لفة الكاميرا بتنسيق M4V بدقة 480 × 480.
انفجارات GIF
لإنشاء انفجار GIF ، اضغط على أيقونة زائد في أعلى اليمين من شاشتك الرئيسية. التالى، اضغط على GIF. قم بتبديل الكاميرا من الخلف إلى الأمام إذا لزم الأمر ، و اضغط باستمرار على زر GIF أثناء تحريك الكاميرا عبر المشهد تريد التسجيل.
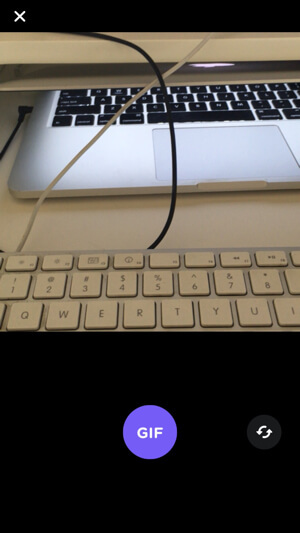
يمكنك بعد ذلك أضف نصًا.
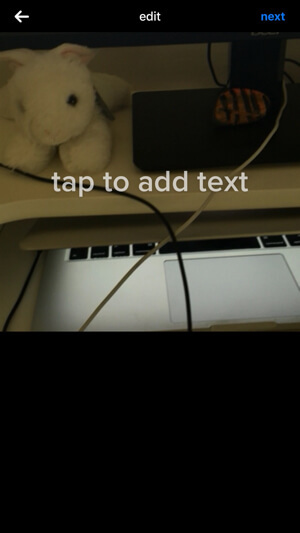
لديك الخيار ل مشاركة الاندفاع على شبكات التواصل الاجتماعي الخاصة بك أو فقط على شبكة Kanvas. يمكنك أيضا استخدم المحدد لجعل الاندفاع الخاص بك خاصًا. عندما تنتهي ، انقر فوق تم وسيتم حفظ GIF تلقائيًا في ألبوم الكاميرا بتنسيق M4V بدقة 480 × 480 (ومن المفارقات أنه ليس صورة GIF حقيقية) يمكنك استعمال Imgflip لتحويل الملف إلى ملف GIF حقيقي.
أشرطة فيديو
لإنشاء مقطع فيديو ، اضغط على أيقونة زائد في أعلى اليمين من شاشتك الرئيسية. التالى، اضغط على الفيديو. قم بتبديل الكاميرا من الخلف إلى الأمام إذا لزم الأمر باستخدام الرمز في أسفل اليمين. اضغط باستمرار على زر الفيديو أثناء التسجيللمدة تصل إلى سبع ثوان.
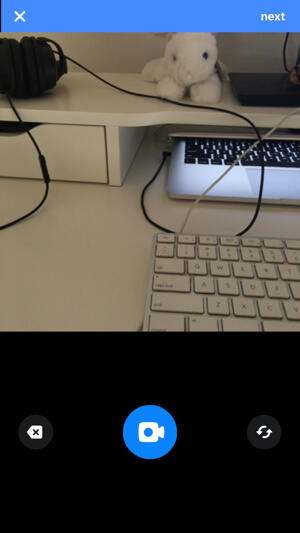
بعد ذلك ، يمكنك ذلك ضبط سرعة الفيديو. إذا قمت بإبطائها بالكامل ، فسيكون إجمالي 15 ثانية.
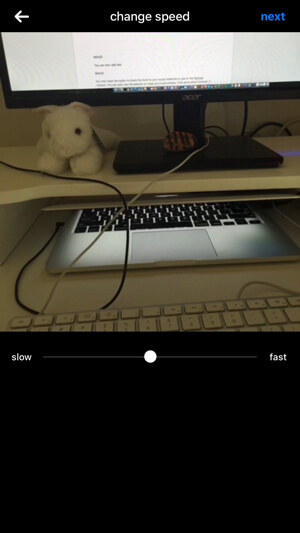
ثم لديك خيار شارك الفيديو على شبكات التواصل الاجتماعي الخاصة بك أو على شبكة Kanvas فقط. يمكنك أيضا استخدم المحدد لجعل الفيديو الخاص بك خاصًا. عندما تنتهي ، انقر فوق تم وسيتم حفظه تلقائيًا في ألبوم الكاميرا بتنسيق M4V بدقة 480 × 480.
الكتيبات
لإنشاء دفتر صور متحركة ، اضغط على أيقونة زائد في أعلى اليمين من شاشتك الرئيسية. التالى، اضغط على Flipbook و حدد الصور التي تريد تضمينها في دفتر الصور المتحركة الخاص بك من لفة الكاميرا.
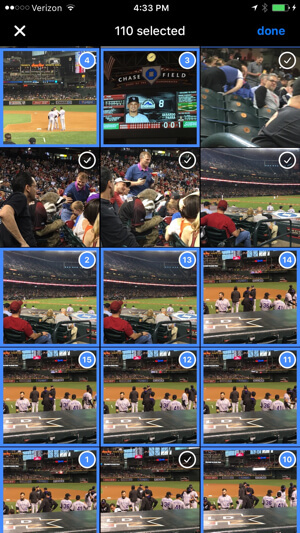
يمكنك بعد ذلك أضف نصًا إلى دفتر الصور المتحركة الخاص بك.
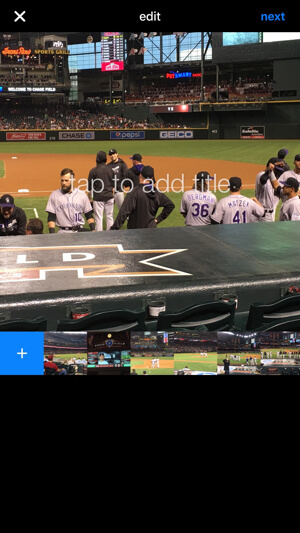
يمكنك أيضا تحرير السرعةحيث سينتقل دفتر الصور المتحركة الخاص بك إلى صورك.
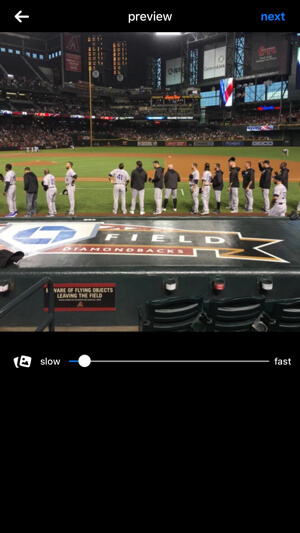
شارك دفتر الصور المتحركة على شبكات التواصل الاجتماعي أو شاركه حصريًا مع شبكة Kanvas. يمكنك أيضا استخدم المحدد لجعل الفيديو الخاص بك خاصًا. عندما تنتهي ، انقر فوق تم، وسيتم حفظه تلقائيًا في ألبوم الكاميرا بتنسيق M4V بدقة 480 × 480.
ملاحظة: لقد وجدت أنه حتى بعد تحديد السرعة البطيئة ، لا يزال يتم تشغيل 110 صورة قمت بتحديدها بسرعة كبيرة ، لذلك كان إجمالي الفيديو 14 ثانية. قد تحتاج إلى اللعب مع عدد الصور مقابل السرعة. صور أقل = سرعة أبطأ. قد ترغب أيضًا في التفكير في ميزة شريحة الفيديو الخاصة بـ Photo Grid (الموصوفة لاحقًا) كبديل.
لوحات
لإنشاء لوحة ، اضغط على أيقونة زائد في أعلى اليمين من شاشتك الرئيسية. التالى، اضغط على الرسام. استخدم الأدوات والألوان إنشاء لوحة أو رسم على شاشتك.
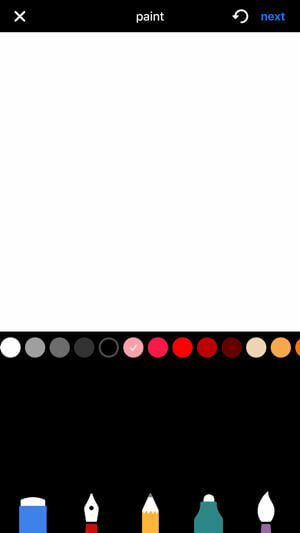
إما شارك اللوحة على شبكات التواصل الاجتماعي الخاصة بك أو فقط على شبكة Kanvas. يمكنك أيضا استخدم المحدد لجعل اللوحة الخاصة بك خاصة. انقر فوق تم عندما تنتهي. سيتم حفظه تلقائيًا في لفة الكاميرا بتنسيق JPG بدقة 1242 × 1242.
صور مخصصة
لإنشاء صورة مخصصة ، اضغط على أيقونة زائد في أعلى اليمين من شاشتك الرئيسية. التالى، اضغط على Custom و استخدم الدليل لإنشاء صورتك المخصصة.
هذه الصورة المخصصة تسمح لك أضف خلفية للصور وملصقات (مشابهة لتلك الموجودة في Facebook) وتراكبات نصية ورسومات على صورتك.
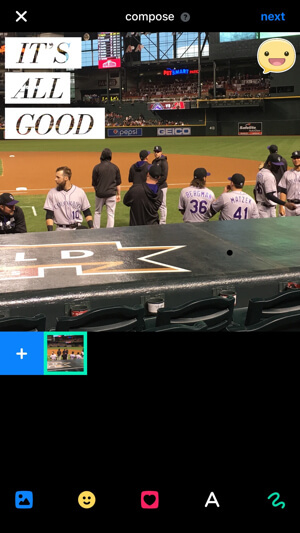
شارك الصورة على الشبكات الاجتماعية الخاصة بك أو فقط على شبكة Kanvas. يمكنك أيضا استخدم المحدد لجعل صورتك خاصة. عندما تنتهي ، انقر فوق تم، وسيتم حفظه تلقائيًا في ألبوم الكاميرا بتنسيق JPG بدقة 1242 × 1242.
بعد إنشاء أي من الوسائط المذكورة أعلاه ، لديك عدة خيارات. يمكنك انتقل إلى ملفك الشخصي وانقر على أي شيء قمت بإنشائه.
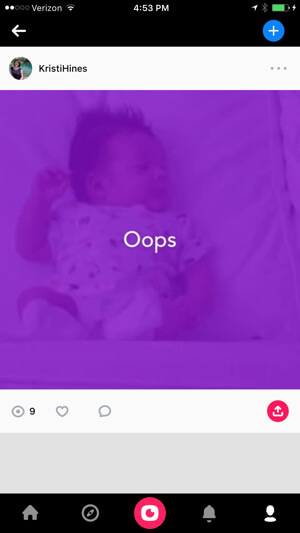
في الزاوية العلوية اليمنى ، اضغط على النقاط الثلاث لحذف الصورة من Kanvas. لن يؤدي ذلك إلى إزالته من ألبوم الكاميرا أو أي شبكات قمت بمشاركتها معها. بدلا من ذلك، اضغط على أيقونة المشاركة في أسفل يمين الوسائط لمشاركتها مع المزيد من الشبكات أو انسخ رابطًا إليه يمكنك إرساله للآخرين يمكن عرضها على متصفحات الجوال أو سطح المكتب.
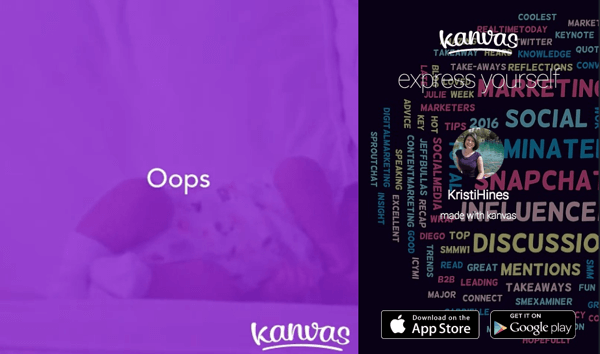
# 2: Adobe Spark Video
تبحث ل اصنع مقطع فيديو? لدى Adobe تطبيق iPhone لذلك يسمى أدوبي سبارك فيديو. كل ما تحتاجه هو سيناريو. يقوم التطبيق بالباقي. عندما تفتح تطبيق Adobe Spark Video ، اضغط على + في الجزء السفلي لبدء مشروعك الأول.
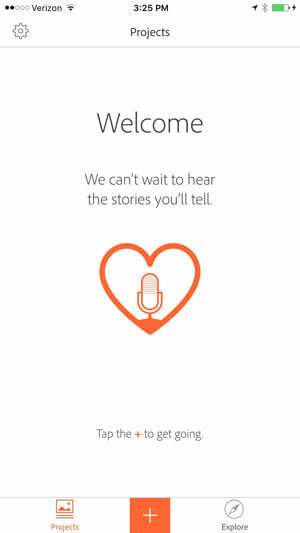
يمكنك اختر من بين سبعة قوالب مسبقة التكوين للترويج لفكرتك ، أو إخبار ما حدث ، أو إخبار رحلة البطل ، أو وصف شيء مهم بالنسبة لك ، أو مشاركة تجربة نمو شخصية ، أو تدريس درس ، أو إثارة اهتمام جمهورك بحدث ما.
أو يمكنك ذلك بدء من لا شيء.
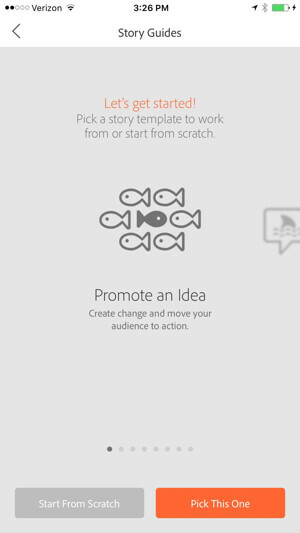
بعد تحديد اختيارك ، يتم إرشادك خلال العملية. على سبيل المثال ، إذا اخترت تدريس درس ، فستحصل على ست صفحات نموذجية لمشاركة نظرة عامة على درس ، مفهوم الدرس ، مثال ، شرح ، مشكلة يجب على جمهورك حلها ، و ملخص.
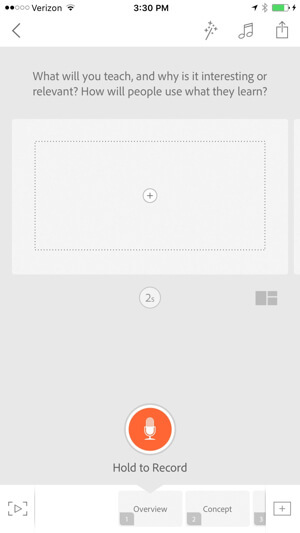
في الجزء العلوي الأيسر من الشاشة ، ستجد الخيارات التي تؤثر على الفيديو بأكمله. اضغط على العصا السحرية لتغيير موضوع الفيديو.
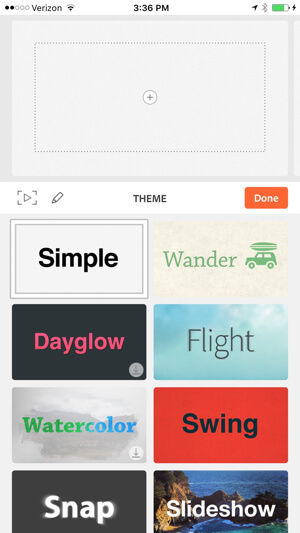
بمجرد تحديد مظهر ، اضغط على أيقونة القلم الرصاص لتكوين تفاصيل سمة محددة، مثل الألوان والخطوط.
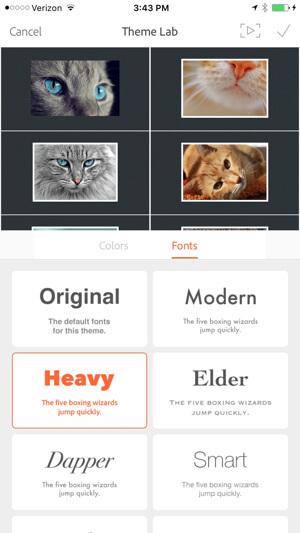
بعدك إنشاء جميع صفحاتك، ارجع إلى هذه الشاشة و تغيير ألوان وخطوط صفحات معينة لمعاينة جميع صفحاتك بهذه الإعدادات.
اضغط على أيقونة الموسيقى إذا كنت تريد إضافة موسيقى خلفية على الفيديو بأكمله.
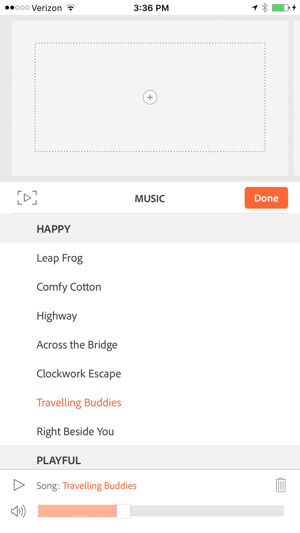
لكل صفحة ، لديك عدة خيارات. إلى قم بتغيير طول الوقت الذي سيتم فيه عرض كل صفحة في الفيديو، اضغط على مؤشر الوقت أسفل الصفحة. يمكن عرض كل صفحة لمدة 10 ثوانٍ كحد أقصى.
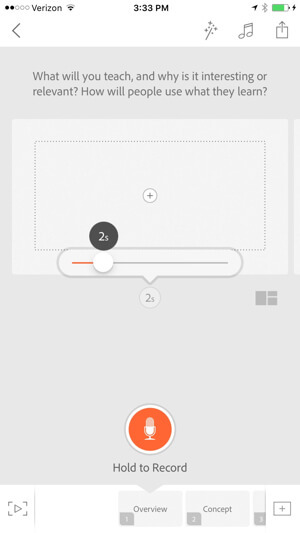
أذا أردت تغيير تخطيط كل صفحة, اضغط على أيقونة التخطيط في أسفل اليمين من صفحتك.
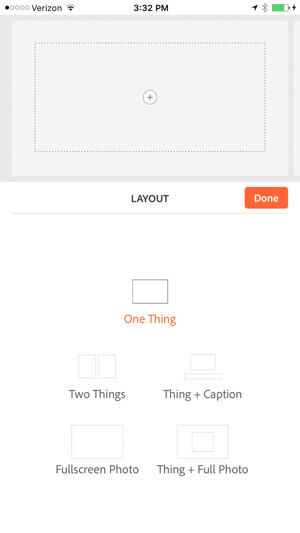
إلى إضافة الرموز والصور والنص إلى كل صفحة, اضغط على علامة الجمع على الصفحة.
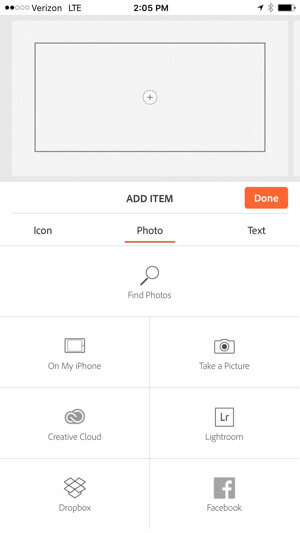
إلى سجل صوتك لكل صفحة ، استخدم الزر البرتقالي في الأسفل.
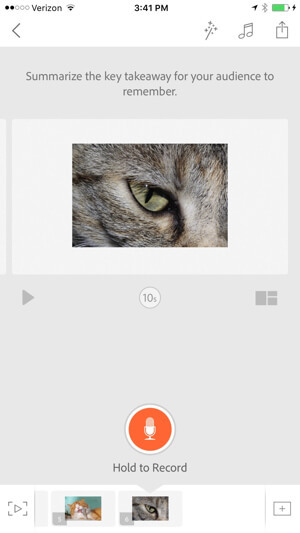
عندما انت إنهاء الصفحة الأولى, اضغط على الصفحة التالية في أسفل الشاشة للعمل على تلك الصفحة. أذا أردت أضف المزيد من الصفحات, اضغط على زر + في أسفل اليمين. إلى معاينة الفيديو الخاص بك إلى هذا الحد، اضغط على زر التشغيل أسفل اليسار.
بمجرد اكتمال الفيديو الخاص بك ، اضغط على أيقونة المشاركة في أعلى اليمين. هذا يسمح لك أضف العنوان والعنوان الفرعي والاعتمادات والفئة إلى الفيديو الخاص بك. إلى اختر الصورة المصغرة للفيديو, اضغط على أيقونة القلم الرصاص في أعلى اليمين من الفيديو.
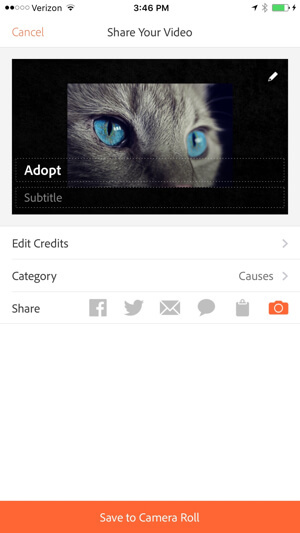
الآن لديك خيار شارك الفيديو الخاص بك على مجموعة متنوعة من الشبكات الاجتماعية ، أو قم بتنزيله إلى ألبوم الكاميرا. تكون مقاطع الفيديو المحفوظة في ألبوم الكاميرا بتنسيق M4V بدقة 1280 × 720. يتم أيضًا حفظ مقاطع الفيديو برصيد Told With Voice ، وائتمانات لأي صور وموسيقى Creative Commons مستخدمة (عند الاقتضاء) ، ورابط إلى موقع Adobe Voice على الويب.
احصل على تدريب التسويق على YouTube - عبر الإنترنت!

هل تريد تحسين تفاعلك ومبيعاتك مع YouTube؟ ثم انضم إلى أكبر وأفضل تجمع لخبراء التسويق على YouTube حيث يشاركون إستراتيجياتهم المثبتة. ستتلقى تعليمات مباشرة خطوة بخطوة تركز عليها إستراتيجية YouTube وإنشاء مقاطع فيديو وإعلانات YouTube. كن بطل التسويق على YouTube لشركتك وعملائك أثناء تنفيذ الاستراتيجيات التي تحقق نتائج مثبتة. هذا حدث تدريبي مباشر عبر الإنترنت من أصدقائك في Social Media Examiner.
انقر هنا للحصول على التفاصيل - التخفيضات تنتهي في 22 سبتمبر!في الجزء السفلي من شاشة التطبيق ، اضغط على المشاريع للوصول إلى مشاريعك أو انقر فوق "استكشاف" لمشاهدة مقاطع فيديو للآخرين للإلهام.
رقم 3: ريبل
هل لديك صور بسيطة تريد تحويلها إلى أكثر من مجرد اقتباسات للصور؟ ضع في اعتبارك إنشاء رسوم متحركة للاقتباس بأداة مثل ريبل. Ripl هو تطبيق مجاني على iPhone (مجاني إذا كنت لا تمانع في وضع علامته المائية في الجزء السفلي الأيمن من الصور أو الرسوم المتحركة). النسخة المدفوعة هي 9.99 دولار شهريًا.
التطبيق يسمح لك أنشئ صورًا شبيهة بـ Canva ، لكن بميزات متحركة. وإليك كيف يعمل.
للبدأ، اضغط على علامة + العملاقة في الأسفل.
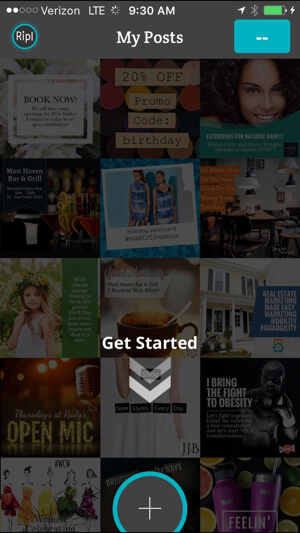
اضغط على إضافة صورة (صور) لتحديد صورة من ألبوم الكاميرا. التالى، أضف النص تريد أن تكون فوق صورتك.
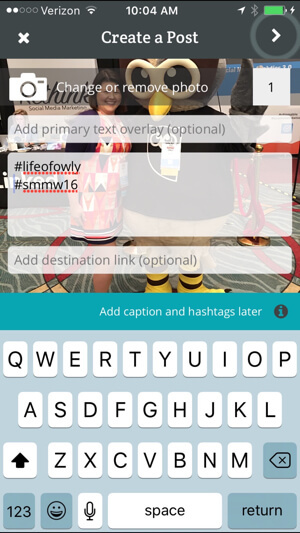
اضغط على السهم في الجزء العلوي الأيمن تخصيص التنسيق ونمط الخط والألوان.
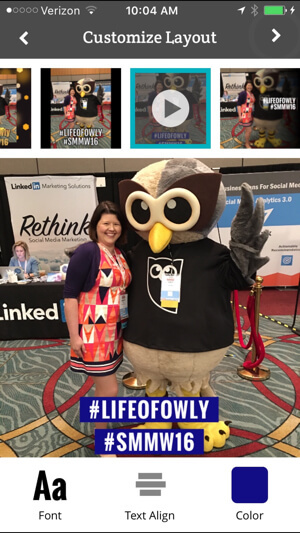
إذا كانت هذه هي المرة الأولى التي تستخدم فيها التطبيق ، فسترى علامة Ripl المائية في الركن الأيمن السفلي من صورتك. أذا أردت قم بإزالة العلامة المائية Ripl, اضغط عليها. هذا سوف يعطيك خيار اشترك في Ripl Pro مقابل 9.99 دولارًا شهريًا.
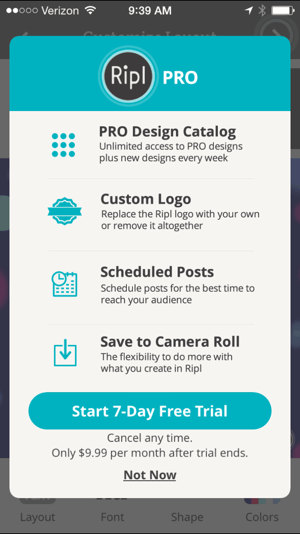
بالإضافة إلى إزالة العلامة المائية ، يمكنك ذلك أضف علامة مائية مخصصة مع شعار عملك أو صورة ملفك الشخصي أو صورة أخرى لوضع علامة تجارية على كل صورة Ripl أو رسم متحرك تقوم بإنشائه. صفحة الإعدادات الاحترافية هي أيضًا المكان الذي يمكنك من خلاله الوصول إلى رابط للتجديد التلقائي لإلغاء حسابك الاحترافي إذا اخترت ذلك.
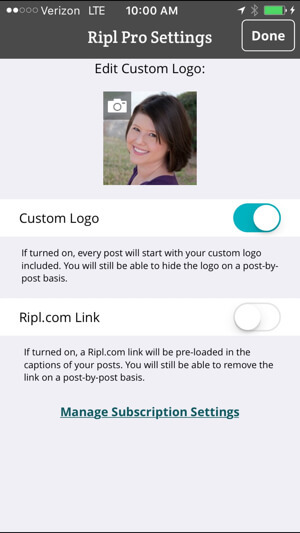
بمجرد الانتهاء من التحرير ، يكون لديك الخيار قم بإنشاء صورتك كرسوم متحركة أو صورة ثابتة.
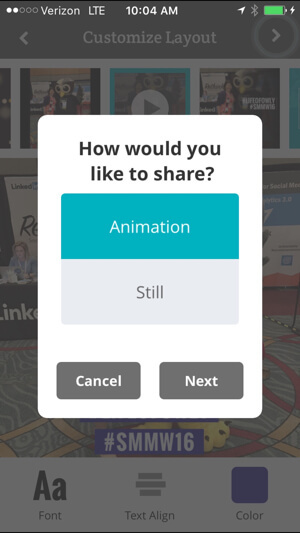
التالى، اختر شبكة معينة لمشاركة صورتك ، أواحفظه في ألبوم الكاميرا. مطلوب Ripl Pro لحفظ الرسوم المتحركة على جهاز iPhone الخاص بك. ومع ذلك ، هناك حل بديل من خلال مشاركته على Instagram ، والذي يتم حفظه تلقائيًا في ألبوم الكاميرا نظرًا لأن Ripl لا يمكنه النشر على Instagram.
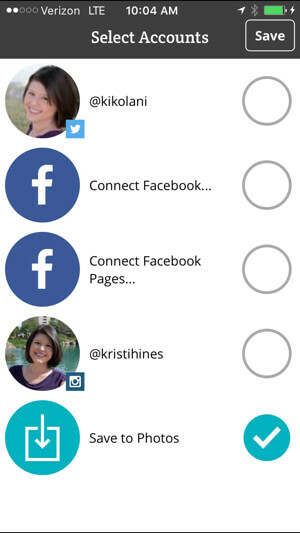
يتم حفظ الرسوم المتحركة الناتجة في لفة الكاميرا كملف M4V مدته 11 ثانية بدقة 640 × 640. يمكنك مشاركة الرسوم المتحركة الخاصة بك في أي مكان ، بما في ذلك Instagram.
رقم 4: شبكة الصور
Photo Grid هو تطبيق لكليهما ايفون و ذكري المظهر هذا يسمح لك إنشاء صور مجمعة باستخدام الصور الموجودة في ألبوم الكاميرا. بمجرد تنزيل التطبيق ، يمكنك إعداد حساب أو مجرد استخدام الأدوات لإنشاء الملصقات الخاصة بك.
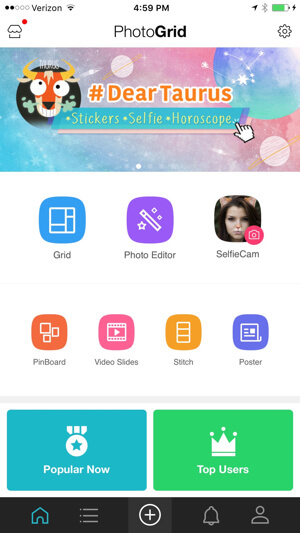
صور مجمعة
لإنشاء مجمعة ، اضغط على الشبكة وحدد ما يصل إلى 15 صورة.

تقوم شبكة الصور بترتيب صورك تلقائيًا. يمكنك بعد ذلك قم بتحرير التنسيق والنسبة والحدود والخلفية والتصفية; أضف نصًا وملصقات; قص صورة من لفة الكاميرا الخاصة بك ؛ أو أضف المزيد من الصور من لفة الكاميرا.

عندما تنتهي ، انقر فوق حفظ لإضافته إلى ألبوم الكاميرا. يمكنك أيضا أرسله إلى الشبكات الاجتماعية الأخرى أو إلى ملف تعريف شبكة الصور الخاص بك.
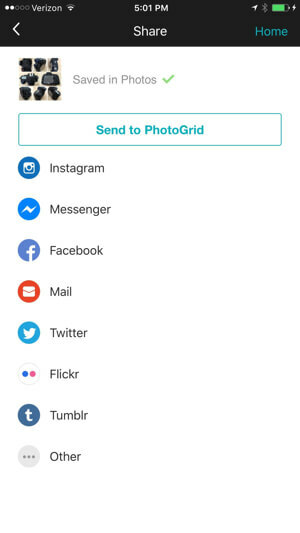
استنادًا إلى الصور الثمانية الموضحة أعلاه ، نتج عن الصورة التي تم تجميعها صورة JPG بحجم 3072 × 3072.
المزيد عن الغرز
ميزة أخرى مفيدة مماثلة للشبكة هي Stitch. بدلاً من الكولاج ، تتيح لك Stitch ذلك حدد ما يصل إلى تسع صور وقم بتجميعها معًا في صورة عمودية واحدة طويلة. يمكنك بعد ذلك قم بتحرير التنسيق والنسبة والحدود والخلفية والتصفية, أضف نصًا وملصقات, قص صورة من ألبوم الكاميرا ، أو أضف المزيد من الصور من لفة الكاميرا.

عندما تنتهي ، انقر فوق حفظ لإضافته إلى ألبوم الكاميرا. يمكنك أيضا أرسله إلى شبكات اجتماعية أخرى ، أو إلى ملف تعريف شبكة الصور الخاص بك.
عروض الشرائح
يمكنك إنشاء عرض شرائح باستخدام ميزة شرائح الفيديو. يسمح لك حدد ما يصل إلى 50 صورة من ألبوم الكاميرا. يمكنك أيضا قم بتحرير إجمالي المدة الزمنية لعرض الشرائح بناءً على المدة التي يتم فيها عرض الصور ، أو المدة التي تريد أن يستغرقها الفيديو.

يمكنك أيضا إضافة تأثيرات الموسيقى والانتقال وتحرير ترتيب الصور وإضافة حدود وتغيير الخلفيات.

ملاحظة: لا تحتوي الصور المجمعة على علامة مائية ؛ ومع ذلك ، تحتوي شرائح الفيديو على علامة مائية Photo Grid في الزاوية اليسرى السفلية. ستراه قبل حفظ الفيديو. يمكنك قم بإزالة العلامة المائية عن طريق النقر عليها وإجراء عملية شراء لمرة واحدة بقيمة 1.99 دولار.
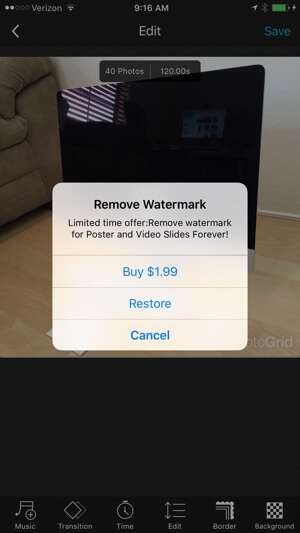
عندما تنتهي ، انقر فوق حفظ لحفظه في ألبوم الكاميرا. يمكنك أيضا أرسله إلى الشبكات الاجتماعية الأخرى أو إلى ملف تعريف شبكة الصور الخاص بك. كان الفيديو الناتج من التكوين أعلاه المكون من 40 صورة في ثلاث ثوانٍ لكل صورة عبارة عن ملف M4V ، بطول دقيقتين ، وبدقة 640 × 640.
رقم 5: Adobe Spark Post
إذا كنت من محبي استخدام كانفا باستخدام متصفح سطح المكتب ، ستشعر وكأنك في المنزل تمامًا باستخدام Adobe Post إنشاء الصور على جهاز iPhone الخاص بك. عندما تفتح ملف أدوبي سبارك بوست التطبيق ، سترى أمثلة من الصور في فئات مختلفة لاستخدامها كمصدر إلهام وريمكس مثل صورك الخاصة.
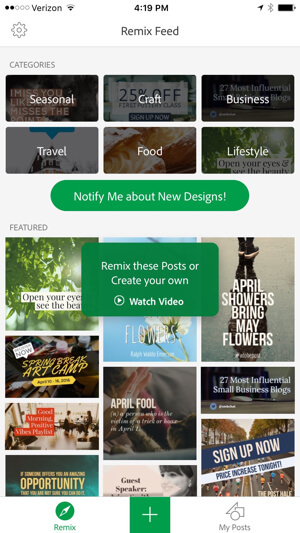
يمكنك أيضا اضغط على الزر الأخضر + لإنشاء تصميم جديد باستخدام صورة من مكتبة الصور الخاصة بك أو الكاميرا أو صور Adobe Stock المجانية أو تطبيق Lightroom أو حساب Creative Cloud الخاص بك.
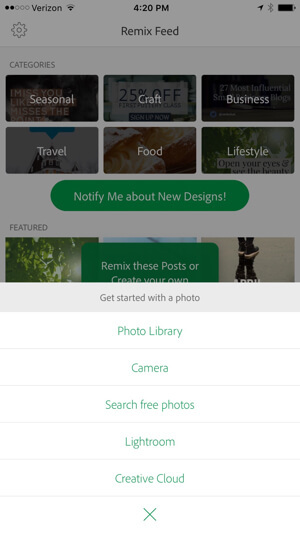
بمجرد تحديد صورة ، اختر نوع المنشور الاجتماعي الذي تخطط لإنشائه. يمكنك إنشاء صور لمجموعة متنوعة من الأغراض ، مثل Instagram ، موقع التواصل الاجتماعي الفيسبوكأو Twitter أو بينتيريست المشاركات، إعلانات الفيسبوك، أو مشاركات المدونة. ثستطيع ان تخلق الصور لصورة غلاف Facebook أو صورة رأس Twitter أو صورة غلاف LinkedIn أو صورة مصغرة لفيديو YouTube أو صورة غلاف Etsy. أو يمكنك ذلك تصميم الصور بأحجام ونسب أبعاد محددة مثل مربع ، 2: 1 ، وهكذا.

بعد اختيار الغرض من صورتك ، يمكنك ذلك قم بتحرير فلاتر التصميم واللوحة والصور.
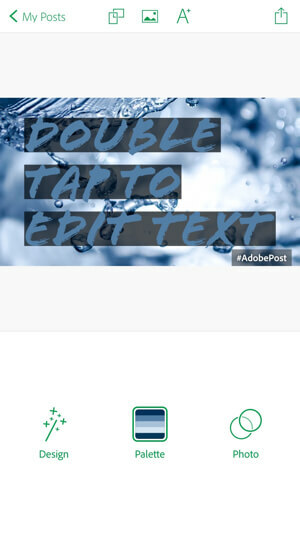
ملاحظة: إذا كانت هذه هي المرة الأولى التي تستخدم فيها تطبيق Adobe Post ، فسترى علامة #AdobePost المائية على صورتك. أذا أردت قم بإزالة العلامة المائية, اضغط عليها وشارك الرابط عبر البريد الإلكتروني (حتى لو كان ذلك لنفسك فقط).
اضغط على أيقونة التصميم لتحديد تصميم تراكب النص على صورتك.
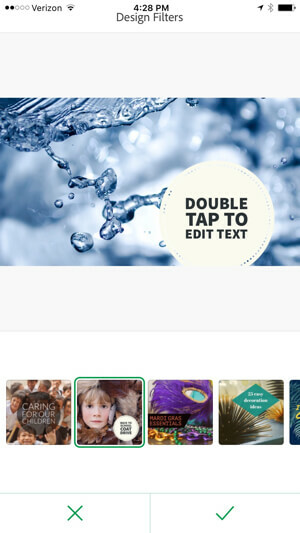
اضغط على لوحة لتغيير مظهر اللون العام من تراكب النص الخاص بك.
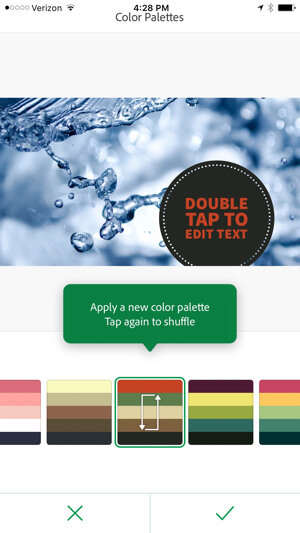
اضغط على الصورة لتغيير الفلتر على الصورة نفسها.
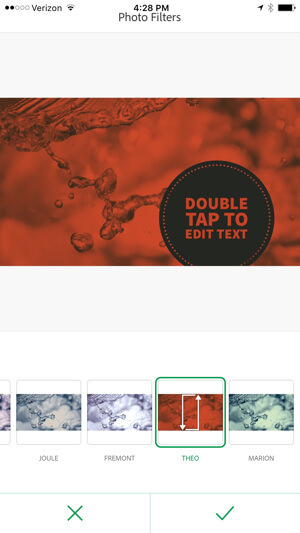
اضغط على تراكب النص لتحريره، بما في ذلك تفاصيل الخط والخط.
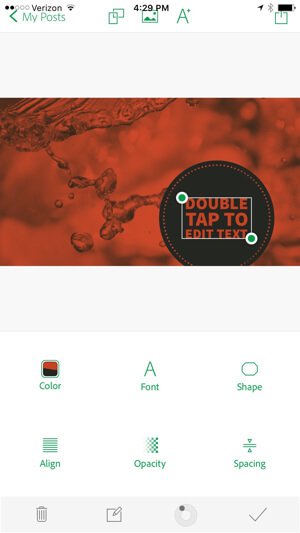
إذا كنت تريد تغيير صورتك من منشور مدونة إلى ملف صورة Instagram، على سبيل المثال ، اضغط على أيقونة المستطيل المزدوج في أعلى منتصف الشاشة. إذا كنت تريد تغيير الصورة ، فانقر على أيقونة الصورة المجاورة لها. عندما تنتهي من صورتك ، اضغط على أيقونة الحفظ في الجزء العلوي الأيمن لتنزيله إلى مكتبة الصور الخاصة بك أو إرسالها مباشرة إلى شبكة معينة.
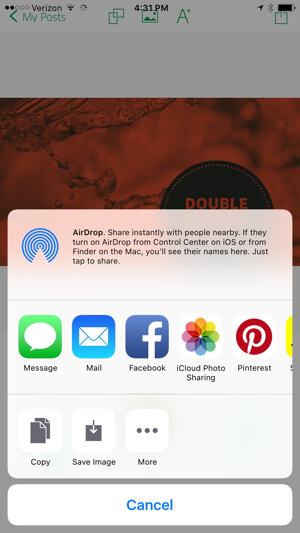
بناءً على تطبيقات iPhone المثبتة وإعدادات المشاركة ، يمكنك مشاركة الصور مباشرة من هذه الشاشة.
رقم 6: تويتروت
هل تستمتع بإنشاء سحابات الوسم أو الكلمات؟ لو ذلك، تويتروت هو تطبيق iPhone مجاني يتيح لك إنشاء سحابات العلامات من تغريدات حساب Twitter معينوالتغريدات التي تحتوي على علامة تصنيف معينة والتغريدات التي تذكر اسم مستخدم حساب Twitter معين.
التطبيق يتطلب منك المصادقة باستخدام ملف حساب على موقع تويتر، ولكن إذا لم تعجبك فكرة منح التطبيق حق الوصول إلى حسابك الرئيسي على Twitter ، فيمكنك استخدام أي منها بشكل فعال حساب Twitter للوصول إلى ميزاته ، حتى إذا كنت تريد في النهاية إنشاء سحابة علامات لتويتر الخاص بك الحساب.
بمجرد مصادقة التطبيق باستخدام حساب Twitter ، يمكنك البدء في إنشاء سحابات العلامات الخاصة بك. انقر على أيقونة البيض لإنشاء سحابات علامات من تغريدات حساب Twitter معين ، وأيقونة # لإنشاء سحابات من العلامات التغريدات التي تحتوي على علامة تصنيف معينة ، أو الرمز @ لإنشاء سحابات علامات من التغريدات التي تشير إلى حساب Twitter معين @اسم المستخدم.
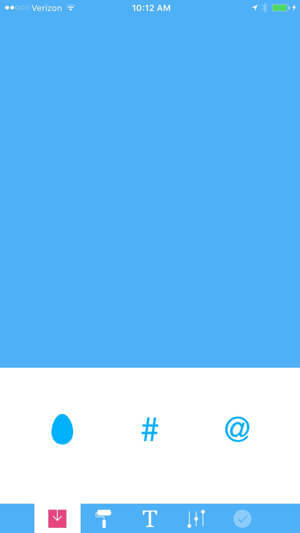
بناءً على اختيارك ، سيُطلب منك ذلك أدخل اسم مستخدم أو علامة تصنيف.
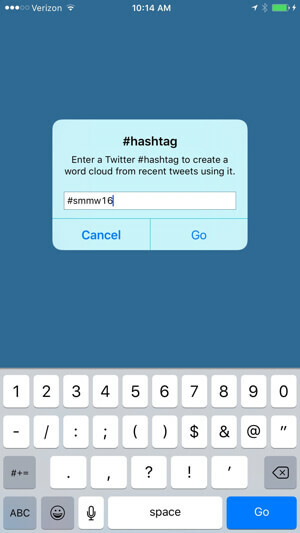
من هناك ، ستحصل على سحابة علامات قابلة للتخصيص باستخدام الرموز في الجزء السفلي من الشاشة. تسمح لك أسطوانة الدهان بذلك تغيير لوحة الألوان، يتيح لك رمز النص ذلك تغيير الخط، يتيح لك رمز شريط التمرير تغيير عدد الكلمات والمكان، وتتيح لك علامة الاختيار حفظ سحابة العلامة الخاصة بك.
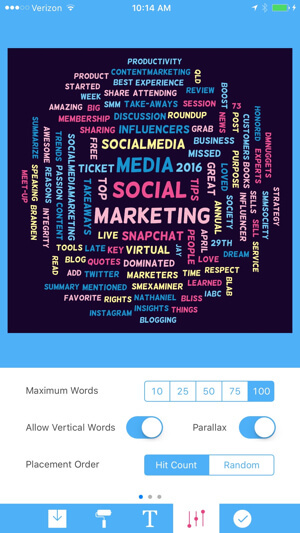
احفظ الصورة في ألبوم الكاميرا أو شاركها على شبكات التواصل الاجتماعي. سيتم حفظه بتنسيق JPG بدقة 1024 × 1024.
يمكنك استخدام Tweetroot لإبراز أهم الكلمات التي غردتها ، وأهم الكلمات التي تم التغريد بها حول حدث حضرته ، وأهم الكلمات غرد من قبل منافس ، وأهم الكلمات تغرد عنك أو عن منافس ، وأهم الكلمات تغرد عن مجال عملك ، والكثير أكثر.
بمعنى آخر ، إنها ليست جيدة فقط لإنشاء محتوى مرئي ؛ إنه مفيد للبحث أيضًا!
فى الختام
هناك العديد من التطبيقات المجانية والمدفوعة الرائعة لمستخدمي iPhone و Android والتي تتيح لك إنشاء محتوى مرئي مذهل لشبكات التواصل الاجتماعي الخاصة بك. هذه ليست سوى غيض من فيض.
ما رأيك؟ هل جربت أيًا من هذه التطبيقات؟ هل لديك نصائح ورؤى إضافية؟ يرجى مشاركة أفكارك في التعليقات أدناه!