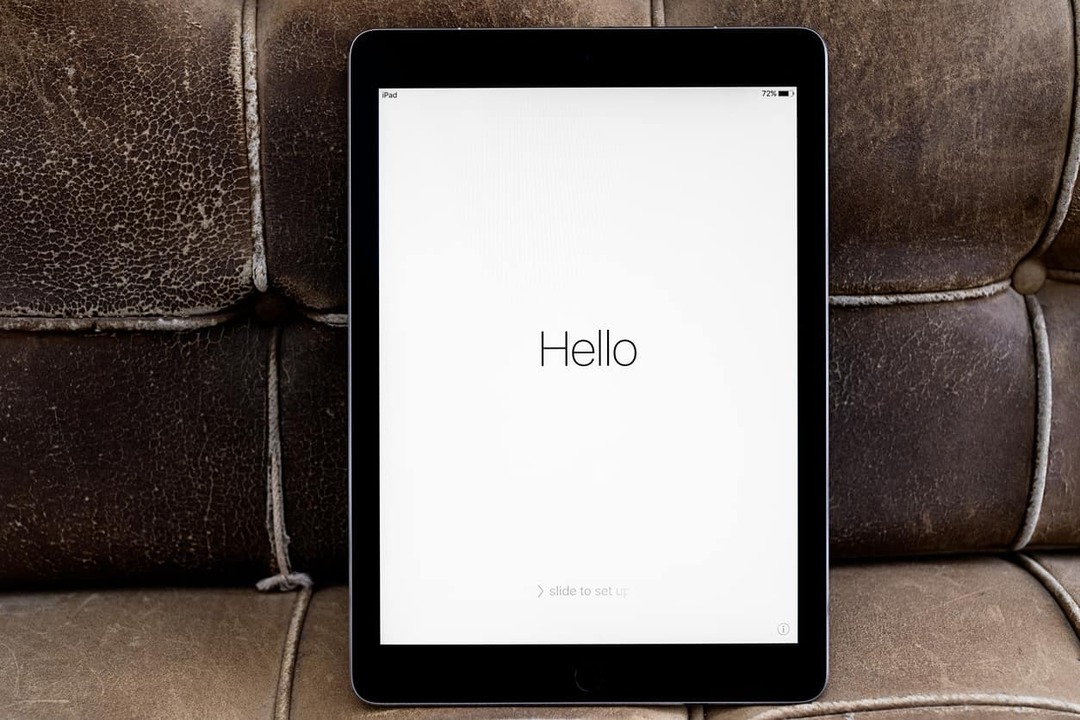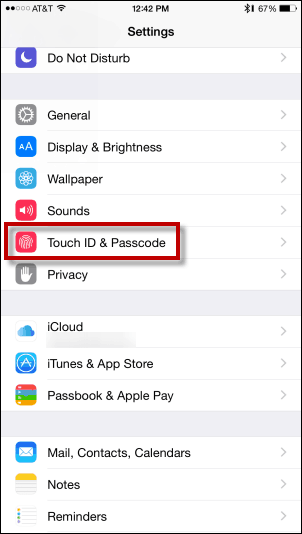كيفية تجميع منشورات Facebook بدون أدوات مدفوعة: ممتحن وسائل التواصل الاجتماعي
فيس بوك / / September 25, 2020
 هل تريد توفير الوقت عن طريق الجدولة الجماعية لمنشوراتك على Facebook؟
هل تريد توفير الوقت عن طريق الجدولة الجماعية لمنشوراتك على Facebook؟
هل تتساءل عن كيفية جدولة المنشورات دون استخدام أداة خارجية مدفوعة؟
في هذه المقالة ، سوف اكتشف عملية من ثلاث خطوات لجدولة منشورات متعددة على صفحتك ومجموعتك على Facebook باستخدام أدوات مجانية.

لماذا تجاوز تطبيقات الطرف الثالث لجدولة منشوراتك على Facebook (وتغريداتك)؟
كان هناك الكثير من الجدل حول ما إذا كان الوصول العضوية يكون أفضل عندما تقوم بجدولة منشورات Facebook داخل Facebook نفسه بدلاً من استخدام تطبيقات الطرف الثالث. ماري سميث تقول ذلك يكون أفضل.
ولكن للحصول على أفضل وصول ممكن لـ Facebook ، لا يتعين عليك قضاء ساعات كل أسبوع في جدولة مشاركاتك. بدلاً من ذلك ، يمكنك ذلك استخدم أداة مجانية مثل Google Drive وأدوات النشر على Facebook لجدولة منشورات شهرية (أو تغريدات) مسبقًافي فترة زمنية قصيرة مرة في الشهر.
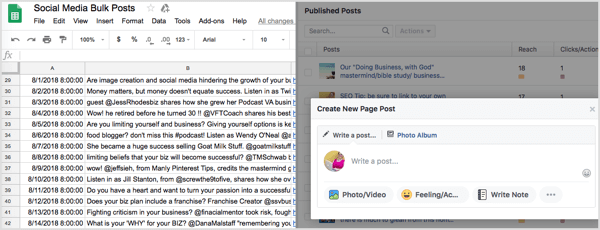
فيما يلي ثلاثة من المدونين الذين حققوا نجاحًا منتظمًا أيضًا مع هذا النظام:
- "لدي المستند الذي يحتوي على كل النسخ لكل قناة اجتماعية وعنوان URL للنشر المراد مشاركته. يتم فرزها حسب الفئة ، ويستغرق مني حوالي ساعتين لجدولة شهر من المشاركات في 6 مشاركات في اليوم ". - ميليسا لانجفورد ، BlessedSimplicity.com
- "أستخدم Google Drive و Facebook Scheduler لجدولة 3 منشورات يوميًا على مدار الشهر. اعتمادًا على مقدار ما كتبته مسبقًا ومقدار ما أريد تغييره هذا الشهر ، يمكنني جدولة شهر من المنشورات في 90 دقيقة ". - هولي ترويت ، FulltimeHomeschoolMom.com
- "بالنسبة للتحميل الشهري إلى Twitter عبر Hootsuite ، يستغرق الأمر من 30 إلى 45 دقيقة لتعديل جداول البيانات (إضافة / استبدال المشاركات) وتحميل الملفات إلى Bulk Composer لجدولة 8-10 تغريدات في اليوم مسبقًا "- سوزان براون ، LearningOnlineBlog.com
إليك كيفية البدء في الجدولة المجمعة لمشاركاتك على Facebook باستخدام Google Drive وأدوات النشر على Facebook.
# 1: إنشاء جدول بيانات للمنشورات
سواء كنت تروج لمنشورات مدونتك الخاصة أو منتجاتك ، أو محتوى من الآخرين ، أو حملات تابعة ، فإن إنشاء مستند رئيسي لمشاركاتك على وسائل التواصل الاجتماعي يجعل جدولتها سريعة وسهلة. يعد جدول البيانات اختيارًا جيدًا لأنه يمكن البحث فيه ويسهل تنظيمه حسب التاريخ أو عمود الموضوع إذا لزم الأمر.
للبدء ، تحتاج أولاً إلى ملف جوجل درايف الحساب. بعد تسجيل الدخول ، انقر فوق الزر جديد على اليسار و اختر جداول بيانات Google من القائمة المنسدلة.
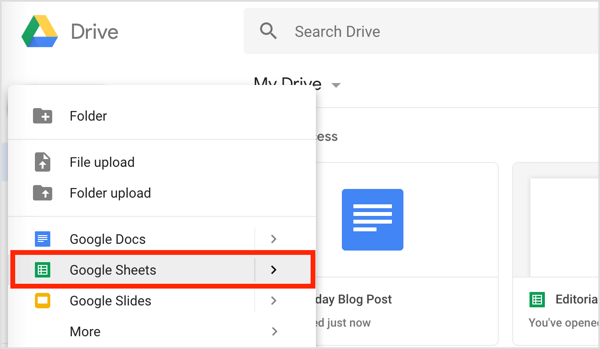
في جدول البيانات الجديد ، تسمية الأعمدة الثلاثة الأولى "التاريخ" و "النشر" و "الارتباط". في عمود التاريخ ، أضف التاريخ والوقت الأول. (بدلاً من ذلك ، يمكنك ذلك انسخ هذا النموذج والصقه في جدول البيانات الخاص بك لتعديله.)
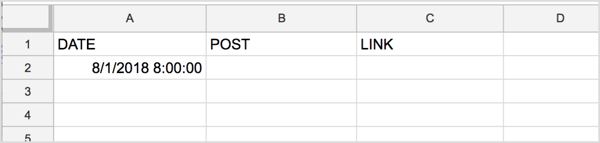
طريقة سهلة ل ملء التواريخ تلقائيًا في العمود الأول هو قم بالتمرير فوق الزاوية اليمنى السفلية لخلية التاريخ الأولى، وعندما يتغير شكل المؤشر إلى خط متقاطع ، اسحب للأسفل. سيؤدي هذا الإجراء إلى ملء التواريخ تلقائيًا بالقدر الذي تريده.
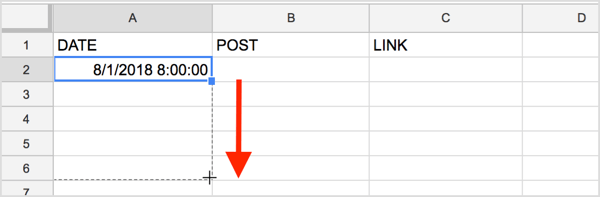
إذا كنت تخطط لنشر أكثر من منشور واحد في اليوم ، انتقل إلى الخلية الموجودة أسفل التواريخ أضفته للتو. أدخلالتاريخ الأول مرة أخرى و أضف الوقت الجديد. ثم انقر واسحبلتعبئة بقية التواريخ / الأوقات تلقائيًا بنفس الطريقة كما كان من قبل.
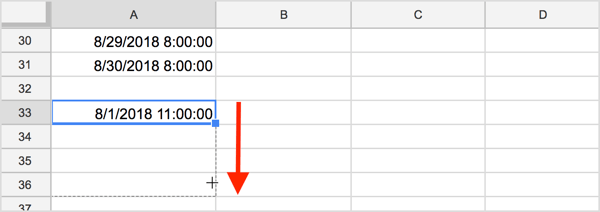
ثم تحتاج إلى ترتيب كل التواريخ والأوقات. للقيام بذلك، انقر فوق الخلية الأولى في عمود التاريخ و اختر الخيار الأول من قائمة البيانات (فرز الورقة بالعمود A ، A–> Z).
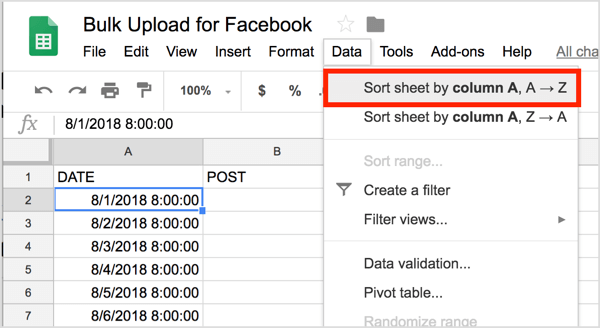
يجب أن تكون التواريخ / الأوقات الآن بالترتيب في جدول البيانات.
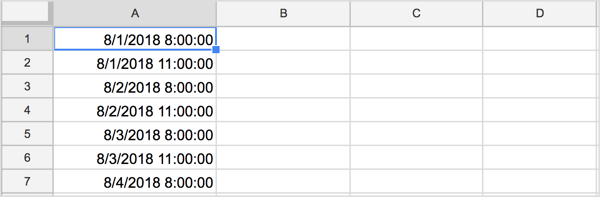
بعد فرز العمود ، قد تحتاج إلى إضافة عناوين الأعمدة مرة أخرى.
# 2: املأ جدول البيانات بتفاصيل المنشور والرابط
الآن بعد أن أنشأت جدول البيانات ، حان الوقت لإضافة نص مشاركتك والروابط.
في العمود الثاني اكتب نص كل مشاركة اجتماعية. لدى بعض الأشخاص تعليق ترويجي واحد (أو عدة) لكل منها مشاركة مدونة و / أو حلقة بودكاست. إذا قمت بإنشائها على دفعات أو عند نشر كل منشور ، فسيوفر الوقت لاحقًا.
احصل على تدريب التسويق على YouTube - عبر الإنترنت!

هل تريد تحسين تفاعلك ومبيعاتك مع YouTube؟ انضم بعد ذلك إلى أكبر وأفضل تجمع لخبراء التسويق على YouTube حيث يشاركون استراتيجياتهم التي أثبتت جدواها. ستتلقى تعليمات مباشرة خطوة بخطوة تركز على إستراتيجية YouTube وإنشاء مقاطع فيديو وإعلانات YouTube. كن بطل التسويق على YouTube لشركتك وعملائك أثناء تنفيذ الاستراتيجيات التي تحقق نتائج مثبتة. هذا حدث تدريبي مباشر عبر الإنترنت من أصدقائك في Social Media Examiner.
انقر هنا للحصول على التفاصيل - التخفيضات تنتهي في 22 سبتمبر!
إذا كانت إستراتيجيتك لوسائل التواصل الاجتماعي تتضمن الميمات أو المنشورات المصورة أو المشاركات من المدونات الأخرى أو العروض الترويجية التابعة أو حملات المنتجات الخاصة بك أو حتى أسئلة المناقشة ، فيمكنك إضافة علامات تبويب جديدة إلى جدول البيانات الخاص بك. لنفعل ذلك، انقر فوق الزر + في أسفل الصفحة.

ثم انقر نقرًا مزدوجًا فوق علامة التبويب أضفت و اكتب اسمًا جديدًا.
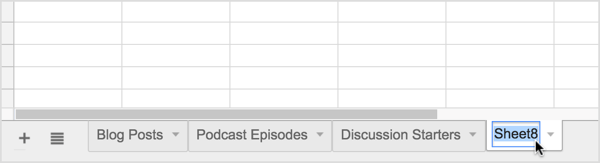
# 3: نسخ ولصق وجدولة إلى صفحتك أو مجموعتك على Facebook
الآن ، اجلس على جهاز الكمبيوتر الخاص بك مع فتح جدول البيانات في إحدى النوافذ وفتح Facebook في نافذة أخرى ، مع ترتيب النافذتين جنبًا إلى جنب على شاشة الكمبيوتر.
على صفحتك على Facebook ، انقر فوق أدوات النشر في القائمة العلوية. ثم انقر فوق الزر "إنشاء" على اليمين لإنشاء منشور جديد. ثم يظهر مربع "إنشاء منشور صفحة جديدة".
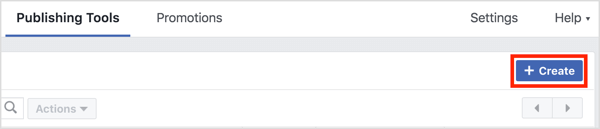
الآن انقر فوق جدول البيانات الخاص بك, حدد الخلايا بالنص والرابطو و نسخها (اضغط على Ctrl + C أو Command + C).
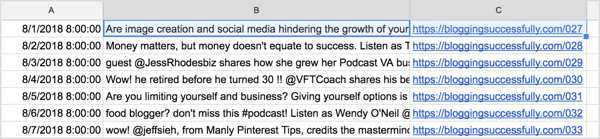
ثم الصق البيانات في منشور Facebook الخاص بك (اضغط على Ctrl + V أو Command + V). دع الرابط يملأ تلقائيًاأو أضف صورة أو مقطع فيديو حسب الرغبة.
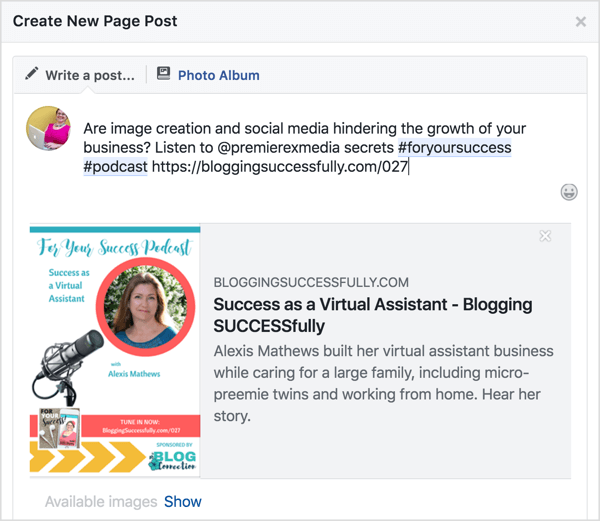
التالى، انقر فوق السهم لأسفل الموجود بجانب الزر "نشر" الأزرق في الجزء السفلي الأيسر من المنشور و حدد الجدول الزمني. ثم اختر التاريخ والوقت المطلوبين لنشر هذا المنصب و انقر فوق جدولة.
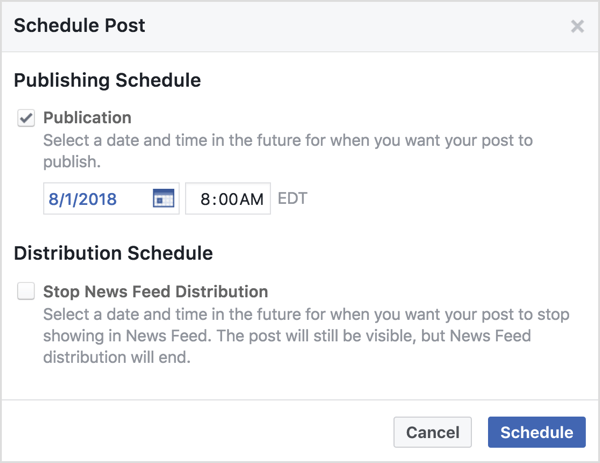
إلى جدولة المشاركات إلى مجموعة Facebook, افتح صفحة مجموعتك في نافذة جديدة و الصق التعليق وربطه في منشور جديد. لجدولة ذلك ، انقر فوق رمز الساعة بجوار الزر "نشر" الأزرق.
ثم اختر التاريخ والوقت و انقر فوق جدولة.
الأمر بهذه السهولة - وهو مجاني!
المكافأة: استخدم هذه العملية لجدولة التغريدات الجماعية
يعمل هذا النظام نفسه أيضًا بشكل جيد مع Twitter إذا كنت تستخدمه هووتسوت لجدولة التغريدات بالجملة. يجب أن يكون لديك خطة Hootsuite الاحترافية (19 دولارًا شهريًا على أساس الفواتير السنوية). مجرد تذكر عدد الأحرف للتغريدات و أضف الوسوم المناسبة ومقابض.
في جدول بيانات Google Drive ، افتح علامة التبويب بالمشاركات التي تريد جدولتها على Twitter و اختر ملف> تنزيل بتنسيق> قيم مفصولة بفواصل.
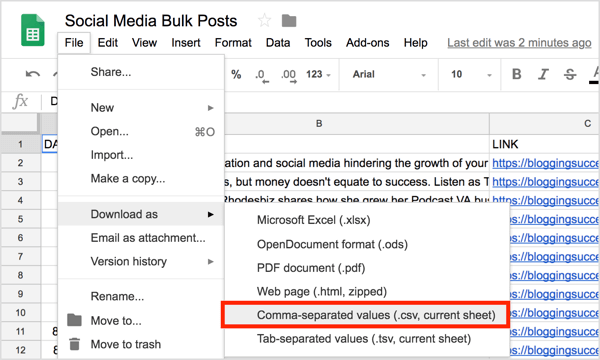
التالى، افتح حساب Hootsuite الخاص بك و انقر فوق الناشر في القائمة اليمنى. ثم انقر فوق الملحن المجمع في أسفل اليسار.
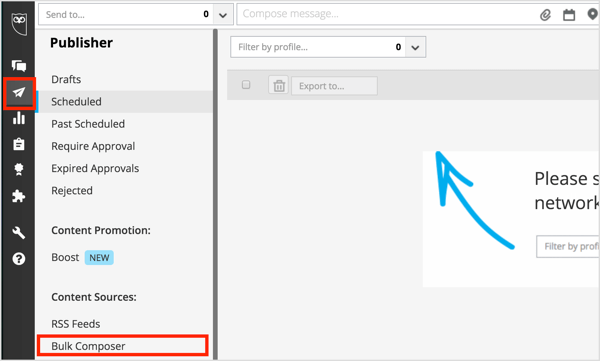
في النافذة التالية ، انقر فوق تحديد ملف للتحميل و انتقل إلى ملف CSV الذي نزّلته من Google Drive. ثم حدد حساب الوسائط الاجتماعية الخاص بك (في هذه الحالة ، Twitter) من القائمة المنسدلة. عندما تنتهي ، انقر فوق التالي: زر مراجعة الرسائل.
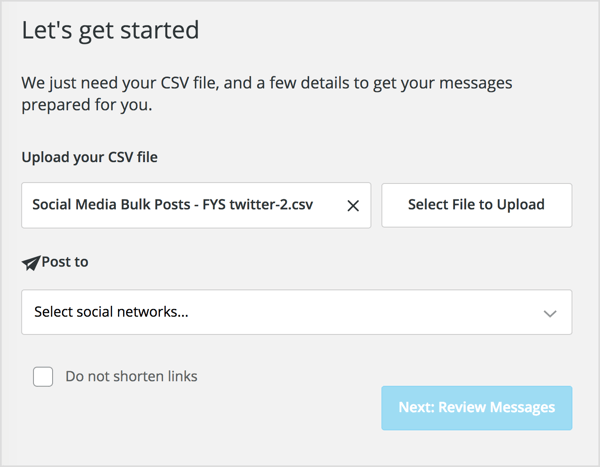
الآن حدد النص الموجود على اليمين الذي ترغب في إضافة صورة إليه. ثم انقر على الرابط تحديد ملف لتحميله على اليمين. يمكنك أيضا تحرير النص على هذه الشاشة.
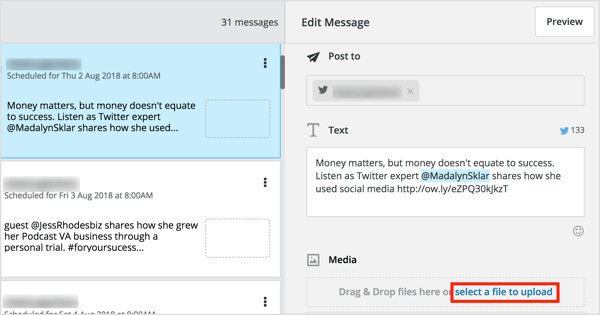
بمجرد تحميل الصور لجميع التغريدات من جهاز الكمبيوتر الخاص بك ومراجعة المحتوى وعلامات التصنيف والروابط ، انقر فوق جدولة الكل وانت انتهيت!
تلميح: الأداة المجانية أغراض العرض يعد أمرًا رائعًا للبحث في علامات التصنيف على Twitter و Instagram لأنه يقوم تلقائيًا بإزالة علامات التجزئة غير المرغوب فيها. كما أنه يعطي درجة ملاءمة وشعبية لعلامات التصنيف المتعلقة بمصطلح البحث الأولي.
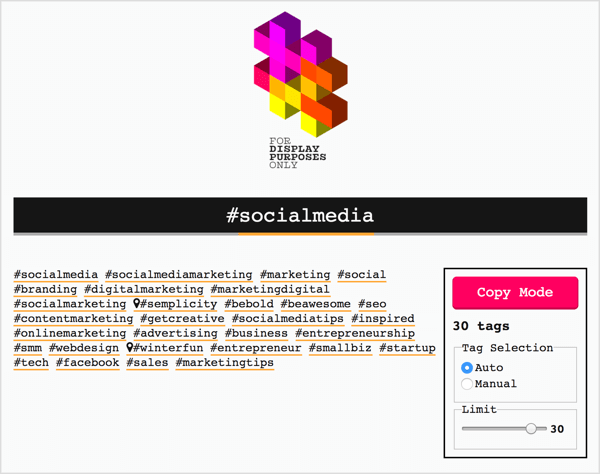
ما رأيك؟ هل ستجرب نظام توفير الوقت والمال هذا للجدولة المسبقة لمنشورات أو تغريدات Facebook؟ أم أنك تستخدم واحد بالفعل؟ يرجى مشاركة أفكارك أو نصائحك في التعليقات أدناه.