كيفية التقاط لقطة شاشة على iPhone أو iPad
اى باد التليفون المحمول تفاحة اي فون إيوس / / March 17, 2020
تاريخ آخر تحديث

يعد التقاط لقطة شاشة على جهاز iPhone أو iPad مفيدًا للغاية لمليون سبب مختلف. الأخبار السارة هي أنها بسيطة! هيريس كيفية القيام بذلك.
يعد التقاط لقطة شاشة على جهاز iPhone أو iPad مفيدًا للغاية لمليون سبب مختلف. على سبيل المثال ، أثناء تصفح الويب ، سألتقط لقطة شاشة لصفحة بها معلومات أريد تذكرها. أو ، إذا ذكر شخص ما كتابًا في أحد تطبيقات الوسائط الاجتماعية يبدو مثيرًا للاهتمام ، فسألتقط لقطة شاشة لذلك لأذكر نفسي بالنظر فيه.
مهما كان السبب ، فإن التقاط لقطة شاشة على أي جهاز iOS أمر بسيط حقًا وإليك كيفية القيام بذلك.
التقط لقطة شاشة على iPhone باستخدام زر الصفحة الرئيسية
إذا كان لديك iPhone 8 أو إصدار سابق ، فاضغط على الصفحة الرئيسية الزر و النوم / الاستيقاظ زر في نفس الوقت. يجب أن تومض الشاشة وستسمع صوت مصراع إذا لم يتم كتم صوت هاتفك.

تظهر صورة مصغرة للشاشة مؤقتًا في الزاوية السفلية اليسرى من شاشتك. اضغط على الصورة المصغرة لفتحها (وقم بتحريرها ، إذا أردت) أو اسحب إلى اليسار على الصورة المصغرة لرفضها. ستختفي تلقائيًا بعد بضع ثوانٍ.
تتم إضافة لقطة الشاشة إلى لفة الكاميرا في الصور التطبيق وإضافته إلى لقطات الشاشة الألبوم.
التقط لقطة شاشة باستخدام الأزرار الموجودة على iPhone X و iPhone 11
على جهاز iPhone X أو أحدث ، تغيرت عملية التقاط لقطة شاشة لأنه لا يوجد زر الصفحة الرئيسية ، ولكنه لا يزال بسيطًا.
والفرق الوحيد هو أنك تضغط على رفع الصوت الزر و جانب الزر (المعروف سابقًا باسم النوم / الاستيقاظ زر) في وقت واحد وبسرعة ، بدلا من الصفحة الرئيسية الزر و النوم / الاستيقاظ زر.
تمامًا كما هو الحال في أجهزة iPhone القديمة ، تظهر صورة مصغرة للشاشة مؤقتًا في الزاوية السفلية اليسرى من شاشتك. اضغط على الصورة المصغرة لفتحها (وقم بتحريرها ، إذا أردت) أو اسحب إلى اليسار على الصورة المصغرة لرفضها. ستختفي تلقائيًا بعد بضع ثوانٍ.

تتم إضافة لقطة الشاشة إلى لفة الكاميرا في الصور التطبيق وإضافته إلى لقطات الشاشة تحت أنواع الوسائط على ال ألبومات الشاشة في الصور تطبيق.
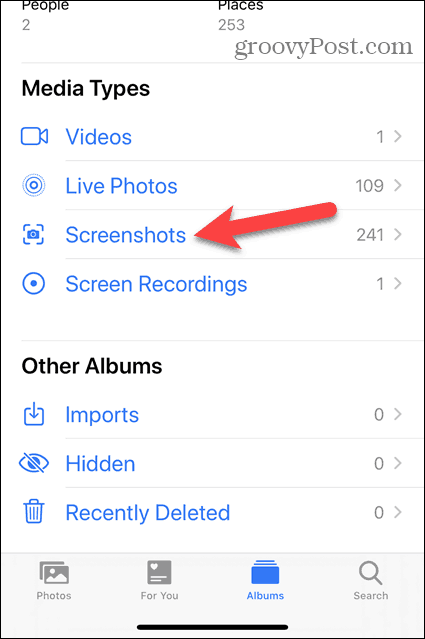
التقط لقطة شاشة باستخدام AssistiveTouch على iPhone X و iPhone 11
إذا كنت بحاجة أو ترغب في التقاط لقطة شاشة بيد واحدة فقط ، أو إذا لم تكن مرتاحًا باستخدام تركيبة الأزرار الجديدة ، يمكنك التقاط لقطة شاشة باستخدام Assistive Touch.
AssistiveTouch غير مفعّل افتراضيًا. لتمكينه ، انقر فوق الإعدادات على الشاشة الرئيسية.
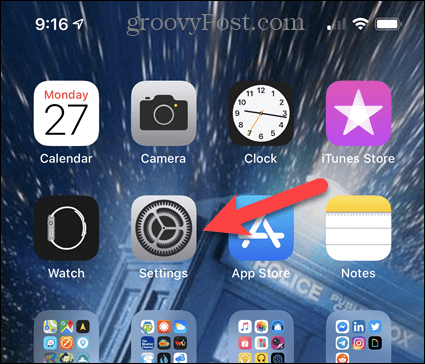
على ال الإعدادات الشاشة ، انقر فوق إمكانية الوصول.
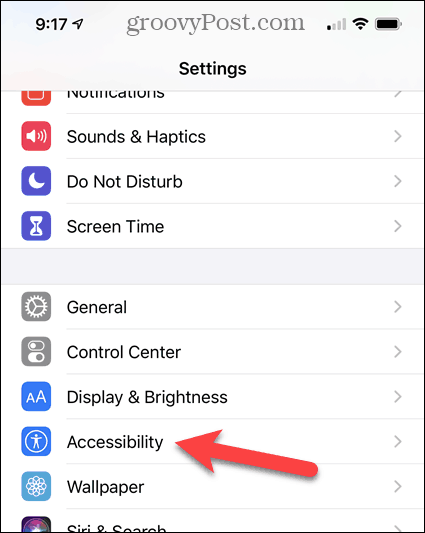
صنبور لمس. اتصال. صلة على ال إمكانية الوصول شاشة.
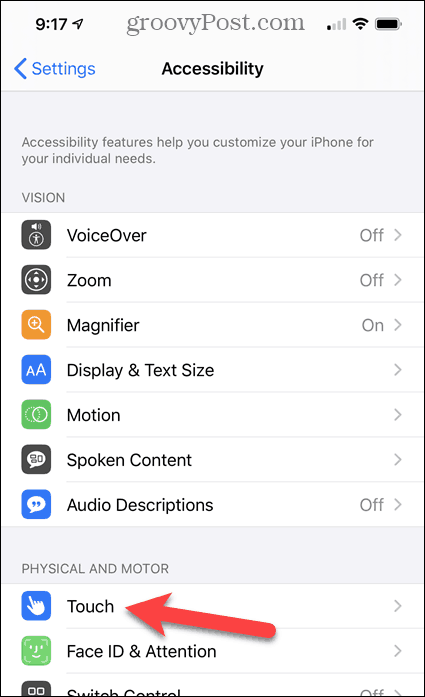
على ال لمس. اتصال. صلة شاشة، اتصال المساعدة يكون إيقاف بشكل افتراضي. لتمكينه ، انقر فوق اتصال المساعدة.
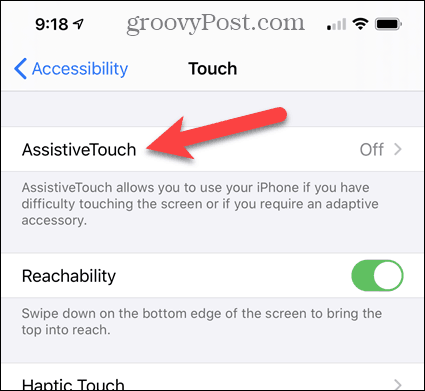
اضغط على اتصال المساعدة زر التبديل ، والذي يتحول إلى اللون الأخضر عند تمكينه.
الآن ، نحن بحاجة إلى إضافة لقطة شاشة خيار اتصال المساعدة قائمة طعام. صنبور تخصيص قائمة المستوى الأعلى.
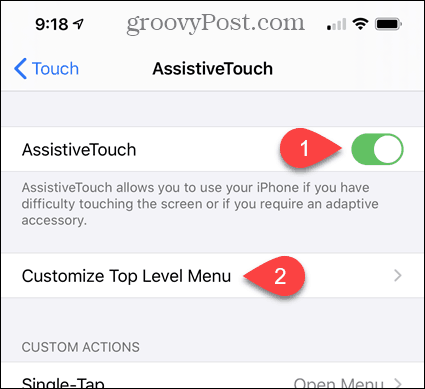
يمكنك استبدال أي من الخيارات الموجودة بـ لقطة شاشة خيار ، أو يمكنك استخدام رمز زائد لإضافة خيار قائمة آخر.
سنستخدم مخصص الخيار ، لذلك نضغط على مخصص أيقونة.
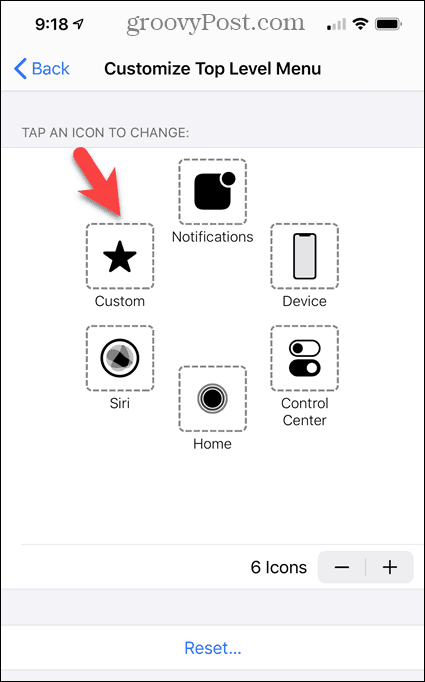
حدد لقطة شاشة الخيار في القائمة ، ثم انقر فوق منجز.
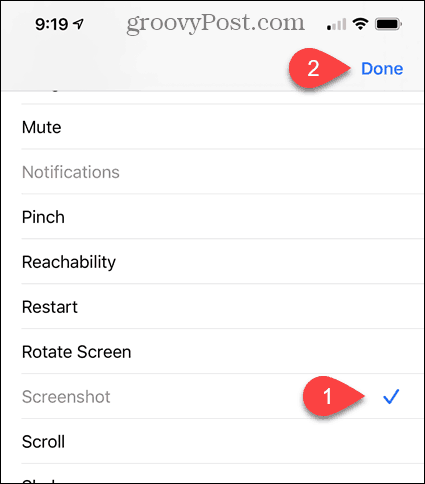
سترى اتصال المساعدة زر على الشاشة الرئيسية. لالتقاط لقطة شاشة ، انقر فوق اتصال المساعدة ثم انقر فوق لقطة شاشة.
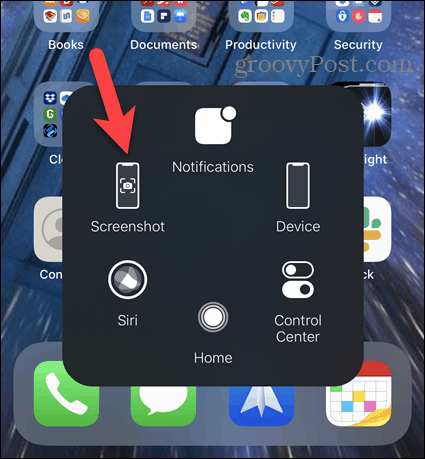
تحرير لقطة شاشة
كما ذكرنا ، عند التقاط لقطة شاشة ، تظهر صورة مصغرة للقطة الشاشة مؤقتًا في الزاوية السفلية اليسرى من شاشتك. اضغط على الصورة المصغرة لفتحها (وقم بتحريرها ، إذا أردت) أو اسحب إلى اليسار على الصورة المصغرة لرفضها. ستختفي تلقائيًا بعد بضع ثوانٍ.
إذا قمت بالنقر فوق الصورة المصغرة ، تفتح لقطة الشاشة في المحرر. استخدم الأدوات لتحرير لقطة الشاشة ثم انقر فوق منجز.
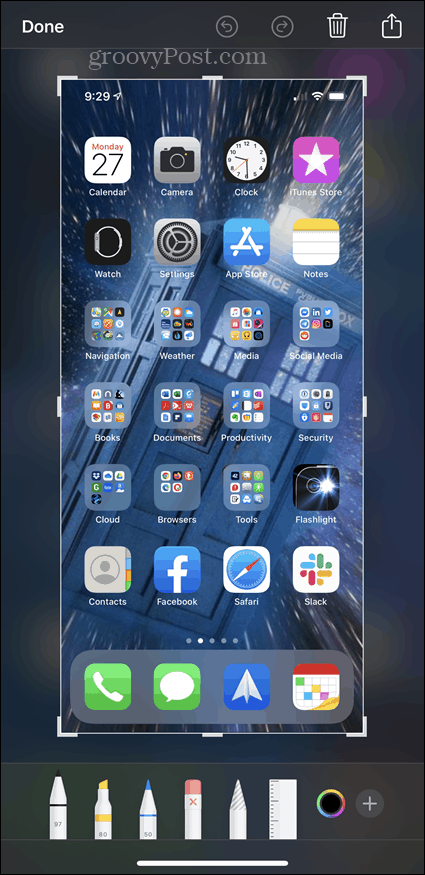
صنبور حفظ في الصور لحفظ لقطة الشاشة في ألبوم الكاميرا.
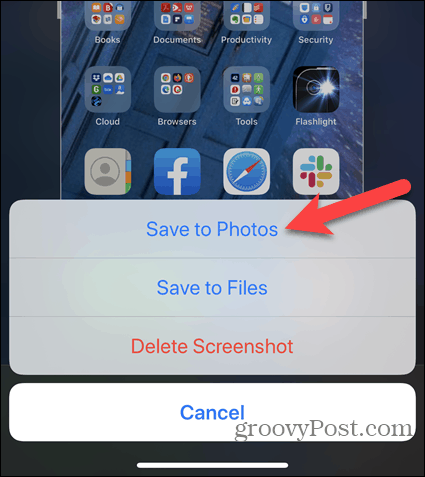
خذ لقطات من أي شيء
يجب أن يعمل أي من هذه الإجراءات معظم الوقت في معظم التطبيقات ، على الرغم من أنك قد تواجه قيودًا في بعض الأحيان. على سبيل المثال ، لم أستطع الحصول على لقطة شاشة لـ اتصال المساعدة زر أو صورة مصغرة لقطة شاشة. ولكن ، لا يزال التقاط لقطة شاشة ميزة مفيدة.
