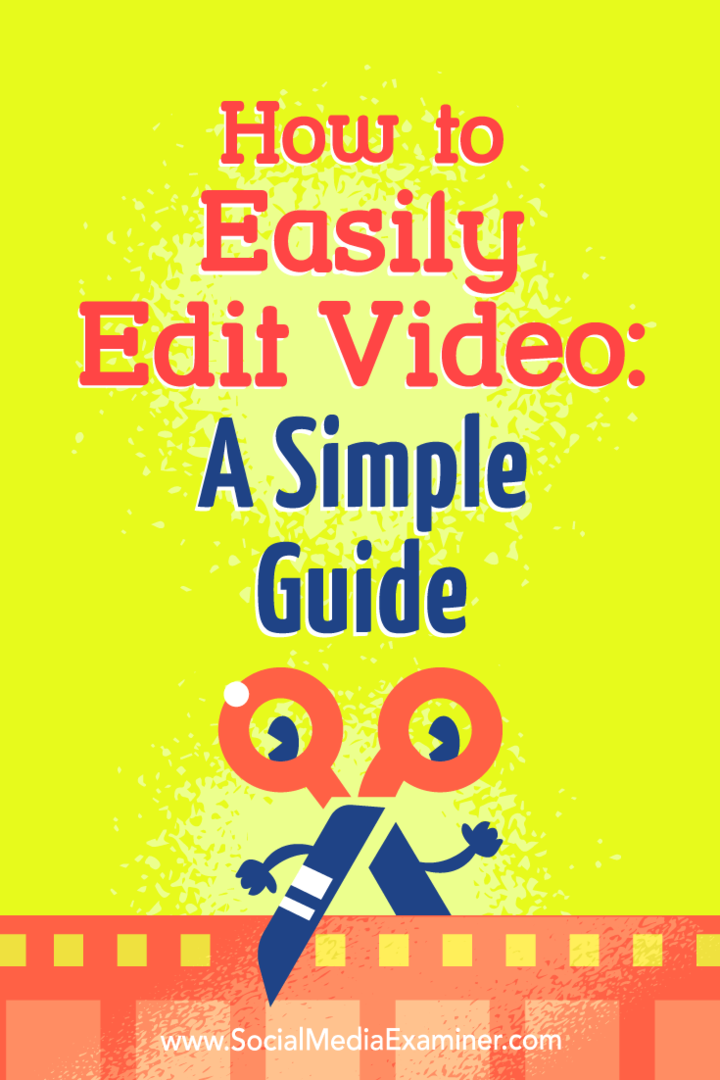كيفية تحرير الفيديو بسهولة: دليل بسيط: ممتحن وسائل التواصل الاجتماعي
فيديو على وسائل التواصل الاجتماعي / / September 25, 2020
 هل تريد البدء في تعديل مقاطع الفيديو الخاصة بك ولكنك غير متأكد من كيفية ذلك؟
هل تريد البدء في تعديل مقاطع الفيديو الخاصة بك ولكنك غير متأكد من كيفية ذلك؟
هل تبحث عن أداة قوية لخفض تكاليف إنتاج الفيديو؟
سواء كنت تنشر مقطع فيديو على مدونة الفيديو أو المدونة أو الوسائط الاجتماعية ، فإن تعديل اللقطات يساعدك على تقديم تجربة متسقة إلى المشاهدين.
في هذه المقالة ، سوف اكتشف كيفية تعديل محتوى الفيديو الخاص بك باستخدام أداة مجانية حتى لا تكسر ميزانيتك.
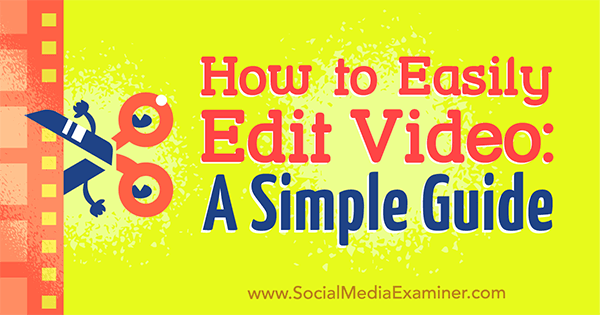
# 1: ابدأ مشروع الفيديو الخاص بك
ملحوظة: بينما تستخدم هذه المقالة HitFilm Express لتوضيح سير عمل التحرير ، يمكن نقل التكتيكات التي أشاركها إلى أي محرر فيديو تقريبًا مع تعديل اختلافات الواجهة.
يعمل HitFilm Express على كل من أجهزة الكمبيوتر الشخصية وأجهزة Mac. إنه مجاني ولا توجد علامات مائية أو قيود على حجم الملف أو قيود على الطول. لتنزيل البرنامج وتثبيته ، رئيس ل www.hitfilm.com/express و انقر فوق دعونا نفعل هذا ثم احصل على HitFilm Express مجانًا.
سوف تضطر إلى مشاركة رابط البرنامج على Twitter أو Facebook أو Google+ للحصول على رابط التنزيل. بعد الانتهاء من مشاركتك ، اتبع التعليمات التي تظهر على الشاشة لـ تثبيت البرنامج على جهازك.
عندما كنت في البداية افتح HitFilm، ترى الشاشة الرئيسية.
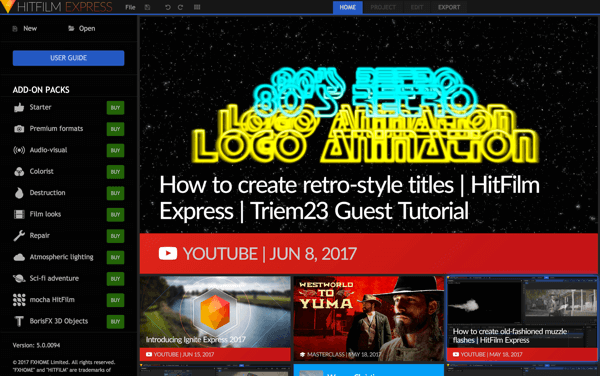
إلى ابدأ مشروع جديد, انقر فوق جديد في الزاوية العلوية اليسرى من الشاشة.
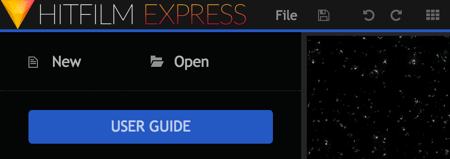
الآن أنت بحاجة إلى اختر إعدادات مشروعك. الإعدادات الافتراضية جيدة ، ولكن إذا كنت أكثر تقدمًا ، يمكنك التلاعب بالإعدادات الأخرى.
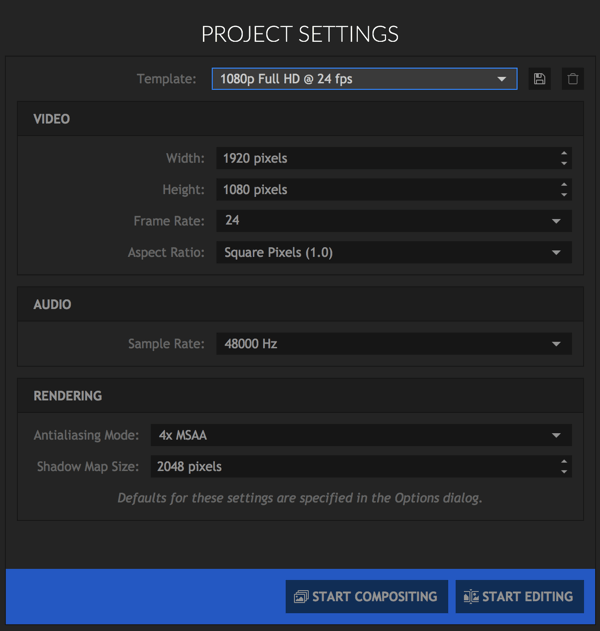
أحد الخيارات الرائعة هو أنه يمكنك ذلك إنشاء مقاطع فيديو مربعة. مجرد حدد قالب Instagram من القائمة المنسدلة.
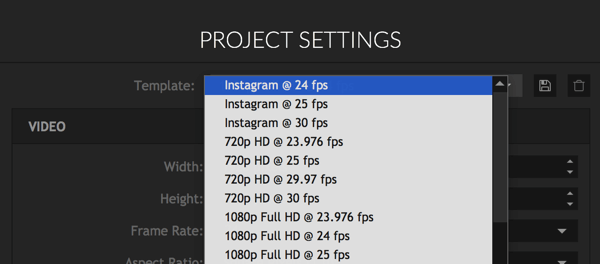
الخيار المربع رائع ل إنشاء مقاطع فيديو لـ Instagram على وجه التحديد ، ولكن يمكن أيضًا أن يعمل بشكل جيد على منصات مثل موقع التواصل الاجتماعي الفيسبوك و تويتر، حيث يشاهد المستخدمون غالبًا مقاطع الفيديو في الوضع الرأسي على أجهزتهم المحمولة.
بعد اختيار إعدادات مشروعك ، انقر فوق بدء التحرير.
# 2: استيراد ملفات الوسائط الخاصة بك
قد يبدو المحرر محيرًا بعض الشيء في البداية ، ولكن بمجرد أن تعرف طريقك ، يصبح من السهل جدًا استخدامه.
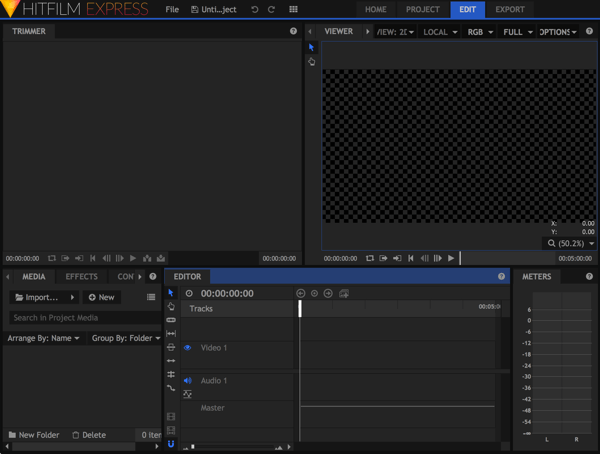
أول شيء عليك القيام به هو استيراد ملفات الوسائط الخاصة بك، الملفات الأولية التي ستعدلها لإنشاء الفيديو الخاص بك. من المرجح أن تكون هذه الملفات مزيجًا من الصور, أشرطة فيديووالملفات الصوتية.
لإضافة ملفاتك ، انقر فوق الزر استيراد في علامة التبويب الوسائط (في الزاوية اليسرى السفلية من الشاشة) أو ببساطة سحب الملفات وإفلاتها.
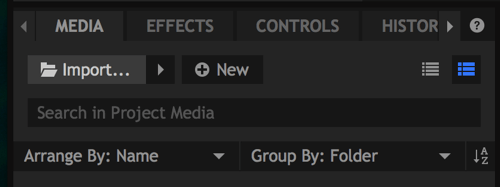
ستظهر جميع الملفات التي قمت باستيرادها في علامة تبويب الوسائط.
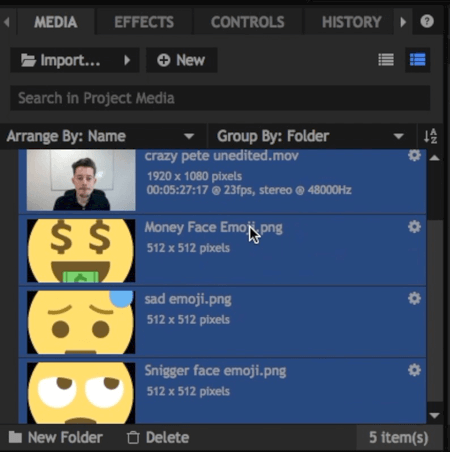
# 3: قص اللقطات وإضافتها إلى الجدول الزمني
الآن انقر فوق ملف الفيديو الذي تريد تحريره أولاً. سيفتح في قسم Trimmer في الزاوية العلوية اليسرى من الشاشة.
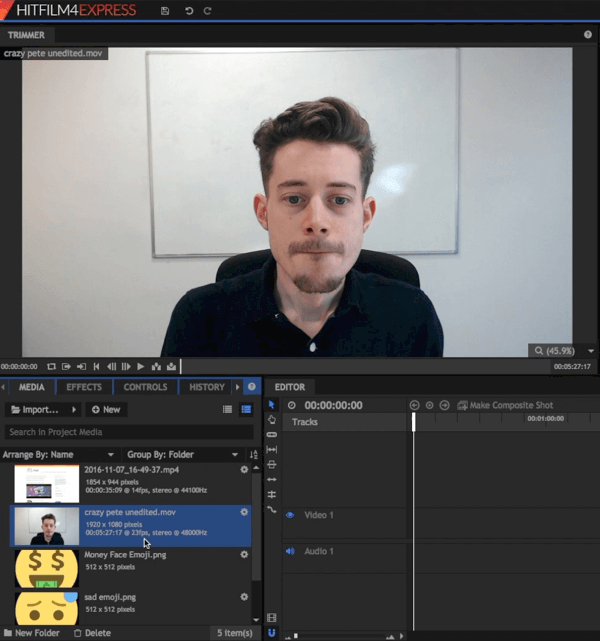
في قسم أداة القطع ، اسحب شريط التمرير إلى فرك من خلال الفيديو الخام. استخدم زري In and Out لـ حدد أجزاء الفيديو التي تريد استخدامها.

بعد تحديد أوقات الدخول والخروج ، اسحب هذا الجزء من الفيديو إلى مخططك الزمني في الزاوية اليمنى السفلية من الشاشة. أثناء تعديل ملفك في أداة Trimmer أولاً ، ليس ضروريًا دائمًا ، فمن المفيد إذا كنت تريد العمل مع مشهد صغير فقط في ملف فيديو خام طويل.
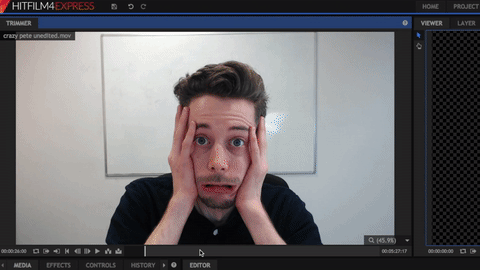
ملاحظة مهمة: قد ترى النافذة المنبثقة أدناه. إذا كان الفيديو الذي تم استيراده بجودة مختلفة عن حجم الفيديو الذي حددته في إعدادات المشروع ، فانقر فوق نعم للتأكد من تطابق كل شيء.
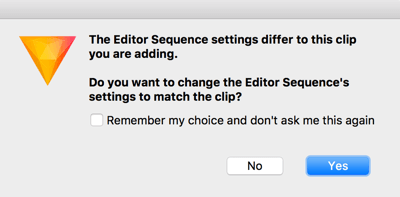
# 4: بناء الفيديو الخاص بك في الجدول الزمني
يشكل خطك الزمني مقطع الفيديو الخاص بك وبمجرد أن يكون لديك لقطات في مخططك الزمني ، يمكنك تشغيل الفيديو في العارض في أعلى اليسار.
ستلاحظ أن الفيديو والصوت ينقسمان إلى "مسارات" مختلفة على المخطط الزمني. يتيح لك ذلك وضع طبقة من اللقطات والصور فوق بعضها البعض ، وتحرير الصوت والفيديو بشكل منفصل إذا لزم الأمر.
تحرير المسارات الفردية
بمجرد أن يكون لديك لقطات في المخطط الزمني ، يمكنك تحريرها من هناك أيضًا. أذا أردت قص بدايات ونهايات كل مقطع، فمثلا، انقر واسحب من اليسار أو اليمين.
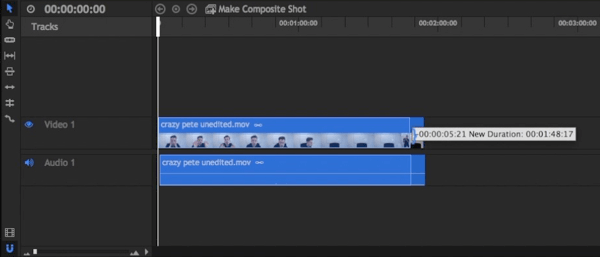
أذا أردت إنشاء مقطع فيديو بنمط "القفز" حيث تقوم بتعديل فترات التوقف المؤقت ، استخدم أداة Slice، ظاهر أدناه.
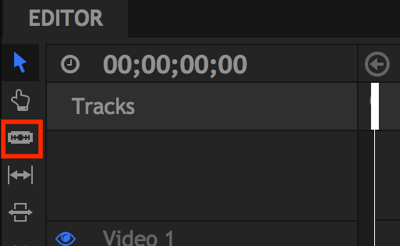
إلى حذف جزء من المقطع (كما هو مبين أدناه)، حدد أداة Slice و انقر فوق بداية ونهاية الجزء تريد القص. ثم انقر فوق أداة التحديد (رمز السهم) ، انقر فوق المقطع الذي تريد قصهو و اضغط على حذف على لوحة المفاتيح.
أخيرا، سحب اللقطات معا مرة أخرى. لاحظ كيف يلتقط HitFilm اللقطات معًا لجعلها أكثر سهولة.
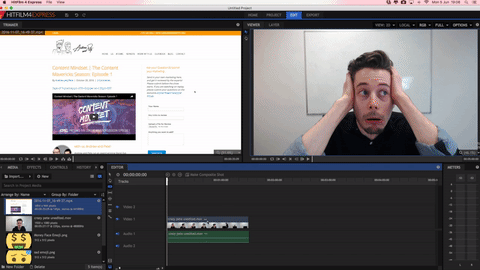
لجعل عملية التحرير دقيقة قدر الإمكان ، استخدم ميزة التكبير. يتيح لك تكبير في الجدول الزمني الخاص بك حتى تتمكن من معرفة المكان الذي يجب أن يكون الخفض فيه بالضبط.
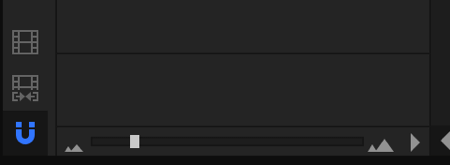
لا تقلق بشأن ارتكاب الأخطاء. افتح علامة التبويب المحفوظات سهلة الاستخدام إلى التراجع عن أي تعديلات قمت بإجرائها.
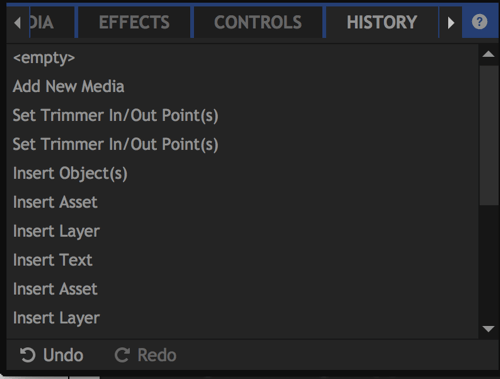
أضف ملفات إلى الجدول الزمني
إلى إضافة ملف وسائط آخر لمشروعك ، اسحب مقطعًا من مكتبة الوسائط الخاصة بك لذلك يظهر فوق ملف الفيديو الأصلي الخاص بك في التسلسل الزمني (يتم عرض ملفات الصوت أدناه).
احصل على تدريب التسويق على YouTube - عبر الإنترنت!

هل تريد تحسين تفاعلك ومبيعاتك مع YouTube؟ ثم انضم إلى أكبر وأفضل تجمع لخبراء التسويق على YouTube حيث يشاركون إستراتيجياتهم المثبتة. ستتلقى تعليمات مباشرة خطوة بخطوة تركز عليها إستراتيجية YouTube وإنشاء مقاطع فيديو وإعلانات YouTube. كن بطل التسويق على YouTube لشركتك وعملائك أثناء تنفيذ الاستراتيجيات التي تحقق نتائج مثبتة. هذا حدث تدريبي مباشر عبر الإنترنت من أصدقائك في Social Media Examiner.
انقر هنا للحصول على التفاصيل - التخفيضات تنتهي في 22 سبتمبر!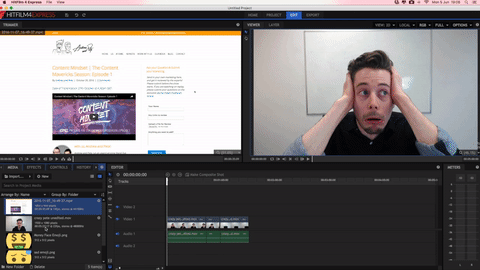
باستخدام العارض في الجزء العلوي الأيمن ، يمكنك تغيير الحجم وتغيير موضعه لتغيير شكل الملفات في الفيديو النهائي. اذا أنت تعيين نقاط البداية والنهاية في الجدول الزمني، يمكنك انظر متى تبدأ المسارات الجديدة وتنتهي.
إذا كنت ترغب في الحصول على مربي الحيوانات قليلاً والحصول على مسارات أو مشاهد جديدة تنتقل على الشاشة ، افتح علامة التبويب التأثيرات. اختر واحدة من الانتقالات المتاحةو و قم بسحبه وإفلاته على الخط الزمني في بداية المقطع الذي تريد نقله.
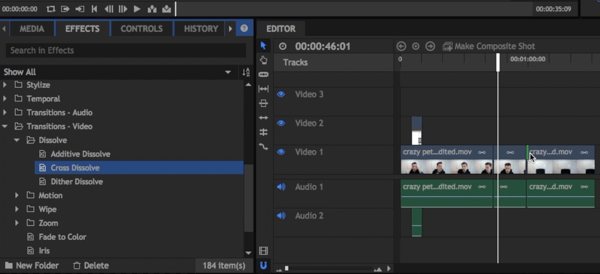
أضف نصًا إلى الفيديو الخاص بك
الأسلوب الأخير الذي أريد تغطيته هو كيفية إضافة نص. في علامة التبويب الوسائط ، انقر فوق الزر جديد و حدد لقطة مركبة من القائمة المنسدلة.
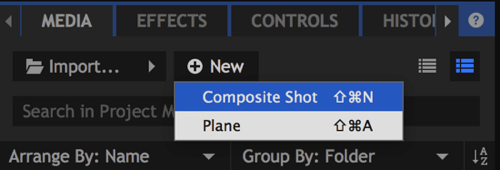
في مربع الحوار الذي يفتح ، أعط اسمًا للصورة المركبة و انقر فوق موافق.
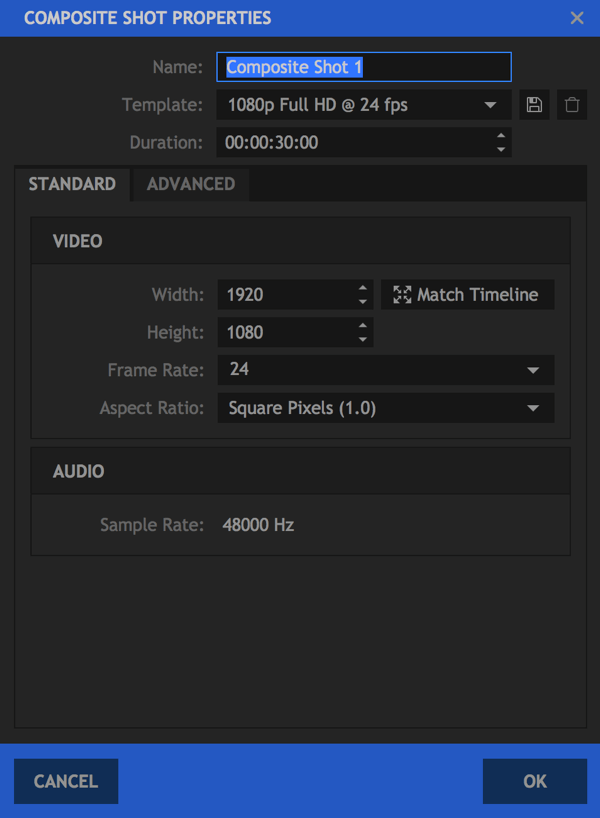
في العارض ، يمكنك الآن إنشاء اللقطة المركبة الخاصة بك. لإضافة نص إليها ، انقر فوق رمز النص.

ثم ارسم مربع نص و اكتب النص الخاص بك بداخله. عندما تنتهي ، قم بتمييز النص أضفت.
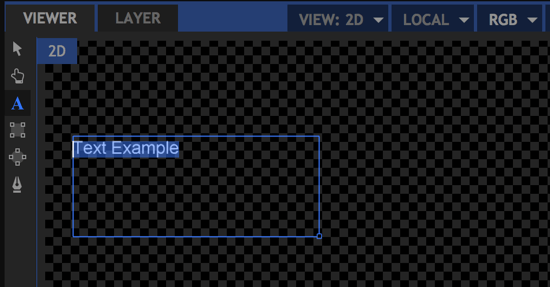
في الزاوية اليسرى السفلية من الشاشة ، افتح علامة تبويب النص (على يمين علامة التبويب "المحفوظات"). تستطيع تحرير الألوان والخطوط وحجم النقطة، واستخدم أي خطوط قمت بتثبيتها على جهاز الكمبيوتر الخاص بك.
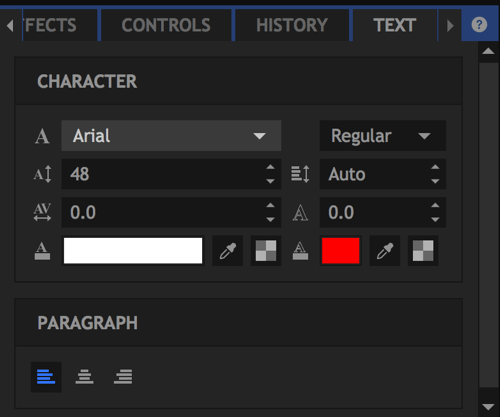
عندما تكون راضيًا عن النص الذي أضفته ، انقر للعودة إلى علامة التبويب محرر.
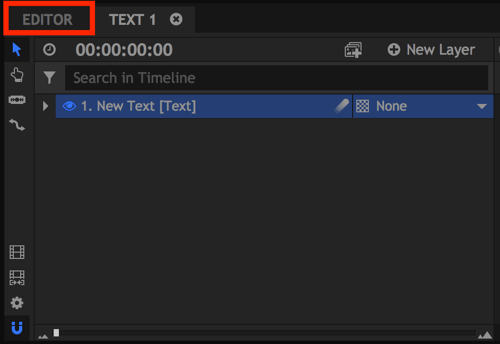
يتم الآن إدراج اللقطة المركبة الجديدة الخاصة بك مع ملفات الوسائط الأخرى. تمامًا كما تفعل مع أي صورة ، قم بسحب وإسقاط اللقطة المركبة الجديدة على مخططك الزمني.
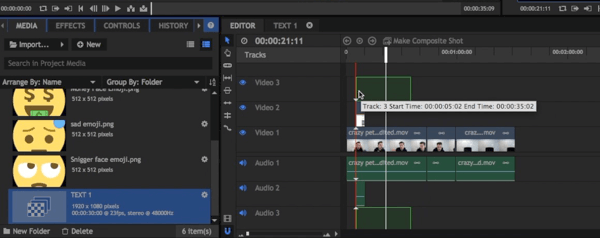
نصيحة للمحترفين: التحرير بالصوت
عندما تقوم بتحرير مقطع فيديو ، يمكن أن يهدر الوقت كثيرًا لمشاهدة الفيديو الخاص بك مرارًا وتكرارًا للعثور على القطع التي يجب قطعها. من الممارسات الجيدة في صناعة الأفلام لتجنب ذلك قم بعمل ضوضاء (غالبًا تصفيق مزدوج بصوت عالٍ) أثناء التسجيلإلىيدل على أن الذي أخذ هو الأفضل.
على سبيل المثال ، لنفترض أنك أخطأت في سطر ثلاث مرات ولكنك فعلت ذلك بشكل صحيح في المرة الرابعة. إذا قمت بمضاعفة التصفيق فورًا بعد المرة الرابعة ، فسيظهر هذا الصوت على أنه ذروة في صوتك يمكنك استخدامه كدليل لقطع المقاطع الثلاثة الأخرى دون الحاجة إلى مشاهدتها.
حقيقة مثيرة للاهتمام: باستخدام هذه الطريقة ، يقوم الكثير من المحررين بالفعل بتحرير مقاطع الفيديو الخاصة بهم في الاتجاه المعاكس بدءًا من النهاية!
# 5: تصدير الفيديو النهائي الخاص بك
عندما تنتهي من إنشاء مقطع الفيديو ، تكون جاهزًا لتصديره. أول، انقر فوق أيقونة تصدير المحتويات على يسار الجدول الزمني الخاص بك. سيؤدي ذلك إلى إضافة مخططك الزمني بالكامل إلى قائمة انتظار التصدير.
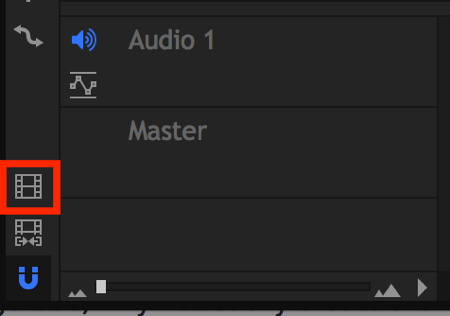
إذا رأيت مربعًا منبثقًا يسألك عما إذا كنت تريد تصدير الفيديو الخاص بك الآن ، انقر فوق الانتقال إلى التصدير، والتي ستفتح علامة التبويب تصدير.
على الجانب الأيمن من علامة التبويب "تصدير" ، سترى قائمة بالإعدادات المسبقة للاختيار من بينها. يعد خيار YouTube 1080p HD MP4 خيارًا قياسيًا رائعًا لتنزيل الفيديو الخاص بك بتنسيق HD لتحميله أينما تريد.
ملحوظة: على الرغم من أن الإعداد المسبق يسمى "YouTube" ، إلا أنه ليس مخصصًا لـ YouTube فقط ؛ يمكنك تحميل الفيديو على منصات أخرى إذا أردت.
على اليمين ، سترى قائمة انتظار التصدير. انقر فوق مسار الإخراج إلى تغيير اسم الملف و حدد مكان حفظ الملف.
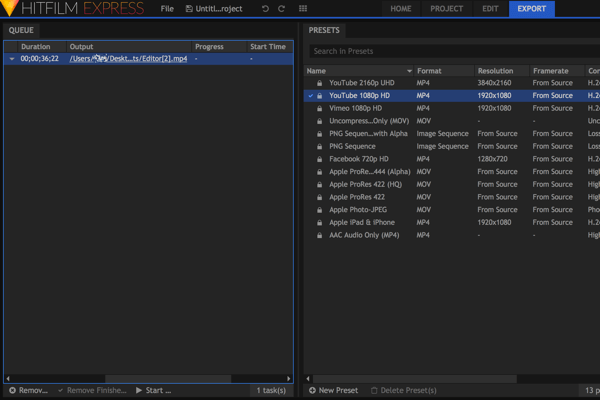
انقر فوق بدء التصدير في الجزء السفلي من الشاشة لتصدير ملفك.

سترى شريط التقدم يبدأ في الارتفاع حيث يتم تنزيل الملف إلى المكان الذي حددته على جهاز الكمبيوتر الخاص بك.
تحقق من الفيديو أدناه لمعرفة المزيد حول كيفية استخدام HitFilm Express.
.
اختصارات لوحة المفاتيح الموفرة للوقت
من المهم أن تصبح فعالاً في تحرير الفيديو. استغرق تعديل أول مدونات الفيديو كل يوم تقريبًا ، ولكن الآن تستغرق العملية ما بين 30 دقيقة وساعتين فقط ، حسب الطول والتعقيد.
فيما يلي بعض اختصارات لوحة مفاتيح HitFilm Express المفضلة لجعل التحرير أسرع:
جنرال لواء
- تراجع: Ctrl + Z
- إعادة: Ctrl + Y
- إعادة التعيين: Ctrl + R.
- مشروع جديد: Ctrl + N
- فتح المشروع: Ctrl + O
- حفظ المشروع: Ctrl + S
- حفظ باسم: Ctrl + Alt + S
- التبديل إلى الشاشة الرئيسية: Ctrl + 1
- التبديل إلى شاشة المشروع: Ctrl + 2
- التبديل إلى شاشة التحرير والتأثيرات: Ctrl + 3
- التبديل إلى شاشة التصدير: Ctrl + 4
- حدد الكل: Ctrl + A
- إزالة التحديد: حذف
- إعادة تسمية التحديد: F2
- تحديد القطع: Ctrl + X
- تحديد النسخ: Ctrl + C
- تحديد اللصق: Ctrl + V.
- تحديد مكرر: Ctrl + D
الجدول الزمني العام
- انقل رأس التشغيل للبدء: الصفحة الرئيسية
- تحريك رأس التشغيل للإنهاء: النهاية
- الانتقال إلى الوقت: Ctrl + J (يبرز مؤشر الوقت الحالي)
- تشغيل / إيقاف مؤقت: الفضاء
- انقل رأس التشغيل إلى الإطار السابق: أو Ctrl + سهم لليسار
- انقل رأس التشغيل إلى الإطار التالي:. أو Ctrl + سهم لليمين
- تحريك رأس التشغيل للخلف بمقدار 10 إطارات: Shift + أو Ctrl + Shift + سهم لليسار
- تحريك رأس التشغيل للأمام بمقدار 10 إطارات: Shift +. أو Ctrl + Shift + السهم الأيمن
- انقل رأس التشغيل إلى نقطة التحرير السابقة: Page Up
- انقل رأس التشغيل إلى نقطة التحرير التالية: Page Down
- حدد النقطة:
- النقطة المحددة: O
- قم بتعيين نقاط الدخول والخروج للمحتوى: P
- زيادة مقياس الخط الزمني: Ctrl + +
- تقليل مقياس المخطط الزمني: Ctrl + -
- مرر المخطط الزمني إلى رأس التشغيل: Ctrl + Home
لوحة العارض
- انقل الطبقة المحددة إلى اليسار بمقدار 1 بكسل: السهم الأيسر
- انقل الطبقة المحددة إلى اليمين بمقدار 1 بكسل: السهم الأيمن
- انقل الطبقة المحددة لأعلى بمقدار 1 بكسل: سهم لأعلى
- تحريك الطبقة المحددة لأسفل بمقدار 1 بكسل: سهم لأسفل
- تحريك الطبقة المحددة لليسار بمقدار 10 بكسل: Shift + سهم لليسار
- تحريك الطبقة المحددة إلى اليمين بمقدار 10 بكسل: Shift + السهم الأيمن
- تحريك الطبقة المحددة لأعلى بمقدار 10 بكسل: Shift + سهم لأعلى
- تحريك الطبقة المحددة لأسفل بمقدار 10 بكسل: Shift + سهم لأسفل
- أداة التحديد: V
- الأداة اليدوية: H.
- أداة النص: تي
- أداة قناع المستطيل: R.
- أداة قناع القطع الناقص: E.
- أداة القناع الحر: F
- أداة المدار: ب
الجدول الزمني لتسلسل المحرر
- أداة التحديد: V
- الأداة اليدوية: H.
- أداة القطع: C
- التقط تبديل: S.
- حذف تموج: Alt + Delete
- نقل المقطع المحدد إلى اليسار بمقدار 1 بكسل: السهم الأيسر
- نقل المقطع المحدد إلى اليمين بمقدار 1 بكسل: السهم الأيمن
- نقل المقطع المحدد لأعلى بمقدار 1 بكسل: سهم لأعلى
- نقل المقطع المحدد لأسفل بمقدار 1 بكسل: سهم لأسفل
- نقل المقطع المحدد لليسار بمقدار 10 بكسل: Shift + سهم لليسار
- نقل المقطع المحدد إلى اليمين بمقدار 10 بكسل: Shift + السهم الأيمن
- نقل المقطع المحدد لأعلى بمقدار 10 بكسل: Shift + سهم لأعلى
- نقل المقطع المحدد لأسفل بمقدار 10 بكسل: Shift + سهم لأسفل
خاتمة
يتوفر الكثير من برامج الفيديو المختلفة ، لكن HitFilm Express هو أحد أقوى الحلول المجانية. هذه المقالة مجرد خدوش لما يمكن أن تفعله ، لذلك من المفيد تنزيل البرنامج وتجربته بنفسك.
إذا كنت تنشئ مدونة فيديو عادية حيث يكون لديك نفس المؤثرات الصوتية وشرائح المقدمة / الخاتمة والموسيقى المساندة وما إلى ذلك ، فستوفر الوقت إذا كان لديك ملف نموذج. أنشئ مقطع الفيديو الأول الخاص بك من البداية ثم استخدمه لإنشاء القالب الخاص بك. بالنسبة لمقاطع الفيديو المستقبلية ، يمكنك فقط نسخ ملف القالب على جهاز الكمبيوتر الخاص بك وإسقاط أحدث المقاطع فيه.
ما رأيك؟ هل لديك أي نصائح إضافية لتحرير الفيديو لمشاركتها؟ ما هو برنامج تحرير الفيديو الذي تستخدمه؟ اسمحوا لي أن أعرف إذا كان لديك أي أسئلة في التعليقات وشارك خططك لإنشاء الفيديو التالي الخاص بك.