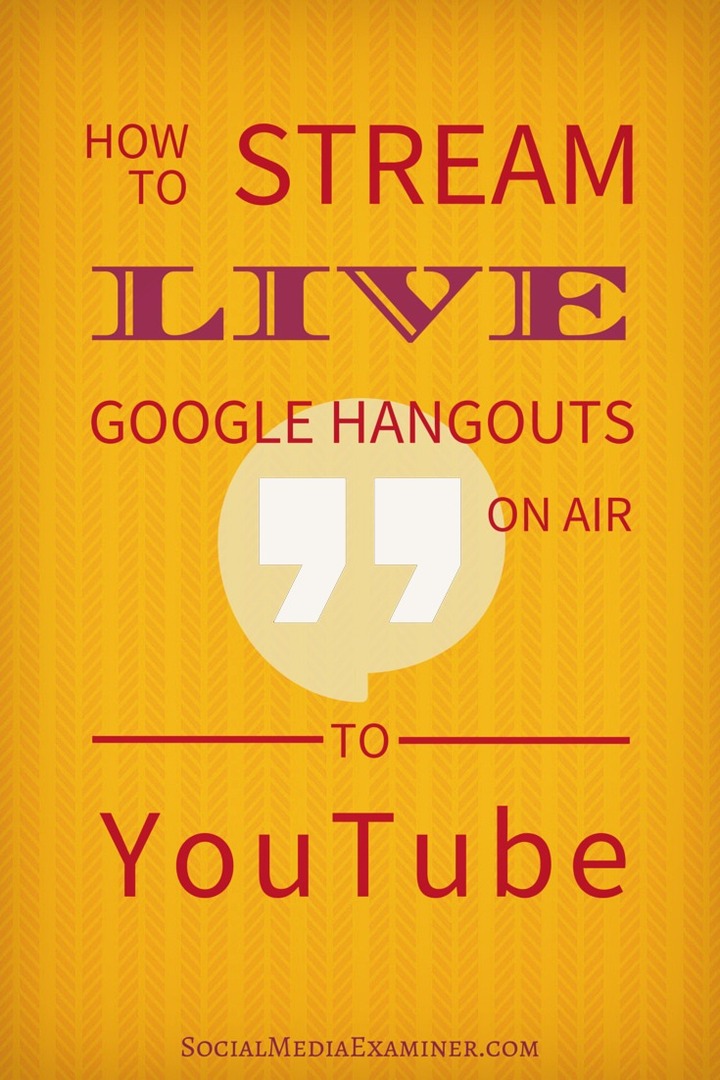كيفية بث Google Hangouts المباشر على الهواء إلى YouTube: ممتحن الوسائط الاجتماعية
فيديو يوتيوب جلسات Hangout من Google موقع يوتيوب / / September 26, 2020
 هل تستخدم Google Hangouts على الهواء؟
هل تستخدم Google Hangouts على الهواء؟
هل تريد معرفة كيفية الإعداد للبث المباشر على YouTube؟
يقدم Google Hangouts on Air و YouTube ميزة تسجيل الحدث الخاص بك أثناء عرضه في أماكن متعددة في نفس الوقت.
في هذه المقالة سوف تكتشف كيفية دفق Google Hangout التالية على الهواء إلى YouTube.
لماذا ا
تتيح لك Google Hangouts on Air مشاركة الأحداث المباشرة على Google+ و YouTube وموقع الويب الخاص بك ، مما يعني أنه يمكن لجمهورك اختيار كيفية استهلاك المحتوى الخاص بك. هذا مهم بشكل خاص لأن العديد من مستخدمي الجوال يفضلون مشاهدة الفيديو على YouTube.
# 1: قم بإعداد قناتك على YouTube
قبل أن تتمكن من دفق Hangout على الهواء إلى YouTube ، يجب عليك إنشاء ملف قناة يوتيوب وحدد تفضيلاتك. فيما يلي خطوات إنشاء قناة وإعدادها للبث وتسجيل حدث Google Hangout على الهواء المباشر.
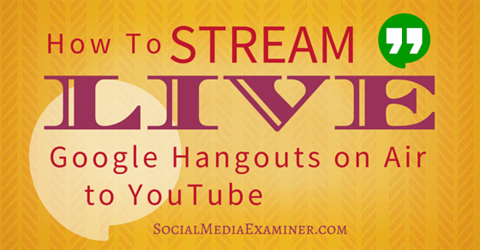
(إذا كنت بالفعل لديك قناة يوتيوب، يمكنك الانتقال إلى الخطوة 4.)
1. سجّل الدخول إلى حسابك على YouTube. عادة ما يكون تسجيل الدخول إلى YouTube هو نفسه حساب Google الخاص بك.
2. انقر على صورة ملفك الشخصي في الزاوية العلوية اليمنى من الشاشة و اختر Creator Studio.
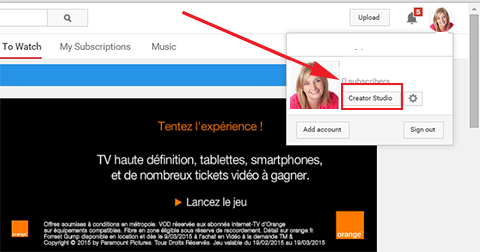
3. انقر على الرابط الأزرق لإنشاء قناة واتبع الخطوات. ستنتهي في صفحة مقاطع الفيديو.
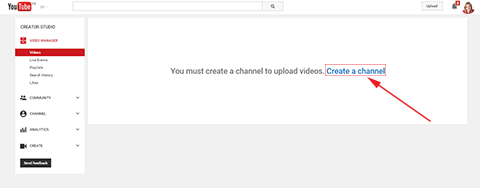
4. على الشريط الجانبي الأيسر ، انتقل إلى مدير الفيديو> الأحداث المباشرة. إذا كنت قد مكّنت بالفعل البث المباشر ، فيمكنك التخطي إلى الجزء الأخير من الخطوة 9.
5. انقر فوق تمكين البث المباشر.
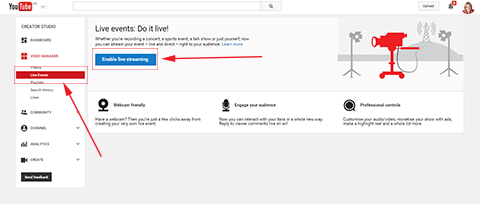
6. اختر بلدك من القائمة المنسدلة ، ثم اختر ما إذا كنت تريد التحقق من حسابك عبر مكالمة هاتفية أو رسالة نصية. انقر فوق 'إرسال.
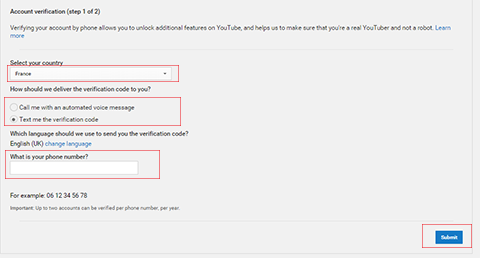
7. في الصفحة التالية ، أدخل الرمز الذي تم إرساله لك وانقر فوق إرسال.
8. في صفحة التهنئة انقر فوق متابعة والموافقة على شروط الخدمة. سوف تقوم تلقائيا ستتم إعادة توجيهك إلى صفحة الأحداث المباشرة على YouTube.
9. انقر فوق الزر الأزرق الذي يشير إلى إنشاء حدث مباشر.
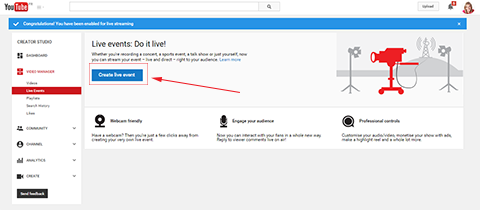
ملاحظة: إذا كنت قد قمت بالفعل بتمكين ميزة Live Event ، فسترى شاشة مختلفة عند النقر فوق Live Events في الشريط الجانبي الأيمن. ستخبرك هذه الصفحة أنه ليس لديك أي أحداث قادمة وستطلب منك جدولة حدث جديد.
10. انقر فوق جدولة حدث جديد.
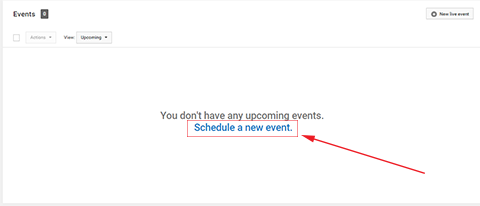
في الصفحة التالية ، املأ المعلومات حول الحدث المباشر الخاص بك. أدخل العنوان والوقت المحدد ، بالإضافة إلى الوصف والعلامات.
11. حدد ما إذا كنت تريد مشاركة رسالة حول الحدث في ملفك الشخصي في Google. يمكنك اختر ما إذا كنت ستجعل الحدث عامًا أو غير مدرج أو خاصًا.
اختر عام للسماح لأي شخص بالانضمام إلى الحدث الخاص بك.
إذا كنت ترغب في مشاركة رابط الحدث الخاص بك مع مجموعة معينة من الأشخاص ولكن ليس مع العالم بأسره ، فاختر غير مدرج.
هل تريد زيادة إعدادات الأمان أكثر؟ حدد خاص. إذن ، الأشخاص الوحيدون الذين يمكنهم الوصول إلى الحدث هم الأشخاص الذين دعوتهم. سيتعين عليهم الوصول إلى الحدث عبر حساب YouTube الخاص بهم باستخدام عنوان بريدهم الإلكتروني للتحقق.
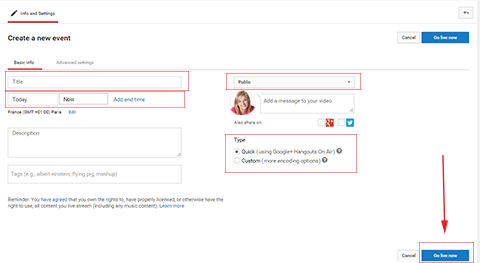
ملاحظة: لا أقترح اختيار "خاص" لحدث مباشر لأن الأشخاص لن يتمكنوا من الوصول بسهولة إلى الحدث.
12. في المنطقة المسماة النوع ، تأكد من ذلك حدد سريع (باستخدام Google+ Hangouts on Air).
13. انقر فوق Go Live Now. سيتم فتح Google Hangouts تلقائيًا في علامة تبويب متصفح جديدة.
اذا أنت ارجع إلى علامة تبويب YouTube المفتوحةسوف تفعل تأكد من إعادة توجيهك إلى صفحة الأحداث في حسابك على YouTube.
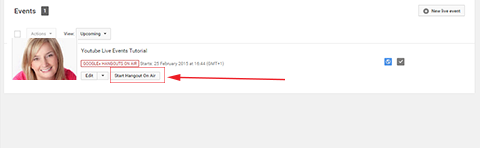
هذا هو المكان الذي يتم فيه سرد الحدث الخاص بك. من هنا يمكنك قم بتحرير تفاصيل الحدث ووصفه وإعدادات الخصوصية حسب الحاجة.
ملاحظة: إذا قمت بإغلاق علامة التبويب Hangouts عن طريق الخطأ ، فانقر فوق بدء Hangouts على الهواء لإعادة فتح النافذة. إذا لم يبدأ الحدث على الفور (على سبيل المثال ، لن يحدث لبضعة أيام أو أسابيع) ، يمكنك العودة إلى صفحة أحداث YouTube لاحقًا والنقر على بدء Hangouts على الهواء عندما تكون مستعدًا.
احصل على تدريب التسويق على YouTube - عبر الإنترنت!

هل تريد تحسين تفاعلك ومبيعاتك مع YouTube؟ ثم انضم إلى أكبر وأفضل تجمع لخبراء التسويق على YouTube حيث يشاركون إستراتيجياتهم المثبتة. ستتلقى تعليمات مباشرة خطوة بخطوة تركز على إستراتيجية YouTube وإنشاء مقاطع فيديو وإعلانات YouTube. كن بطل التسويق على YouTube لشركتك وعملائك أثناء تنفيذ الاستراتيجيات التي تحقق نتائج مثبتة. هذا حدث تدريبي مباشر عبر الإنترنت من أصدقائك في Social Media Examiner.
انقر هنا للحصول على التفاصيل - التخفيضات تنتهي في 22 سبتمبر!# 2: إرسال الدعوات
قبل أن تبدأ حدثك المباشر ، ستحتاج إلى ذلك دعوة الناس إلى الحدث. هناك طرق متعددة للقيام بذلك.
طريقة واحدة هي انقر فوق رمز الدعوة في الجزء العلوي من شاشة Google Hangout على الهواء. يمكنك أضف عناوين البريد الإلكتروني للمدعوين واحدًا تلو الآخر ، أو احصل على الرابط الثابت لـ Google Hangout على الهواء وأرسله إلى قائمة الأشخاص.
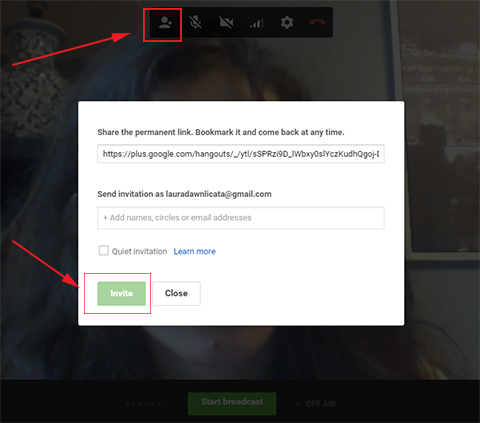
طريقة أخرى ل دعوة الأشخاص عن طريق النقر على الروابط في الزاوية اليمنى السفلية من الشاشة. ستجد رابط YouTube الثابت هناك ، وسترى أيضًا رمز التضمين. تسهل مشاركة رابط YouTube الثابت على المشاهدين العثور على الحدث مباشرة على YouTube. هذا مفيد بشكل خاص لمستخدمي الجوال!
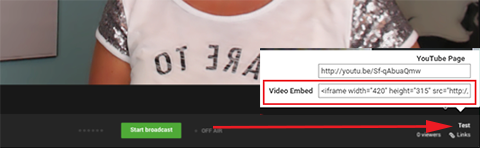
إذا أردت ، يمكنك قم بتضمين فيديو الحدث على موقع الويب الخاص بك عن طريق نسخ كود التضمين ولصقه في صفحة على موقع الويب الخاص بك. ثم يمكنك توجيه المشاركين مباشرة إلى تلك الصفحة. يمنحك هذا الخيار مزيدًا من التحكم في العلامة التجارية لحدثك حيث يمكنك تصميم الصفحة بالطريقة التي تريدها بالضبط.
# 3: ضبط إعدادات الحدث
حان الوقت الآن لضبط الإعدادات لحدثك.
1. انقر فوق الإعدادات أعلى شاشة Google Hangout على الهواء.
2. حدد إعدادات الكاميرا والصوت ومكبر الصوت المناسبة. اختبر واضبط الصوت للتأكد من أنه مثالي لمشاهديك.
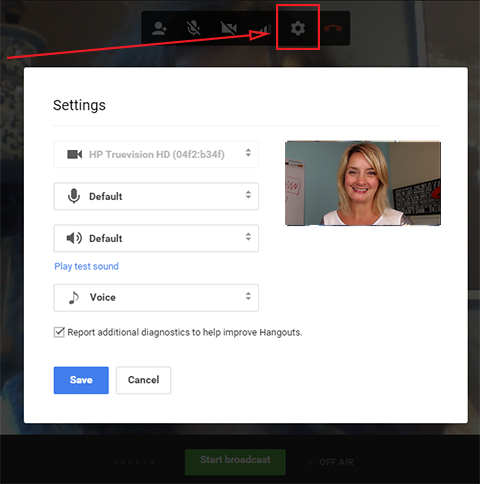
يمكنك أيضا التحكم في إعدادات المشاركين. أول، انقر فوق تطبيق Cameraman على الشريط الجانبي الأيسر. لديك ثلاثة خيارات للبث: إخفاء فيديو المدعوين عند انضمامهم ، وكتم صوت المدعوين عند انضمامهم وكتم صوت أي ضيوف جدد ينضمون. حدد نعم أو لا لكل خيار حسب ما تفضله.
إذا كان لديك أكثر من تسعة مشاركين ، فقم بإيقاف تشغيل الفيديو والصوت. إذا كان لديك أقل من تسعة مشاركين ، فيمكنك تشغيل الحدث مثل Google Hangout والسماح للجميع بالوصول إلى الفيديو والصوت إذا أردت.
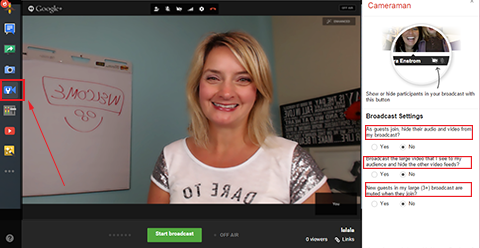
هناك طريقة أخرى للتحكم في إعدادات المشاركين وهي انقر فوق غرفة التحكم على الشريط الجانبي الأيسر. هذا حيث يمكنك انظر قائمة الناس الذين ينضمون إليك. أنت لديك خيار كتم صوت أو إلغاء كتم الصوت والصورة. يمكنك أيضا إخراج أحد المشاركين أو امنح شخصًا آخر التحكم في جلسة Hangout لمدة دقيقة.
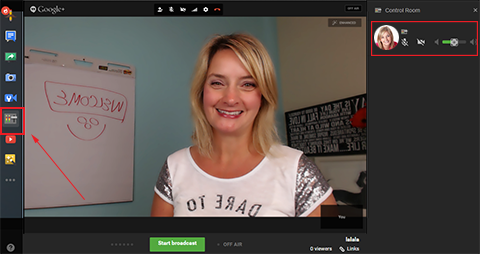
يتمثل الاختلاف بين تطبيق Control Room وتطبيق Cameraman في أنه يمكنك التحكم في كل مشارك على حدة من غرفة التحكم. يعد هذا خيارًا رائعًا عندما تريد إجراء حدث مباشر على غرار الأسئلة والأجوبة والاستماع إلى مشارك واحد في كل مرة.
# 4: ابدأ البث المباشر من Google Hangout على الهواء
عندما تنتهي من تخصيص إعداداتك وتكون جاهزًا لبدء الحدث ، انقر فوق الزر "بدء البث" الأخضر.
سيبدأ تسجيل الحدث وسيتمكن المشاركون من رؤيتك وسماعك. الحدث سوف دفق من Google Hangout على الهواء إلى قناتك على YouTube وصفحة الويب الخاصة بك مع رمز التضمين (إذا كنت تستخدم رمز التضمين).
عند انتهاء الحدث ، انقر فوق الزر "إيقاف" الأحمر الموجود أسفل الشاشة.

من الفوائد الكبيرة لبث حدث مباشر على YouTube أنه يتم تسجيل الحدث الخاص بك ويمكنك ذلك أرسل التسجيل إلى أي شخص بعد انتهائه.
# 5: الوصول إلى التسجيل
1. سجّل الدخول إلى حسابك على YouTube وارجع إلى استوديو مبدعي المحتوى.
2. انقر فوق مدير الفيديو على الشريط الجانبي الأيسر وستفعل انظر التسجيل الخاص بك المدرجة.

ملاحظة: تحت الفيديو لديك خيار تعديله. يتيح لك التحرير إضافة صورة مصغرة مخصصة أو تغيير وصف الفيديو. يمكنك أيضًا تغيير إعدادات الخصوصية في الفيديو ، بحيث يصبح عامًا أو خاصًا.
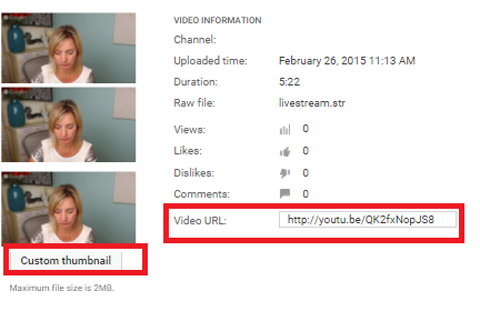
3. ابحث عن عنوان URL للفيديو وشاركه على النحو الذي تراه مناسبًا. إن توفير عنوان URL للمشاركين يمنحهم خيار مراجعة المعلومات التي قدمتها وهو ميزة مفيدة. قد تؤدي مشاركة عنوان URL عبر منصات التواصل الاجتماعي أو رسالتك الإخبارية إلى زيادة عدد الاشتراكات في الحدث التالي.
خاتمة
تتوفر العديد من البرامج التعليمية على الويب وأدوات الدردشة المرئية. إنها توفر إمكانية تواصل أكبر ، ولكنها قد تكون مربكة للغاية. يقضي YouTube و Google Hangouts on Air على الالتباس ويقدمان ميزة إضافية لتسجيل الحدث الخاص بك أثناء عرضه في أماكن متعددة في وقت واحد.
ما رأيك؟ هل استضفت حدثًا مباشرًا على Google Hangouts on Air و YouTube؟ ماذا كان الرد؟ شارك بتعليقاتك أدناه.