كيفية بث فيديو مباشر متعدد الكاميرات بسهولة على Facebook Live: ممتحن الوسائط الاجتماعية
أدوات التواصل الاجتماعي الفيسبوك لايف فيديو الفيسبوك فيس بوك / / September 26, 2020
 هل ترغب في تحسين جودة مقاطع الفيديو المباشرة الخاصة بك؟
هل ترغب في تحسين جودة مقاطع الفيديو المباشرة الخاصة بك؟
هل تتساءل عن كيفية دمج العناصر المرئية والعمل بزوايا كاميرا متعددة؟
في هذه المقالة ، سوف اكتشف كيفية بث فيديو مباشر بجودة احترافية على Facebook و YouTube.

لماذا مقاطع الفيديو المباشرة للعلامة التجارية؟
ستوديو الجلاد هي أداة إنتاج محمولة تتيح لك إنشاء مقاطع فيديو مباشرة على Facebook أو YouTube Live تحمل علامة تجارية احترافية. تستطيع قم بإعداد أجهزة iOS الخاصة بك ككاميرات إلى تقدم وجهات نظر متعددة من البث المباشر الخاص بك.
إلى علامة تجارية لمقاطع الفيديو الحية الخاصة بك, اعرض شعارك و مشاركة الصور أو الروابط أو مقاطع الفيديو مع المشاهدين. يتيح لك التطبيق أيضًا تتضمن رسومات الثلث السفلي, إضافة انتقالات، واختر من بين التخطيطات والزوايا المختلفة لجعل مقاطع الفيديو الحية أكثر جاذبية من الناحية المرئية. أثناء البث ، اعرض التعليقات في الوقت الفعلي للتفاعل مع جمهورك.
تتيح لك Switcher Studios انتقل مباشرة إلى الجدول الزمني أو الصفحة أو المجموعة أو الحدث على Facebook أو إلى موقع YouTube
تستطيع البث المباشر أو التسجيل أو كليهما. من خلال تسجيل الدفق ، يمكنك ذلك أعد استخدام المحتوى الخاص بك لمنصات التواصل الاجتماعي الأخرى.
صفائح شريرة يستخدم Switcher Studios لإجراء عمليات البث المباشر على Facebook. في الفيديو أدناه ، يتيح العد التنازلي في البداية للأشخاص معرفة أنهم سيعيشون قريبًا. تشارك بطاقة العنوان في النهاية نصائح حول ما تمت مناقشته أثناء البث.
نصائح المدير التنفيذي Alli للتعرق الليلي
هل تحتاج إلى بعض النصائح الرائعة للسيطرة على تعرقك الليلي؟ تحقق من توصيات المدير التنفيذي Alli لإدارتها والنوم في جو بارد وجاف طوال الليل. #خبيث رائع
منشور من طرف صفائح شريرة يوم الخميس 27 يوليو 2017
إليك كيفية بدء ترويج العلامة التجارية لمقاطع الفيديو المباشرة الخاصة بك لنشاطك التجاري.
# 1: قم بتوصيل أجهزة iOS الخاصة بك بـ Switcher Studio
لبدء استخدام Switcher Studio ، سجل للحصول على نسخة تجريبية مجانية مدتها 14 يومًا. عند انتهاء الإصدار التجريبي ، ستحتاج إلى الترقية إلى أحد الخطط المدفوعة، والتي تبدأ من 29 دولارًا في الشهر.
التالى، قم بتثبيت تطبيق Switcher Studio على جميع أجهزة iOS التي تخطط لاستخدامها ككاميرات أثناء البث المباشر. تتيح لك كل كاميرا عرض زاوية مختلفة للمشاهدين.
سوف تحتاج إلى حدد الجهاز الذي تريد استخدامه للتحكم في إنتاج الفيديو الخاص بك. يعد جهاز iPad خيارًا جيدًا لأنه يحتوي على شاشة أكبر لسهولة التحكم. قم بتسجيل الدخول إلى جهاز التحكم المحدد و اضغط على زر استخدام كمبدّل.
بالنسبة لجميع أجهزة الكاميرا الأخرى ، قم بتسجيل الدخول و انقر فوق وضع الكاميرا عن بعد للتحكم في أجهزتك الأخرى لالتقاط زوايا مختلفة. تأكد من توصيل جميع أجهزة iOS بنفس شبكة Wi-Fi.
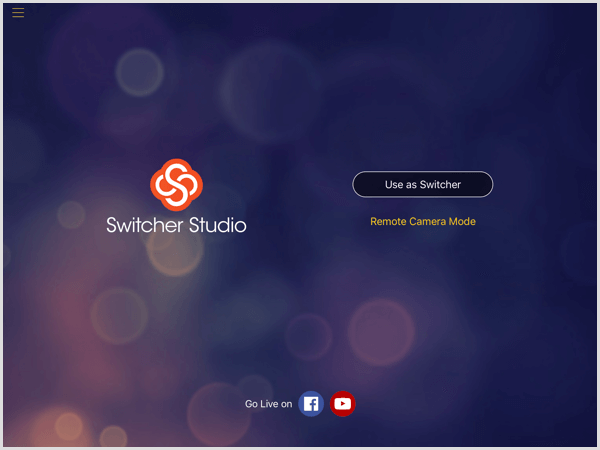
بمجرد تسجيل الدخول على جهاز التحكم الخاص بك ، سترى لوحة التحكم. للوهلة الأولى ، قد تبدو الواجهة شاقة ، ولكن كلما زاد استخدامها ، أصبح من الأسهل إدارتها.
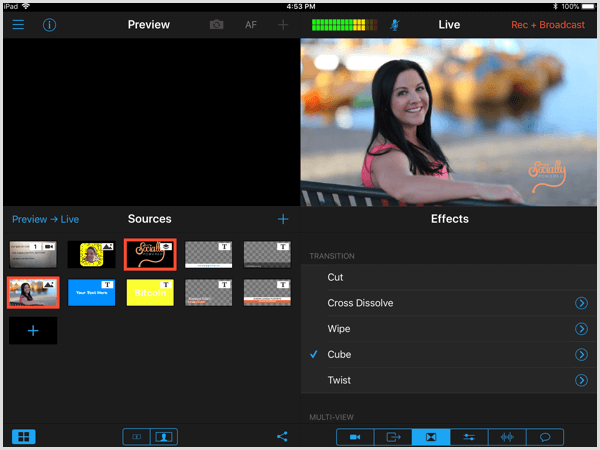
# 2: قم بتوصيل حسابك على Facebook أو YouTube
الخطوة التالية هي ربط حسابك على Facebook أو YouTube بـ Switcher Studio. على جهاز التحكم ، اضغط على الأيقونة الثانية في الزاوية اليمنى السفلى للوصول إلى شاشة المخرجات. ثم اضغط على أيقونة + على يمين النواتج.
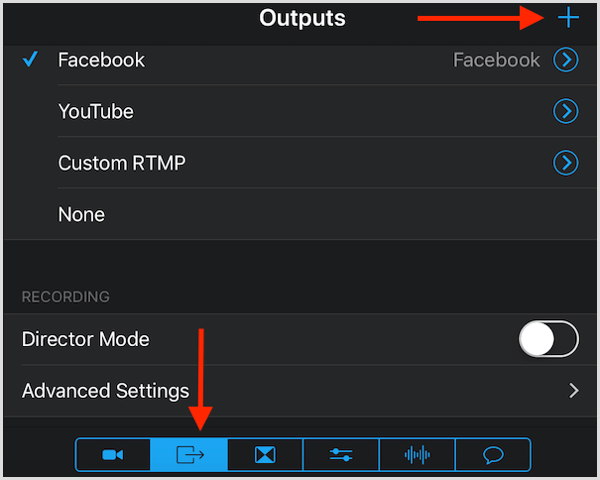
التالى، قم بتسجيل الدخول إلى حسابك على Facebook أو YouTube.
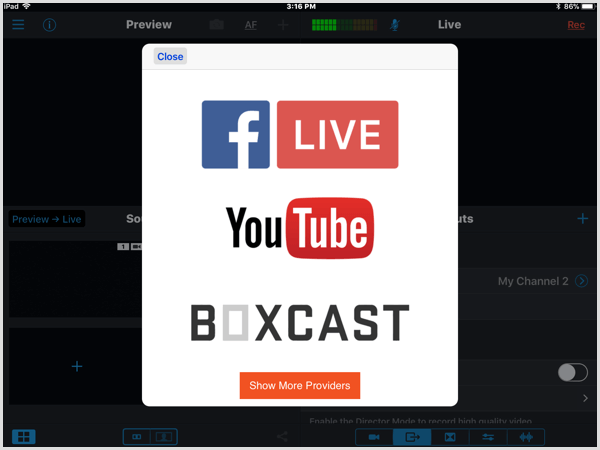
هذا هو المكان الذي يمكنك فيه استخدام RTMP مخصص لإنتاجك.
إذا كنت لا تستخدم جهاز التحكم ككاميرا ، فيمكنك تحديد وضع المخرج. في هذا الوضع ، ستلتقط كل كاميرا الفيديو المستقل الخاص بها والذي سيتم تكوينه عند انتهاء الجلسة. تأكد من أن لديك مساحة تخزين كافية لحفظ الفيديو على كل جهاز.
اختر Advanced Selecting للوصول إلى خيارات التسجيل الإضافية.
# 3: أضف أصول الوسائط لاستخدامها في البث الخاص بك
قسم المصادر على اليسار هو المكان الذي توجه فيه البث. هنا لك رتب كل المحتوى الذي تخطط لمشاركته أثناء البث مثل شعارك والصور ومقاطع الفيديو والأثلاث السفلية وصور العنوان وما إلى ذلك.
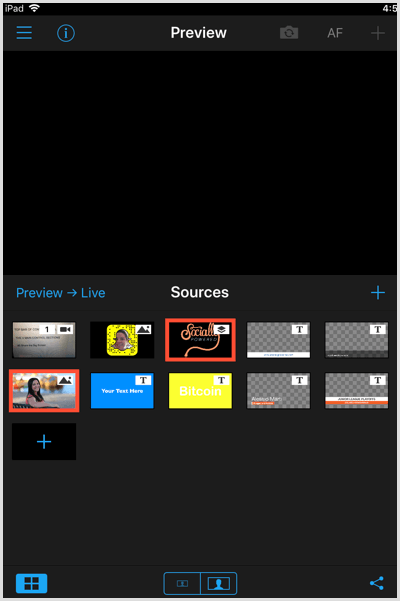
في الجزء السفلي من لوحة تحكم المصادر ، ستجد أربعة رموز. انقر فوق الرمز الموجود في أقصى اليسار لتبديل عرض نافذة المعاينة. إذا كنت تخطط لإجراء تغييرات على ما تعرضه على الشاشة أثناء البث ، فاستمر في عرض نافذة المعاينة حتى تتمكن من معاينة المحتوى قبل إرساله إلى البث المباشر.
يتيح لك الرمزان الموجودان في المنتصف تكبير أو تصغير أحجام الصور في قسم المصادر. انقر فوق الرمز أقصى اليمين للحصول على رابط لمشاركة ملف البث المباشر على الفيسبوك. تأكد من قيامك بذلك حتى يتم إشعار الأشخاص بأنك تعيش.
تحميل أو إنشاء الأصول
لتحميل الأصول للبث المباشر الخاص بك ، اضغط على علامة +. تستطيع أضف صورًا ومقاطع فيديو من مكتبة الصور الخاصة بك ، وسائط Switcher Studio المسجلة / المستوردة، أو أنشئ المحتوى الخاص بك باستخدام النماذج الديناميكية للتطبيق وعينات من الصور.
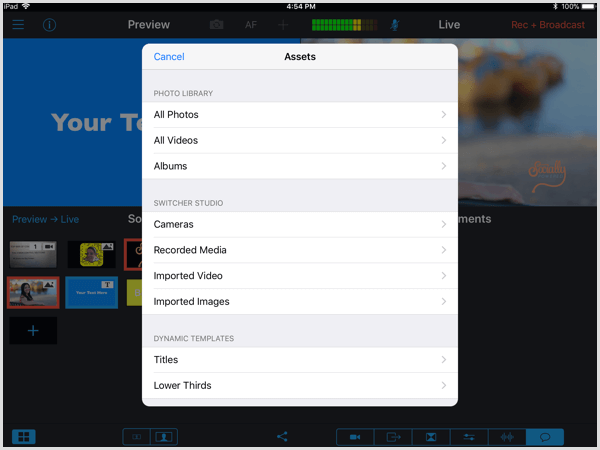
أذا أردت إنشاء الوسائط الخاصة بك مباشرة في الجلاد ، حدد العناوين أو الثلث السفلي، وهي قوالب قابلة للتحرير. تستطيع ضبط الخط والحجم والمحاذاة والنص ولون الخلفية كما هو مطلوب.
تلميح: عند إنشاء أجزاء منخفضة ديناميكية ، حدد تطبيق على خيار المعاينة لذلك ستتاح لك الفرصة لمعاينته قبل عرضه مباشرة على الشاشة. إذا لم تحدد هذا الخيار ، فستظهر الصورة تلقائيًا لمشاهديك عند النقر عليها أثناء البث.
إلى تحرير الأصول أو إعادة ترتيبها أو إزالتها, الضغط لفترة طويلة على الصورة لفتح قائمة منبثقة بها تلك الخيارات. إذا كان ذلك ممكنًا ، فقم بترتيب الأصول بالترتيب الذي تخطط لعرضها به أثناء البث المباشر.
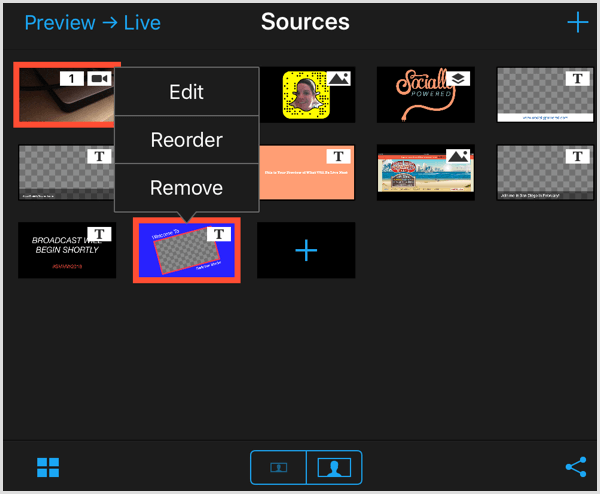
مشاركة الأصول أثناء البث
احصل على تدريب التسويق على YouTube - عبر الإنترنت!

هل تريد تحسين تفاعلك ومبيعاتك مع YouTube؟ ثم انضم إلى أكبر وأفضل تجمع لخبراء التسويق على YouTube حيث يشاركون إستراتيجياتهم المثبتة. ستتلقى تعليمات مباشرة خطوة بخطوة تركز على إستراتيجية YouTube وإنشاء مقاطع فيديو وإعلانات YouTube. كن بطل التسويق على YouTube لشركتك وعملائك أثناء تنفيذ الاستراتيجيات التي تحقق نتائج مثبتة. هذا حدث تدريبي مباشر عبر الإنترنت من أصدقائك في Social Media Examiner.
انقر هنا للحصول على التفاصيل - التخفيضات تنتهي في 22 سبتمبر!أثناء البث المباشر ، اضغط على الأصل الذي تريد إظهاره لجمهورك. سوف تفعل ذلك الحين انظر معاينةعليه في نافذة المعاينة أعلى قسم المصادر. عندما تكون مستعدًا لعرضها مباشرة ، انقر فوق معاينة-> أيقونة Live.
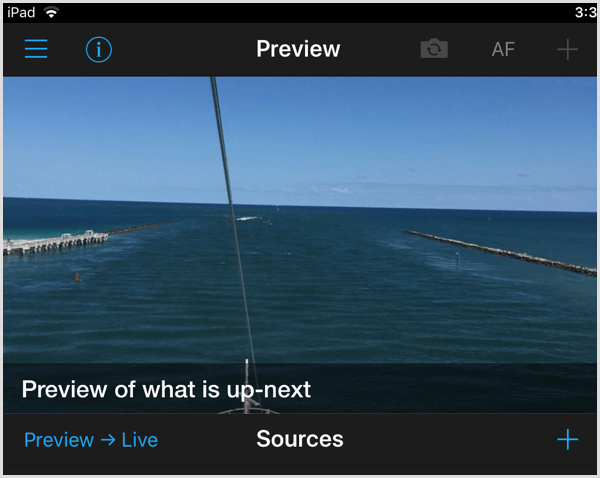
# 4: كاميرات التحكم والزوايا
اضغط على الأيقونة الأولى في الزاوية اليمنى السفلية للوصول إلى قسم المدخلات. هذا هو المكان الذي تتحكم فيه بالكاميرات والزوايا. يمكنك مشاهدة عروض الكاميرا الحالية في قسم المصادر على اليسار.
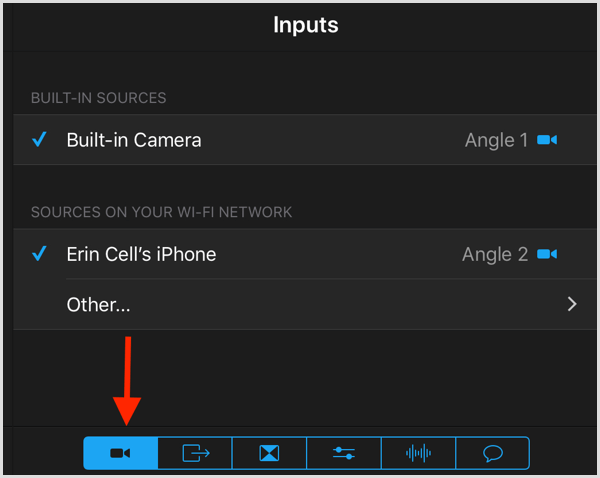
# 5: اختر تأثيرات الانتقال و Multi-View
يحتوي Switcher Studio على مكتبة من التأثيرات لعمليات الانتقال الخاصة بك عند تبديل الكاميرات أو عرض الصور أو مقاطع الفيديو أثناء البث. في الركن الأيمن السفلي من الشاشة ، اضغط على الأيقونة الثالثة من اليسارللوصول إلى تأثيرات الانتقال. تتضمن خياراتك قص ، تذويب متقاطع ، مسح ، مكعب ، ولف.
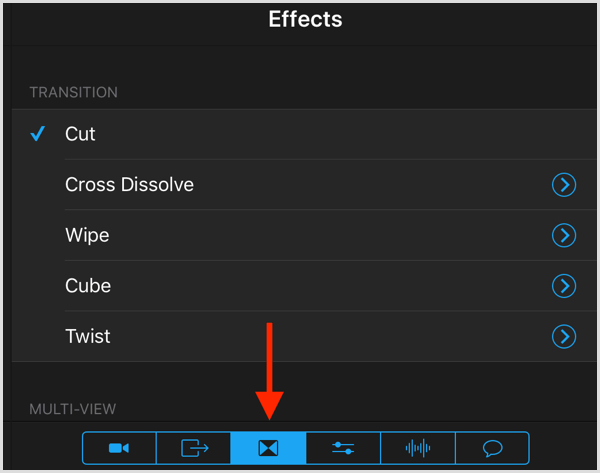
من الجيد اختيار تأثير واحد واستخدامه للبث بأكمله ، خاصة إذا كنت جديدًا في استخدام Switcher Studios.
التالى، قم بالتمرير لأسفل للوصول إلى خيارات تخطيط العرض المتعدد:
- لا شيء (صورة واحدة)
- لوحة القيادة (صورتان جنبًا إلى جنب)
- رفرف (صورة واحدة أكبر)
- فتحات (صورتان متجاورتان)
- صورة داخل صورة (صورة واحدة كبيرة وصورة واحدة أصغر)
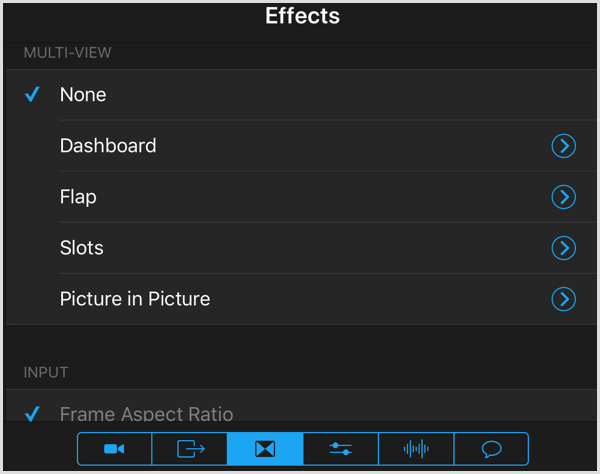
إذا اخترت تخطيط صورة داخل صورة ، فستكون الصورة الأولى التي تحددها هي الصورة الرئيسية ، وستكون الصورة الثانية هي الصورة الأصغر صورة داخل صورة. اسحب وأفلت الصورة الأصغر لوضعها في نافذة المعاينة.
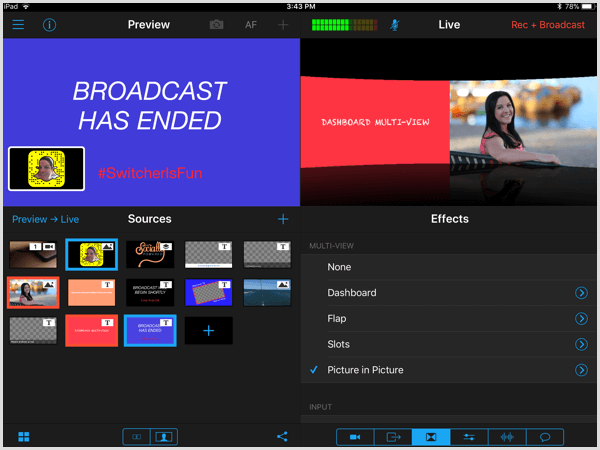
# 6: ضبط إعدادات الكاميرا
اضغط على الأيقونة الرابعة للحصول على المزيد من خيارات التحكم المتقدمة في الكاميرا بما في ذلك التكبير والتركيز والتعرض وتوازن اللون الأبيض وضوء LED.
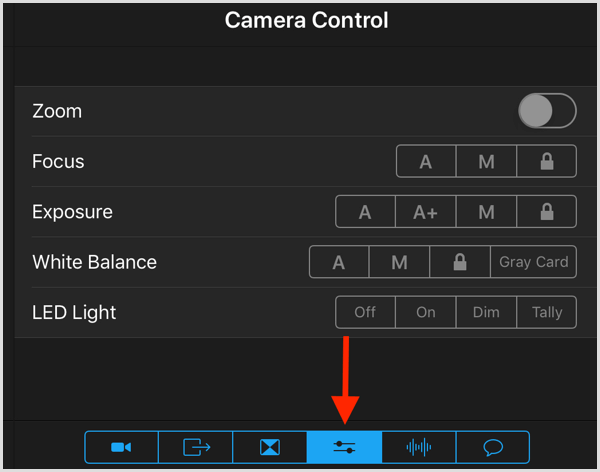
# 7: اختر الجهاز الذي سيبث الصوت
اضغط على الأيقونة الخامسة لعرض عناصر التحكم في الصوت. حدد الجهاز الذي ستستخدمه للصوت الرئيسي وحدده هنا. تأكد من التحقق من الصوت قبل البث المباشر للتأكد من أنك تلتقطه.
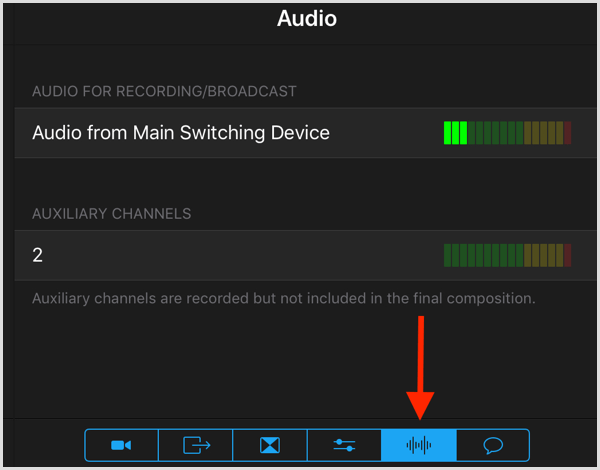
رقم 8: ابدأ البث المباشر
قبل بدء البث المباشر ، قم بتوصيل وفحص الكاميرات والميكروفون. لا تريد أن يتم التقاطك بدون صوت أو تحاول تعديل التكنولوجيا بعد البث المباشر. أيضا، تحقق من وضع الكاميرات الخاصة بك للزوايا وخيارات التكبير التي تريد التقاطها. تقوم بكل هذه التعديلات في قسم المخرجات.
تلميح: استخدم حوامل أو حوامل للكاميرات والتأكد من استقرارها. أنت لا تريد أن تسقط الكاميرا أثناء البث المباشر.
سيعرض لك الجزء العلوي الأيمن من الشاشة ما يراه المشاهدون أثناء البث المباشر. انها فكرة جيدة ل استمر بضع دقائق قبل أن يتم جدولة البث المباشر لإعداد كل شيء. يمكنك مشاركة صورة عنوان "البث سيبدأ قريبًا" لإعلام المشاهدين بأنك ستبدأ البث قريبًا.
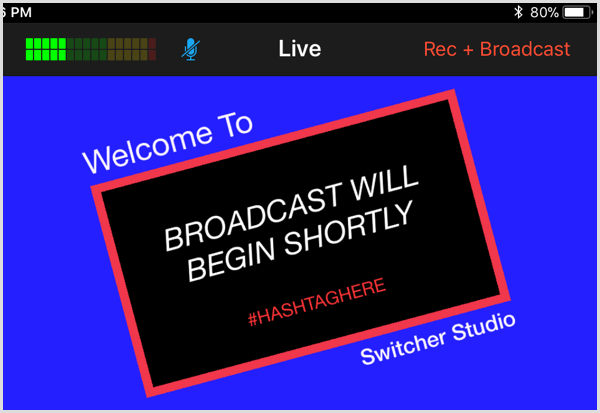
عندما تكون مستعدًا لبدء البث المباشر ، انقر فوق Rec + Broadcast لبدء مشاركة البث المباشر مع جمهورك.
عندما تكون على قيد الحياة ، اضغط على أيقونة أقصى اليمين في الزاوية اليمنى السفلى من الشاشة إلى انظر التعليقات الحية. هنا يمكنك التفاعل مع جمهورك والترحيب بهم في البث والإجابة على الأسئلة.
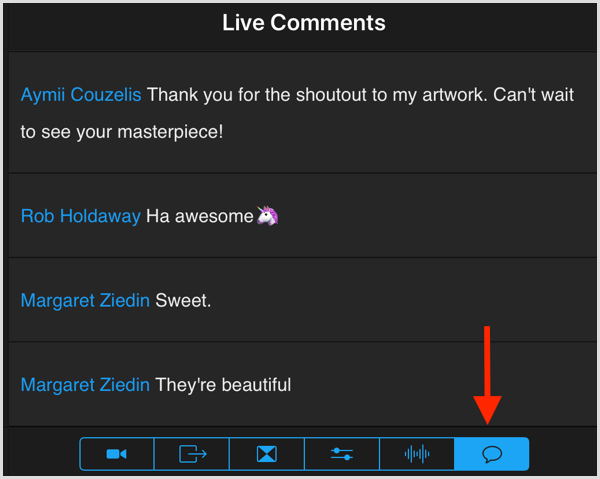
ضع في اعتبارك أنه إذا كنت تدير الإنتاج ولم تكن تشارك في الفيديو ، فلا يمكنك إلا الرد شفهيًا على هذه التعليقات. إذا كنت تريد الرد في التعليقات ، فستحتاج إلى جهاز آخر مع سحب البث المباشر.
تعرف على شريط قوائم لوحة التحكم
فيما يلي ملخص للخيارات في الشريط العلوي من لوحة التحكم ، من اليسار إلى اليمين:
- اضغط على أيقونة الأشرطة الثلاثة ل الوصول إلى القائمة الرئيسية، حيث ستجد جميع الوسائط المسجلة.
- تحقق من أيقونة المعلومات إلى انظر زاوية الكاميرا وعمر البطارية والتخزين.
- اضغط على أيقونة الكاميرا التبديل بين الكاميرا الأمامية والخلفية.
- يتيح لك التركيز البؤري التلقائي تشغيل أو إيقاف تشغيل التركيز التلقائي، حسب تفضيلاتك.
- اعرض مستويات الصوت وتشغيل الصوت أو إيقاف تشغيله.
- انقر فوق Rec + Broadcast to انطلق مباشرة.

خاتمة
يتيح لك Switcher Studio التحرك بعيدًا عن متناول ذراع iPhone أو iPad لمقاطع الفيديو المباشرة. سيؤدي إظهار زوايا مختلفة لمنتجك أو موقعك أو حدثك إلى إضافة الاهتمام إلى عمليات البث المباشر.
بالإضافة إلى إعداد البث المباشر مسبقًا ، ستحتاج أيضًا إلى الحصول على مخطط أو جدول زمني لعرضك قبل البث المباشر. تحقق من هذا المورد إذا كنت بحاجة إلى إرشادات بشأن إنشاء تنسيق عرض حي.
ما رأيك؟ هل أنت مستعد لنقل مقاطع الفيديو المباشرة إلى المستوى التالي والبدء في الترويج للعلامة التجارية؟ ما هي الميزات التي ترغب في تجربتها؟ يرجى مشاركة أفكارك في التعليقات أدناه.



