15 نسخ ولصق الخدع لبرنامج Microsoft Excel
مايكروسوفت بطل تفوق / / March 17, 2020
تاريخ آخر تحديث

هل تعمل في جداول البيانات طوال اليوم؟ تحقق من هذه الحيل الـ 15 للنسخ واللصق لتوفير الوقت عند نسخ ولصق الخلايا في Microsoft Excel.
يعد Excel أحد أكثر تطبيقات جداول البيانات بديهية للاستخدام. ولكن عندما يتعلق الأمر بنسخ البيانات ولصقها عبر أجزاء مختلفة من جدول البيانات ، فإن معظم المستخدمين لا يدركون عدد الاحتمالات الموجودة.
سواء كنت تريد نسخ ولصق خلايا فردية أو صفوف أو أعمدة أو أوراق كاملة ، فإن الحيل الـ 15 التالية ستساعدك على القيام بذلك بشكل أسرع وأكثر كفاءة.
1. نسخ نتائج الصيغة
واحدة من أكثر الأشياء المزعجة حول النسخ واللصق في Excel هي عندما تحاول نسخ ولصق نتائج صيغ Excel. وذلك لأنه عند لصق نتائج الصيغة ، يتم تحديث الصيغة تلقائيًا بالنسبة للخلية التي تلصقها فيها.
يمكنك منع حدوث ذلك ونسخ القيم الفعلية فقط باستخدام خدعة بسيطة.
حدد الخلايا التي تحتوي على القيم التي تريد نسخها. انقر بزر الماوس الأيمن فوق أي من الخلايا وحدد نسخ من القائمة المنبثقة.
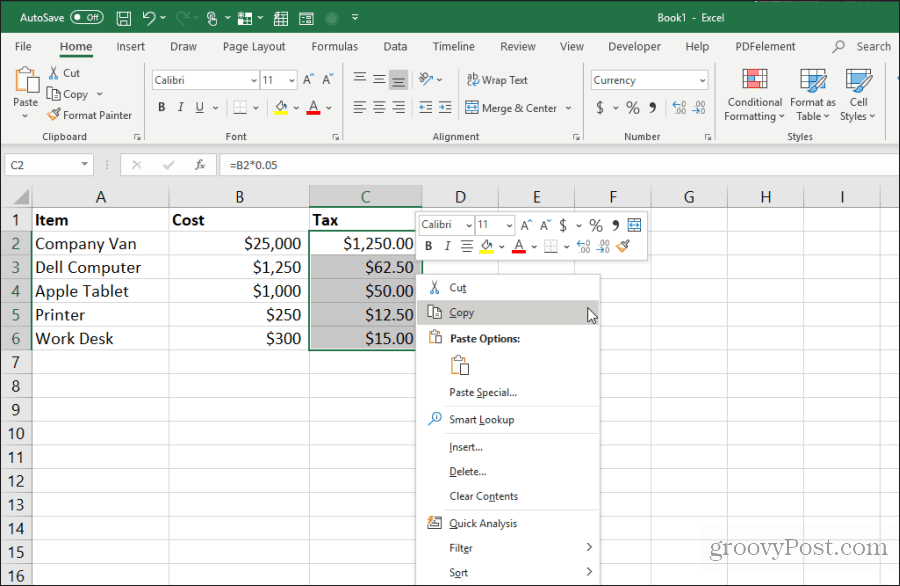
انقر بزر الماوس الأيمن فوق الخلية الأولى في النطاق حيث تريد لصق القيم. حدد القيم رمز من القائمة المنبثقة.
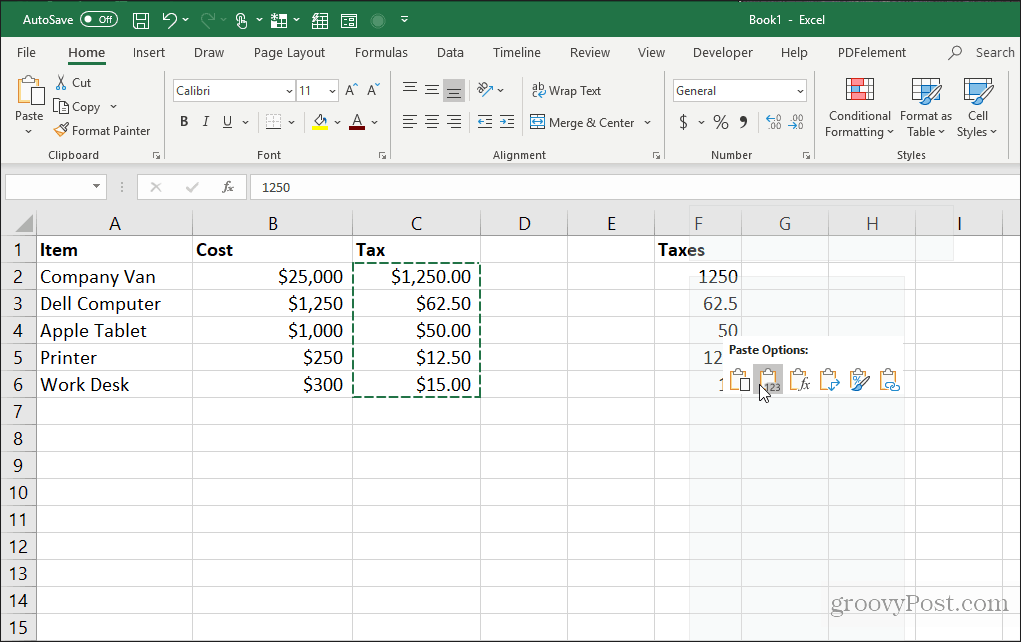
سيؤدي هذا إلى لصق القيم فقط (وليس الصيغ) في الخلايا الوجهة.
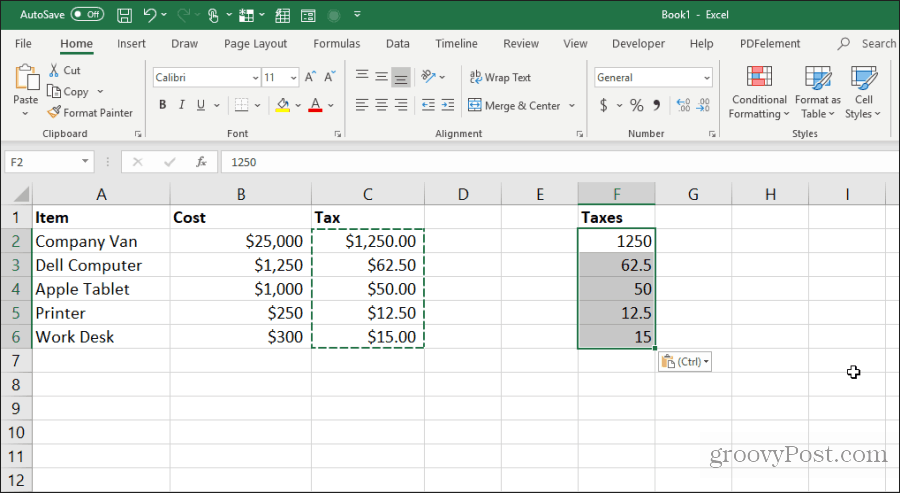
هذا يزيل كل تعقيد الصيغة النسبية الذي يحدث عندما تقوم بنسخ ولصق خلايا الصيغة في Excel.
2. نسخ الصيغ دون تغيير المراجع
إذا كنت ترغب في نسخ ولصق خلايا الصيغة ولكن احتفظ الصيغ ، يمكنك القيام بذلك أيضًا. المشكلة الوحيدة في لصق الصيغ بدقة هي أن Excel سيقوم تلقائيًا بتحديث جميع الخلايا المشار إليها بالنسبة إلى المكان الذي تقوم بلصقه فيه.
يمكنك لصق خلايا الصيغة ولكن احتفظ بالخلايا المرجعية الأصلية في تلك الصيغ باتباع الخدعة أدناه.
قم بتمييز جميع الخلايا التي تحتوي على الصيغ التي تريد نسخها. حدد الصفحة الرئيسية القائمة ، انقر فوق بحث وتحديد الرمز في مجموعة التحرير ، وحدد يحل محل.
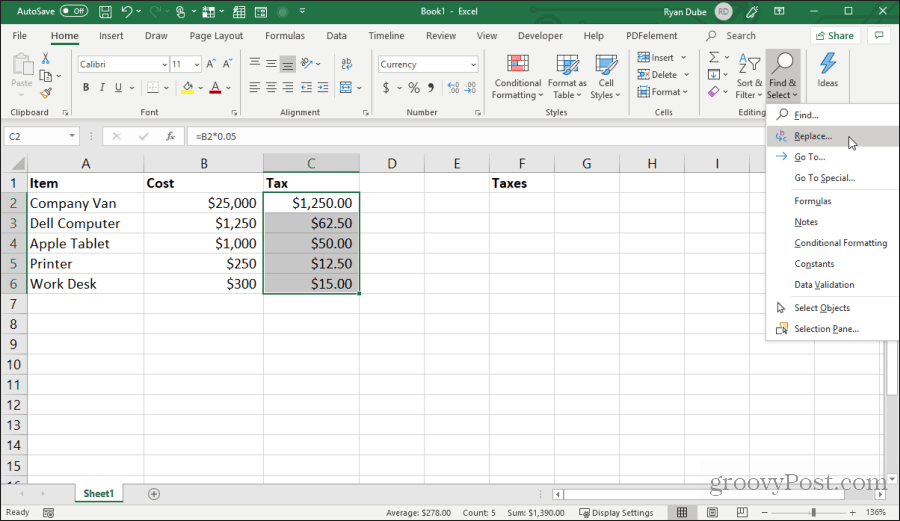
في ال بحث واستبدال نافذة ، اكتب = في ال اوجد ماذا الميدان ، و # في ال استبدل ب حقل. تحديد استبدال الكل. تحديد قريب.
سيؤدي هذا إلى تحويل جميع الصيغ إلى نص مع علامة # في المقدمة. انسخ كل هذه الخلايا والصقها في الخلايا حيث تريد لصقها.
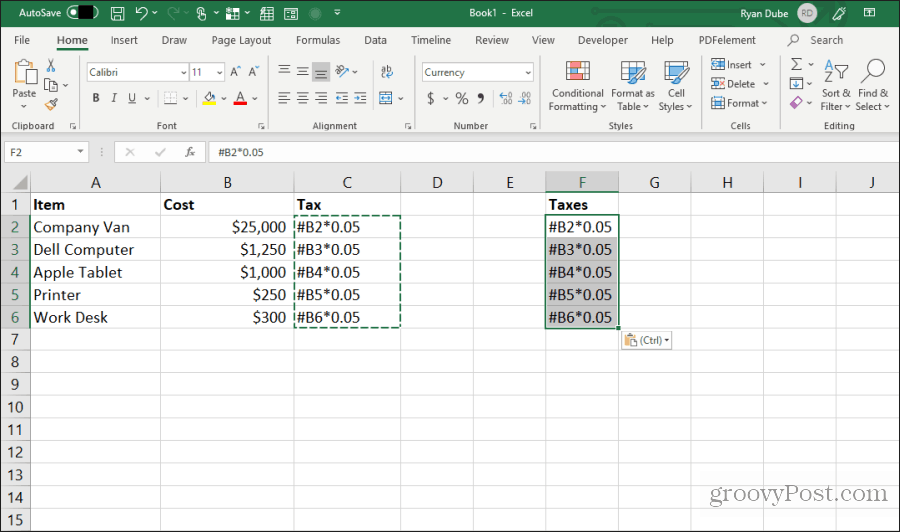
بعد ذلك ، قم بتمييز جميع الخلايا في كلا العمودين. اضغط مع الاستمرار على مفتاح shift وقم بتمييز جميع الخلايا في عمود واحد. ثم اضغط باستمرار على مفتاح التحكم وحدد جميع الخلايا في العمود الذي تم لصقه.
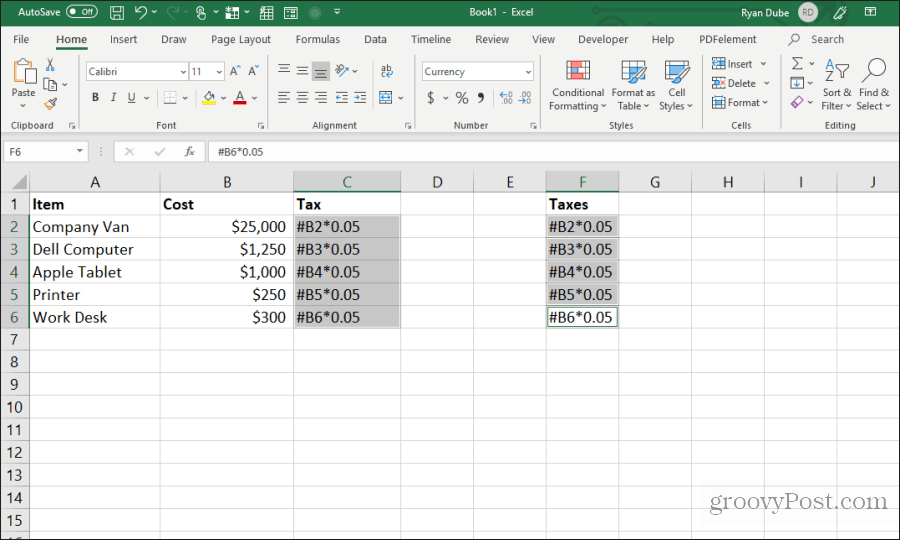
مع استمرار تمييز جميع الخلايا ، كرر إجراء البحث والاستبدال أعلاه. هذه المرة ، اكتب # في اوجد ماذا المجال ، و = في استبدل ب حقل. تحديد استبدال الكل. تحديد قريب.
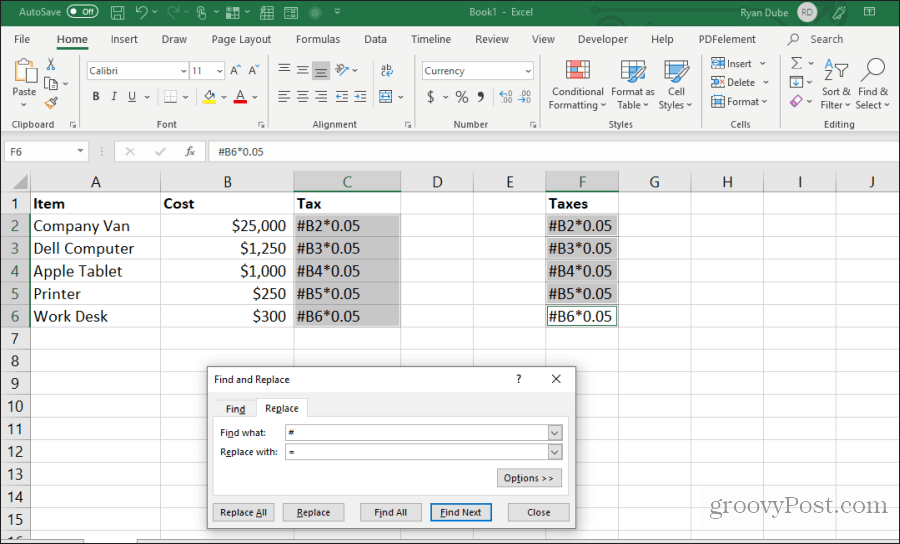
بمجرد الانتهاء من النسخ والاستبدال ، سيحتوي كلا النطاقين على نفس الصيغ بالضبط ، دون إزاحة المراجع.
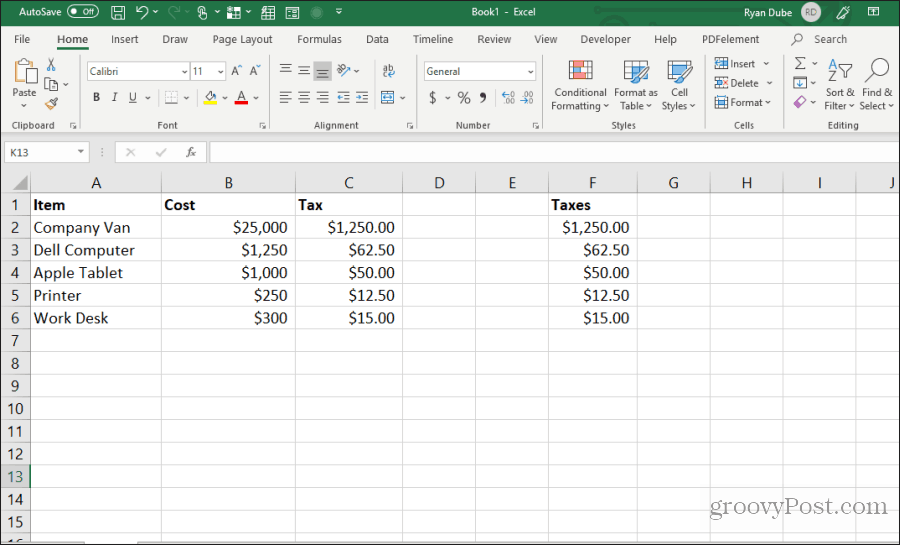
قد يبدو هذا الإجراء كخطوات إضافية قليلة ، ولكنه أسهل طريقة لتجاوز المراجع المحدثة في الصيغ المنسوخة.
3. تجنب نسخ الخلايا المخفية
مصدر إزعاج شائع آخر عند النسخ واللصق في Excel هو عندما تعترض الخلايا المخفية الطريق عند النسخ واللصق. إذا قمت بتحديد هذه الخلايا ولصقها ، فسترى الخلية المخفية تظهر في النطاق حيث تقوم بلصقها.
إذا كنت تريد فقط نسخ الخلايا المرئية ولصقها ، فحدد الخلايا. ثم في الصفحة الرئيسية القائمة ، حدد بحث وتحديد، ثم حدد انتقل إلى خاص من القائمة المنسدلة.
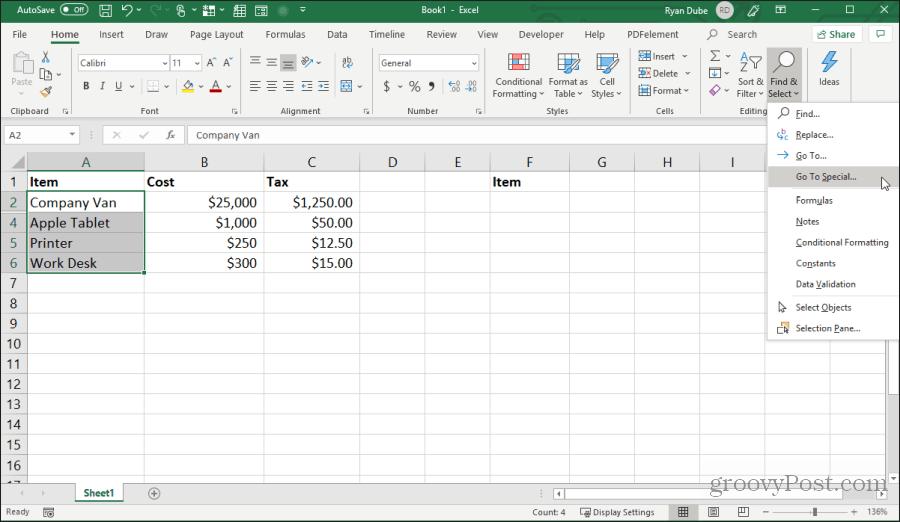
في نافذة Go To Special ، قم بتمكين الخلايا المرئية فقط. تحديد حسنا.
الآن اضغط Control + C لنسخ الخلايا. انقر فوق الخلية الأولى حيث تريد اللصق ، واضغط على Control + V.
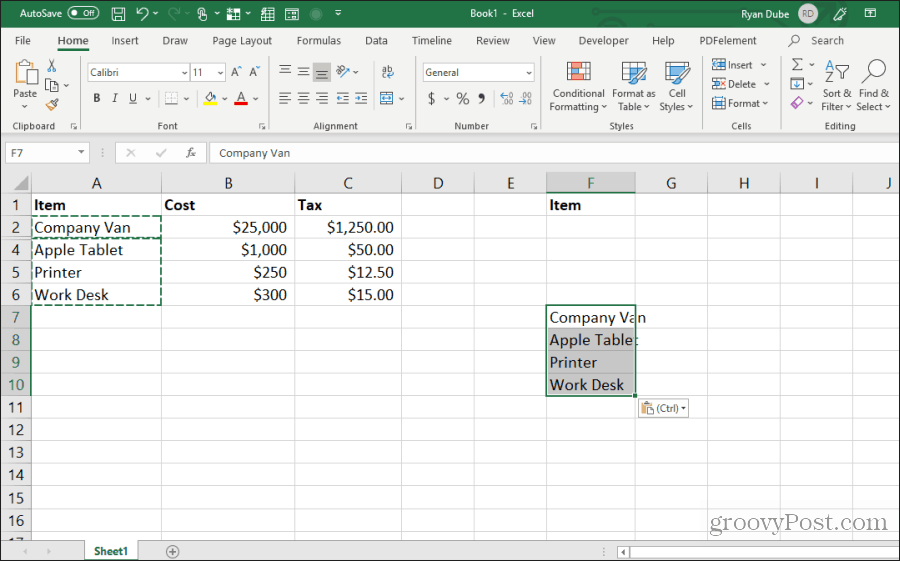
سيؤدي ذلك إلى لصق الخلايا المرئية فقط.
ملحوظة: لصق الخلايا في عمود حيث يتم إخفاء صف ثان كامل سيخفي بالفعل الخلية المرئية الثانية التي قمت بلصقها.
4. املأ إلى الأسفل بالصيغة
إذا أدخلت صيغة في خلية عليا بجوار مجموعة من الخلايا التي تم ملؤها بالفعل ، فهناك طريقة سهلة للصق نفس الصيغة في باقي الخلايا.
الطريقة المعتادة للقيام بذلك هي النقر مع الاستمرار على المقبض الموجود في أسفل يسار الخلية الأولى وسحب الجزء السفلي من النطاق. سيؤدي هذا إلى ملء جميع الخلايا وتحديث مراجع الخلايا في الصيغ وفقًا لذلك.
ولكن إذا كان لديك الآلاف من الصفوف ، فقد يكون السحب إلى الأسفل صعبًا.
بدلا من ذلك ، حدد الخلية الأولى ، ثم اضغط باستمرار على تحول قم بمفتاح المنزل وحومه فوق المقبض الأيمن السفلي في الخلية الأولى حتى ترى خطين متوازيين يظهران.
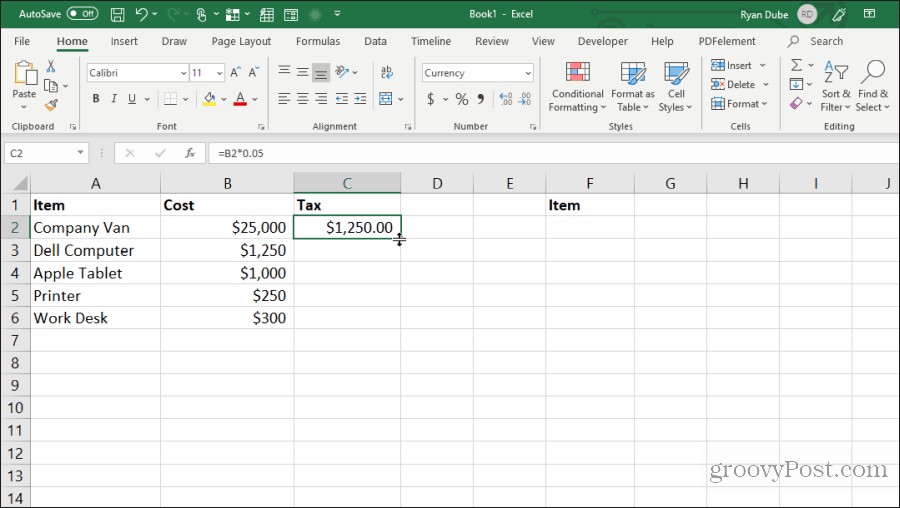
انقر نقرًا مزدوجًا على مقبض الخط المزدوج هذا لملء أسفل العمود حيث توجد البيانات على اليسار.
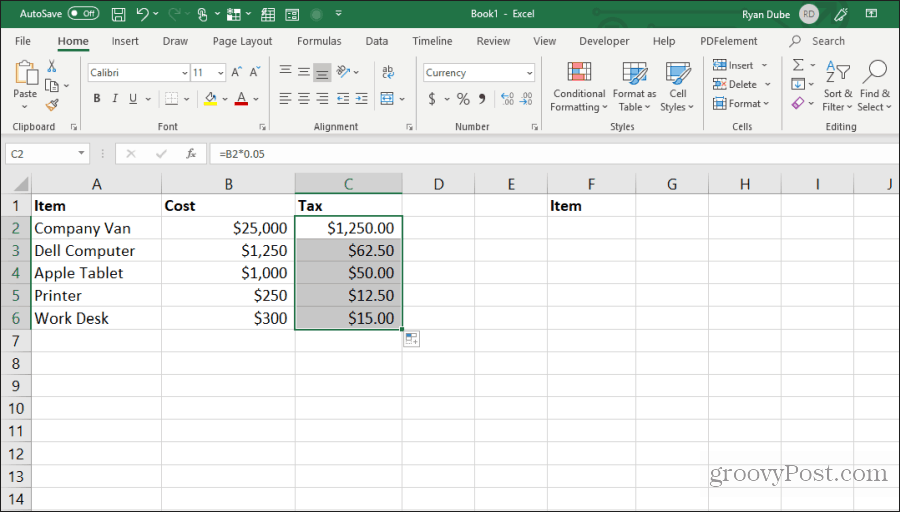
هذه التقنية لملء الخلايا سريعة وسهلة وتوفر الكثير من الوقت عندما تتعامل مع جداول بيانات كبيرة جدًا.
5. نسخ باستخدام السحب والإفلات
آخر توفير الوقت أنيق هو نسخ مجموعة من الخلايا عن طريق سحبها وإسقاطها عبر الورقة. لا يدرك العديد من المستخدمين أنه يمكنك تحريك الخلايا أو النطاقات عن طريق النقر والسحب فقط.
جرب هذا من خلال تمييز مجموعة من الخلايا. ثم قم بتمرير مؤشر الماوس فوق حافة الخلايا المحددة حتى يتغير إلى تقاطع.
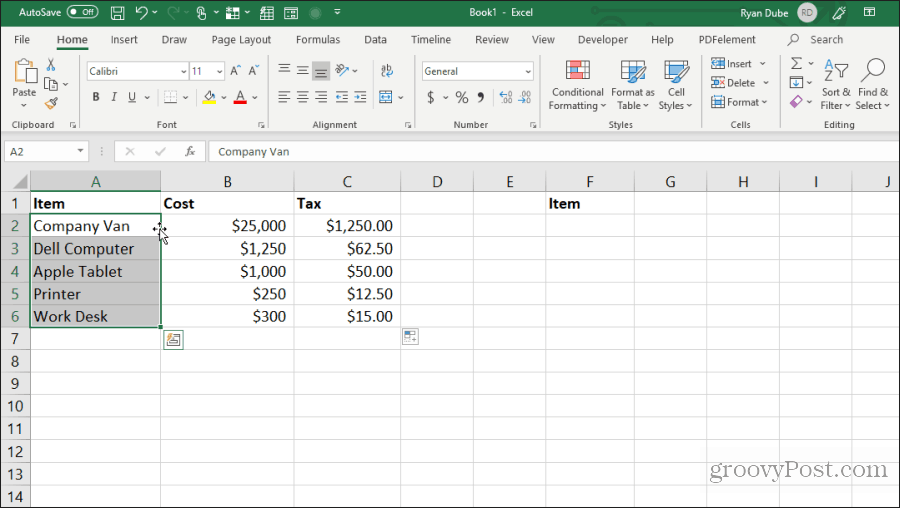
انقر بزر الماوس الأيسر مع الاستمرار على الماوس لسحب الخلايا إلى موقعها الجديد.
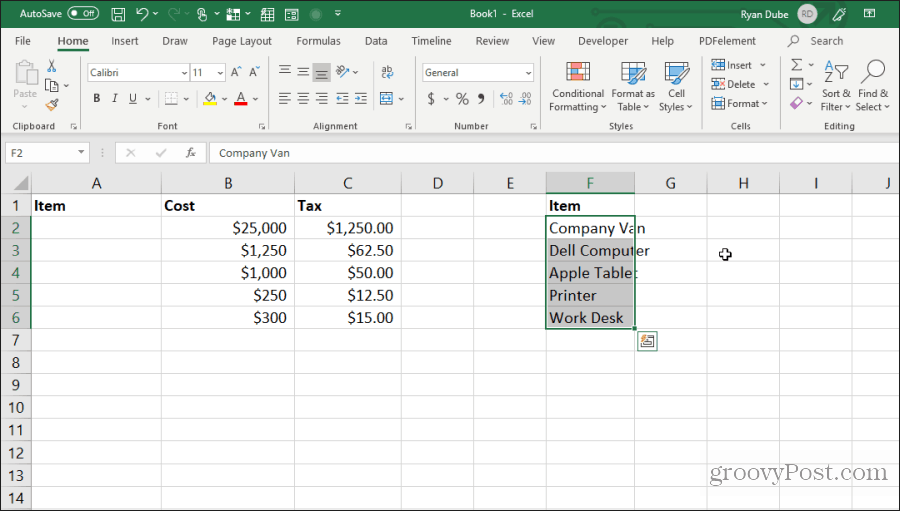
تؤدي هذه التقنية نفس الإجراء مثل استخدام Control-C و Control-V لقص الخلايا ولصقها. سيوفر لك بعض ضغطات المفاتيح.
6. نسخ من الخلية أعلاه
خدعة سريعة أخرى لحفظ ضربات المفاتيح هي Control + D أمر. إذا وضعت المؤشر تحت الخلية التي تريد نسخها ، فاضغط فقط Control + D وسيتم نسخ الخلية أعلاه ولصقها في الخلية التي حددتها.
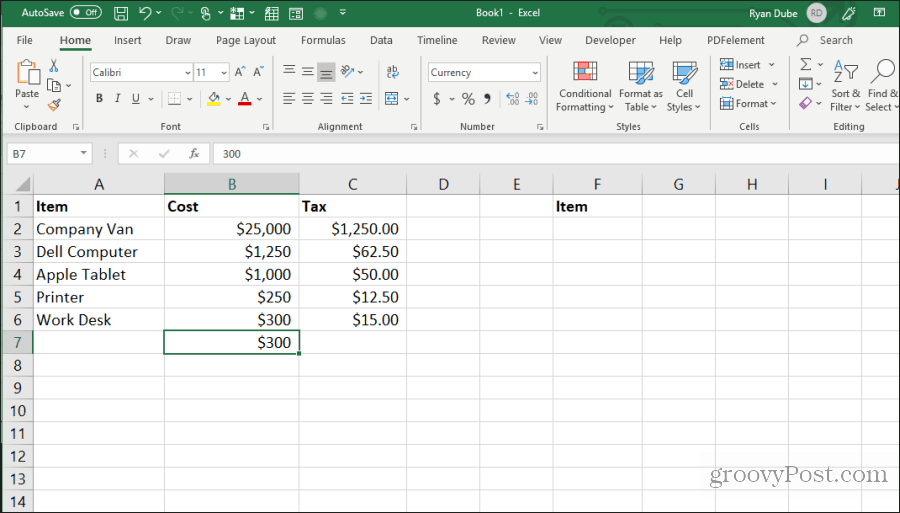
Control + Shift + " يؤدي نفس الإجراء أيضًا.
7. نسخ من الخلية اليسرى
إذا كنت تريد أن تفعل الشيء نفسه ولكن النسخ من الخلية إلى اليسار بدلاً من ذلك ، فما عليك سوى تحديد الخلية إلى اليمين واضغط Control + R.
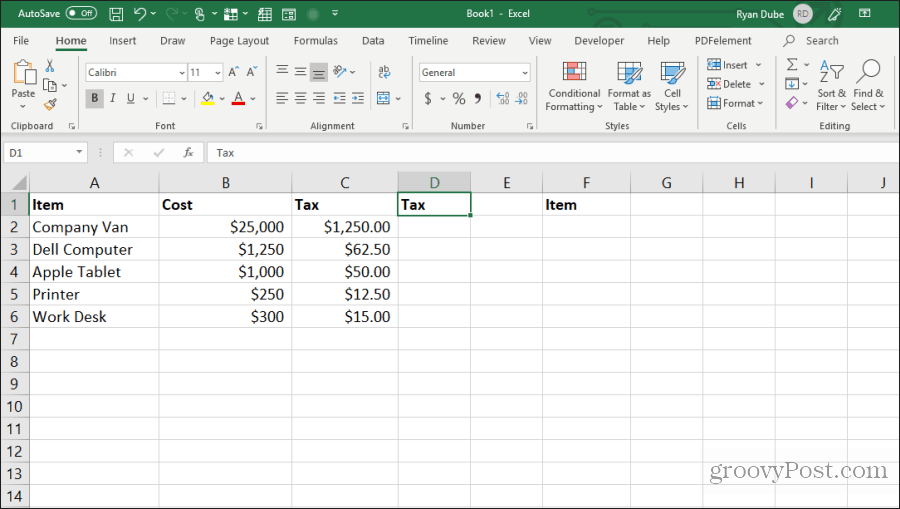
سيؤدي هذا إلى نسخ الخلية إلى اليسار ولصقها في الخلية إلى اليمين بضغطة مفتاح واحدة فقط!
8. نسخ تنسيق الخلية
في بعض الأحيان ، قد ترغب في استخدام نفس التنسيق في الخلايا الأخرى التي استخدمتها في خلية أصلية. ومع ذلك ، لا تريد نسخ المحتويات.
يمكنك نسخ تنسيق خلية فقط عن طريق تحديد الخلية ، ثم اكتب Control + C للنسخ.
حدد الخلية أو الخلايا التي تريد تنسيقها مثل الأصلي ، وانقر بزر الماوس الأيمن ، وحدد رمز التنسيق.
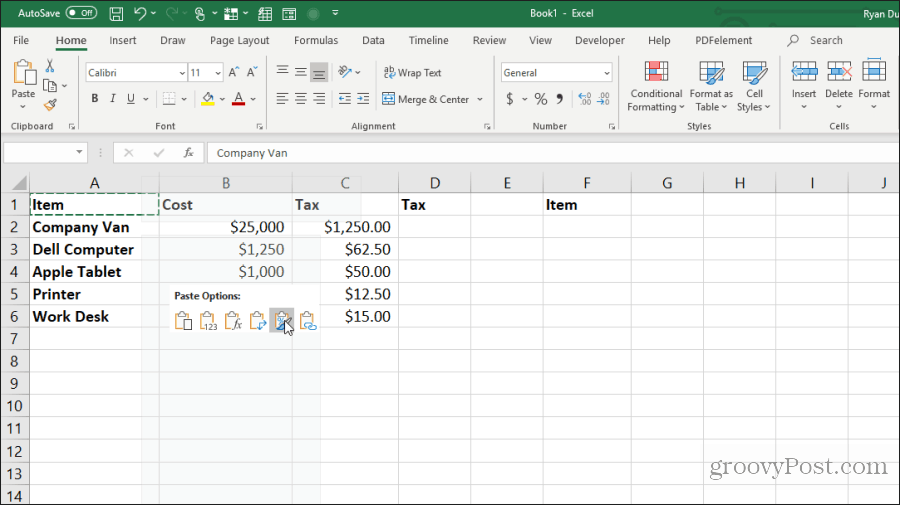
سيؤدي هذا إلى لصق التنسيق الأصلي فقط وليس المحتوى.
9. نسخ الورقة بالكامل
إذا كنت ترغب في العمل مع جدول بيانات ولكنك لم ترغب في العبث بالورقة الأصلية ، فإن نسخ الورقة هو أفضل طريقة.
القيام بذلك سهل. لا تهتم بالنقر بزر الماوس الأيمن وتحديد نقل أو نسخ. حفظ بضع ضربات المفاتيح بالضغط باستمرار على مفتاح التحكم، انقر بزر الماوس الأيسر على علامة تبويب الورقة ، واسحبها إلى اليمين أو اليسار.
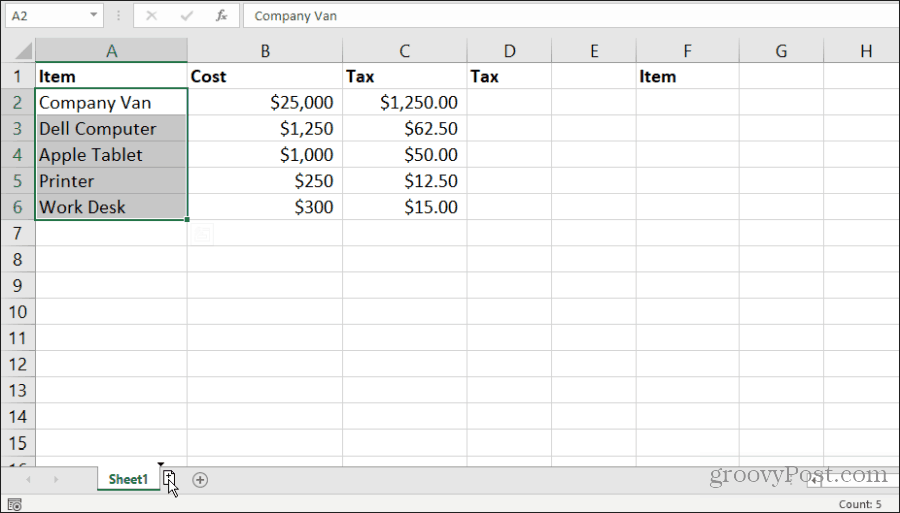
سترى رمز ورقة صغيرة تظهر برمز +. حرر زر الماوس وسوف تنسخ الورقة حيث وضعت مؤشر الماوس.
10. كرر التعبئة
إذا كان لديك سلسلة من الخلايا التي تريد سحب عمود لأسفل وتكرار هذه الخلايا ، فإن القيام بذلك أمر بسيط.
فقط قم بتمييز الخلايا التي تريد تكرارها. اضغط باستمرار على مراقبةمفتاح، وانقر بزر الماوس الأيسر على الزاوية اليمنى السفلية للخلية السفلية ، واسحب عدد الخلايا التي ترغب في تكرارها لأسفل.
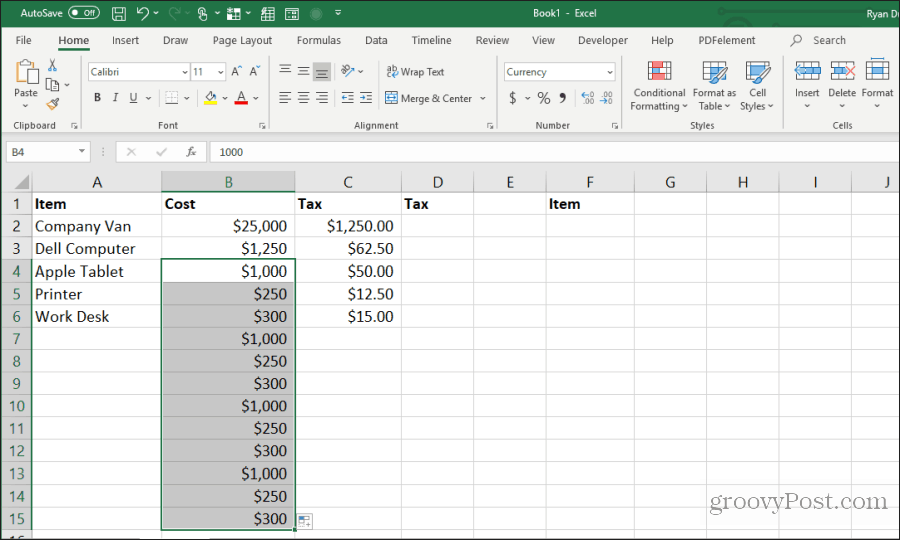
سيؤدي ذلك إلى ملء جميع الخلايا الموجودة أسفل الخلايا المنسوخة بنمط متكرر.
11. لصق عمود أو صف فارغ بالكامل
حيلة أخرى لحفظ ضغطات المفاتيح هي إضافة أعمدة أو صفوف فارغة.
الطريقة النموذجية التي يستخدمها المستخدمون للقيام بذلك هي النقر بزر الماوس الأيمن على الصف أو العمود حيث يريدون فارغة وتحديد إدراج من القائمة.
الطريقة الأسرع للقيام بذلك هي إبراز الخلايا التي تشكل صف أو عمود البيانات حيث تحتاج إلى الفراغ.
الضغط باستمرار على تحول مفتاح ، انقر بزر الماوس الأيسر فوق الزاوية اليمنى السفلية للتحديد ، واسحب لأسفل (أو إلى اليمين إذا قمت بتحديد نطاق عمود).
حرر مفتاح الماوس قبل تحريره تحول.
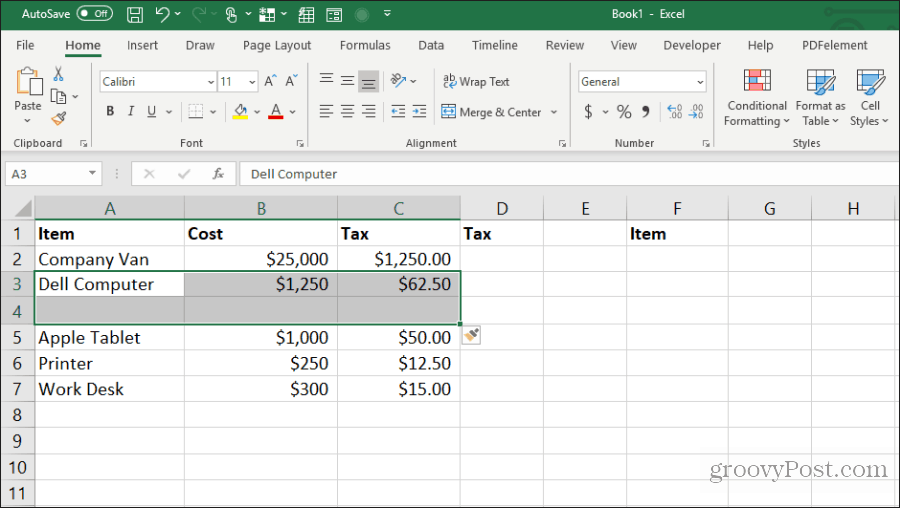
سيؤدي هذا إلى إدراج الفراغات.
12. لصق مضاعفات خلية واحدة
إذا كانت لديك خلية واحدة من البيانات تريد نسخها على عدة خلايا ، فيمكنك نسخ الخلية الفردية ثم لصقها على أي عدد تريده من الخلايا. حدد الخلية التي تريد نسخها واضغط Control + C لنسخ.
ثم اختر أي نطاق من الخلايا حيث تريد نسخ البيانات.
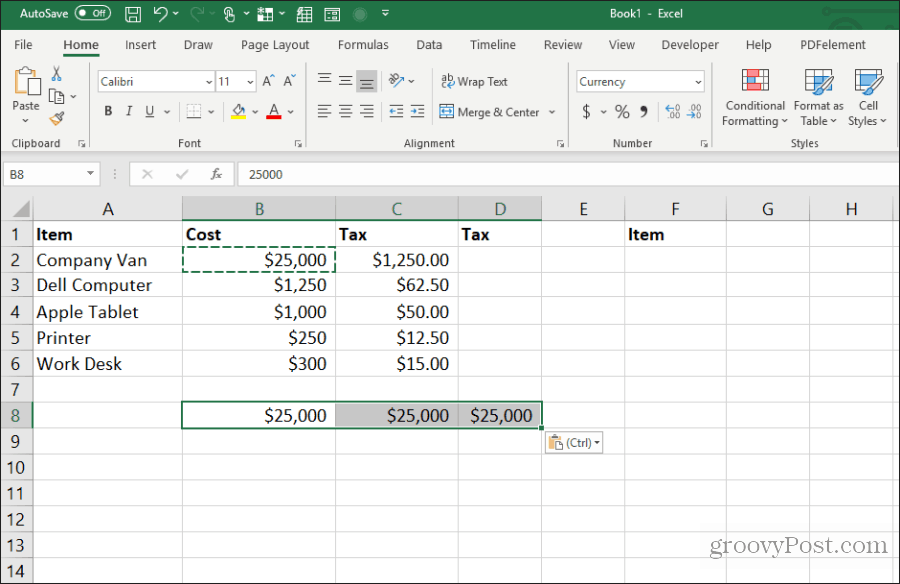
سيؤدي ذلك إلى تكرار هذه الخلية عبر أي عدد تريده من الخلايا.
13. نسخ عرض العمود
عند نسخ ولصق عمود من الخلايا وتريد أن تكون الوجهة بنفس العرض الأصلي ، هناك خدعة لذلك أيضًا.
مجرد نسخ العمود الأصلي من الخلايا كما تفعل عادة باستخدام كونترول- C مفاتيح. انقر بزر الماوس الأيمن على الخلية الأولى في الوجهة واضغط كونترول- V لصق.
الآن ، حدد العمود الأصلي للخلايا مرة أخرى واضغط كونترول- C. انقر بزر الماوس الأيمن على الخلية الأولى في العمود الذي قمت بلصقه سابقًا واختره لصق خاص.
في نافذة لصق خاص ، قم بتمكين عرض العمود وحدد حسنا.
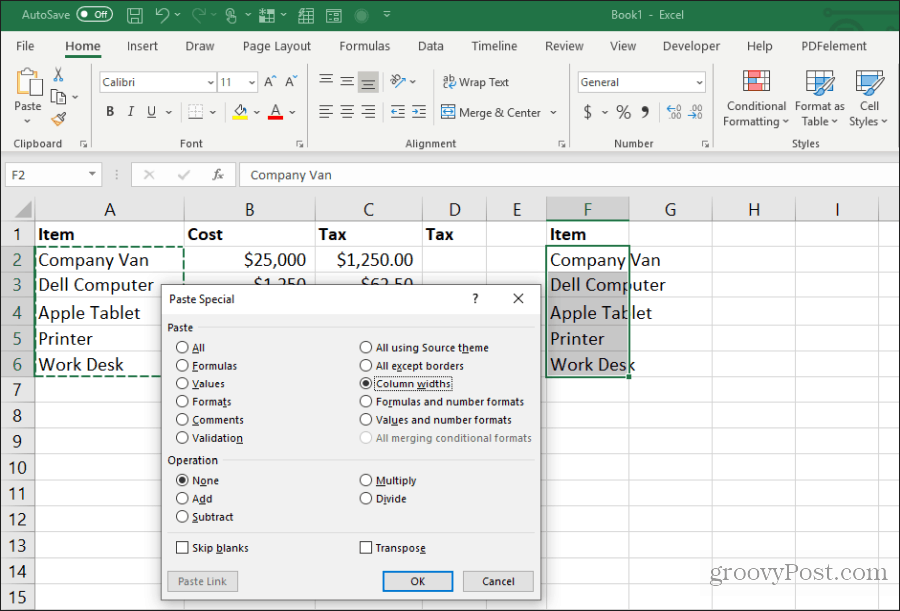
سيؤدي ذلك إلى ضبط عرض العمود تلقائيًا ليتناسب مع العرض الأصلي أيضًا.
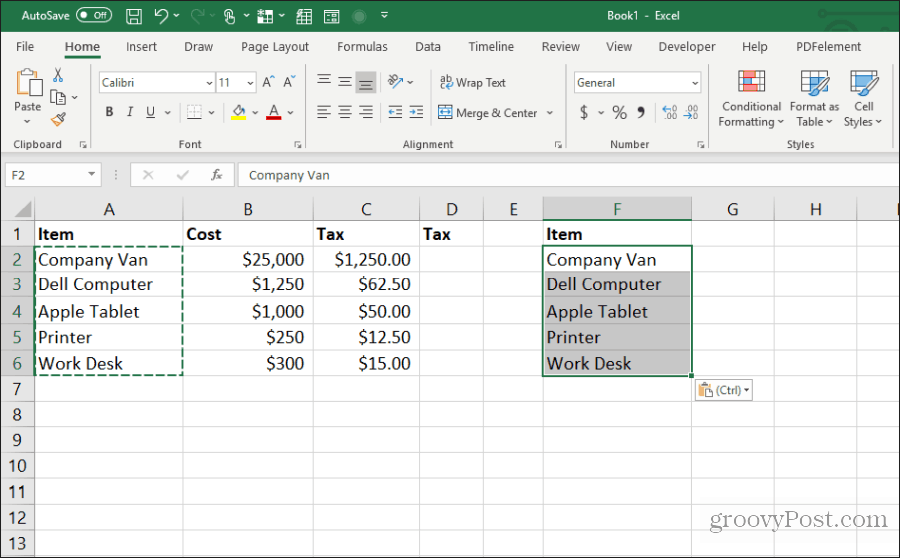
قد يكون من الأسهل ضبط عرض العمود باستخدام الماوس ، ولكن إذا كنت تقوم بضبط عرض أعمدة متعددة مرة واحدة في ورقة كبيرة جدًا ، فستوفر لك هذه الخدعة الكثير من الوقت.
14. لصق مع الحساب
هل سبق لك أن أردت نسخ رقم إلى خلية جديدة ولكن قم بإجراء عملية حسابية عليه في نفس الوقت؟ سينسخ معظم الأشخاص الرقم إلى خلية جديدة ، ثم يكتبون صيغة لإجراء الحساب.
يمكنك حفظ هذه الخطوة الإضافية عن طريق إجراء الحساب أثناء عملية اللصق.
بدءًا من ورقة تحتوي على الأرقام التي تريد إجراء حساب عليها ، حدد أولاً جميع الخلايا الأصلية واضغط Control + C لنسخ. قم بلصق هذه الخلايا في عمود الوجهة حيث تريد النتائج.
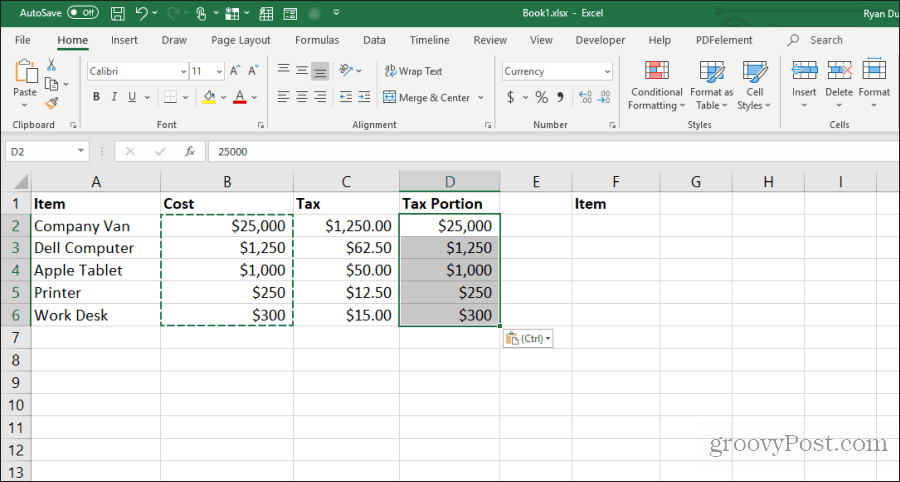
بعد ذلك ، حدد النطاق الثاني من الخلايا التي تريد إجراء الحساب عليها واضغط Control + C لنسخ. حدد نطاق الوجهة مرة أخرى ، وانقر بزر الماوس الأيمن واختر لصق خاص.
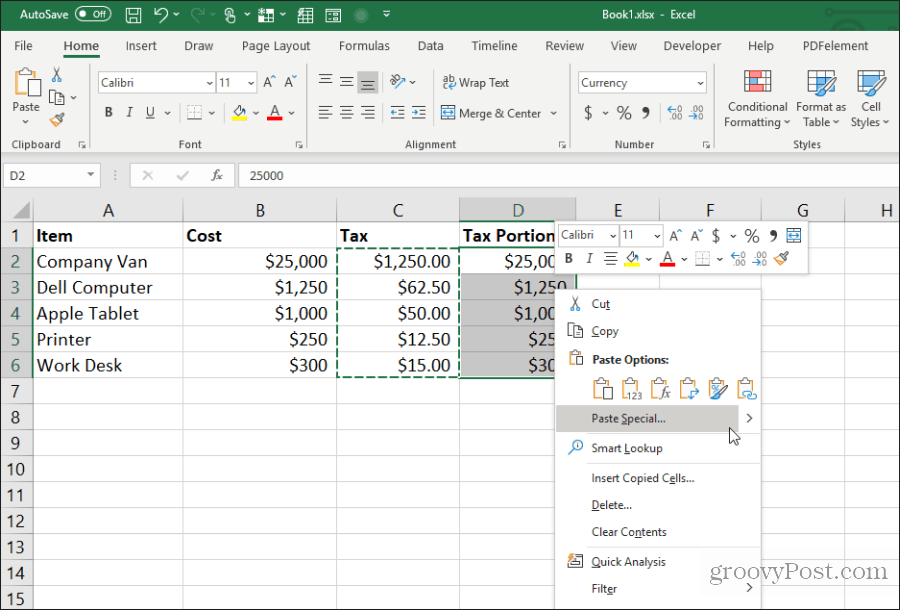
في إطار "لصق خاص" ، ضمن "العملية" ، حدد العملية التي تريد تنفيذها على الرقمين. حدد موافق ، وستظهر النتائج في الخلايا الوجهة.
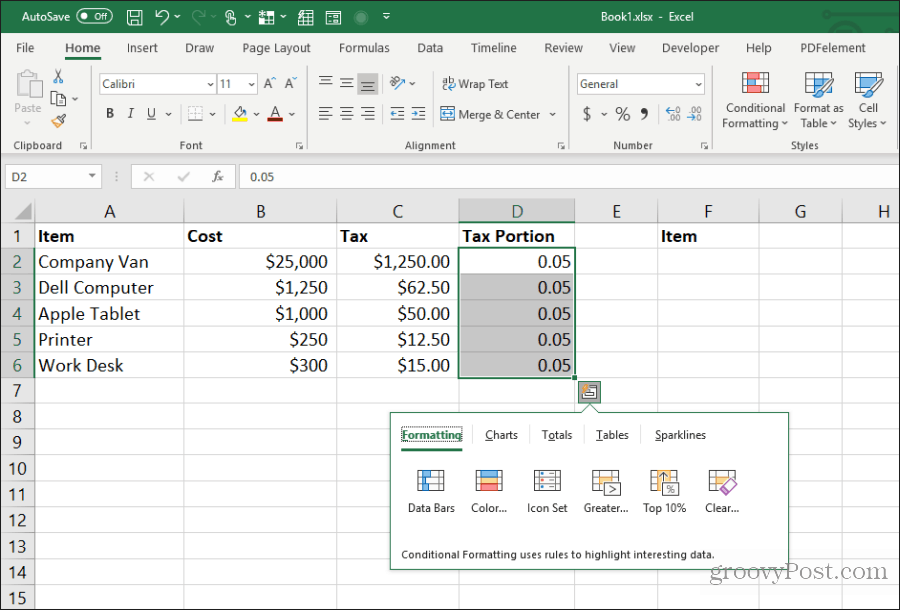
هذه طريقة سريعة وسهلة لإجراء حسابات سريعة في جدول بيانات دون الحاجة إلى استخدام خلايا إضافية فقط لإجراء حسابات سريعة.
15. انقل العمود إلى الصف
خدعة اللصق الأكثر فائدة على الإطلاق هي تحويل عمود إلى صف. يكون هذا مفيدًا بشكل خاص عندما يكون لديك ورقة واحدة مع عناصر رأسية على طول عمود تريد استخدامه كعناوين في ورقة جديدة.
أولاً ، قم بتمييز ونسخ (باستخدام Control + C) ، عمود الخلايا الذي تريده ينقلب على التوالي في صفحتك الجديدة.
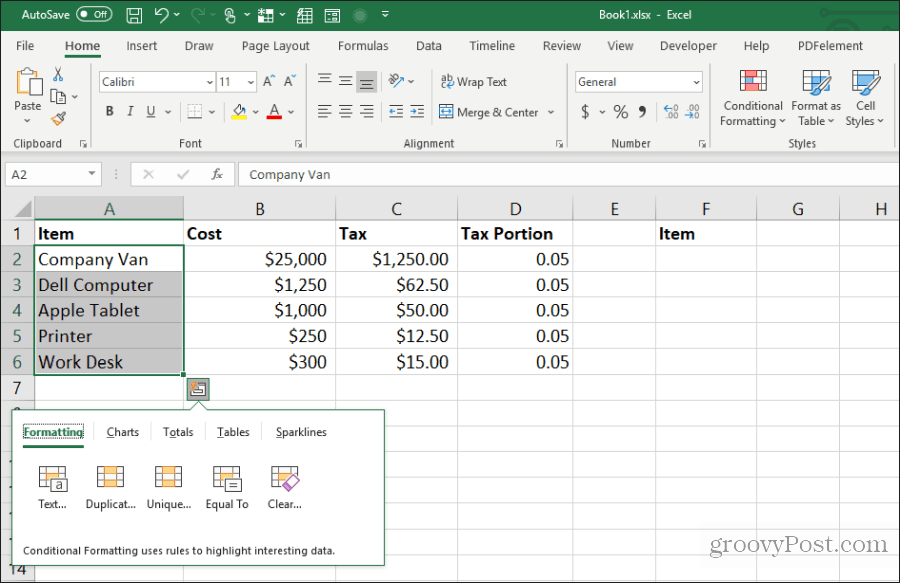
قم بالتبديل إلى ورقة جديدة وحدد الخلية الأولى. انقر بزر الماوس الأيمن وحدد رمز التبديل أسفل خيارات اللصق.
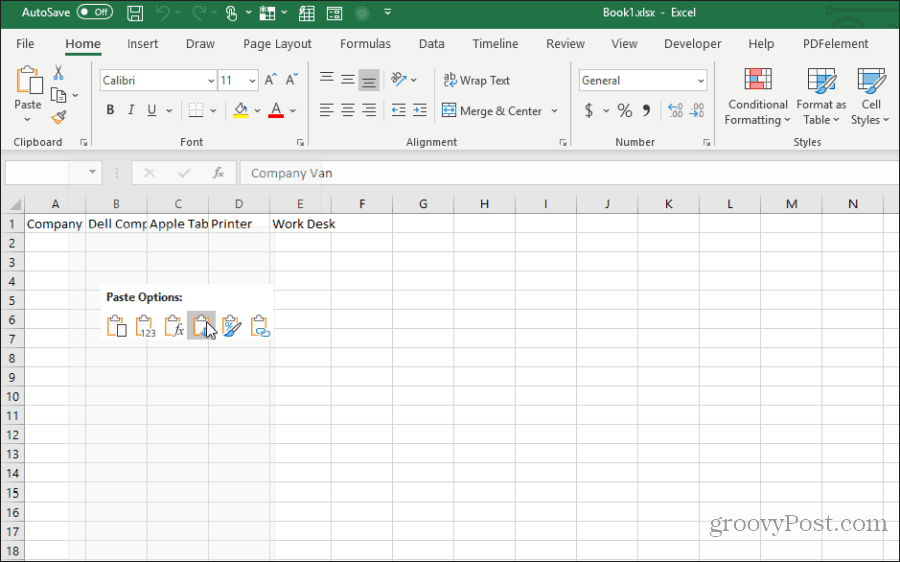
يؤدي هذا إلى لصق العمود الأصلي في الورقة الجديدة كصف.
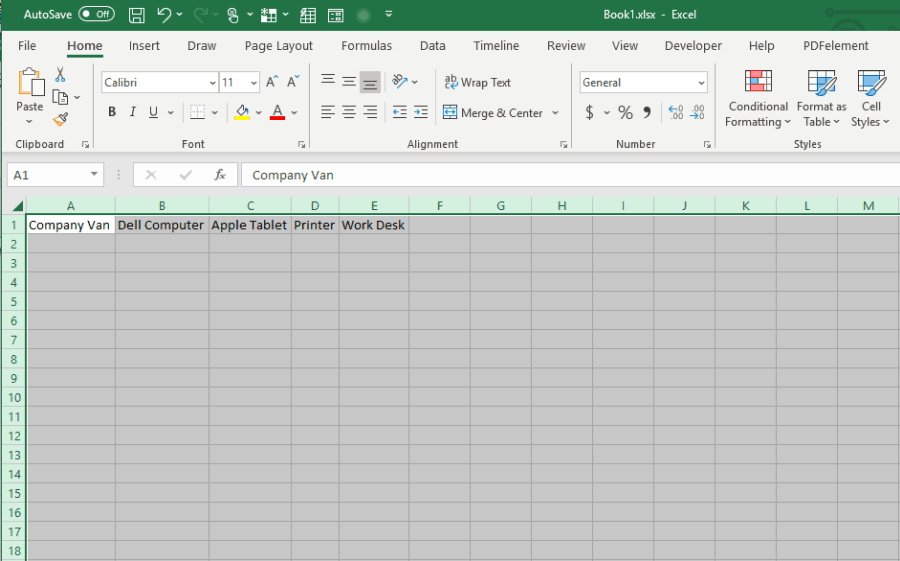
إنه سريع وسهل ويوفر عناء الاضطرار إلى نسخ ولصق جميع الخلايا الفردية.
استخدم جميع النصائح والحيل الـ 15 أعلاه لتوفير نفسك الكثير من الوقت في المرة القادمة التي تعمل فيها بأوراق عمل Excel.


