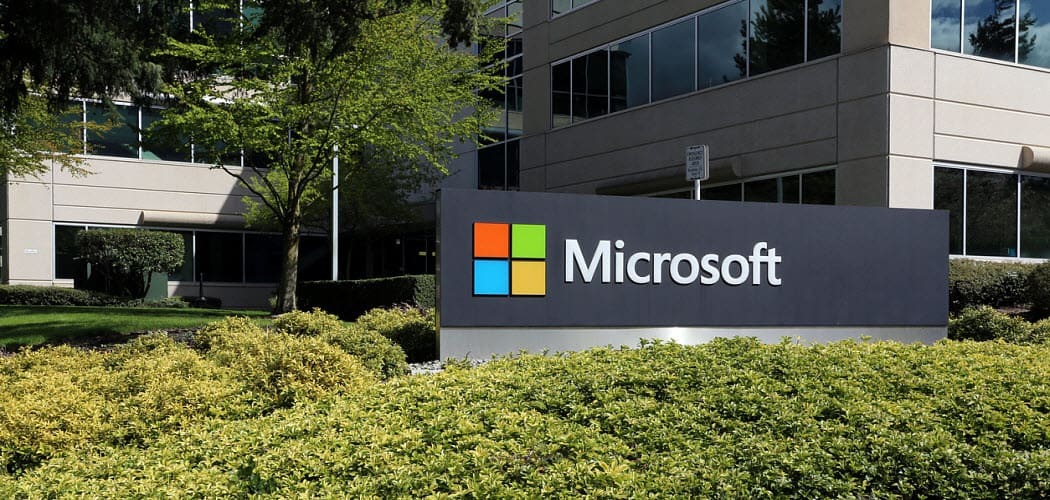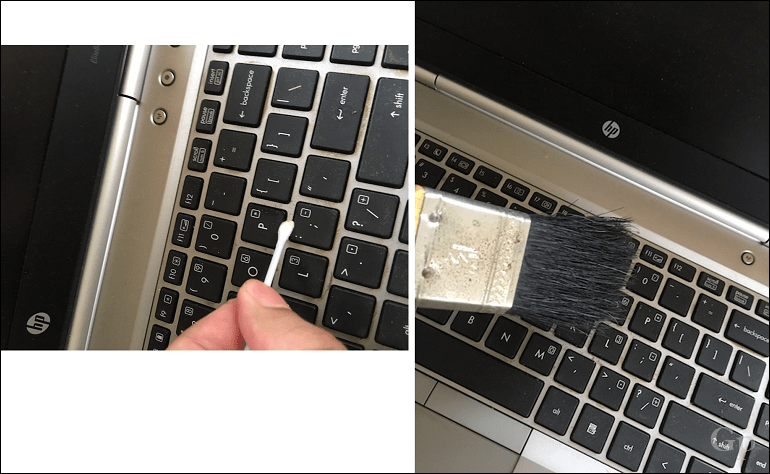كيفية إنتاج مقاطع فيديو عالية الجودة لوسائل التواصل الاجتماعي: ممتحن وسائل التواصل الاجتماعي
فيديو على وسائل التواصل الاجتماعي أدوات / / September 26, 2020
هل تحتاج إلى فعل المزيد مع الفيديو الاجتماعي؟ هل تتساءل عن كيفية زيادة جودة مقاطع الفيديو الخاصة بك؟
في هذه المقالة ، ستكتشف نصائح عملية لإنتاج مقاطع فيديو جيدة الأداء على الشبكات الاجتماعية.

# 1: تبدو أفضل على الكاميرا
أنا متأكد من أنك رأيت الكثير مقاطع فيديو على وسائل التواصل الاجتماعي حيث ينظر الشخص إلى الكاميرا ، وهو القاتل النهائي للمشاركة. إليك بعض النصائح للتأكد من تألقك أمام الكاميرا.
موقف الكاميرا
إذا كنت تريد أن تبدو سيئًا حقًا على كاميرا الويب ، فانظر إليها.
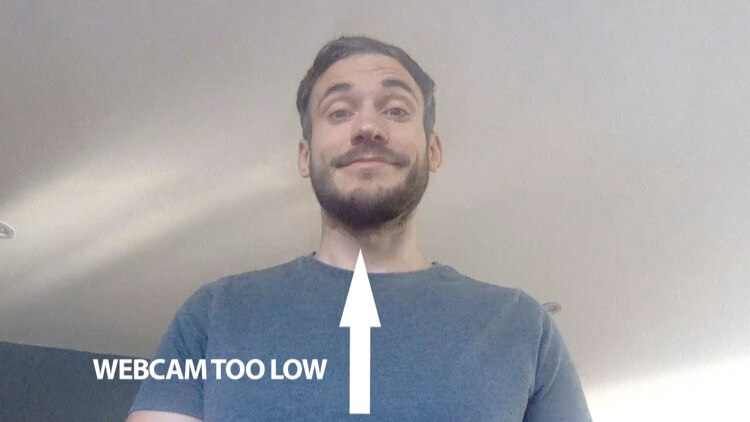
الطريقة الأسرع والأكثر فاعلية للحصول على مظهر أفضل هي جعل الكاميرا / كاميرا الويب فوق خط عينك وتنظر إلى الأسفل قليلاً. هذا يزيل الذقن المزدوجة وشعر الأنف. بالنسبة لأجهزة الكمبيوتر المحمولة والأجهزة المحمولة ، يعني البحث قليلاً أنك تنظر في الواقع أكثر إلى المستخدم أثناء تحديقه فيك. (لن تبدو غريبة على أجهزة سطح المكتب ، في نفس الوقت).

إضاءة
تأكد من أنك لا تصوّر الفيديو مع وجود نافذة خلفك لأنك ستنتهي في صورة ظلية ، مثل هذا:
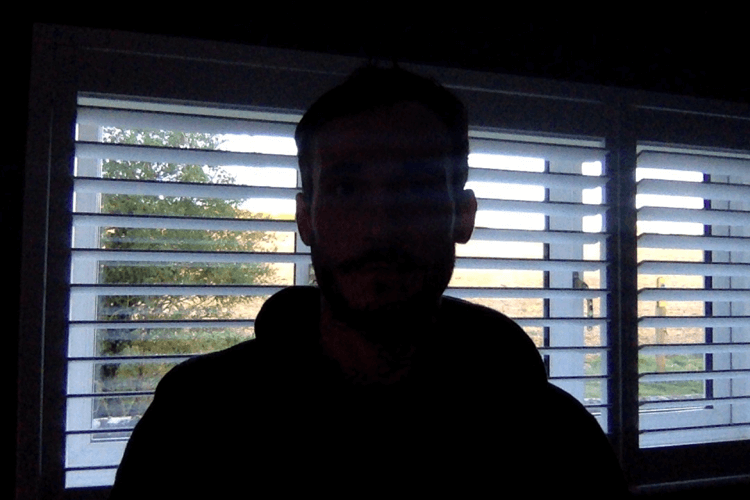
إذا لم تتمكن من حجب ضوء النهار واستخدام مصادر الإضاءة الخاصة بك ، فقم بالتصوير مع نافذة على جانب واحد منك للاستفادة من الضوء الطبيعي الخفيف. توضح هذه الصورة مدى فائدة النافذة:
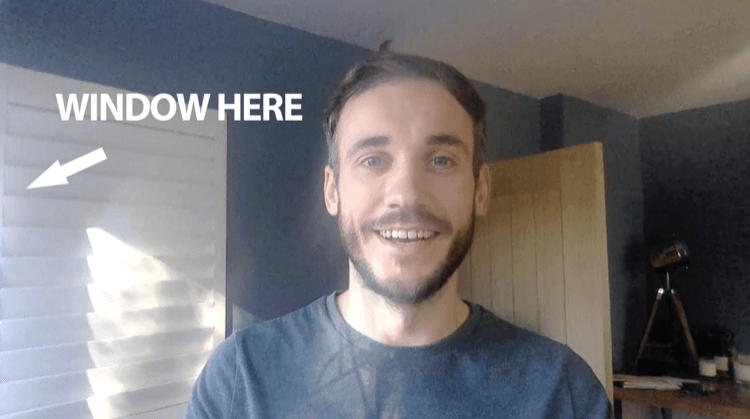
تعد الإضاءة ثلاثية النقاط (مع إضاءة رئيسية وإضاءة كاملة وإضاءة خلفية) إعدادًا فعالًا ، ولكن قبل أن تستثمر في مجموعة ، تحقق مما إذا كان بإمكانك العمل مع ما لديك بالفعل. أوصي بالحصول على الأساسيات بشكل صحيح مع ما لديك أولاً. إن تعلم كيفية استخدام الكاميرات ومعدات الإضاءة الجديدة يضيف ضغطًا حتى لا ترهق نفسك.
هذا الفيديو يقدم برنامجًا تعليميًا جيدًا حول كيفية إعداد الإضاءة الخاصة بك لنقل إنتاج الفيديو إلى المستوى التالي.
خلفية
يمكن أن يتيح تصوير مقاطع الفيديو "افعل ذلك بنفسك" للمشاهدين رؤية ما وراء الكواليس أكثر من المعتاد. إذا كان التسويق الخاص بك سلسًا في كل المجالات الأخرى ، فلا يمكنك ترك الجودة تفلت من هنا.
يمكنك تدمير تصور عملك في جزء من الثانية من خلال لقطة فيديو في غرفة احتياطية فوضوية أو مطبخ متسخ. قد تؤدي الخلفية الخاطئة إلى تشتيت انتباه المشاهدين وإخراجهم من المحتوى ، مما يؤدي إلى تدمير الفيديو الخاص بك.
في هذه الصورة ، الفوضى لا تفضل مقدم العرض.

تتمثل الطريقة الأفضل في إنشاء مجموعة أو خلفية نظيفة وبسيطة ومرتبة وتساعد على اقتراح المجال المناسب لك بصريًا. عندما تكون في شك ، اجعل الأمر بسيطًا وقم بالتصوير على حائط عادي.
هل يمكنك أن ترى الفرق الذي تصنعه الخلفية الأفضل؟
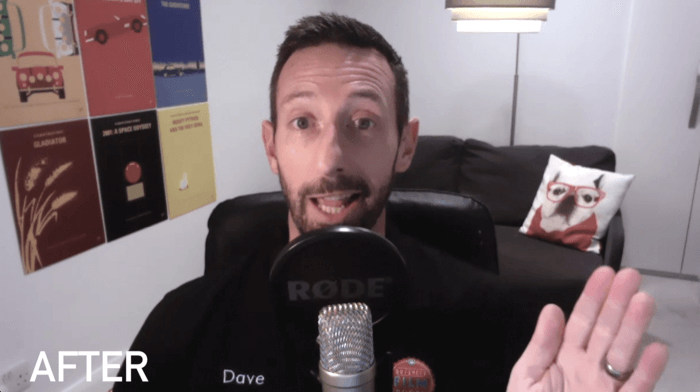
# 2: تحسين جودة إنتاج فيديو الوسائط الاجتماعية
OBS هي أداة مجانية تتيح لك تصوير وتسجيل نفسك من كاميرا الويب بجهاز الكمبيوتر الخاص بك ، بالإضافة إلى البث المباشر. يتيح لك ضبط التعرض والتشبع والتباين في الكاميرا لجعل صورك تبدو أكثر إشراقًا وأكثر إرضاءً من الناحية الجمالية. لن يحل محل الإضاءة الجيدة ولكنه سيساعد في معظم المواقف.
لإعداد كاميرا الويب الخاصة بك باستخدام OBS ، قم أولاً بتنزيل البرنامج وتثبيته. ثم انقر فوق الزر + الموجود أسفل المصادر لإضافة مصدر فيديو.
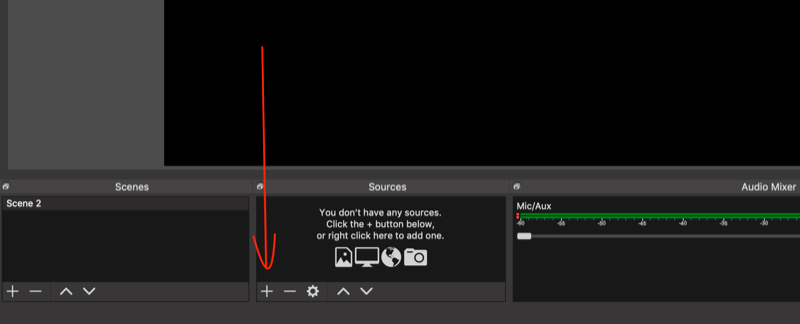
من القائمة المنبثقة ، حدد جهاز التقاط الفيديو.
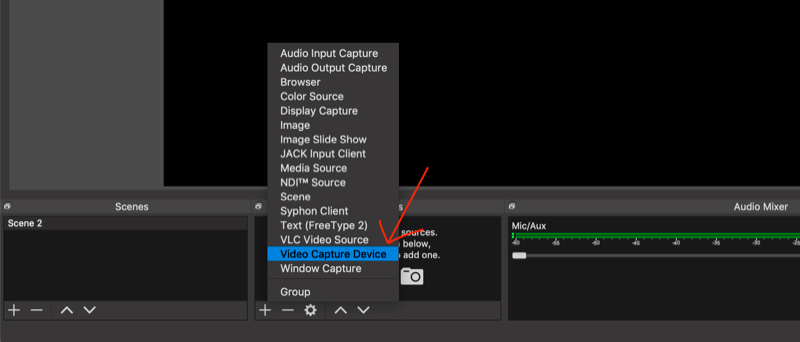
في النافذة التي تظهر ، حدد الكاميرا / كاميرا الويب الخاصة بك من قائمة الأجهزة وانقر فوق موافق.
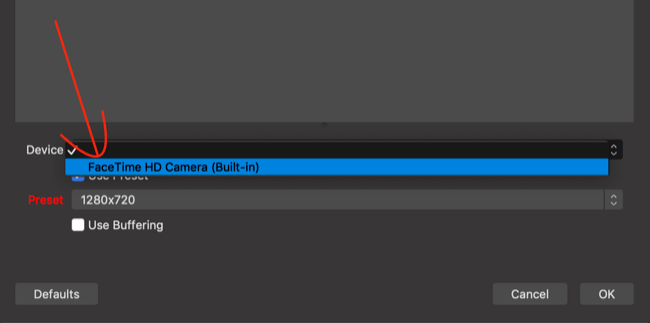
بعد ذلك ، ستحتاج إلى تعديل بعض الإعدادات. انقر فوق الإعدادات في الزاوية اليمنى السفلية من الشاشة.
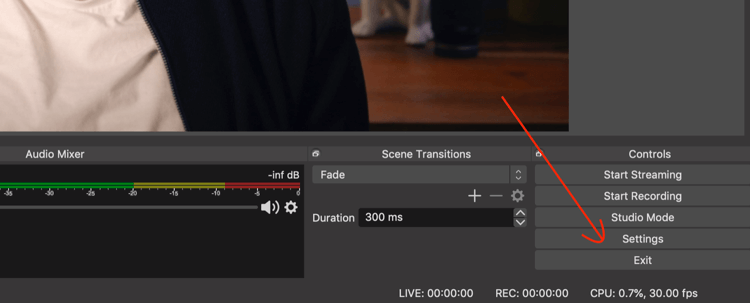
في نافذة الإعدادات ، حدد علامة التبويب الإخراج على اليسار واختر متقدم من القائمة المنسدلة وضع الإخراج على اليمين.
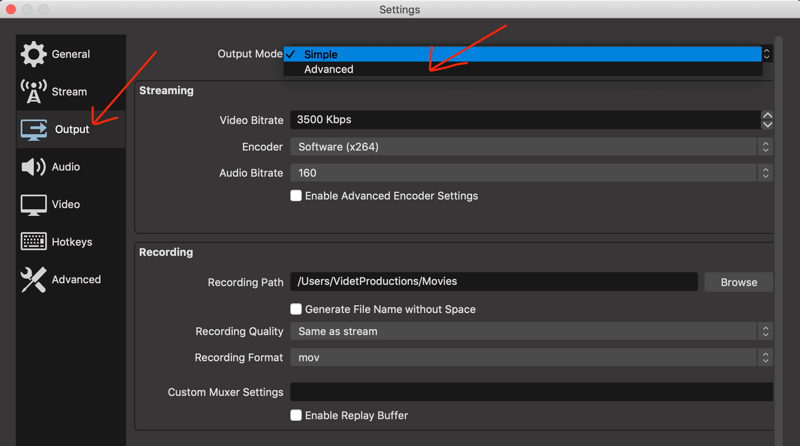
في علامة التبويب "التسجيل" ، انقر فوق "استعراض" وحدد الموقع على جهاز الكمبيوتر حيث تريد حفظ الفيديو الخاص بك. قم أيضًا بتغيير تنسيق التسجيل إلى .mp4 (ستقبل كل منصة وسائط اجتماعية ذلك).
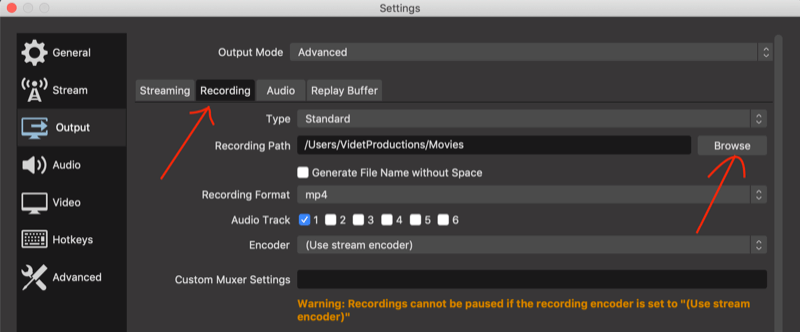
الآن انقر فوق علامة التبويب الصوت على اليسار. من القائمة المنبثقة Mic / Auxiliary Audio ، اختر ميكروفون الكمبيوتر أو (بشكل مثالي) ميكروفون خارجي. عند الانتهاء ، انقر فوق "تطبيق" في الزاوية اليسرى السفلية لحفظ التغييرات وإغلاق النافذة.
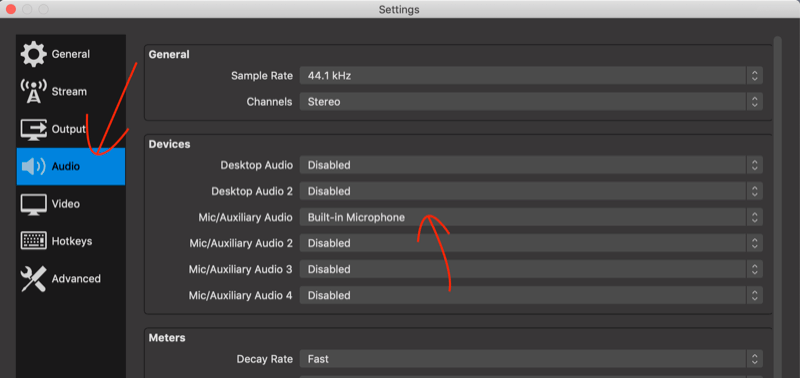
في الجزء السفلي الأيسر من الشاشة الرئيسية ، انقر بزر الماوس الأيمن فوق Scene وحدد Filters من القائمة المنبثقة.
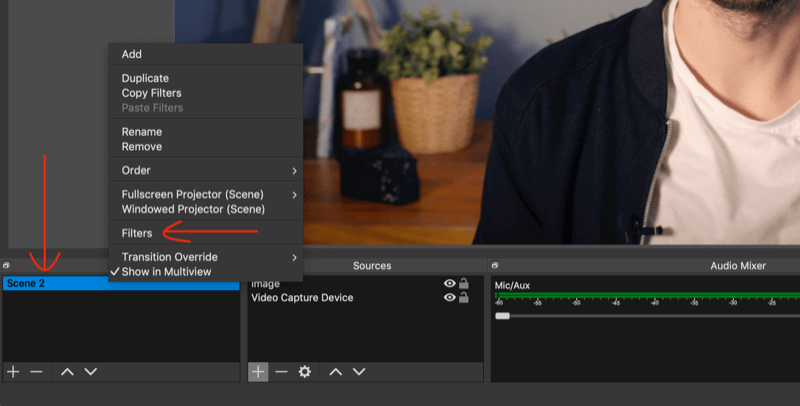
في نافذة المرشحات للمشهد ، انقر فوق الرمز + لرؤية الإعدادات التي يمكنك تعديلها لتحسين مظهر كاميرا الويب الخاصة بك. شحذها ، وطبق تصحيح الألوان ، والعب مع الإعدادات حتى تشعر بالرضا. عند الانتهاء ، انقر فوق إغلاق.
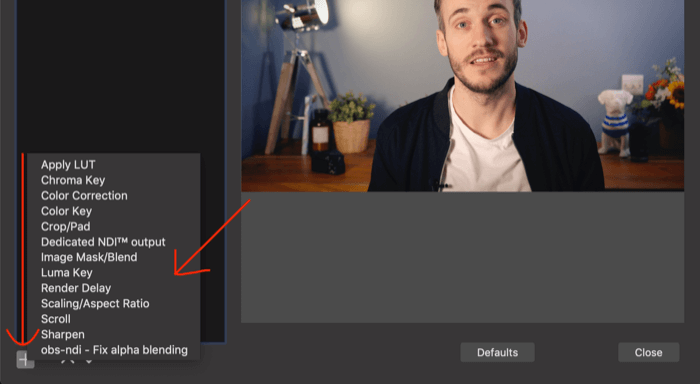
إذا كنت ترغب في إضافة شرائح إلى التسجيل الخاص بك ، فانقر فوق الزر + الموجود أسفل Scenes وقم بتسمية المشهد الجديد "Slides".
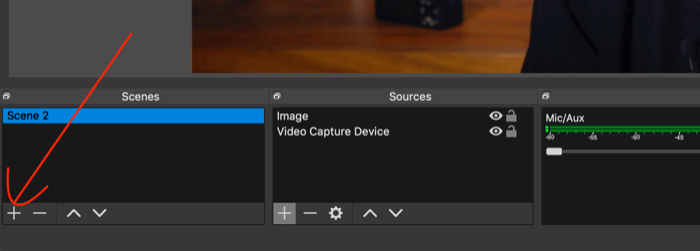
الآن انقر فوق الزر + الموجود أسفل المصادر وحدد Window Capture.
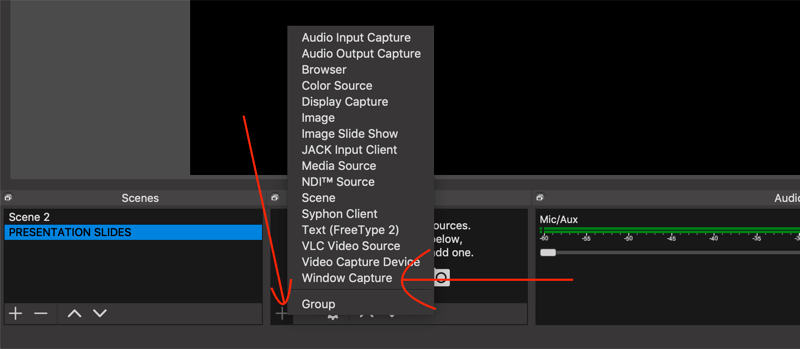
في النافذة التي تظهر ، اختر النافذة التي يكون فيها عرض الشرائح مفتوحًا على جهاز الكمبيوتر الخاص بك.
الآن سيكون من السهل التبديل بين الظهور على الشاشة وعرض الشرائح الخاصة بك. ببساطة انقر فوق المشهد الذي تريد عرضه.
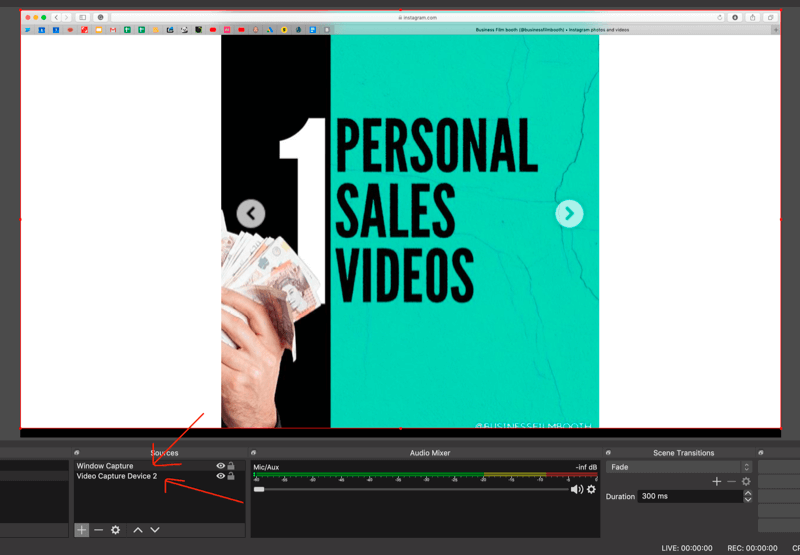
إذا كنت تريد أن تكون على الشاشة مع الشرائح طوال الوقت ، فأضف الشرائح إلى مصدر جديد ثم قم بتغيير حجم الصورة عن طريق سحب الزوايا.
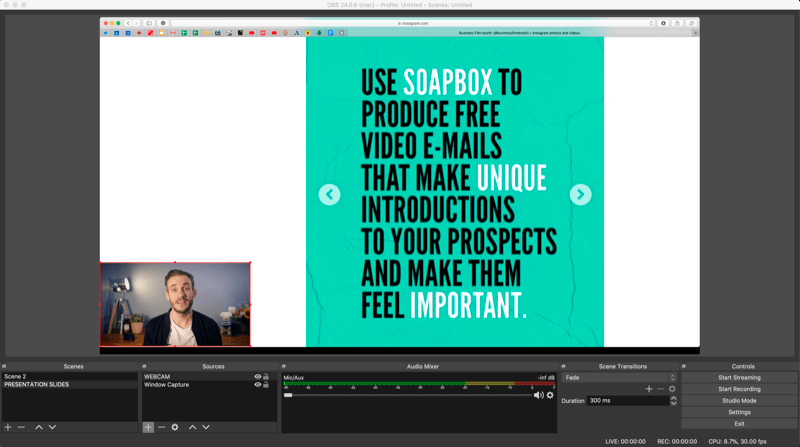
عندما تكون مستعدًا لتسجيل الفيديو ، اضغط على بدء التسجيل في الزاوية اليمنى السفلية من الشاشة.
عند الانتهاء من التسجيل ، قد ترغب في تعديل الأجزاء التي لا تعمل أو تحميل الفيديو الخاص بك على الفور. ومع ذلك ، قبل أن تفعل ذلك ، ستحتاج إلى تحويل منتجك النهائي إلى مقطع فيديو يشغل مساحة أكبر بنسبة 78٪ في الخلاصة مقارنة بفيديو المناظر الطبيعية الذي تعمل به. هذا ما نناقشه بعد ذلك.
# 3: احتل المزيد من العقارات لكل منشور فيديو على وسائط التواصل الاجتماعي بتنسيق مربع
تقليديًا ، تم تصوير الفيديو بدقة 1920 × 1080 ، أو نسبة عرض إلى ارتفاع تبلغ 9:16 - مستطيل كما تراه على التلفزيون أو YouTube. ثم جاء Instagram وجعل الأشياء مربعة بدقة 1080 × 1080 ، أو 1: 1.
على وسائل التواصل الاجتماعي ، فيديو مربع يفوز عمليًا وأداء أفضل على جميع المنصات الرئيسية - LinkedIn و Instagram و Facebook و Twitter. فيما يلي بعض الأسباب التي تجعل تنسيق المربع مهمًا جدًا:
- يشغل الفيديو المربّع مساحة أكبر بنسبة 78٪ في خلاصة أخبار الجوّال مقارنةً بالفيديو الأفقي.
- فيديو مربّع يتفوق على فيديو المناظر الطبيعية في المشاهدات والمشاركة.
إذن كيف تحصل على فيديو مربع إذا كانت دقة 1920 × 1080 هي الدقة الافتراضية في معظم الكاميرات؟ أوصي بتصوير الفيديو الخاص بك بتنسيق أفقي ثم إدخاله في إطار مربع. بينما يمكنك محاولة تفجير مقطع فيديو أفقي في التعديل ليناسب مربعًا ، فقد يؤدي ذلك إلى فقد الجودة.
إليك مثال على إطار لفيديو 1920 × 1080. يمكن تمييز الإطارات بالعلامة التجارية وتعزز جودة الفيديو الخاص بك على الفور نتيجة لذلك. قم بتضمين عنوان المحتوى الخاص بك لجذب المزيد من الاهتمام وعرض الترجمات في الجزء السفلي (كما تمت مناقشته لاحقًا في المقالة) حتى لا تقف في طريق المحتوى. يمكن للإطارات جذب الانتباه بشكل أفضل من أي شيء آخر.
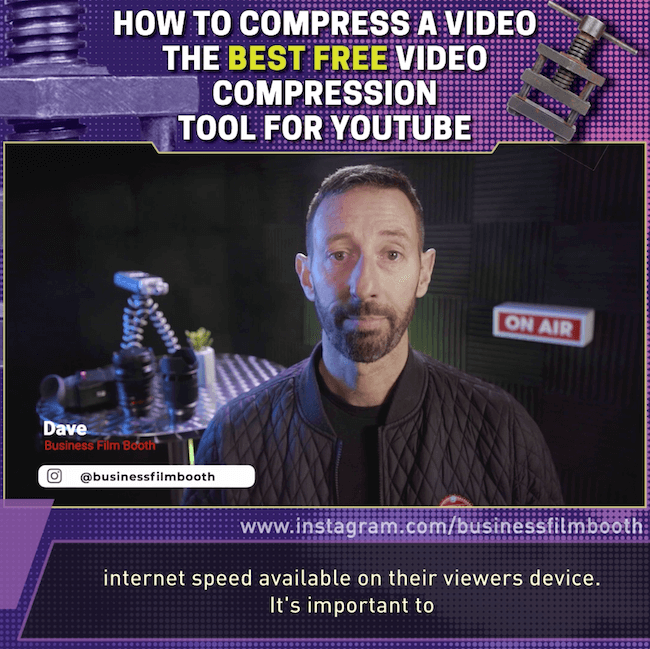
احصل على تدريب التسويق على YouTube - عبر الإنترنت!

هل تريد تحسين تفاعلك ومبيعاتك مع YouTube؟ ثم انضم إلى أكبر وأفضل تجمع لخبراء التسويق على YouTube حيث يشاركون إستراتيجياتهم المثبتة. ستتلقى تعليمات مباشرة خطوة بخطوة تركز عليها إستراتيجية YouTube وإنشاء مقاطع فيديو وإعلانات YouTube. كن بطل التسويق على YouTube لشركتك وعملائك أثناء تنفيذ الاستراتيجيات التي تحقق نتائج مثبتة. هذا حدث تدريبي مباشر عبر الإنترنت من أصدقائك في Social Media Examiner.
انقر هنا للحصول على التفاصيل - التخفيضات تنتهي في 22 سبتمبر!هناك الكثير من الخيارات لإنشاء مقاطع فيديو مربعة ، والعديد منها معقد جدًا. في عالم مثالي ، سيكون لديك برنامج تحرير احترافي ولكن إذا لم تكن كذلك ، فإليك خياران لن يفسدا الميزانية.
Clideo لسطح المكتب
Clideo هي أداة فيديو عبر الإنترنت تجعل من السهل تغيير حجم الفيديو عبر سطح المكتب. يمكنك تحميل مقطع فيديو وتغيير حجمه (تصل مدته إلى 60 ثانية) مجانًا. لإزالة العلامة المائية ، ستحتاج إلى الترقية إلى خطة مدفوعة مقابل 9 دولارات شهريًا.
لتغيير حجم الفيديو الخاص بك ، افتح ملف أداة تغيير حجم الفيديو عبر الإنترنت وانقر فوق اختيار ملف لتحميل الفيديو الخاص بك.
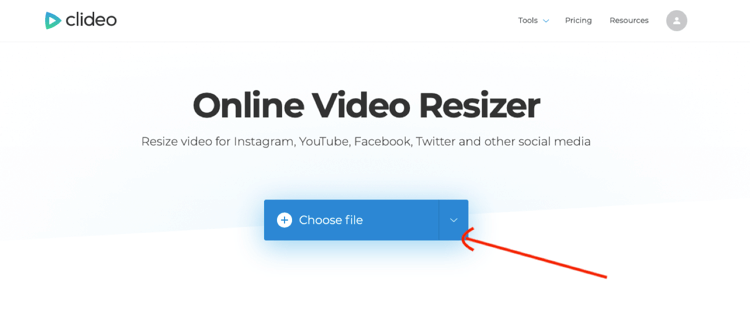
بعد تحميل الفيديو الخاص بك ، اختر شبكة الوسائط الاجتماعية وتنسيق المربع الذي تريد استخدامه (Instagram Feed Square - 1: 1 ، على سبيل المثال).
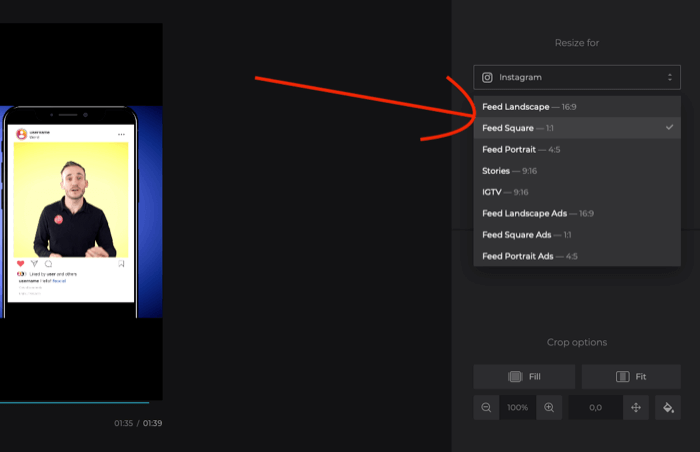
بعد ذلك ، انقر فوق رمز علبة الطلاء لتحديد لون الخلفية. يمكنك إما النقر لتحديد لون أو إدخال رمز سداسي عشري ذي علامتك التجارية. انقر فوق الزر "تغيير الحجم" عند الانتهاء.
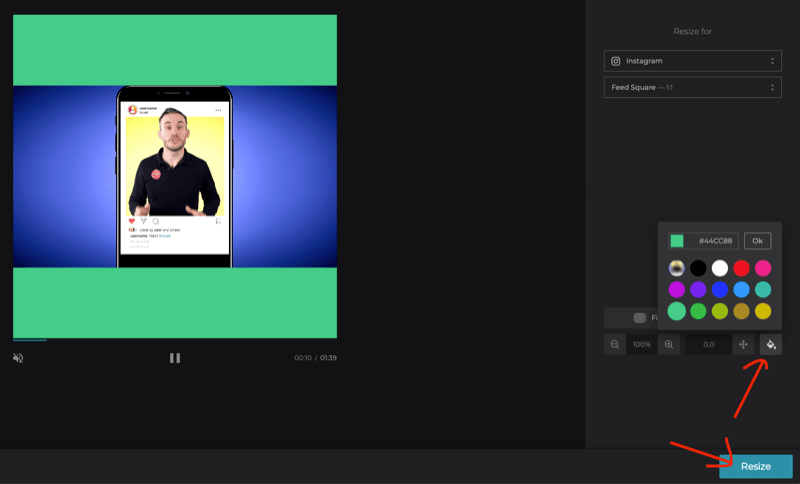
عندما ينتهي Clideo من تغيير حجم الفيديو الخاص بك ، انقر فوق تنزيل لتنزيله على جهاز الكمبيوتر الخاص بك.
الآن ستحتاج إلى إضافة بعض النص إلى الجزء العلوي من الفيديو - أوصي بإضافة عنوان الفيديو. يمكنك القيام بذلك في برنامج التحرير الخاص بك.
KineMaster للجوال
KineMaster هو محرر فيديو محمول مجاني متاح لـ iOS و ذكري المظهر. الترقية إلى خطة قسط (3.49 دولار / شهر) ؛ 27.99 دولارًا في السنة) يتيح لك إزالة العلامة المائية والوصول إلى الأصول المتميزة.
بعد تثبيت KineMaster على جهازك المحمول ، انقر فوق الزر +.
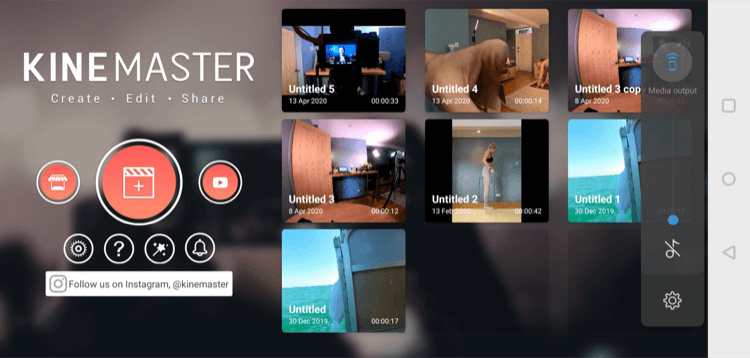
ثم اختر 1: 1 كنسبة عرض إلى ارتفاع.
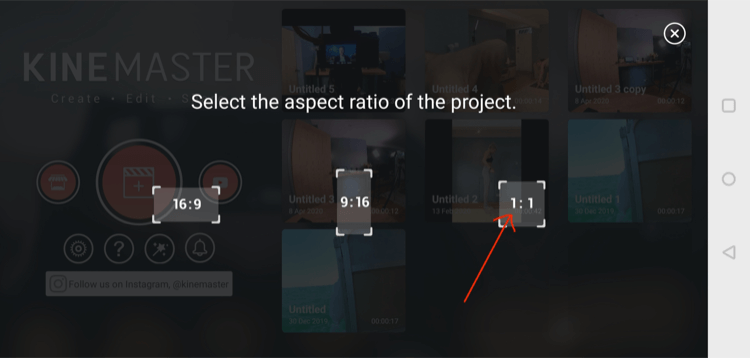
في شاشة المشروع ، انقر فوق الوسائط على اليمين واختر الفيديو الذي تريد استيراده من ألبوم الكاميرا.
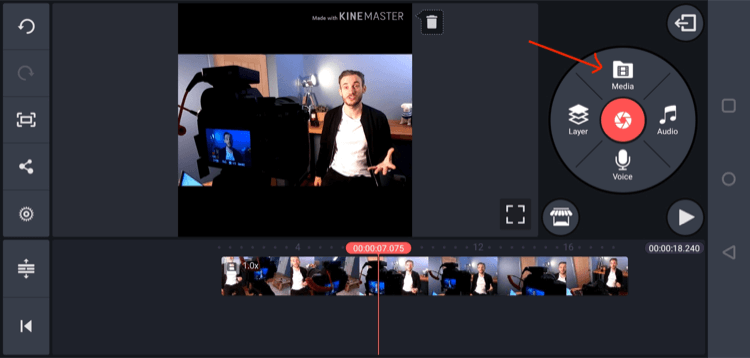
ثم اضغط على طبقة ثم الوسائط.
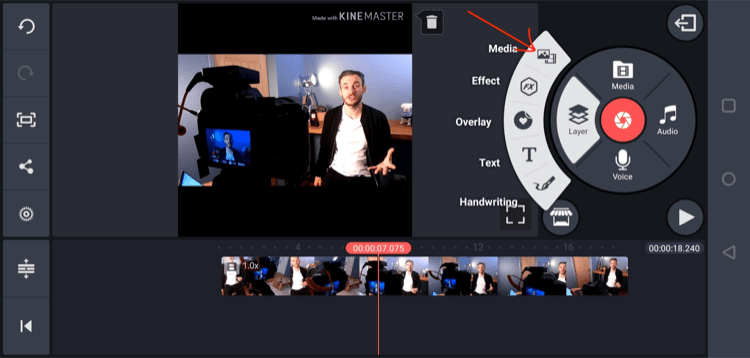
في الشاشة التالية ، حدد الخلفية.
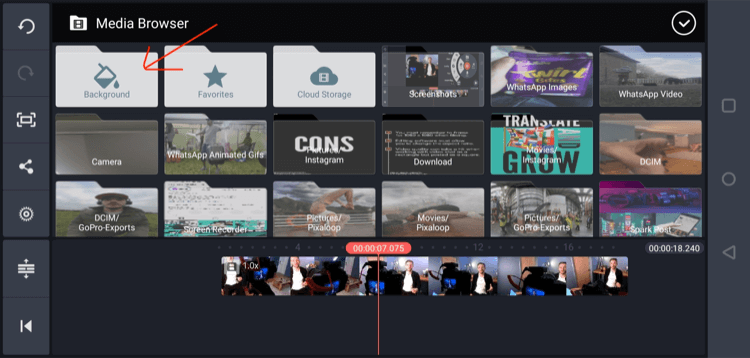
ثم اختر اللون الذي تريد استخدامه كخلفية لك.
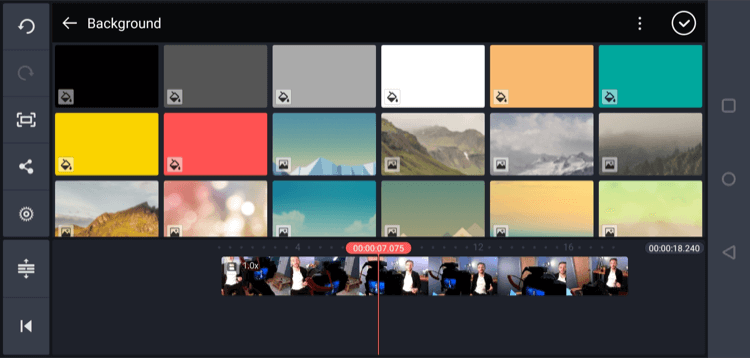
قم بتغيير حجم اللون بحيث يكون في الجزء العلوي من الشاشة فوق الفيديو. ثم كرر العملية لتغطية الجزء السفلي من الفيديو.
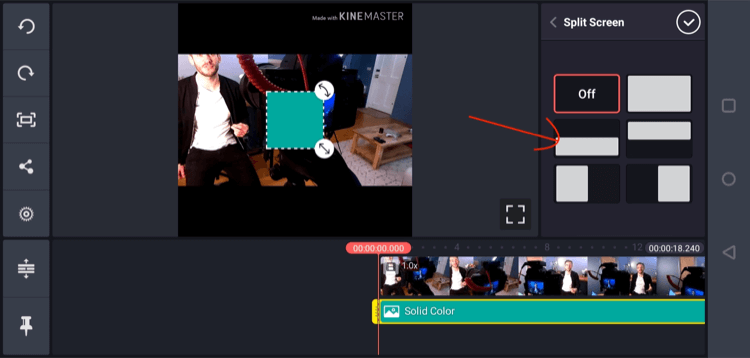
بعد ذلك ، انقر فوق Layer ثم Text وأضف عنوان الفيديو الخاص بك في الجزء العلوي من المربع.
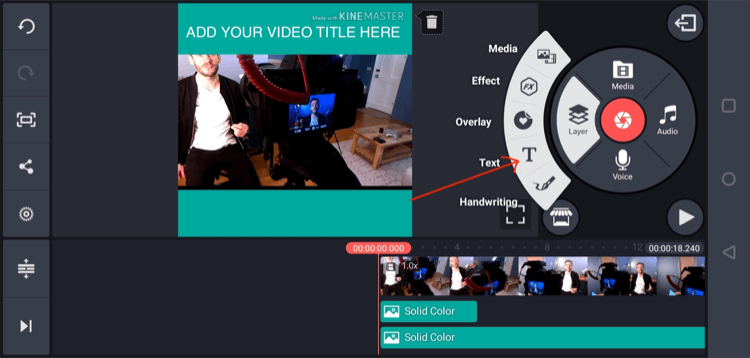
عندما تكون راضيًا عن الفيديو الخاص بك ، انقر على زر السهم أعلى يسار الشاشة. في الشاشة التالية ، انقر فوق تصدير لحفظ الفيديو الأخير على جهازك المحمول.
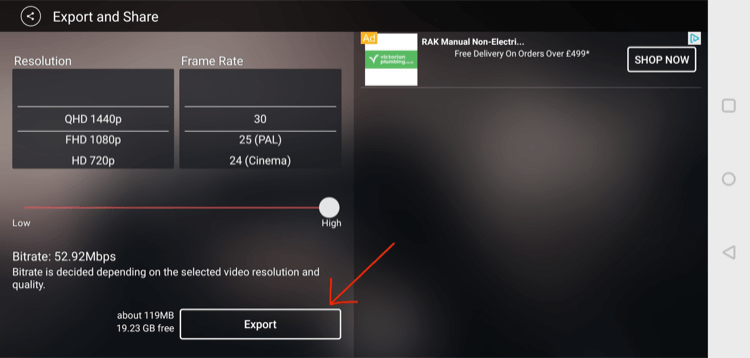
# 4: التغلب على عمليات تشغيل فيديو الوسائط الاجتماعية الصامتة مع الترجمة
الآن بعد أن أصبح لديك مقطع الفيديو المربع الخاص بك في إطار ذي علامة تجارية ، فإن الخطوة الأخيرة هي إضافة ترجمات مصاحبة إليه. الترجمة مهمة لأن نسبة كبيرة من مستخدمي وسائل التواصل الاجتماعي يشاهدون الفيديو بصوت مكتوم.
لديك خياران لإضافة ترجمات إلى الفيديو الخاص بك:
- اكتبها يدويًا في برنامج التحرير وأضفها إلى الفيديو الخاص بك.
- أضف ملف SRT إلى الفيديو الخاص بك عبر برنامج أو منصة وسائط اجتماعية. ملف SRT هو نسخ نصية لمقطع الفيديو الخاص بك مختوم بطابع زمني. يمكنك استئجار خدمة تابعة لجهة خارجية للقيام بعملية النسخ.
اكتبهم في تحرير البرامج وأضفهم إلى الفيديو
- الإيجابيات: يمكنك استخدام الخطوط التي تحمل علامتك التجارية ، وجعل الترجمات تبدو رائعة ، وتغيير حجمها وإعادة وضعها بحيث لا يتم إخفاؤها أسفل أشرطة التشغيل على منصات وسائط اجتماعية مختلفة.
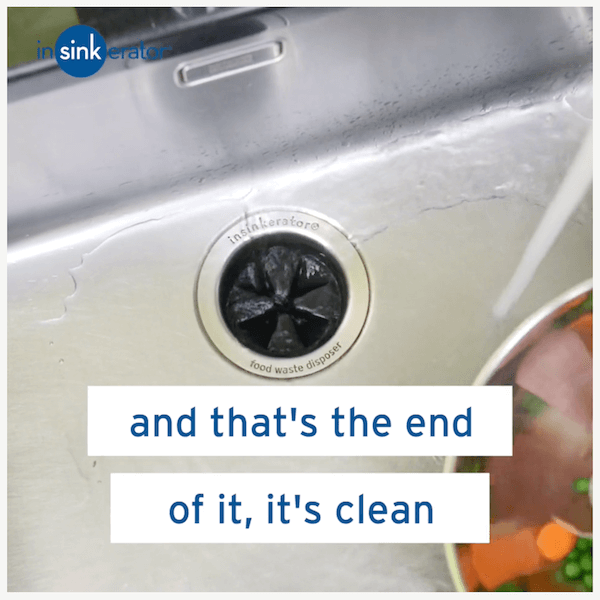
- السلبيات: حتى مقطع فيديو قصير مدته دقيقتان يمكن أن يستغرق ساعات في كتابته. وإذا كنت مثلي ، تحدث أخطاء مطبعية وهذا كثير من التدقيق اللغوي.
أضف ملف SRT إلى الفيديو الخاص بك عبر برنامج أو منصة وسائط اجتماعية
إذا قمت بسحب ملف SRT إلى الفيديو الخاص بك عبر البرنامج ، فستتم مزامنته تلقائيًا مع الوقت الصحيح في الفيديو.
- الإيجابيات: إنه سريع. يمكنك إسقاط الملف في برنامج التحرير وستظهر الترجمة كما لو كانت بطريقة سحرية.
- السلبيات: ستكون الترجمة صغيرة وقبيحة.

يمكنك أيضًا إضافة ملف SRT إلى الفيديو الخاص بك عبر منصة التواصل الاجتماعي التي قمت بتحميلها إليها. سيعمل هذا على LinkedIn و Facebook وأي نظام أساسي آخر يأخذ الملفات.
- الإيجابيات: يمكنك تحميل الفيديو على قناة التواصل الاجتماعي الخاصة بك ثم إضافة ملف SRT.
- السلبيات: إذا كنت ترغب في تحميل الفيديو على أنظمة أساسية متعددة ، فسيستغرق الأمر وقتًا أطول مما لو قمت ببساطة بتضمين الترجمة في الفيديو نفسه. ستكون الترجمة أيضًا صغيرة ولن تبدو رائعة.
كيف تضيف بسهولة ملف SRT إلى الفيديو الخاص بك
لقد وجدت أن أبسط طريقة لإضافة SRTs إلى فيديو على أي كمبيوتر هي استخدام أداة مثل فرملة اليد، وهو برنامج ضغط مجاني. بمجرد حصولك على ملف SRT ، إليك كيفية إضافته إلى الفيديو الخاص بك.
ابدأ بتنزيل وتثبيت HandBrake على جهاز الكمبيوتر الخاص بك. ثم انقر فوق فتح المصدر في الجزء العلوي الأيمن وابحث عن ملف الفيديو المربع الخاص بك لاستيراده.
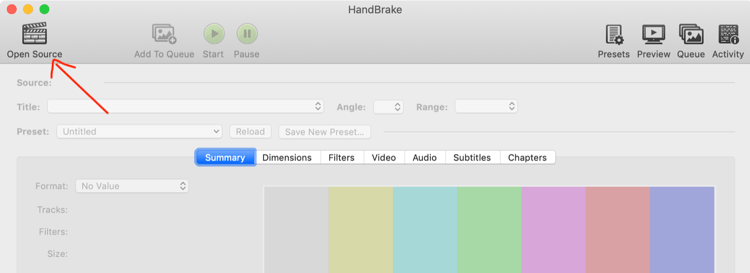
بعد ذلك ، انقر فوق علامة التبويب Video (الفيديو) وأدخل 8000 في حقل متوسط معدل البت. هذا الإعداد للضغط. لا تقلق. لن تلاحظ انخفاضًا في الجودة وسيمنحك ملفًا أصغر حجمًا وسريع التحميل.
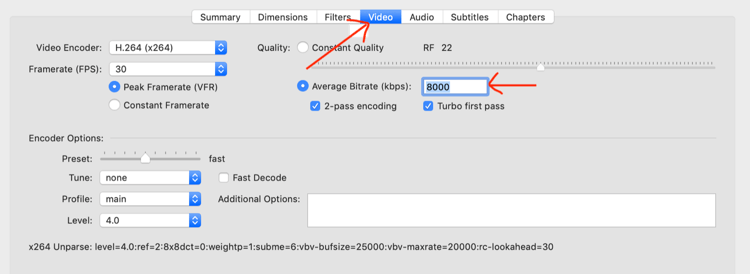
في علامة التبويب "الأبعاد" ، انقر على "مخصص" وتأكد من أن جميع المربعات تعرض "0". إذا كان أي من هذه المربعات يحتوي على رقم بخلاف 0 ، فهذا يعني أنه سيتم اقتصاص الفيديو الخاص بك. أنت لا تريد قطع أي شيء من ساحتك.
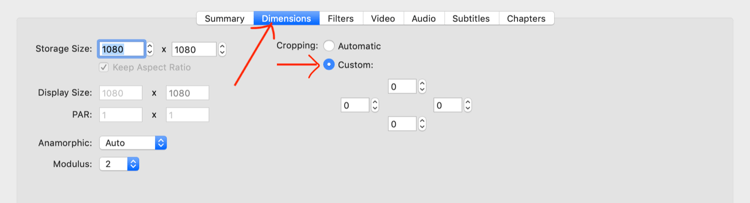
في علامة تبويب الترجمة ، انقر فوق المسارات واختر إضافة مسار ترجمات خارجي. ثم حدد ملف SRT الخاص بك وانقر فوق Burned In.
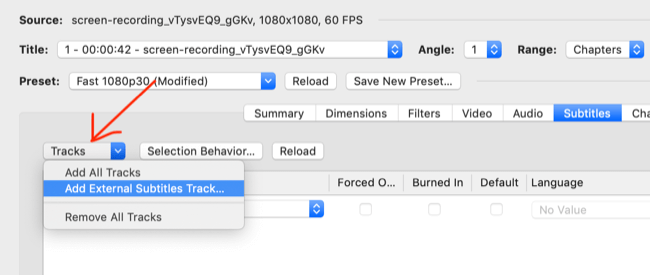
أخيرًا ، انقر فوق الزر "ابدأ" الأخضر في أعلى الصفحة. بعد لحظات قليلة ، يجب أن ينتهي بك الأمر بمقطع فيديو به ترجمات كبيرة تحتل الجزء السفلي من المربع الخاص بك ، مثل هذا:
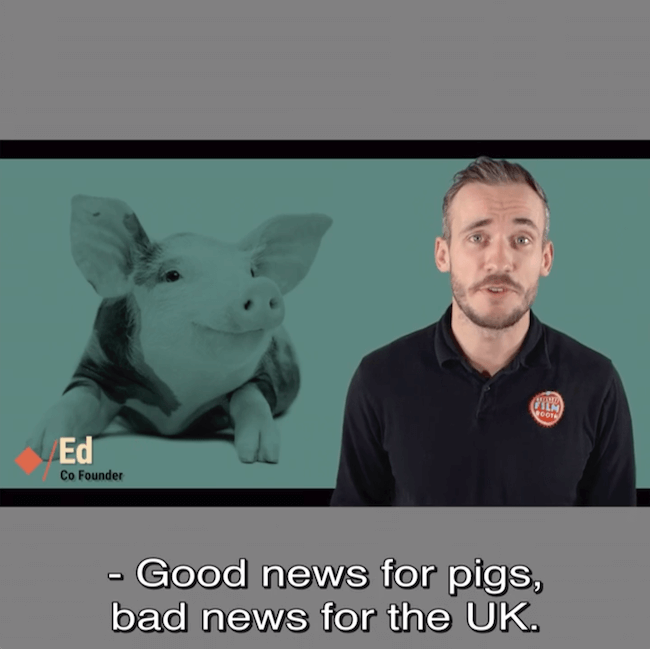
إذا شعرت أن ترجماتك أصبحت غير متزامنة مع الفيديو ببطء ، فذلك لأنك صورت الفيديو بمعدل إطارات مختلف عما ضغطته. سيتم ضبط معظم كاميرات الهواتف الذكية وكاميرات الويب على 30 بكسل. إذا قمت بالتصوير بدقة 25 بكسل ، فستحتاج إلى تصدير ملف بحجم 30 بكسل قبل أن تحصل على ملف SRT. بدلاً من ذلك ، يمكنك تغيير الإخراج في HandBrake إلى 25 في علامة تبويب الفيديو.
خاتمة
هناك الملايين من المنشورات على منصات التواصل الاجتماعي كل دقيقة ، وهذا العدد آخذ في الازدياد. نتيجة لذلك ، أصبح جذب الانتباه والاحتفاظ به أكثر صعوبة.
قد تشاهد مقطع فيديو للمساعدة في الحد من الضوضاء ، ولكن استخدام الوسيط ببساطة لن يجذب عملك بعد الآن. لا يحتاج المحتوى الخاص بك إلى التألق فحسب ، بل يجب أن يتطابق أيضًا التنفيذ والإنتاج معه.
اتبع النصائح أعلاه لتبدو أفضل على الكاميرا ، وتحسين جودة الإنتاج ، والحصول على رؤية أكبر في خلاصات الوسائط الاجتماعية.
ما رأيك؟ أي من الأساليب التالية ستجربها عند تصوير الفيديو التالي؟ هل لديك أي نصائح أخرى لتحسين جودة الإنتاج؟ شارك أفكارك في التعليقات أدناه.
المزيد من المقالات حول التسويق بالفيديو:
- اكتشف كيفية استخدام مقاطع الفيديو القصيرة لتحويل العملاء المحتملين إلى عملاء.
- اكتشف كيفية تطوير استراتيجية تسويق فيديو فعالة.
- تعرف على كيفية إنشاء مقاطع فيديو تبيع.