كيفية استرداد أو إعادة تعيين كلمة مرور حساب مستخدم Windows 10 المفقودة
مايكروسوفت ويندوز 10 / / March 17, 2020
تاريخ آخر تحديث

إذا نسيت كلمة مرور Windows ، فقد تبدو وكأنها نهاية العالم. لكن لا تقلق لأننا قمنا بتغطيتك. إليك كيفية استعادتها.
يمكن أن يكون نسيان كلمة المرور كابوسًا لأي مستخدم لنظام Windows. يمكن أن يحدث ذلك إذا كنت تقوم بإعداد تثبيت جديد لأول مرة وقمت بإنشاء كلمة مرور بشكل عشوائي دون التفكير بعناية في ما تقوم بإنشائه. يمكن أن يكون حتى كلمة مرور لحساب لا تستخدمه كثيرًا. في هذه المقالة ، نناقش بعض الطرق التي يمكنك من خلالها استعادة كلمة المرور أو إعادة تعيينها على نظام التشغيل Windows 10 وأنظمة تشغيل Windows الأقدم.
استعادة كلمة السر المفقودة ويندوز
تلميحات
أول شيء سأبدأ به قبل تجربة أي شيء الغازية هو ميزة التلميح. عندما أنشأت حسابًا وكلمة مرور لأول مرة ، تمت مطالبتك أيضًا بإنشاء تلميح ، والذي يمكن استخدامه لتنشيط ذاكرتك والمساعدة في تذكرها. إذا لم يفلح ذلك ، فانتقل إلى الخطوة التالية.
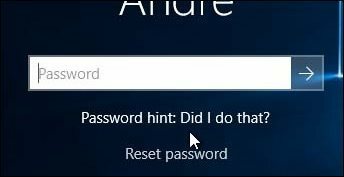
قم بتسجيل الدخول إلى حساب مسؤول آخر على النظام وأعد تعيين الحساب
إذا كان لديك أكثر من حساب واحد على النظام (ونأمل أن تفعل ذلك) ، فقم بتسجيل الدخول إلى الحساب الآخر وأعد تعيين كلمة المرور لحساب المستخدم الذي نسيت. ضع في اعتبارك أن هذا يتطلب أن تعرف كلمة المرور أو تعرف شخصًا لديه حساب على النظام لديه امتيازات المسؤول.
- صحافة مفتاح Windows + R
- اكتب:السيطرة على userpasswords2
- اضغط على مفتاح Enter على لوحة المفاتيح
- حدد الحساب ثم انقر فوق إعادة تعيين كلمة المرور
- أدخل كلمة المرور الجديدة وأكدها ثم انقر فوق موافق
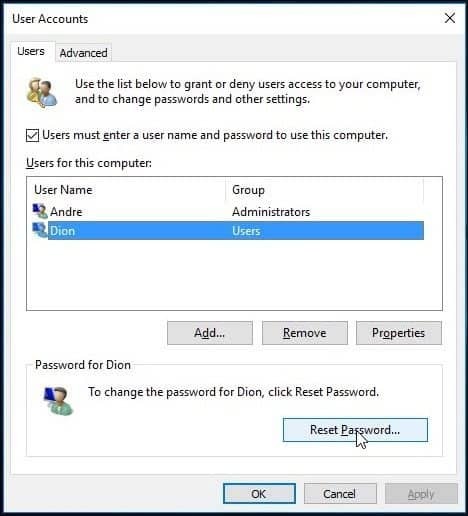
إعادة تعيين حساب Microsoft الخاص بك
تعد إعادة تعيين كلمة المرور مثالية ، ولكن ماذا لو لم يكن لديك حساب آخر تم إعداده بامتيازات المسؤول على جهاز الكمبيوتر الخاص بك؟ إذا استخدمت حساب Microsoft ، فجرّب هذه الحيلة. ستحتاج إلى الوصول إلى إعدادات حساب Microsoft الخاص بك. لذا فإن أول شيء عليك القيام به هو الذهاب إلى https://account.live.com/password/reset.
ثم اختر لقد نسيت كلمة المرور ثم انقر فوق التالي.
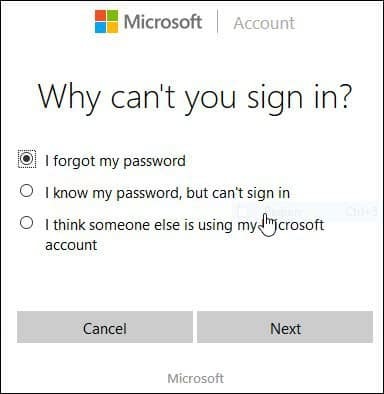
اكتب عنوان بريدك الإلكتروني ثم أدخل رمز الكابتشا الذي يظهر.
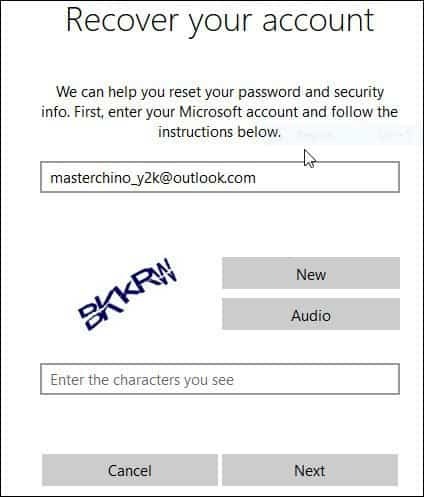
حدد الطريقة المفضلة لتسليم الرمز ثم انقر فوق إرسال الرمز.
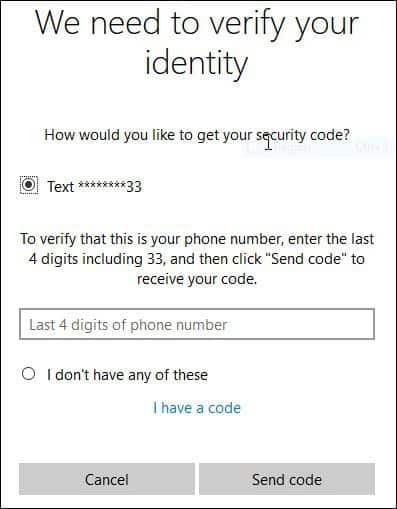
بمجرد وصول الرمز ، أدخله وانقر فوق التالي لاسترداد حسابك.
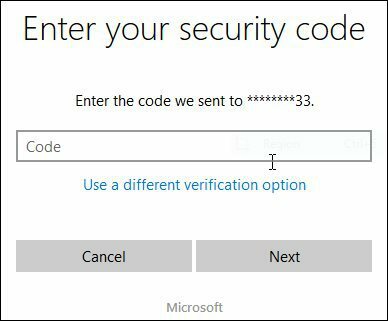
ماذا لو لم يكن أي من الخيارات المذكورة أعلاه متاحًا لك؟
حسنًا ، سيكون الخيار الأفضل التالي هو إجراء تثبيت مخصص لنظام التشغيل Windows وإنشاء حساب جديد وكلمة مرور لك يستطيع تذكر. تابع استرداد ملفاتك الشخصية من المجلد Windows.old وأعد تثبيت التطبيقات وبرامج التشغيل. إنه عمل روتيني ، لكنه الخيار الأفضل التالي. إليك كيفية القيام بذلك:
- التمهيد من وسائط إعداد Windows
- حدد طريقة اللغة والوقت ولوحة المفاتيح الخاصة بك ثم انقر فوق التالي
- انقر فوق التثبيت الآن
- انتظر بينما يبدأ الإعداد
- قم بقبول شروط الترخيص وانقر فوق التالي
- انقر فوق مخصص
- حدد القسم الأساسي ثم انقر فوق التالي
سوف تتلقى التحذير التالي: قد يحتوي القسم الذي حددته على ملفات من تثبيت Windows سابق. إذا حدث ذلك ، سيتم نقل هذه الملفات والمجلدات إلى مجلد باسم Windows.old. ستتمكن من الوصول إلى المعلومات في Windows.old ، ولكن لن تتمكن من استخدام الإصدار السابق من Windows. انقر فوق "موافق" وانتظر أثناء تثبيت Windows.
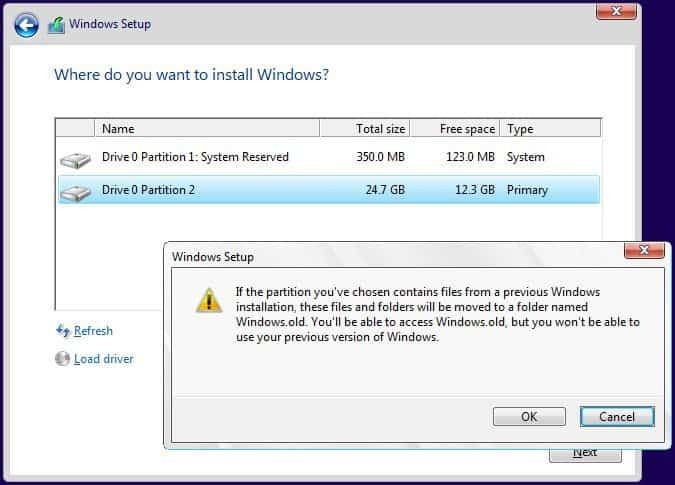
عند اكتمال الإعداد ، يمكنك تصفح جذر محرك أقراص النظام واستعادة ملفاتك الشخصية من مجلد Windows.old.
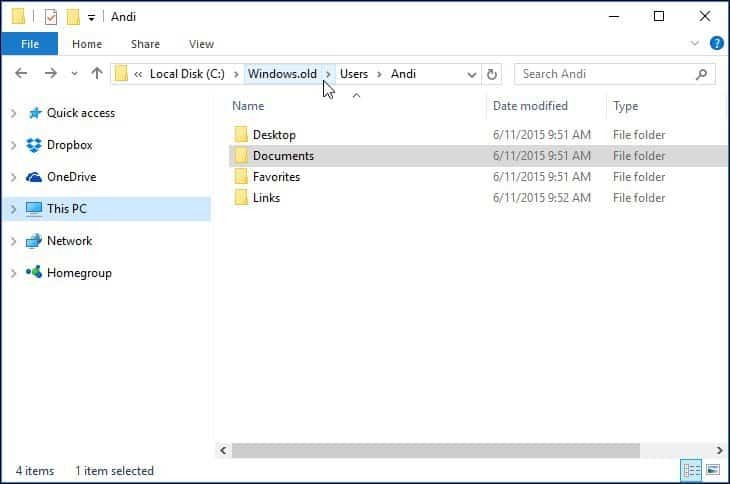
لقد لاحظت عند إعداد هذه المقالة ، أن الوظائف القديمة مثل إنشاء قرص إعادة تعيين كلمة المرور لم تعد تعمل في Windows 10 أو Windows 8x. إذا كنت تستخدم إصدارًا قديمًا من Windows مثل Windows 7 ولم تكن في هذه الحالة التي تحتاج فيها إلى استعادة كلمة المرور الخاصة بك ، فسيكون الوقت المناسب الآن لإنشاء واحدة.
طرق منع فقدان كلمة المرور الخاصة بك
أود أيضا أن أذكر هذه الطرق لتجنب هذا الوضع هو إنشاء عبارة مرور يمكنك تذكرها لحساب Microsoft الخاص بك. بعد الانتهاء من ذلك ، يمكنك استخدام رقم تعريف شخصي بسيط مكون من أربعة أرقام بدلاً من كلمة المرور. لمزيد من المعلومات ، اقرأ إحدى المقالات التالية.
- نصيحة Windows 10: أنشئ رقم تعريف شخصي لتسجيل الدخول بشكل أسرع
- قم بتسجيل الدخول إلى Windows 8.1 باستخدام PIN
يمكنك أيضًا تعيين Windows لتسجيل الدخول تلقائيًا. لأسباب أمنية واضحة ، لا ينصح بهذا إذا كنت تشارك جهاز الكمبيوتر الخاص بك أو في مكان عام. ولكن إذا كنت تعيش بمفردك وتعلم أن وضعك آمن ، فهذا أيضًا خيار. لمزيد من المعلومات ، اقرأ أحد الأدلة التالية.
- قم بتسجيل الدخول تلقائيًا إلى Windows 10
- قم بتسجيل الدخول تلقائيًا إلى Windows 8.1



