كيفية إنشاء مقاطع فيديو اجتماعية باستخدام هاتفك الذكي: ممتحن الوسائط الاجتماعية
فيديو على وسائل التواصل الاجتماعي / / September 26, 2020
 هل تستخدم الفيديو للترويج لعلامتك التجارية؟
هل تستخدم الفيديو للترويج لعلامتك التجارية؟
هل تريد إنشاء مقاطع فيديو دون امتلاك معدات باهظة الثمن؟
إذا كان لديك هاتف ذكي ، فلديك بالفعل جميع الأدوات التي تحتاجها لإنشاء مقاطع فيديو اجتماعية ممتعة وجذابة.
في هذه المقالة سوف تتعرف على كيفية القيام بذلك قم بتصوير وتحرير مقاطع الفيديو لمشاركتها على وسائل التواصل الاجتماعي باستخدام هاتفك الذكي.
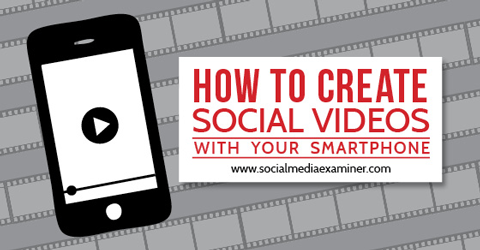
# 1: اختر قناتك
قبل البدء في إنشاء مقطع فيديو ، يجب عليك اختيار قناة أساسية لمشاركة هذا الفيديو. تركز هذه المقالة على القنوات الثلاث الأكثر شهرة لاستضافة ومشاركة مقاطع الفيديو الاجتماعية: Instagram و Vine و YouTube.
انستغرام يسمح لك ب نشر مقاطع فيديو مدتها من 3 إلى 15 ثانية. يمكنك تحميل ودمج مقاطع الفيديو من هاتفك أو تسجيل مقطع فيديو باستخدام وظيفة الكاميرا في التطبيق. يتم اقتصاص مقاطع الفيديو في شكل مربع لتتناسب مع الجمالية الشعبية لصورهم. تظهر منشورات Instagram كصور أو مقاطع فيديو أصلية في Facebook ، ولكن كروابط في Twitter.
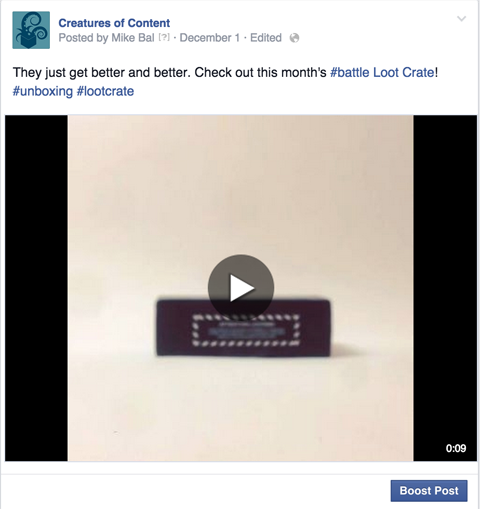
يعد Instagram مكانًا رائعًا لعلامتك التجارية إذا كان فريقك مبدعًا بما يكفي لإنتاج محتوى جذاب بصريًا. يبحث المستخدمون عن الصور التي تبهرهم ،
كرمة يتيح لك نشر مقاطع فيديو تصل مدتها إلى 6 ثوانٍ. يتم تشغيل مقاطع الفيديو هذه وتكرارها تلقائيًا عند مشاهدتها ، وتظهر داخل موجز Twitter. مثل Instagram ، يتم اقتصاص مقاطع الفيديو المنشورة على Vine في إطار مربع.
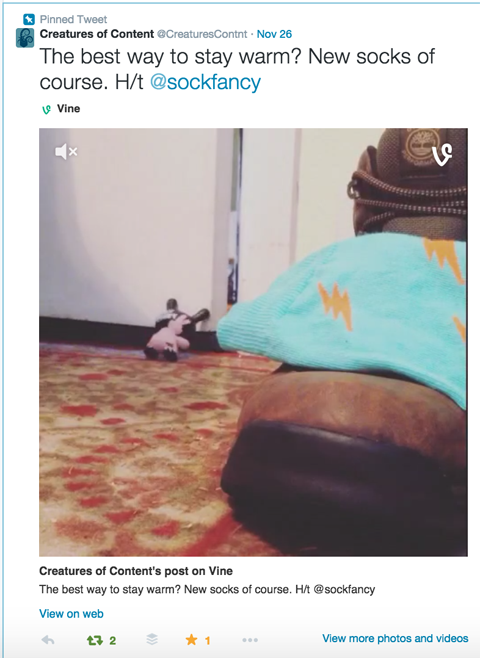
على الرغم من أن Vine هي قناة من الناحية الفنية ، فإن معظم تفاعل المستخدمين يحدث داخل Twitter ، لذا فمن الأفضل بناء جمهورك وإشراكه على Twitter بدلاً من بنائه حصريًا داخل Vine.
أثبت Vine قدرته على زيادة التفاعل عبر Twitter وعبر الويب. يشجع الطول القصير للمحتوى المشاهدين على مشاهدة المقاطع عدة مرات ، أي عظيم من منظور العلامة التجارية والمشاركة.
موقع YouTube يقدم القدرة على تحميل أي فيديو تقريبًا بغض النظر عن الطول أو الجودة. يتم نشر جميع مقاطع الفيديو بتنسيق شاشة عريضة. يمكن تشغيل مقاطع فيديو YouTube من خلال خلاصات Facebook و Twitter ومعظم الشبكات الاجتماعية الأخرى.
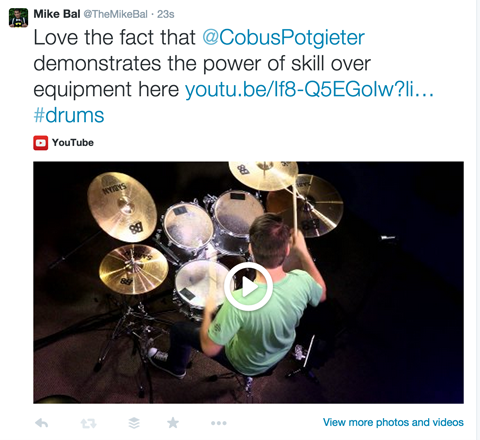
ضع في اعتبارك أن العديد من مستخدمي YouTube لا يستخدمون الميزات الاجتماعية مثل الاشتراك أو الإعجاب (أو رفض) أو التعليق. لكن هؤلاء المستخدمين النشطين والمشاركين يقضون الكثير من الوقت داخل القناة ، مما يجعلهم ذا قيمة بشكل لا يصدق.
إذا كان لديك الوقت والموارد اللازمة إنشاء محتوى عالي الجودة باستمرار ، يعد YouTube مكانًا رائعًا للبدء. إذا كنت تغمس أصابع قدمك ، فقد ترغب في البدء باستخدام Instagram أو Vine.
# 2: اختر نمط الفيديو
بعد ذلك ، تحتاج إلى اختيار نمط الفيديو الذي تريد إنشاءه. أثبتت الأنماط الثلاثة الرئيسية التي أثبتت فعاليتها للعلامات التجارية والشركات أنها توقف الحركة والفاصل الزمني والفيديو القياسي.
يُعد إيقاف الحركة خيارًا رائعًا إذا كنت تعمل باستخدام منتجات مادية أو أشياء يمكن إحياءها. يمكنك استخدام هذا النمط لإنشاء مقاطع فيديو تتراوح من مجمعات صور بسيطة إلى أفلام كاملة الطول مثل بوكسترولس. يتطلب أسلوب الفيديو هذا التفكير في المشروع والتقاط صور ولقطات فردية ، لذلك قد يستغرق إنشاء مقطع فيديو قصير وقتًا طويلاً ، كما هو موضح هنا.
تعد مقاطع الفيديو ذات الفاصل الزمني مقاطع فيديو عادية يتم تشغيلها بسرعة أكبر. تتضمن العديد من مقاطع الفيديو ذات الفواصل الزمنية الشائعة ترك الكاميرا مركزة على مشهد متغير على مدى فترة طويلة من الزمن ، مثل هذا فيديو الشفق القطبي. تركز مقاطع الفيديو الأخرى على حدث معين مثل انفجار بركاني أو أ ركوب الدراجة عبر مدينة نيويورك.
تم العثور على علامات تجارية مثل Taco Bell و Mountain Dew و Foot Locker طرق إبداعية لرواية قصص المنتج باستخدام نمط الفيديو هذا.
عرض هذا المنشور على Instagram
جديد. صلصة. الحزم.
تم نشر مشاركة بواسطة تاكو بيل (tacobell) في
تعمل مقاطع الفيديو ذات الفواصل الزمنية مع العلامات التجارية إلى حد كبير مثل وضع المنتج في الأفلام. يجب أن تكون القطعة نفسها مسلية بما يكفي لجذب المشاهد. يمكن أن يكون عنصر العلامة التجارية أو المنتج موجودًا ، ولكن يجب ألا ينتقص من تجربة المشاهد أو استمتاعه بالمحتوى.
إذا كنت تفضل مشاركة مقاطع الفيديو القياسية وتسجيلها ، فتأكد من أن المحتوى نفسه جذاب. يكمن جمال الفيديو القياسي في أنه سريع وسهل الإنشاء والنشر ، ويمكنك تحسينه من خلال الجمع بين عدة مقاطع أو إضافة موسيقى.
يمكن استخدام مقاطع الفيديو العادية في معظم السيناريوهات ، ولكنها مفيدة حقًا إذا كنت تقدم منتجًا أو خدمة لا تتناسب مع أنماط الفيديو الأكثر إبداعًا. يمكنك إنشاء عدد من مقاطع الفيديو القياسية المثيرة للاهتمام بما في ذلك مظهر من وراء الكواليس ومقدمة عن فريقك ، مساحة عمل أو جولة مكتبية ، مقابلات ، عروض توضيحية للمنتج ، مراجعات ، دروس تعليمية ومنتج جديد معاينات.
على الرغم من أنه يجب عليك اختيار نمط قبل بدء مشروع الفيديو ، تذكر أنه يمكنك تغيير الأنماط مع كل جزء من المحتوى تقوم بإنشائه أو حتى داخل جزء واحد من المحتوى. إليك مثال بسيط لفيديو Hyperlapse مدمجًا مع مقطع رسوم متحركة بإيقاف الحركة.
عرض هذا المنشور على Instagram
جاز يحصل على # فينيل. #transformers # spindoctor ح / ت theloyalsubjects
تم نشر مشاركة بواسطة @ مخلوقات المحتوى على
احصل على تدريب التسويق على YouTube - عبر الإنترنت!

هل تريد تحسين تفاعلك ومبيعاتك مع YouTube؟ انضم بعد ذلك إلى أكبر وأفضل تجمع لخبراء التسويق على YouTube حيث يشاركون استراتيجياتهم التي أثبتت جدواها. ستتلقى تعليمات مباشرة خطوة بخطوة تركز على إستراتيجية YouTube وإنشاء مقاطع فيديو وإعلانات YouTube. كن بطل التسويق على YouTube لشركتك وعملائك أثناء تنفيذ الاستراتيجيات التي تحقق نتائج مثبتة. هذا حدث تدريبي مباشر عبر الإنترنت من أصدقائك في Social Media Examiner.
انقر هنا للحصول على التفاصيل - التخفيضات تنتهي في 22 سبتمبر!# 3: قم بتصوير فيديو Stop Motion باستخدام Vine
إذا كنت قد قررت أنك تريد إنشاء فيديو أساسي لإيقاف الحركة ، فيمكنك تصوير الفيديو باستخدام تطبيق Vine. بعدك قم بتثبيت تطبيق Vine وقم بتسجيل الدخول، يجب أن ترى خلاصتك. من هنا، اضغط على أيقونة الكاميرا في منتصف الجزء السفلي من الشاشة. ثم (إذا لزم الأمر) اضغط على أيقونة مفتاح الربط لفتح أدوات التسجيل المتقدمةالتي تظهر في الجزء السفلي من الشاشة.

قبل التقاط أي صور أو مقاطع فيديو ، تحتاج إلى تشغيل بعض أدوات التسجيل المفيدة. اضغط على أيقونة الشبح لتشغيل أداة تعرض طبقة شفافة من آخر صورة التقطتها.
تساعدك هذه الميزة على تذكر مكانك في قصتك وتساعدك على ترتيب الخلفية والدعائم بشكل متسق من إطار إلى إطار. بعد النقر فوق الرمز ، يتحول إلى اللون الأخضر.

التالى، اضغط على أيقونة الشبكة لتشغيل أداة الشبكة. تقوم هذه الأداة بتراكب شبكة من المربعات على شاشة الكاميرا ، مما يساعدك على محاذاة وموازنة العناصر في الفيديو الخاص بك.
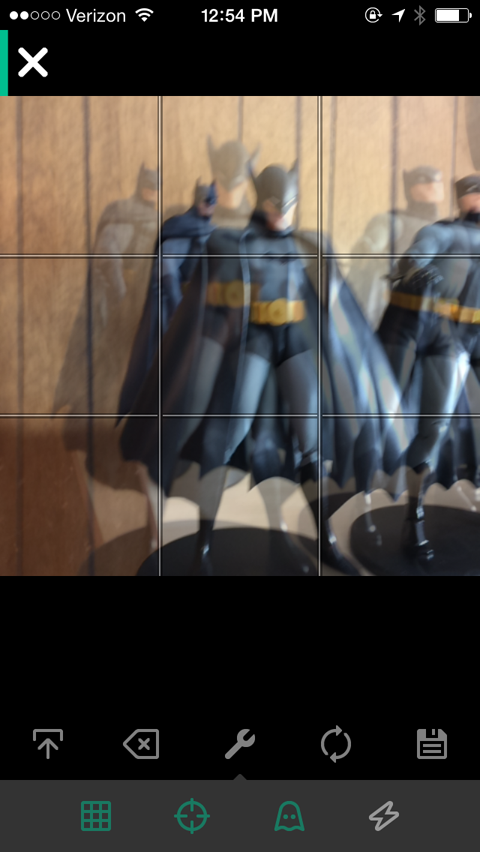
عند تشغيل كلتا الأداتين ، تكون جاهزًا لذلك تصوير الفيديو. أثناء تصوير مقطع فيديو مدته 6 ثوانٍ لا يبدو أنه يتطلب الكثير من العمل ، فإنك في الواقع ستلتقط ما بين 40 إلى 60 صورة وعادة ما تقوم بضبط شيء ما بين كل لقطة. تلتقط كاميرا Vine الصورة أو الفيديو في كل مرة تلمس فيها الشاشة.
يعتمد طول المقطع على المدة التي يظل فيها إصبعك على اتصال بالشاشة. لإيقاف الحركة ، تريد النقر على الشاشة بسرعة. تذكر أن الاتساق هو أحد أهم عناصر فيديو إيقاف الحركة الجيد.
انتبه جيدًا لطول مدة المقاطع وعدد المقاطع التي تستخدمها للحركات المختلفة. إذا بدأت في القيام بحركات سريعة ثم انتقلت إلى مقاطع أبطأ وأطول ، سيبدو الفيديو الخاص بك غير منتظم.
يمكنك تتبع الطول التقريبي لمقاطعك من خلال النظر إلى شريط التقدم في الجزء العلوي من الشاشة.
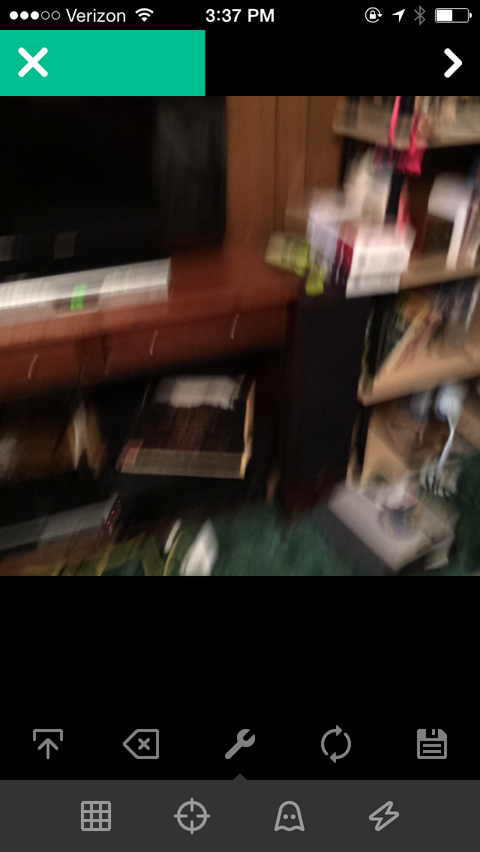
للحفاظ على اتساق حركاتك ، تعيين عدد محدد من الإطارات لحركة أو مسافة معينة. على سبيل المثال ، إذا كانت لديك كرة تدور ، فحافظ على سرعة أربعة إطارات لكل دوران كامل بمقدار 360 درجة.
إذا كانت أي من لقطاتك طويلة جدًا أو ليست في التركيز البؤري ، يمكنك ذلك قم بإزالة المقاطع الفردية باستخدام أداة التحرير. لفتحه ، اضغط على السهم في الزاوية العلوية اليمنى من شاشتك. سترى معاينة للفيديو الخاص بك ، بالإضافة إلى زر تعديل بمقص. اضغط على زر التحرير هذا للذهاب إلى شاشة التحرير.
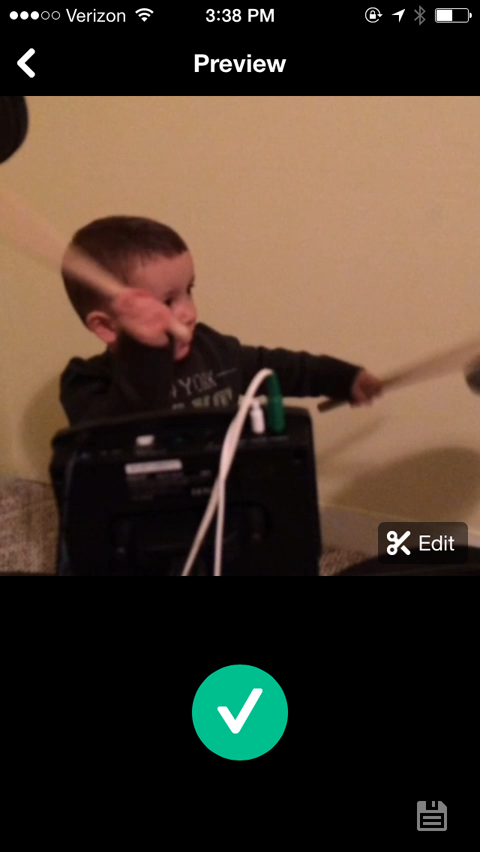
في شاشة التحرير الموضحة أدناه ، مرر عبر الإطارات ثم انقر فوق الإطار الذي تريد إزالته. يتم تمييز المقطع المحدد ، وسترى معاينة على الشاشة الرئيسية الموضحة أعلاه. اضغط على أيقونة سلة المهملات لإزالة المقطع المحدد.
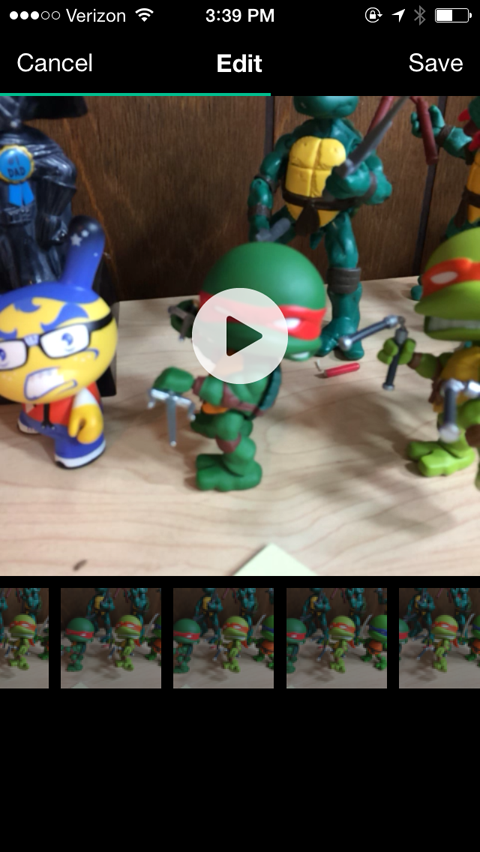
ستكون هناك أيضًا أوقات يكون فيها إطار أو مشهد معين قصيرًا جدًا. إلى تكرار إطار، اتبع نفس العملية ل افتح شاشة التحرير, انقر فوق المقطع الذي تريد تكراره ثم انقر فوق الرمز الذي يحتوي على المربعين وعلامة الجمع.
خيار تحرير آخر هو أعد ترتيب كل الإطارات أو أنشئ تأثيرًا يسهل التصوير للخلف. على سبيل المثال ، تم تصوير هذا المقطع عن طريق دفع الشكل في الرمال ثم إعادة ترتيب الإطارات لجعلها تبدو وكأنها تخرج من الرمال بدلاً من ذلك.
بمجرد الانتهاء من الفيديو الخاص بك ، يمكنك إما حفظه أو نشره ومشاركته. أذا أردت احفظه ، انقر فوق رمز القرص في الزاوية اليمنى السفلية من صفحة المعاينة.
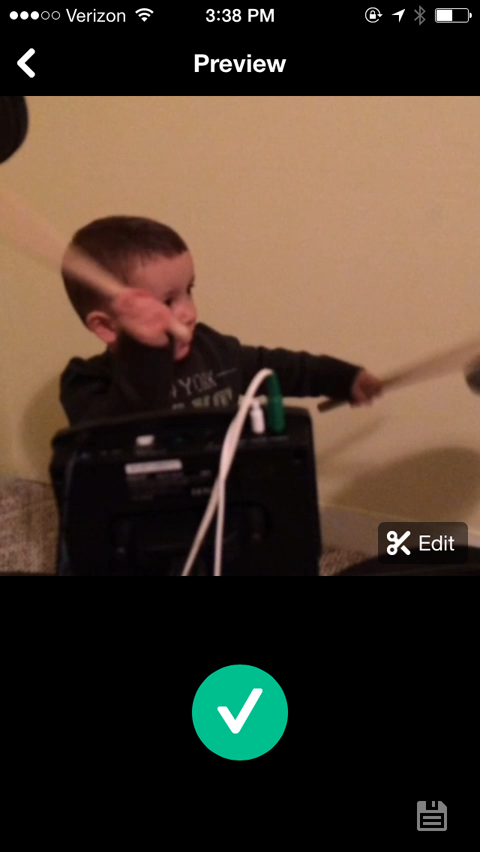
إذا كنت على استعداد لذلك انشر الفيديو الخاص بك ، انقر فوق علامة الاختيار الخضراء الكبيرة. ينقلك هذا إلى شاشة النشر حيث يمكنك كتابة نسختك وإضافة الفيديو الخاص بك إلى قناة Vine ومشاركته على Twitter أو Facebook. بعد نشر الفيديو ، يتم حفظه في ألبوم الكاميرا حتى تتمكن من استخدامه في قنوات أخرى أو لمشاريع الفيديو الأخرى لاحقًا.
# 4: تصوير فيديو بفاصل زمني باستخدام Hyperlapse
لتصوير فيديو بفاصل زمني ، يمكنك استخدام Instagram تطبيق Hyperlapse. إنه سهل الاستخدام ويستفيد من ميزة تثبيت الفيديو في Instagram ، والتي تساعدك على تصوير مقاطع فيديو سلسة أثناء التنقل.
لست مضطرًا لتسجيل الدخول إلى Hyperlapse أو ربط حساب حتى تشارك الفيديو النهائي. عندما انت افتح التطبيق في المرة الأولى ، تحتاج إلى السماح بالوصول إلى الكاميرا والميكروفون. بعد ذلك ، يتم نقلك مباشرة إلى الكاميرا. الخياران المتاحان لك هما بدء التسجيل أو التبديل إلى الكاميرا الأمامية ، والتي تسمى وضع Selfielapse.
عندما تكون مستعدًا لبدء التسجيل ، اضغط على زر التسجيل الكبير.

ستلاحظ أن المؤقت الموجود في الجزء السفلي من الشاشة يظهر لك وقتين مختلفين. الوقت على اليسار هو مقدار الوقت المنقضي ، والوقت على اليمين هو طول الفيديو الخاص بك. هذه المعلومات نسبية لأنه يمكنك ضبط السرعة بعد الانتهاء من التسجيل.
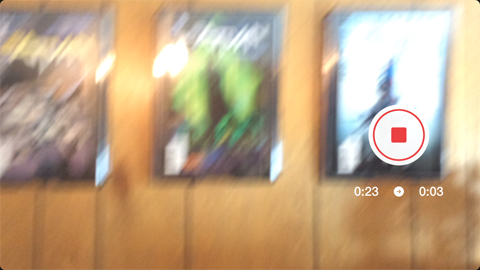
عندما تنتهي ، اضغط على زر التوقف. سترى بعد ذلك شاشة تحرير تبدو هكذا.
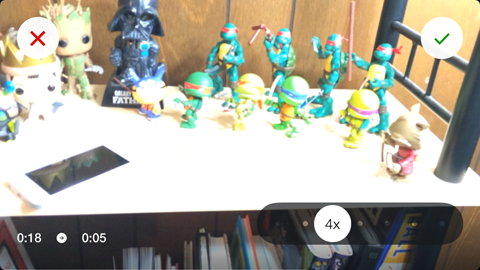
سرعة الفيديو هي الشيء الوحيد الذي يمكنك تعديله في Hyperlapse. لكى يفعل تعديل سرعة الفيديو الخاص بك، ببساطة حرك شريط التمرير إلى اليسار أو اليمين. يتم ضبط قراءات السرعة على الرمز ، كما يتم ضبط وقت الفيديو ومعاينة الفيديو في الوقت الفعلي معه.
بمجرد أن تصبح سعيدًا بالفيديو الخاص بك ، انقر فوق علامة الاختيار الخضراء في الزاوية العلوية اليمنى لحفظ الفيديو في ألبوم الكاميرا. تظهر شاشة المشاركة بعد ذلك ، حيث يمكنك ذلك شارك الفيديو الخاص بك على قنواتك الاجتماعية.
# 5: تصوير فيديو عادي
تركز العديد من التطبيقات على إضافة ميزات متقدمة لكاميرا هاتفك الذكي ، لكن الكاميرا الافتراضية على هاتفك تؤدي وظيفة رائعة بمفردها.
بالنسبة إلى الفيديو القياسي ، من المهم التركيز على محتوى الفيديو أكثر من طريقة التصوير. لتحسين نتائجك ، إليك بعض النصائح التي يجب مراعاتها قبل بدء التسجيل:
دائما سجل اختبارًا من 5 إلى 10 ثوانٍ وقم بتشغيله مرة أخرى على جهاز الكمبيوتر الخاص بك قبل تسجيل المشروع بأكمله. هذا يساعدك تحديد أي مشاكل في الإضاءة أو الخلفية أو الصوت في وقت مبكر.
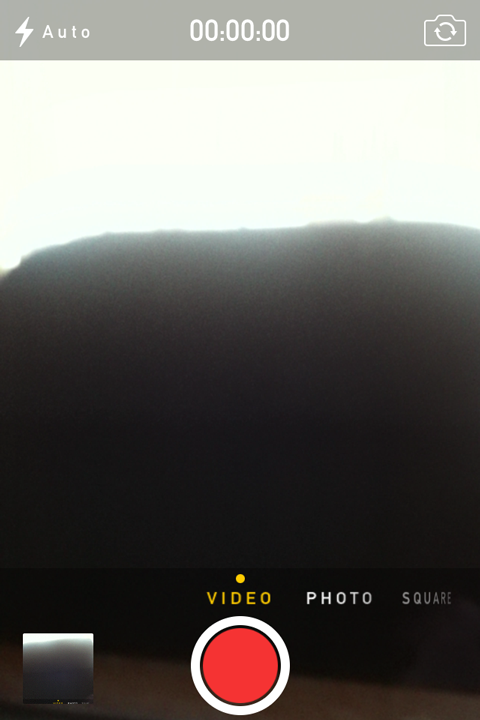
اختر إعدادًا لا يصرف الانتباه عن التركيز الرئيسي من الفيديو. على سبيل المثال ، إذا كنت تصور استعراضًا لمنتج أو عرض توضيحي ، فلا تصوّر في مقهى يتنقل فيه الكثير من الأشخاص في الخلفية.
ضع في اعتبارك أي تحرير أو إنتاج قد تتمكن أو لا تستطيع القيام به في وقت مبكر. إذا لم تكن لديك القدرة على إضافة الموسيقى أو قص المقاطع لاحقًا ، فأنت بحاجة إلى جعل اللقطات قريبة جدًا من الكمال.
يمكنك أن تجد الكثير من نصائح وحيل للمحترفين عبر الإنترنت لتصوير الفيديو بهاتفك ، ولكن لن تنطبق جميعها على ما تريد القيام به. بدلاً من ذلك ، ابحث عن نصائح أو دروس محددة بناءً على المحتوى الذي تريد إنشاءه.
# 6: تحرير الفيديو الخاص بك
بعد تصوير الفيديو الخاص بك ، يمكنك ذلك امنحه مظهرًا أكثر مصقولًا واحترافية باستخدام تطبيق تحرير الفيديو.
إليك كيفية القيام بذلك تحرير الفيديو الخاص بك على iPhone.
لإجراء تعديلات بسيطة على الفيديو على iPhone ، فإن ملف تطبيق iMovie هو خيار رائع. يمكنك إضافة الصوت والنص والتأثيرات ؛ قص المقاطع أو لصقها معًا ؛ وأكثر من ذلك بكثير.
عندما تنتهي من تسجيل الفيديو الخاص بك ، افتح تطبيق iMovie واضغط على المشاريع. من هنا يمكنك أن تختار العمل في مشاريع حديثة أو بدء مشروع جديد.
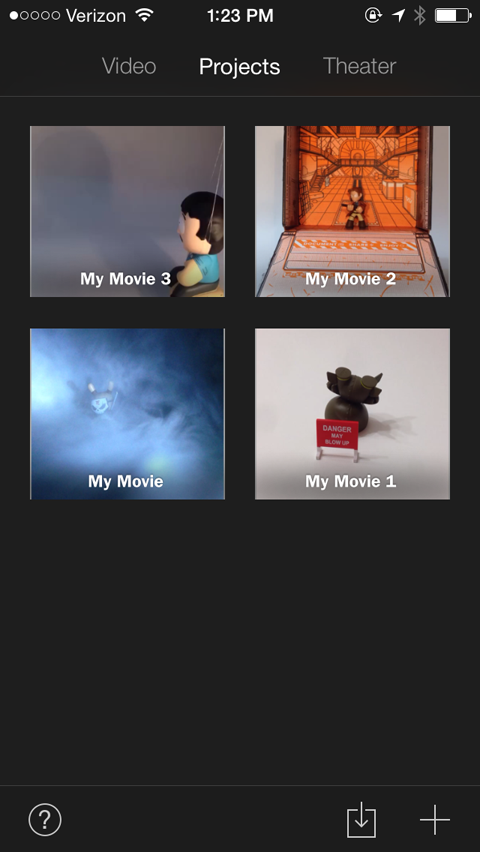
اضغط على أيقونة + في الركن الأيمن السفلي لبدء مشروع جديد. في هذه المرحلة ، يمكنك أنشئ فيلمًا أو اختر نموذجًا معدة مسبقًا لإنشاء مقطع فيديو مشابه لمقطورة فيلم.
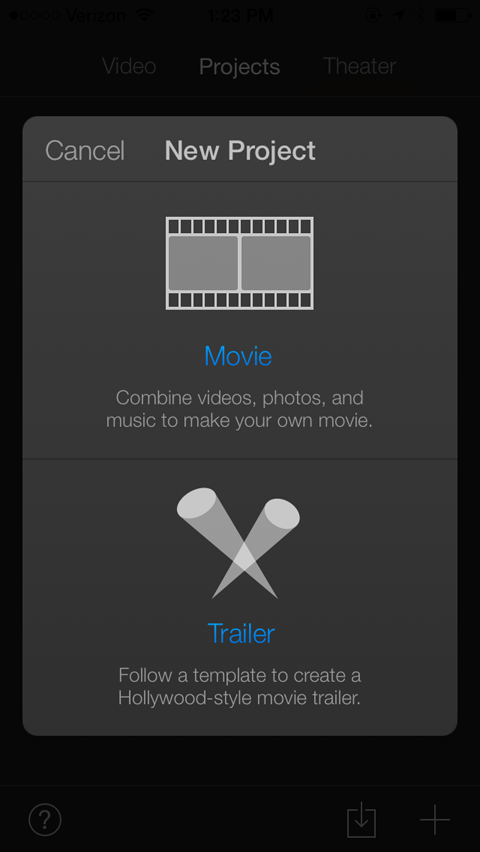
اضغط على شريط الصور حيث تظهر عبارة "فيلم". ينقلك هذا إلى شاشة بها العديد من خيارات السمات لفيلمك.

السمة البسيطة هي الإعداد الافتراضي ، لكن لا تتردد في تجربة الخيارات الأخرى. بعدك حدد موضوعًا, انقر فوق إنشاء في الزاوية العلوية اليمنى من الشاشة لفتح المحررالموضح هنا.
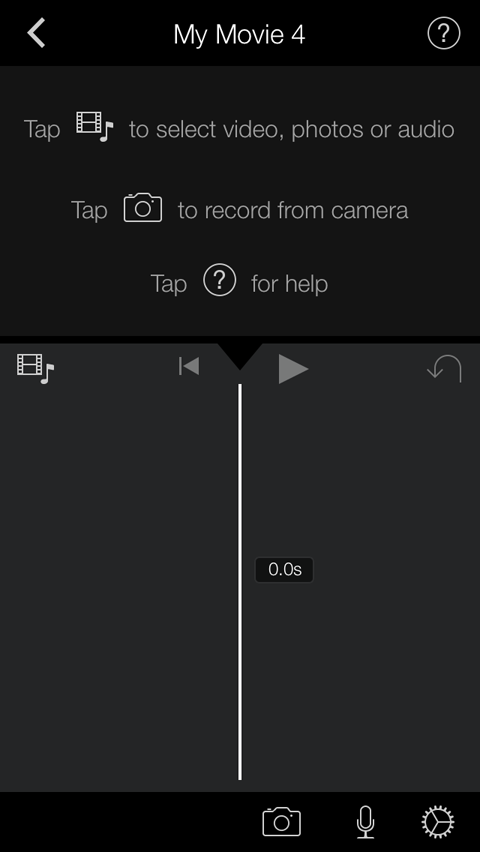
النصف العلوي من هذه الشاشة هو مجرد ورقة غش لمساعدتك على البدء. التالى، اضغط على الأيقونة مع شريط صور وملاحظة موسيقية عليه (يقع في منتصف يسار الشاشة).
يؤدي النقر فوق هذا الرمز إلى الكشف عن خيارات لجميع الأماكن التي يمكنك سحب الوسائط منها. يجب حفظ الفيديو الخاص بك في ألبوم الكاميرا ، حتى تتمكن من ذلك اضغط على الكل أو المضافة مؤخرًا لمشاهدة ملفات الفيديو الخاصة بك.
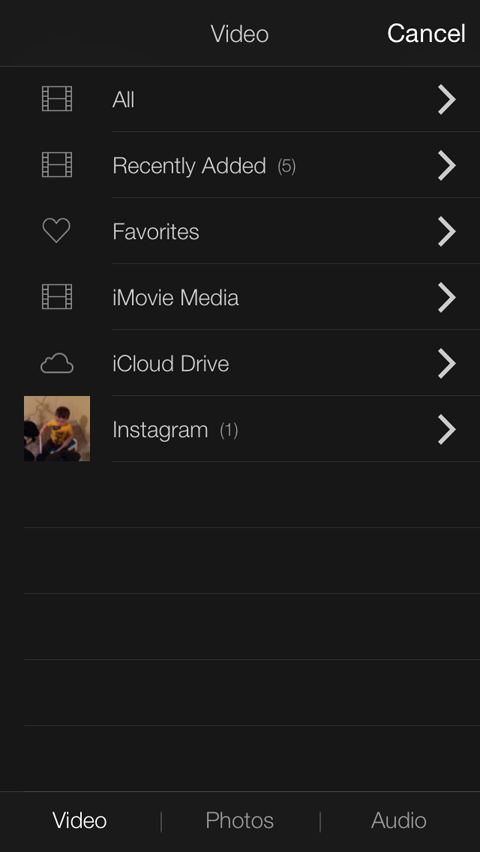
عندما انت اضغط على الملف الذي تريد استخدامه، تم تحديده باللون الأصفر ويظهر مربع عمل. يمكنك النقر على زر التشغيل للتأكد من أنه الملف الصحيح أو اضغط على زر السهم لأسفل لاستيراده إلى مشروعك.
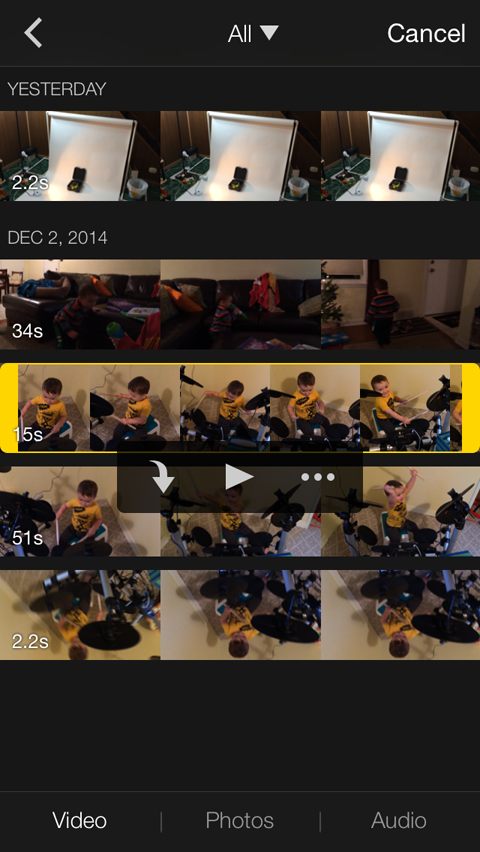
أذا أردت استيراد ملف صوتي إلى مشروعك, اتبع نفس الخطوات التي قمت بها لاستيراد الفيديو ، ولكن هذه المرة اختر خيار الصوت في أسفل الشاشة.
ينقلك هذا إلى شاشة حيث يمكنك فرز الموسيقى الخاصة بك حسب قائمة التشغيل أو الألبوم أو الفنان أو اسم الأغنية. يمكنك أيضًا الاختيار من بين الموسيقى ذات السمات أو المؤثرات الصوتية المحملة مسبقًا بالتطبيق.
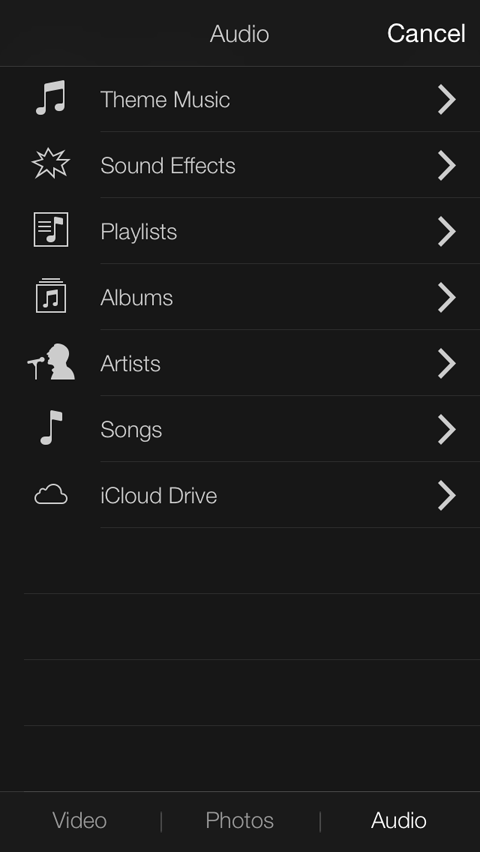
يتم تمييز الأغاني التي يمكنك استخدامها باللون الأبيض ، بينما تظهر الأغاني الأخرى من مكتبتك باللون الرمادي. انقر فوق الأغنية التي تريد استخدامها ثم انقر فوق زر السهم لأسفل لاستيراد الصوت إلى مشروعك. تتم إضافة الأغنية تلقائيًا كموسيقى خلفية إلى الفيديو الخاص بك.
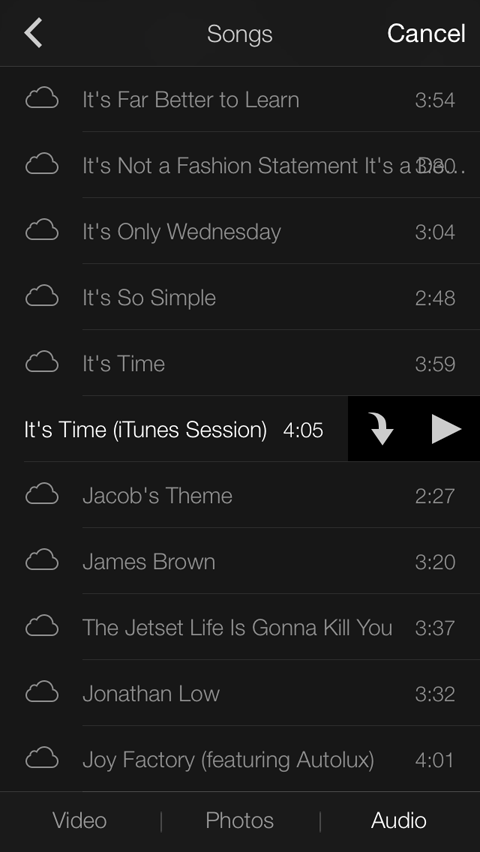
بعد استيراد مقطع الفيديو (وربما الصوت) ، يجب أن تعود إلى المحرر.
التالى، اضغط على مقطع الفيديو الخاص بك. تم تحديد المقطع باللون الأصفر لإظهار أنه تم تحديده ، ويفتح شريط أدوات جديد أسفل الشاشة. يقدم شريط الأدوات هذا مجموعة متنوعة من أدوات التحرير.
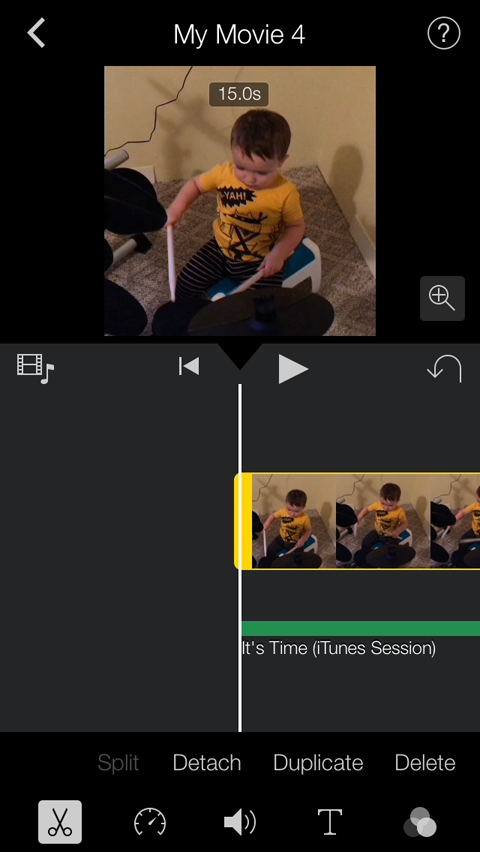
يسمح لك رمز المقص اضبط الطولونقطة البداية ونقطة التوقف للمقطع. ببساطة ضع إصبعك على المقبض الأصفر وحركه.
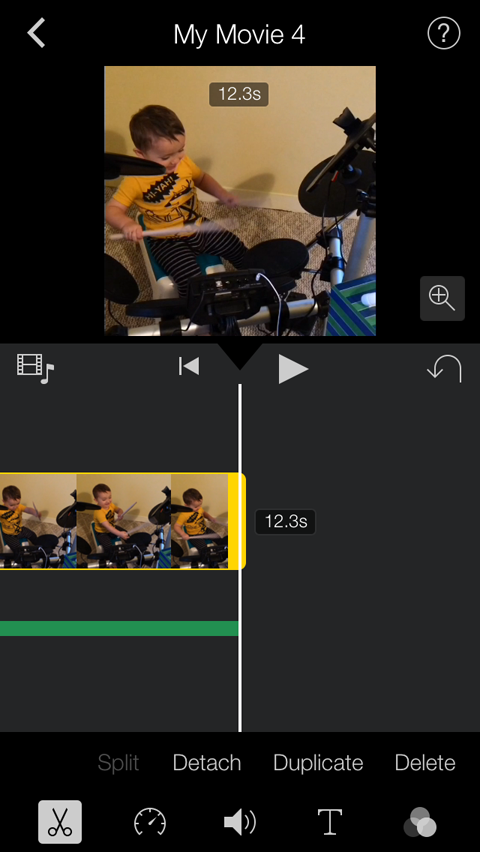
استخدم رمز عداد السرعة ل زيادة أو تقليل سرعة تشغيل الفيديو. حرك الدائرة البيضاء الصغيرة إلى اليسار أو اليمين.
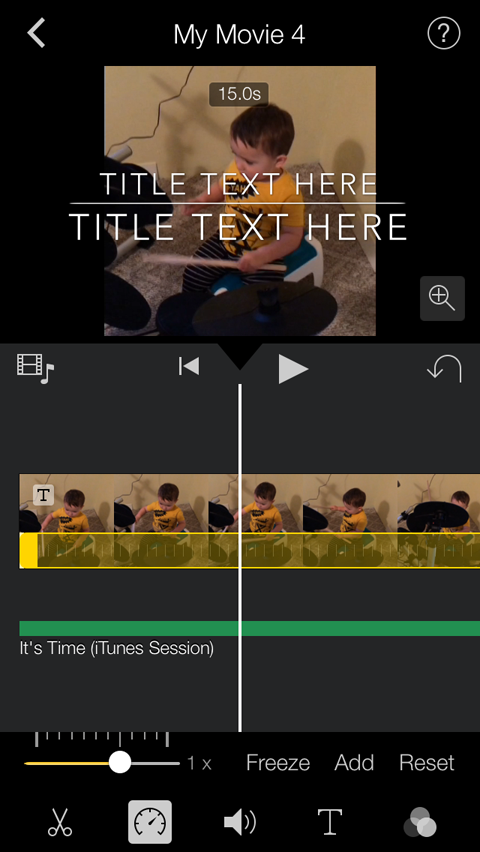
رمز مستوى الصوت واضح بذاته: قم بزيادة مستوى الصوت أو تقليله عن طريق تحريك الدائرة البيضاء الصغيرة إلى اليسار أو اليمين.
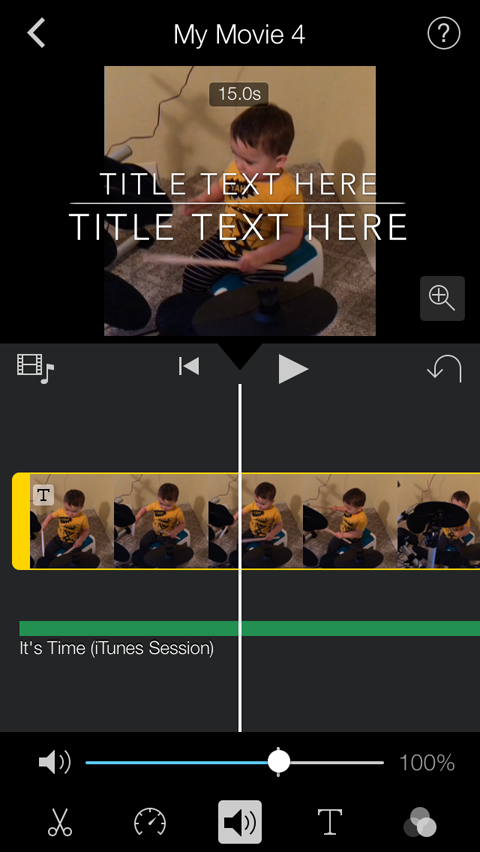
يتيح لك الرمز T إضافة نص العنوان إلى الفيديو الخاص بك أو الانتقالات. عندما انت قم بالتبديل على رمز T.، تظهر مربعات بخطوط ورسوم متحركة مختلفة. قم بالتمرير عبر المربعات حتى تجد نمط العنوان الذي تريده.
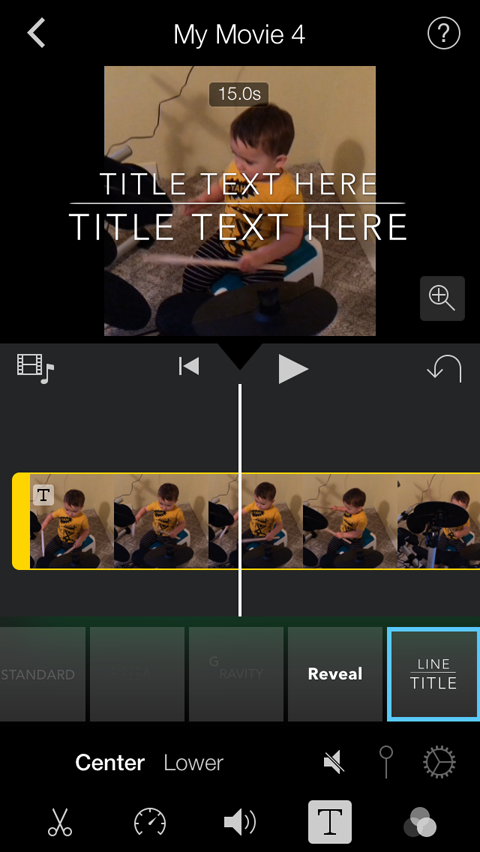
بمجرد اختر نمط العنوان، تنبثق معاينة على الفيديو الخاص بك. انقر فوق تلك المعاينة ثم اكتب نص العنوان الذي تريد استخدامه لهذا الفيلم.
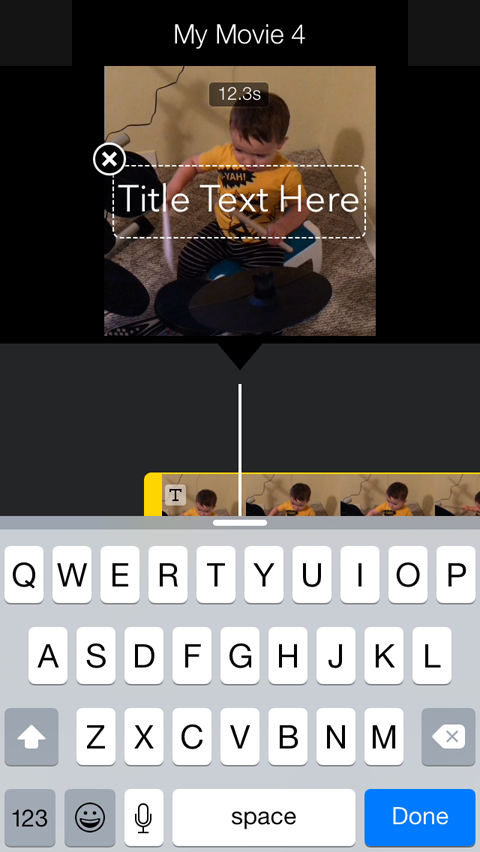
يظهر الرمز الأخير في شريط الأدوات ثلاث دوائر متداخلة. عند النقر فوقه ، تظهر بعض المربعات مع معاينات المرشحات التي يمكنك إضافتها إلى الفيديو الخاص بك.
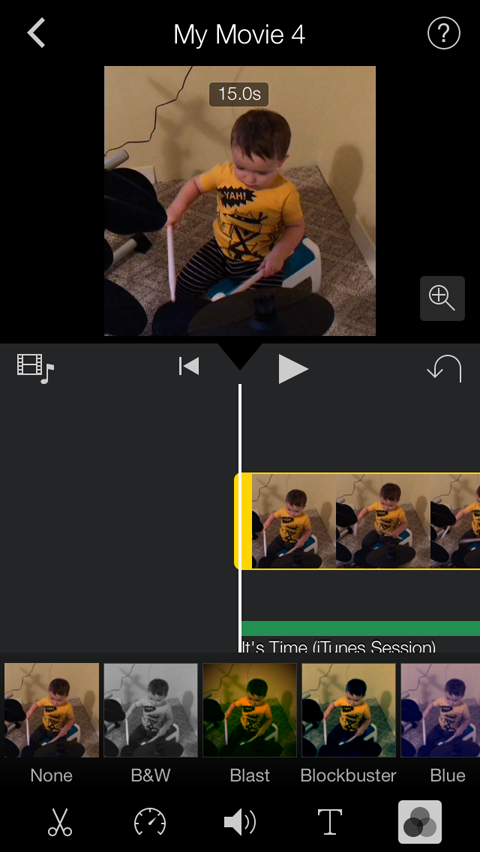
بناءً على ما تحاول إنشاءه ، يمكنك استخدام بعض أدوات التعديل هذه أو عدم استخدامها. على سبيل المثال ، قد ترغب فقط في إضافة ملف صوتي إلى خلفية الفيديو الخاص بك ثم تصديره.
عندما تنتهي من تعديل الفيديو الخاص بك ، اضغط على السهم الذي يشير إلى اليسار في الزاوية العلوية اليسرى من الشاشة. يأخذك هذا إلى ملخص المشروع ، الموضح أدناه ، حيث يمكنك ذلك مشاهدة أو تصدير أو حذف الفيديو.
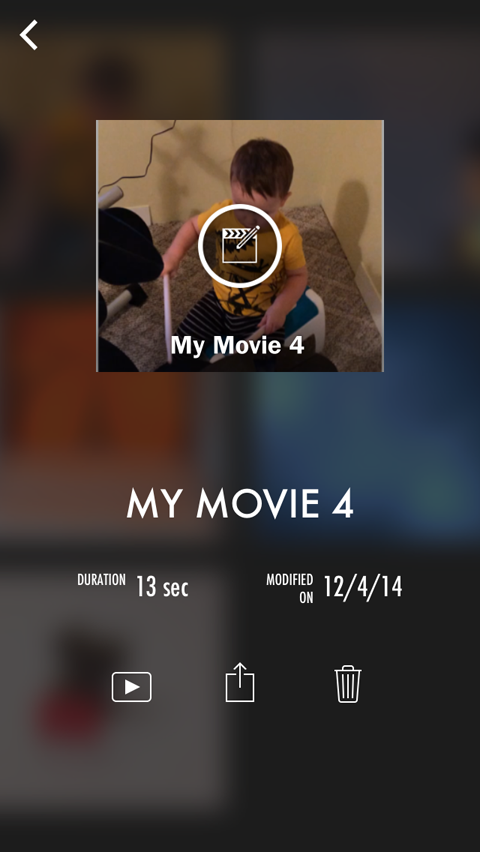
اضغط على الأيقونة الوسطى (مع مربع وسهم يشير لأعلى) لترى خياراتك لمشاركة الفيديو أو حفظه.
إذا كنت تخطط لمشاركة الفيديو الخاص بك على قنوات متعددة ، اضغط على زر حفظ الفيديو لحفظه في ألبوم الكاميرا. يمكنك بعد ذلك قم بتحميله على قنوات أخرى من هاتفك.
قبل أن تبدأ التصوير ، ستحتاج إلى بعض الأشياء في مكانها:
- الإعداد الخاص بك / مساحة العمل-تأكد أنك مساحة جميلة مع إضاءة جيدة ولا يوجد شيء محرج في الخلفية مثل الأطباق المتسخة.
- الدعائم الخاصة بك-تأكد أنك لديك كل ما تريد تحريكه في متناول يديك ، بالإضافة إلى أي عناصر أخرى تريد تضمينها أو تمييزها في الفيديو الخاص بك.
- قصة- لست بحاجة إلى التخطيط لكل إطار فردي ، ولكن يجب عليك ذلك لديك أساسيات القصة: البداية والوسط والنهاية وما يحدث بينهما.
- الهاتف و / أو الحامل—تأكد من شحن هاتفك ويكون لديك حامل ثلاثي القوائم أو حامل في متناول يدك إذا كنت تستخدم واحدًا.
خاتمة
قد يستغرق الحصول على تصوير وتحرير مريح للفيديو بعض الوقت ، لكنني أضمن أن هذه الأدوات والعمليات ستصبح أسهل في كل مرة. في هذه المرحلة ، الأمر مجرد مسألة الحصول على محتوى الفيديو الاجتماعي الخاص بك هناك ومعرفة ما يعمل حقًا مع معجبيك. حظًا سعيدًا ولا تتردد في التواصل معي على Twitter إذا كان لديك أي أسئلة أو تريد أن ترتد فكرة عني.
ما رأيك؟ هل أنشأت أي مقاطع فيديو اجتماعية حتى الآن؟ كيف استخدمت المعلومات التي وجدتها؟ اترك تجاربك وأسئلتك في قسم التعليقات أدناه.

