كيفية استضافة Google Hangout على الهواء: ممتحن الوسائط الاجتماعية
جلسات Hangout من Google / / September 26, 2020
 هل تريد تجربة Hangout على الهواء ، لكنك لست متأكدًا من أين تبدأ؟
هل تريد تجربة Hangout على الهواء ، لكنك لست متأكدًا من أين تبدأ؟
هل تبحث عن طريقة جديدة للتواصل مع مجتمعك؟
تعد Google Hangouts على الهواء وسيلة فعالة لعرض خبرتك.
في هذه المقالة سوف اكتشف ما هي Google Hangouts On Air وكيفية إنشائها واستضافتها وماذا يحدث عند انتهائها.
أساسيات Google Hangouts على الهواء
Google Hangouts On Air عبارة عن بث عام متزامن يتم تشغيله Google+ وخاصتك قناة يوتيوب. أثناء جلسة Hangout ، يبث YouTube الجلسة مباشرة ويسجلها ، ثم يستضيفها على قناتك على YouTube تلقائيًا. كل ذلك مجاني أيضًا.
منذ Hangouts تعمل بشكل خاص مع Google+ و YouTube، ستحتاج إلى ربط هذه الحسابات. للقيام بذلك، انتقل إلى موقع YouTube إعدادات متقدمة، اختر الاتصال بصفحة Google+ واختر الصفحة التي تريدها.
إذا كان لديك أكثر من ملف شخصي واحد في + Google (على سبيل المثال ، صفحة أعمال أو ملف شخصي مرتبط بحساب Gmail مختلف) ، فحدد الملف الذي ستقوم بتشغيل Hangouts منه. من المهم أن تختار بحكمة لأنه من الصعب إلغاء ربط هذه الحسابات بمجرد إعدادها.
أدناه سوف تعرف على كيفية إنشاء Hangout على الهواء والترويج لها واستضافتها وإعادة توظيفها.
رقم 1: قم بإعداد Hangout على الهواء
ليس من الصعب إعداد جلسة Hangout على الهواء ، ولكن إذا لم تقم بذلك من قبل ، فقد تحتاج إلى بعض الإرشادات. بمجرد الانتهاء من إعداد واحدة ، سيكون إنشاء الآخرين أمرًا سهلاً. اتبع هذه الخطوات السريعة للبدء:
1. انتقل إلى حساب Google+ مرتبط بقناتك على YouTube.
2. مرر مؤشر الماوس فوق القائمة الرئيسية واختر Hangouts.
3. على صفحة Hangouts ، انقر فوق Hangouts على الهواء.
4. في الصفحة التالية ، انقر فوق بدء Hangout على الهواء. (لا تقلق ، فأنت لا تبدأ الحدث الآن.) سترى مربع Hangout On Air المنبثق. هذا هو المكان الذي تريده ضع أساسيات الحدث الخاص بك.
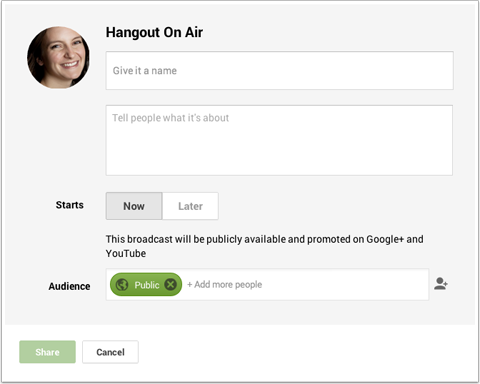
5. امنح جلسة Hangout الخاصة بك عنوانًا ووصفًا. (لدي بعض النصائح حول هذا في نهاية هذا القسم.)
6. انقر لاحقًا لـ اختر التاريخ والوقت في المستقبل أو انقر الآن على إجراء جلسة Hangout مرتجلة.
7. في الحقل إلى ، دعوة عامة للتأكد من أن كل من أضافك إلى دوائره يرى الدعوة. يمكنك أيضا دعوة الأفراد، أو المنتديات أو الدوائر العامة ذات الصلة التي ترغب في الترويج لحدثك فيها.
8. انقر فوق مشاركة.
ينتهي بك الأمر في صفحة حدث Hangout On Air ، والتي سأصل إليها في رقم 3 أدناه. إذا احتجت في أي وقت إلى العودة إلى صفحة حدث Hangout على الهواء ، فاستخدم القائمة الرئيسية واختر الأحداث.
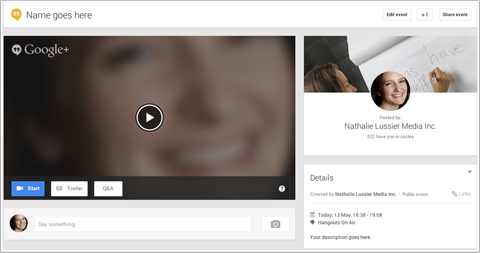
لكن أولاً ، هذه النصيحة التي وعدتُ بها بشأن اختيار المسمى الوظيفي وكتابة الوصف.
عنوان الحدث الخاص بك يستحق بعض الدراسة الجادة. يحتاج إلى إنشاء مشاركة حتى يرغب الأشخاص في حضور جلسة Hangout الخاصة بك (ونأمل أن يخبروا أصدقائهم) ، ولكنه مهم أيضًا لأنه يساهم في ترتيب تحسين محركات البحث لديك.
تحب Google الترويج لأنظمتها الأساسية الخاصة ، لذا إذا كنت تستضيف جلسة Hangout على الهواء حول موضوع ذي أهمية إخبارية و استخدم بعض الكلمات الرئيسية في العنوان الخاص بك (لا تحلوا!) ، فربما تكون جلسة Hangout الخاصة بك ترتيب أعلى في نتائج البحث.
وصفك مهم بنفس القدر. إذا كان الناس لا يعرفون ما يدور حوله حدثك أو كيف يفيدهم ، فمن المحتمل ألا يحضروا. امنح الناس سببًا للظهور وإخبار أصدقائهم.
# 2: ضع علامة تجارية لموضوعك لتبرز
يتم إعطاء كل جلسة Hangout على الهواء عنوانًا عامًا. أنا متأكد من أنك سترغب في تغيير ذلك ليعكس علامتك التجارية. لا تضمن العلامة التجارية الإضافية التعرف عليك فحسب ، بل تساعد حدثك في التميز عن أي حدث آخر يحدث في دوائرك.
إلى تغيير رأسك, انتقل إلى صفحة حدث Hangout الخاص بك وانقر على "تعديل الحدث". تمنحك النافذة المنبثقة الجديدة فرصة لتعديل العنوان والوصف الخاص بك ، ولكن الأهم من ذلك أنها تمنحك خيار تغيير المظهر الخاص بك.
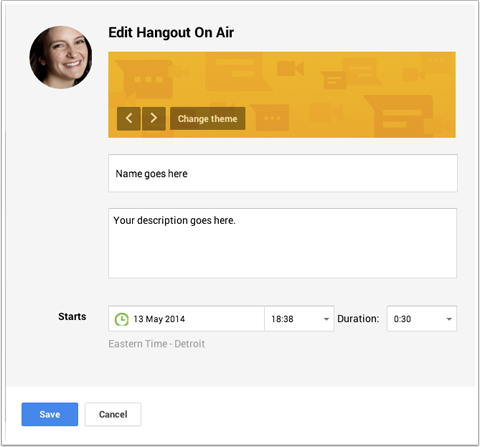
انقر فوق تغيير المظهر وقم بتحميل صورتك الجديدة ذات العلامة التجارية، ثم انقر فوق حفظ للعودة إلى صفحة حدث Hangout على الهواء.
لأفضل ملاءمة ، اجعل صورة المظهر الخاص بك 1200 × 300 بكسل. ستكون الصورة بالحجم الكامل على صفحة الحدث ، ولكن سيتم عرضها كصورة مصغرة في ساحة مشاركات Google+ العامة.
# 3: جذب الانتباه بمقطع فيديو
لجعل Hangout On Air أكثر جاذبية ، يمكنك تضمين مقطع دعائي. عندما يزور شخص ما صفحة Hangout على الهواء الخاصة بك ، بدلاً من مشاهدة العد التنازلي للحدث الخاص بك ، فإنهم يشاهدون مقطع الفيديو الدعائي الخاص بك.
اجعل المقطع الدعائي قصيرًا ولطيفًا. صوّر مقطع فيديو مدته دقيقة إلى دقيقتين لدعوة الأشخاص للانضمام إليك مباشرةً وإخبارهم بما يمكنهم توقعه عند ظهورهم. استضف المقطع الدعائي على قناتك على YouTube.
إلى أضف المقطع الدعائي إلى Hangout على الهواء، انتقل إلى صفحة الحدث وانقر على زر مقطورة. في الصفحة التالية ، ابحث عن مقطع الفيديو الخاص بك واختره.
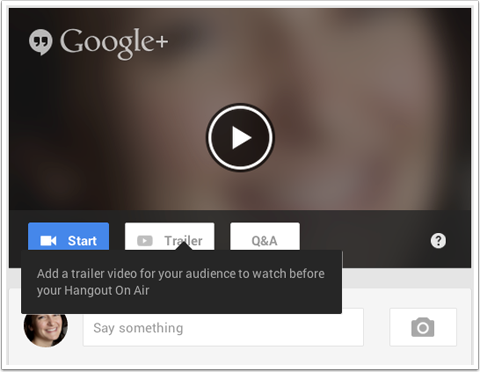
استخدام مقطع دعائي مستضاف على YouTube له فوائد قليلة. على سبيل المثال ، عندما تبدأ جلسة Hangout على الهواء ، يتحول المقطع الدعائي على YouTube تلقائيًا إلى بث مباشر لحدثك. ليس عليك فعل أي شيء - Google تعتني به نيابة عنك.
وبما أن كل شيء موجود على YouTube ، يمكنك ذلك تضمين المقطع الدعائي في موقع الويب الخاص بك ويتغير أيضًا إلى بث مباشر لحدثك. في صفحة حدث Hangout On Air ، انظر إلى مربع التفاصيل وستجد رمز التضمين.
سوف تفعل ذلك أيضًا ابحث عن عنوان URL لصفحة الحدث. استخدم هذا الارتباط ل شارك Hangout على الهواء عبر صفحاتك وملفاتك الشخصية الأخرى على وسائل التواصل الاجتماعي، وكذلك في رسالتك الإخبارية عبر البريد الإلكتروني.
استخدم عنوان URL لصفحة YouTube لإرسال الأشخاص مباشرةً إلى الفيديو المستضاف إذا كانوا يرغبون في حضور جلسة Hangout خارج Google+ (هذا مفيد لمستخدمي الجوال).
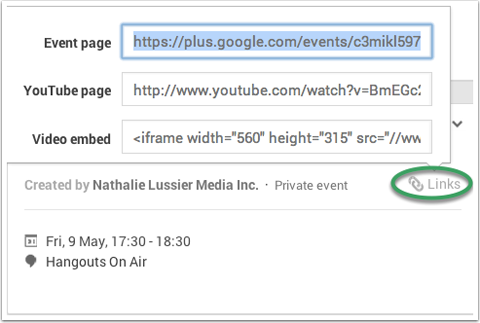
إذا لم يكن جمهور موقعك على الويب متمرسًا في استخدام + Google ، فإن تضمين مقطع دعائي / جلسة Hangout في صفحة مستقلة على موقعك الإلكتروني يعد فكرة جيدة.
لا يتعين على المشاهدين الانضمام إلى Google+ أو فهم كيفية عمل Google+ أو حتى الانتقال إلى YouTube. يمكنهم الانضمام إليك مباشرة من موقع الويب الخاص بك.
# 4: انشر الكلمة على الأنظمة الأساسية الأخرى
على الرغم من أنك قد دعوت بالفعل أشخاصًا للانضمام إلى الحدث الخاص بك ، إلا أنك لا تزال بحاجة إلى الترويج له ، تمامًا كما لو كنت تروّج لندوة عبر الويب أو أي حدث آخر.
إذا كانت قاعدة المعجبين الحالية لديك موجودة بالفعل على + Google ، فسيشاهدون تحديثات الأحداث الخاصة بك في ساحة مشاركاتهم ، ولكن لماذا تحد من الحضور عندما يمكنك مشاركة Hangout مع الجميع؟ قم بإنشاء صورة يمكنك مشاركتها الكل لمحاتك الاجتماعية.
احصل على تدريب التسويق على YouTube - عبر الإنترنت!

هل تريد تحسين تفاعلك ومبيعاتك مع YouTube؟ ثم انضم إلى أكبر وأفضل تجمع لخبراء التسويق على YouTube حيث يشاركون إستراتيجياتهم المثبتة. ستتلقى تعليمات مباشرة خطوة بخطوة تركز على إستراتيجية YouTube وإنشاء مقاطع فيديو وإعلانات YouTube. كن بطل التسويق على YouTube لشركتك وعملائك أثناء تنفيذ الاستراتيجيات التي تحقق نتائج مثبتة. هذا حدث تدريبي مباشر عبر الإنترنت من أصدقائك في Social Media Examiner.
انقر هنا للحصول على التفاصيل - التخفيضات تنتهي في 22 سبتمبر!في المثال أدناه ، بريق أنشأت المجلة تحديثًا برابط إلى صفحة Hangout على الهواء ودعوة ذات علامة تجارية. قاموا بتضمين صور وعناوين المضيفين لإظهار قيمة Hangout. هذه كلها أفكار رائعة يمكنك دمجها في دعواتك للمشاركة عبر الأنظمة الأساسية.
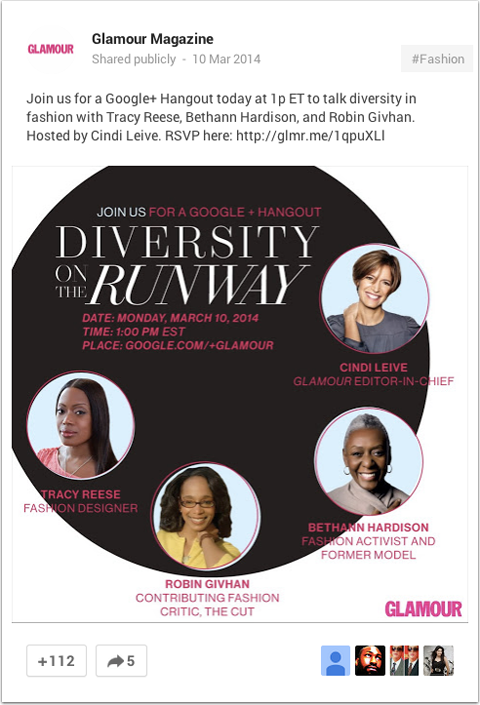
انطلق و اطلب من دوائرك والمعجبين الآخرين مشاركة أخبارك. باستخدام صورة رائعة كهذه ، من المرجح جدًا أن يشاركها الأشخاص وإجراء 1+ لها.
# 5: تذكير المدعوين بالرد على دعوة الحضور
في بعض الأحيان يحتاج الأشخاص إلى القليل من التنبيه ، لذا اطلب منهم التأكد من الرد على الدعوة. هذا مهم لعدة أسباب.
عندما يرد الأشخاص على دعوة الحضور ، يظهر الحدث تلقائيًا في ملفاتهم الشخصية في Google+ كحدث يحضرونه ، مما يساعد معارفهم على رؤية الحدث. تتم أيضًا إضافة Hangout تلقائيًا إلى تقويم Google الخاص بالحضور ، لذلك من المرجح أن يحظروا ذلك الوقت ويحضروا بالفعل.
يتعامل Google مع كل هذا — على عكس برامج الويب التعليمية الأخرى ، حيث تعد إضافة الحدث إلى التقويم الخاص بك خطوة إضافية.
مع اقتراب حدثك ، إرسال رسالة إلى الأشخاص الذين يرغبون في الرد لتذكيرهم بالحدث ومعرفة ما إذا كان لديهم أي أسئلة.
يمكنك قم بذلك بسهولة عن طريق العودة إلى صفحة حدث Hangout الخاصة بك والنقر على زر الرسالة في مربع المشاهدين.
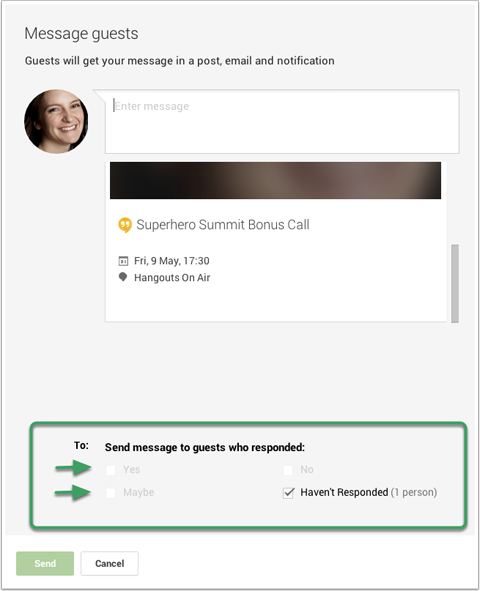
اكتب تذكيرك واختر من تريد إرساله إليه، ثم فقط انقر فوق إرسال. يرى المستلمون رسالتك في مشاركة وبريد إلكتروني وإشعار Google+.
# 6: تعرف على شريط الأدوات الخاص بك قبل أن تبدأ
للحصول على جلسة Hangout ناجحة وسلسة ، من المهم أن تعرف أدواتك. يساعد على تعرف الرموز التي تفعل ماذا حتى تتمكن من الانتقال بسلاسة من شيء إلى آخر.
يمكنك رؤية الأدوات الخاصة بك على صفحة Hangout (انقر فوق الزر ابدأ في المقطع الدعائي الخاص بك) - وليس صفحة الحدث. حرك المؤشر إلى اليسار وستظهر القائمة.
لقد قمت أدناه بإنشاء صورة تخبرك بما يفعله كل خيار من خيارات القائمة.
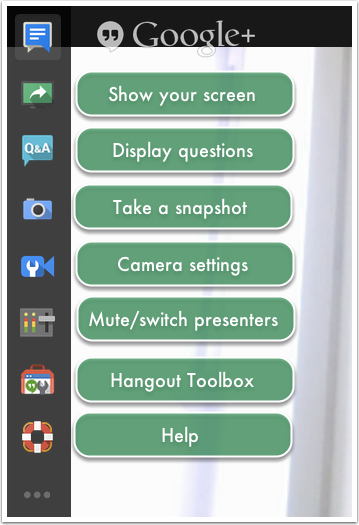
قبل أن تبدأ جلسة Hangout الخاصة بك ، أنصحك بذلك قم بتثبيت تطبيق Hangout Toolbox حتى تتمكن من الاستفادة من المزيد من فرص العلامات التجارية أثناء جلسة Hangout نفسها.
في أسفل القائمة ثلاث نقاط. حرك المؤشر فوقها وستحصل على قائمة ثانوية. انقر فوق + إضافة تطبيقات.
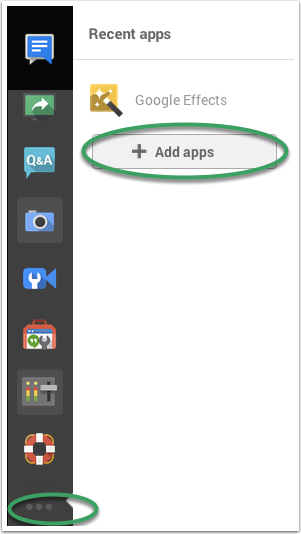
من الخيارات ، اختر Hangout Toolbox وسيتم تثبيته تلقائيًا. إذا كنت لا ترى رمز Hangout Toolbox في القائمة اليسرى بعد تثبيته ، فقد تحتاج إلى تحديث الصفحة.
رقم 7: أضف علامة تجارية بصورة ثالثة سفلية
لماذا يعتبر صندوق الأدوات مهمًا جدًا؟ لأنه يتيح لك تحميل ما يسمى بـ Lثالثا الرسم للعلامة التجارية للفيديو الخاص بك. يمنح الرسم السفلي الثالث Google Hangout On Air مظهرًا وشعورًا أكثر احترافية.
تمامًا كما يقول الاسم ، تغطي صورتك السفلى الجزء السفلي من الفيديو الخاص بك. يمكن أن يتضمن أي شيء تريده — شعار علامتك التجارية أو رابط إلى موقع الويب الخاص بك أو اسمك أو أي معلومات ذات صلة بجلسة Hangout التي تستضيفها.

يمكنك أن ترى أن الفيديو أعلاه يحتوي فقط على شريط ذي علامة تجارية في الجزء السفلي. الصورة نفسها هي في الواقع 640 × 360 بكسل ، لكنني جعلت معظم الصورة شفافة حتى يظل بإمكان المشاهدين مشاهدة الفيديو الخاص بي. الجزء المرئي (الشريط ذو العلامة التجارية) يبلغ طوله 70 بكسل فقط.
من السهل تثبيت الصور الثالثة السفلى باستخدام Hangout Toolbox. قبل أن تبدأ Hangout على الهواء ، انقر فوق رمز مربع الأدوات وتفتح مساحة عمل على الجانب الأيمن من الصفحة.
انقر فوق أيقونة الرأس وقم بتحميل صورتك.
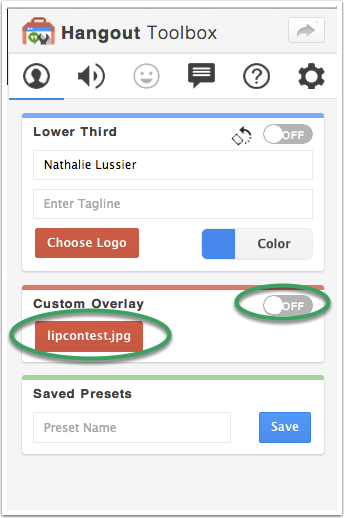
عندما يكون كل شيء في مكانه ، انقر فوق الزر بدء البث في أسفل الصفحة. أنت تعيش!
# 8: شارك شاشتك وأخذ أسئلة مباشرة
من أكثر الأشياء التي قد ترغب في القيام بها أثناء جلسة Hangout على الهواء مشاركة شاشتك أو تطبيق ، والسماح للحاضرين بطرح الأسئلة مباشرة.
أذا أردت مشاركة شيء مثل الشرائح أو شاشة معينة، يجب أن يكون مفتوحًا في متصفح أو تطبيق منفصل. لذلك ، على سبيل المثال ، إذا كنت ترغب في مشاركة ملفات PDF أو موقع ويب ، افتح تلك الموجودة في نافذة متصفح جديدة (ليس مجرد علامة تبويب أخرى) أو تطبيق.
فيما يلي ملاحظة مهمة حول استخدام الشرائح: لا يمكنك استخدام PowerPoint أو Keynote في وضع عرض الشرائح أثناء جلسة Hangout. في حين أن، حدد حجم الشرائح في 920 × 550 بكسل وقم بتصديرها إلى ملف PDF. ثم يمكنك فتح المستند في نافذة جديدة وصفحة من خلالها أثناء العرض التقديمي.
عندما تكون مستعدًا للتبديل ، انقر فوق أيقونة Screenshare. نافذة منبثقة تتيح لك اختر النافذة التي تريد مشاركتها مع الحاضرين.
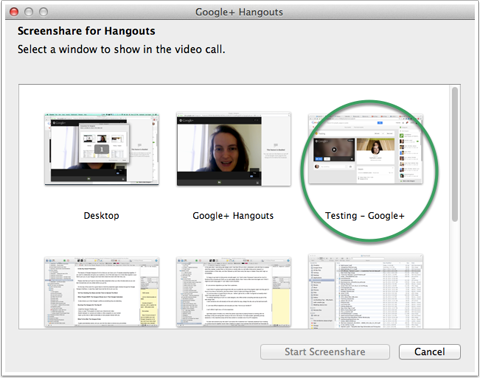
إذا كنت تريد العودة إلى الفيديو ، فانقر على رمز مشاركة الشاشة مرة أخرى وستعود.
للحصول على أكبر قدر من التفاعل أثناء جلسة Hangout الخاصة بك ، افتح خيار الدردشة أو سين وجيم لتشجيع الناس على طرح الأسئلة والتفاعل معك.
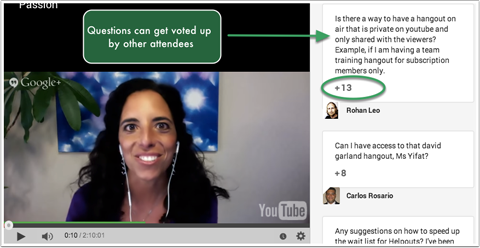
مع تشغيل وظيفة الأسئلة والأجوبة ، يمكن للحاضرين إجراء 1+ لأسئلة الأشخاص الآخرين. يتم دفع الأسئلة التي تحتوي على أكبر عدد من +1 إلى أعلى قائمة الانتظار حتى تتمكن من الإجابة مباشرةً على Hangout.
# 9: قم بالترويج لفيديو ما بعد الحدث
عندما تنتهي جلسة Hangout على الهواء المباشرة ، فليست هذه النهاية!
نظرًا لأن YouTube يحفظ Hangout تلقائيًا كفيديو جديد على قناتك ، فتأكد من ذلك أخبر مجتمعك (على جميع المنصات الاجتماعية) أنه لا يزال بإمكانهم متابعة المناقشة على YouTube.
يظهر الفيديو النهائي أيضًا في دفق Google+ الخاص بك ، وإذا تم تضمينه في أي صفحات موقع ويب ، فإن البث المباشر الأصلي يتحول تلقائيًا إلى فيديو YouTube الخاص بالحدث. يمكنك الاستمرار في توجيه الأشخاص إلى تلك الصفحة لمشاهدة Hangout.
سيكون من دواعي سرورك معرفة أنه تتم فهرسة Google Hangout على الهواء تمامًا مثل أي فيديو على YouTube ، لذا ترقب تسجيلك ليظهر في نتائج البحث لكلماتك الرئيسية.
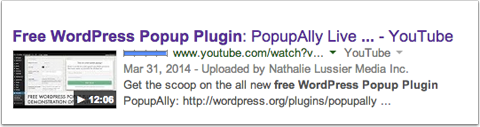
في النهاية ، يمكنك التحكم في محتوى الفيديو. يمكنك تغيير إعدادات الخصوصية وحتى تحرير الفيديو الخاص بك مباشرة في يوتيوب.
خاتمة
يعد إنشاء واستضافة Google Hangout On Air طريقة سهلة لذلك قم بتأسيس مصداقيتك ، ووضعك أمام جماهير جديدة وتعزيز إحساس أوثق بالمجتمع. بالإضافة إلى ذلك ، فهي طريقة سهلة لإنشاء محتوى جديد تمت فهرسته بواسطة YouTube و Google و Google+ ، لذا يمكنك القيام بذلك تظهر كثيرًا في نتائج البحث.
ما رأيك؟ هل أنت مستعد لتجربة Google Hangout On Air؟ أو هل سبق لك استضافة واحدة ولديك بعض النصائح لمشاركتها؟ شارك بأفكارك وأسئلتك في التعليقات أدناه.



