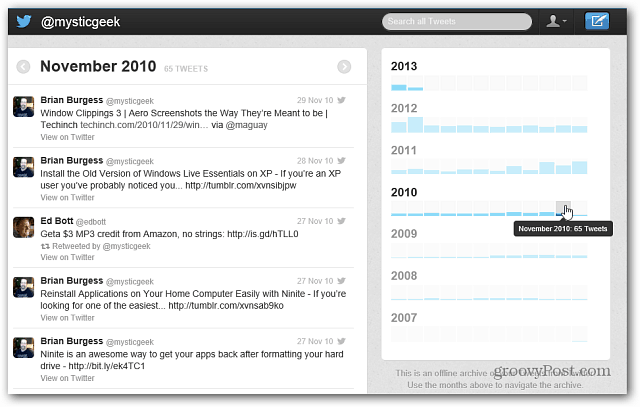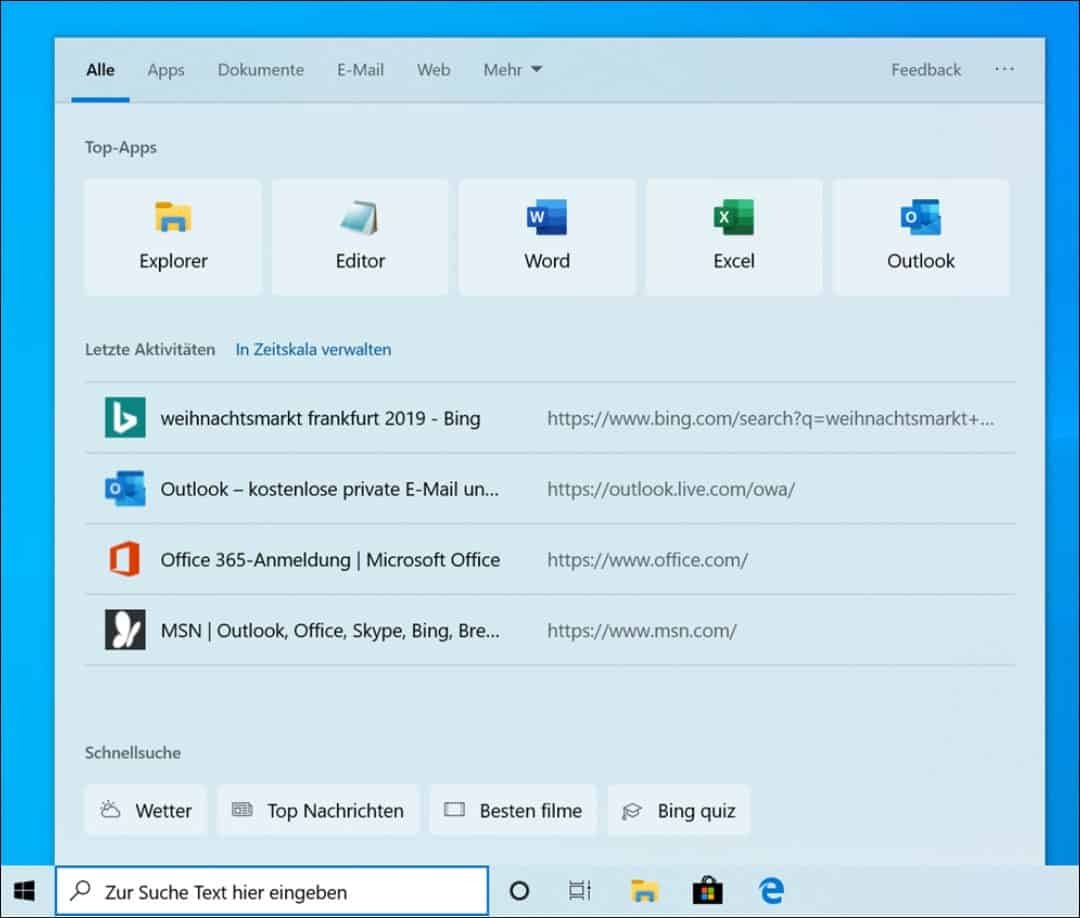العمل في وضع الكمبيوتر اللوحي في تحديث الذكرى السنوية لـ Windows 10
مايكروسوفت ويندوز 10 / / March 17, 2020
لقد أظهرنا لك مسبقًا كيفية تمكين وضع الكمبيوتر اللوحي في Windows 10. الآن ، دعنا نوضح لك كيفية تحقيق أقصى استفادة منه في هذا الدليل.
أظهرنا لك سابقا كيفية تمكين وضع الكمبيوتر اللوحي في نظام التشغيل Windows 10. الآن ، دعنا نوضح لك كيفية تحقيق أقصى استفادة منه. وضع الكمبيوتر اللوحي هو بيئة محسنة تعمل باللمس لنظام التشغيل Windows 10 على الأجهزة اللوحية مثل سيرفس برو. يتم تكبير أجزاء من واجهة Windows 10 للعمل بشكل طبيعي أكثر عند لمسها. على سبيل المثال ، استدعاء قائمة السياق ، أو تخصيص البدء ، أو التبديل بين التطبيقات.
كيفية استخدام ميزات وضع الكمبيوتر اللوحي في Windows 10
يمكنك تمكين وضع الكمبيوتر اللوحي عن طريق السحب من اليمين ؛ سيعرض هذا مركز الإجراءات ، انقر فوق علامة التبويب وضع الكمبيوتر اللوحي في الأسفل.
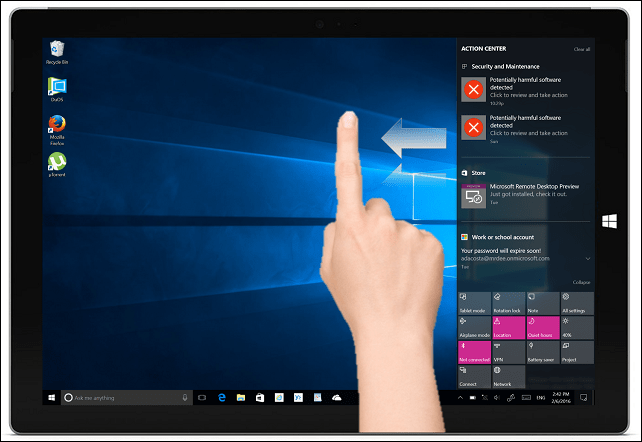
بمجرد التمكين ، ستلاحظ أن شريط المهام يتصرف بشكل مختلف. بدلاً من اختصارات تشغيل التطبيقات ، لا يتوفر سوى عدد قليل من الأوامر: Start و Back و Cortana و Tasks View. يعمل زر العودة بشكل مشابه لزر العودة على هاتفك الذكي. إذا كنت تمتلك جهاز Windows Mobile ، فأنت تعلم بالفعل أنه يمكن استخدامه للتبديل إلى التطبيق السابق أو فتح عرض المهام.
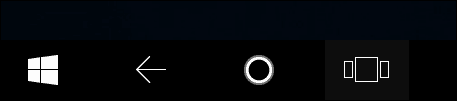
في ال تحديث الذكرى السنوية لـ Windows 10، قائمة ابدأ أكثر سهولة للمس. يوجد في أعلى القائمة علامتا تبويب أساسيتان تتيحان لك تعديل طريقة عرض مكتبة التطبيقات الخاصة بك. تعرض علامة التبويب الافتراضية ، المربعات المثبتة ، جميع تطبيقاتك المفضلة في البداية. ستعرض علامة التبويب "كل التطبيقات" جميع التطبيقات المثبتة أبجديًا. للتمرير عبر مكتبة التطبيقات الخاصة بك ، اسحب لأعلى أو لأسفل. يمكنك الضغط على أحد حروف الأبجدية للعثور على التطبيق بسرعة.
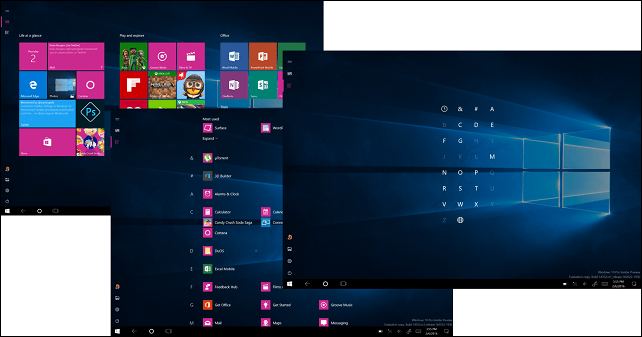
يمكنك إنشاء مجموعة جديدة عن طريق سحب مربعات حية وإفلاتها من مجموعة أخرى في منطقة فارغة من البداية.
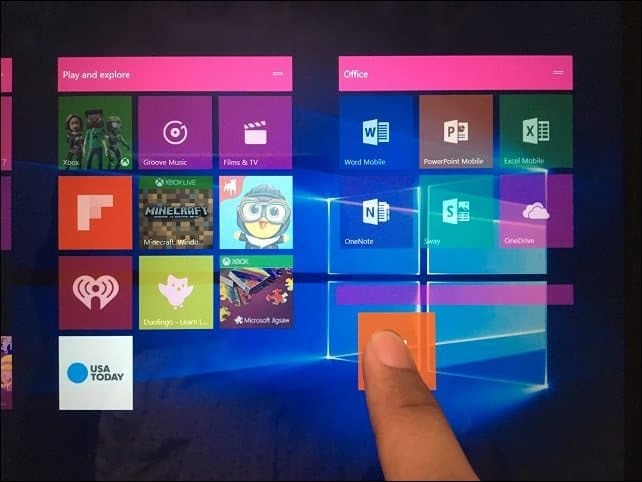
يمكن أيضًا نقل المجموعات من خلال سحب شريط العنوان إلى أي موقع من مواقع البدء.
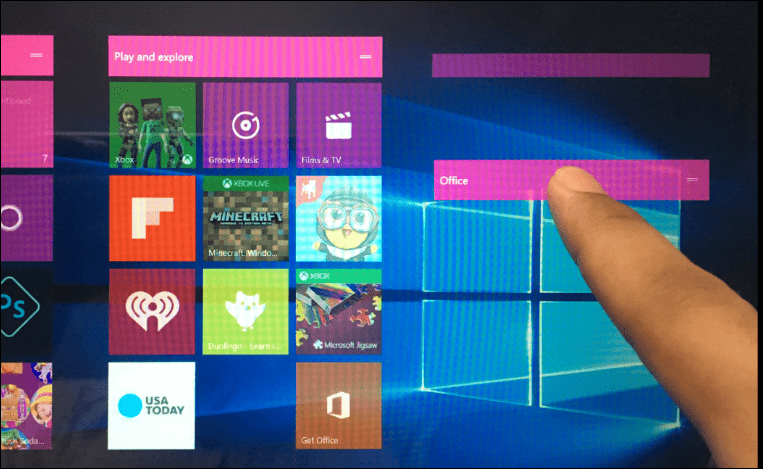
تطبيقات متعددة المهام والتقاط الصور
تمامًا مثل الهاتف الذكي ، يتم استخدام التطبيقات واحدًا تلو الآخر ، ولكن لديك خيار العمل في تطبيقات متعددة. للقيام بذلك ، اسحب من اليسار أو اضغط على أيقونة عرض المهام على شريط المهام. سيعرض هذا معرض التطبيقات المفتوحة. استخدم إصبعك لتحديد التطبيق ، اضغط مع الاستمرار على التطبيق لبضع ثوان ثم حرر. ستظهر قائمة سياقية تقدم العديد من الخيارات ، يمكنك الانجذاب إلى اليسار أو اليمين أو تكبير أو إغلاق التطبيق.
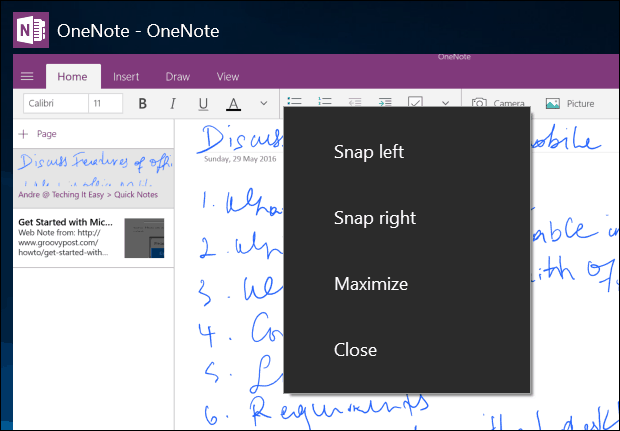
إذا تم التقاط التطبيقات بالفعل ، فقم بتنشيط عرض المهام ، ثم حدد تطبيقًا ، اضغط مع الاستمرار على التطبيق لبضع ثوان. ستظهر قائمة سياقية تقدم لك اختيار التطبيق الذي ترغب في التقاطه بجوار النافذة.
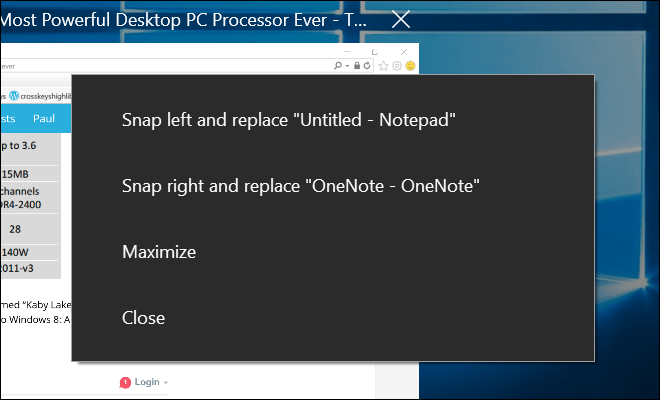
الطريقة التالية لالتقاط التطبيقات هي سحبها يدويًا من عرض المهام إلى الجانب الأيسر أو الأيمن من الشاشة. سيقوم Windows تلقائيًا بوضع التطبيق في مكانه.
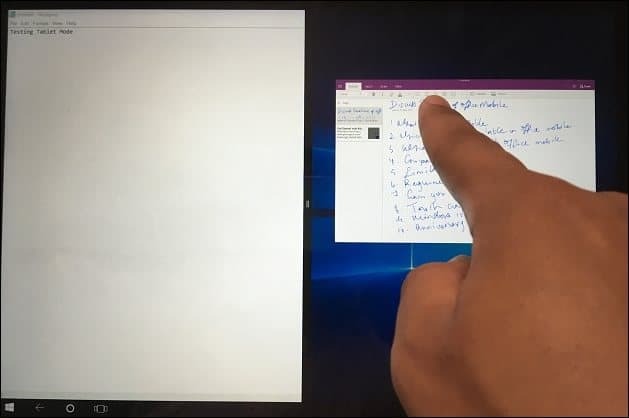
بعد التقاط التطبيقات ، يظهر شريط في منتصف الشاشة. يمكنك استخدامه لضبط حجم أي من النافذة. أدناه ، يمكنك أن ترى أنه يمكنني إما تكبير نافذة OneNote أو تصغيرها عن طريق سحب الشريط إلى اليسار أو اليمين.
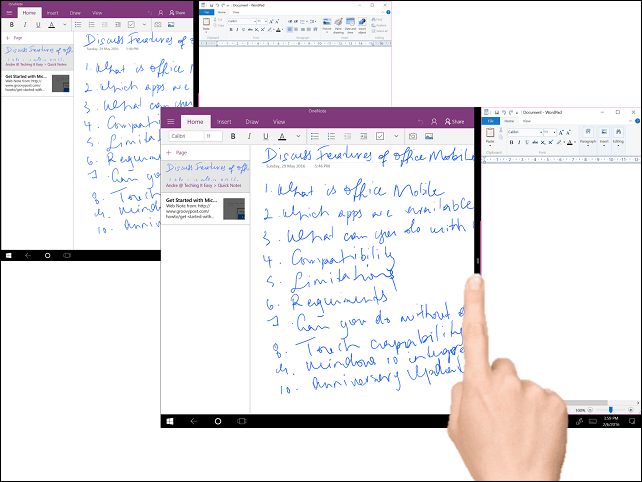
إذا كان هناك تطبيق آخر ترغب في الاتصال به على الشاشة دون إغلاق التطبيق الآخر ، فانقر على التطبيق الأيسر أو الأيمن لتنشيطه. اضغط على زر العودة ، ثم اختر من تطبيق آخر في معرض عرض المهام. يمكن للتطبيقات والنوافذ أيضًا تبديل المواضع ، والنقر فوق عرض المهام ، ثم تحديد تطبيق.
عندما تكون مستعدًا للخروج من تطبيق ، يمكنك القيام بذلك بعدة طرق ، واستخدام إصبعك للتمرير لأسفل إلى منطقة شريط العنوان ، ثم النقر فوق إغلاق. يمكنك أيضًا الضغط على زر الرجوع في شريط المهام ، ثم النقر على زر الإغلاق أو النقر فوق عرض المهام ثم اختيار أي من التطبيقات المعروضة.
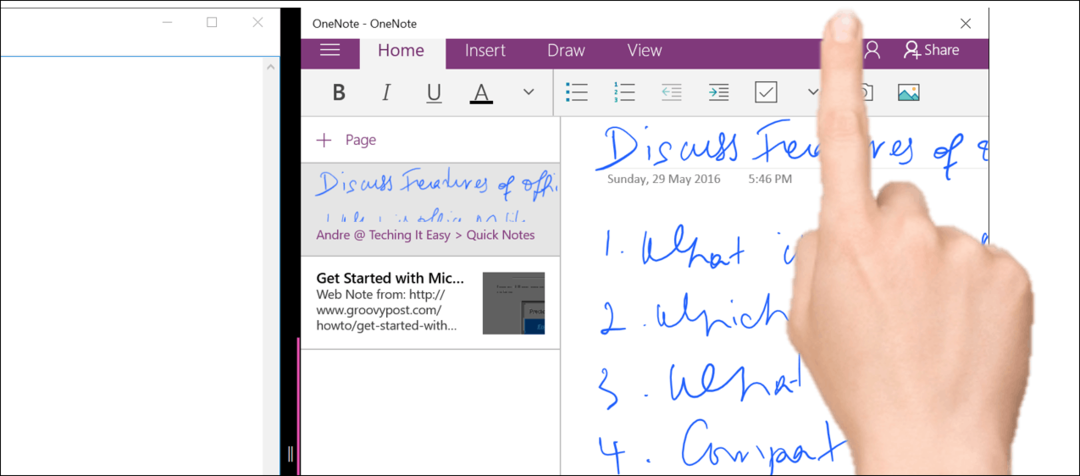
استخدام وظائف اللمس في وضع سطح المكتب
يعد تخصيص العناصر على الشاشة أمرًا سهلاً مثل لمسها. على سبيل المثال ، إذا كنت أرغب في جعل البلاط أكبر أو أصغر ، فاضغط عليه مع الاستمرار لبضع ثوانٍ ثم ستظهر خيارات إضافية.
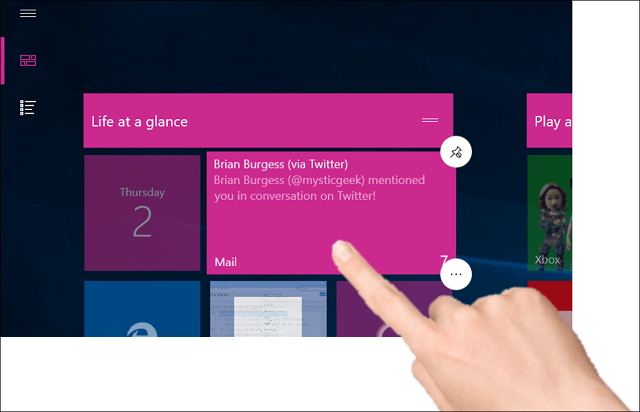
واجهة Windows Explorer الكلاسيكية ليست محسنة باللمس بالكامل ، ولكن هناك العديد من الأشياء التي يمكنك القيام بها. على سبيل المثال ، إذا كنت تريد إظهار قائمة سياق ، فاضغط على رمز أو مجلد لثانية ثم حرر. كما ترى ، في لقطة الشاشة أدناه ، يتم تكبير قائمة السياق لاستيعاب إجراءات اللمس. يمكنك التمرير فوق كل عنصر في القائمة ثم تحريره.
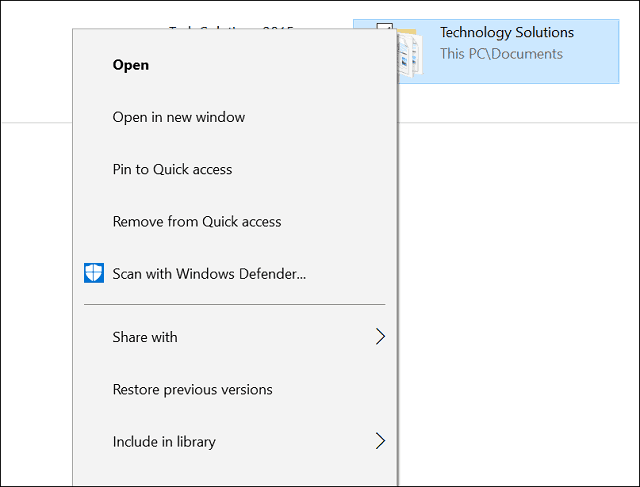
لتنشيط Jump List للتطبيقات على شريط المهام ، اسحب برفق لأعلى على أيقونة التطبيق.
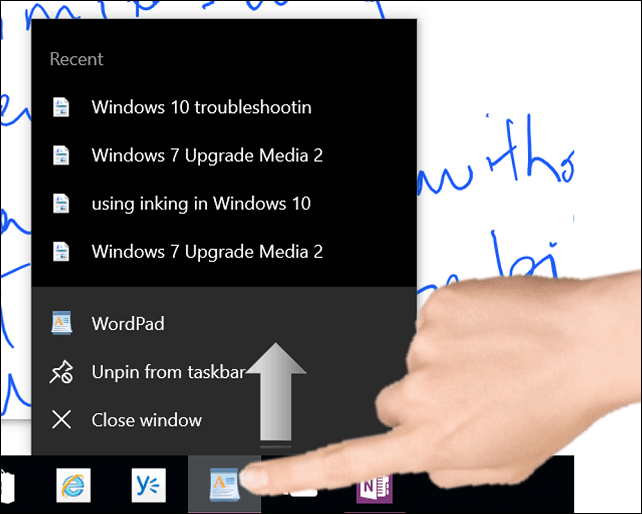
للنقر بزر الماوس الأيمن فوق سطح المكتب ، انقر مع الاستمرار لمدة ثانية ثم حرره.
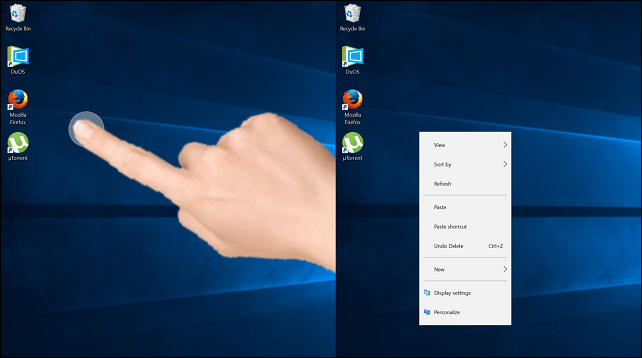
لفتح مجلد أو برنامج ، انقر عليه نقرًا مزدوجًا.
يدعم Windows 10 العديد من الإيماءات المقدمة في Windows 8. ذكرنا قبل قليل ، مثل التمرير من اليسار لاستدعاء عرض المهام أو التمرير من اليمين لتقديم مركز الإجراءات. لفتة مفضلة على الأجهزة التي تعمل باللمس هي قرصة. إذا كنت ترغب في تكبير أو تصغير الصورة ، فاستخدم التصغير أو التصغير - تمامًا مثل الأجهزة المحمولة الأخرى. وهو يعمل في برامج مثل Microsoft Word للتكبير / التصغير أيضًا.
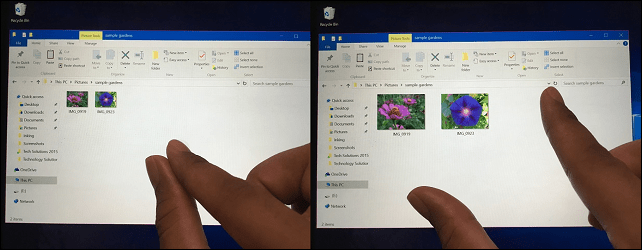
لقد اكتشفت أن استخدام "وضع الكمبيوتر اللوحي" قد لا يكون ضروريًا لأن Windows 10 ، حتى في حالة سطح المكتب الحالية ، أكثر ملاءمة بشكل ملحوظ من الإصدارات السابقة. تعمل العديد من الوظائف مثل خيارات سطح المكتب وقائمة السياق تمامًا بدون تمكين وضع الكمبيوتر اللوحي. إذا كان استخدامك الأساسي للجهاز بمثابة جهاز لوحي ، فإن استخدام وضع الكمبيوتر اللوحي يمكن أن يحدث فرقًا يوميًا في كيفية استخدامك للجهاز.
هناك الكثير من العمل لوضع الكمبيوتر اللوحي ، والذي يتضمن استخدام لوحة المفاتيح. تحقق من المقالات التالية لمزيد من النصائح والحيل:
- نصيحة Windows 10: قم بتقسيم لوحة المفاتيح على الشاشة في وضع الكمبيوتر اللوحي
- الشروع في العمل مع لوحة مفاتيح Windows 10 على الشاشة