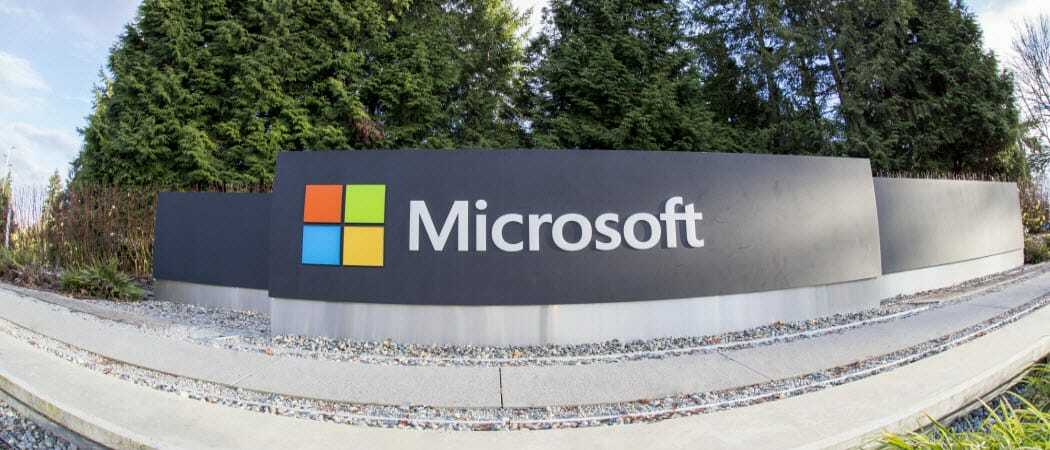كيفية إضافة حساب مستخدم جديد إلى Windows 10
مايكروسوفت ويندوز 10 / / March 17, 2020
تاريخ آخر تحديث

من خلال امتلاك حسابات مستخدمين منفصلة في Windows 10 ، فإن لكل مستخدم بيئة يمكنه الاتصال بها. إليك كيفية إضافة حساب مستخدم جديد للبالغين.
إذا كان لديك جهاز كمبيوتر شخصي يستخدمه أفراد أسرتك الآخرون ، فسترغب في إنشاء حسابات مستخدمين منفصلة. من خلال امتلاك حسابات مستخدمين منفصلة ، يمتلك كل مستخدم ملفاته الخاصة ، ومفضلات المتصفح ، وسطح المكتب ، والتطبيقات ، وعناصر أخرى يمكنه الاتصال بها.
لقد أظهرنا لك بالفعل حول إضافة مستخدمين محليين في مقالتنا المحدثة: كيفية إنشاء حساب محلي في Windows 10. وسنلقي نظرة هنا على إضافة مستخدم جديد باستخدامه حساب Microsoft واستخدام الجديد القائم على السحابة ميزة الإعدادات العائلية.
أضف شخصًا بالغًا إلى Windows 10 PC
لبدء التوجه إلى الإعدادات> الحسابات> حسابك> العائلة والمستخدمون الآخرون. ضمن قسم "العائلة والمستخدمون الآخرون" ، حدد أضف شخصًا آخر إلى هذا الكمبيوتر.
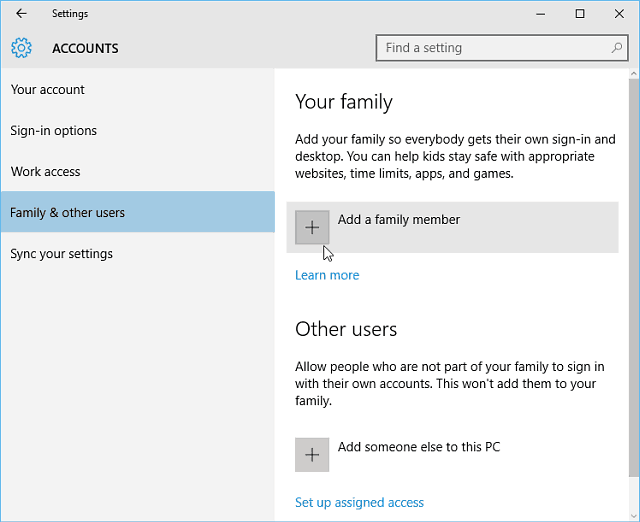
في الشاشة التالية ، حدد إضافة شخص بالغ ، واكتب البريد الإلكتروني لحساب Microsoft الخاص به (outlook ،live ،hotmail ،msn) وانقر فوق التالي.
بالطبع ، إذا لم يكن لدى الشخص بريد إلكتروني لحساب Microsoft حتى الآن ، فستحتاج إلى إنشاء واحد.
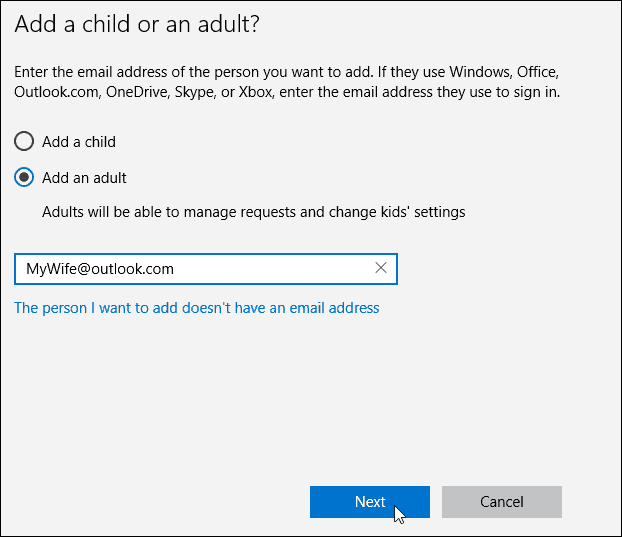
تحقق من رغبتك في إضافة المستخدم ، وسيتم إرسال بريد إلكتروني للتأكيد إلى الشخص الذي تضيفه.
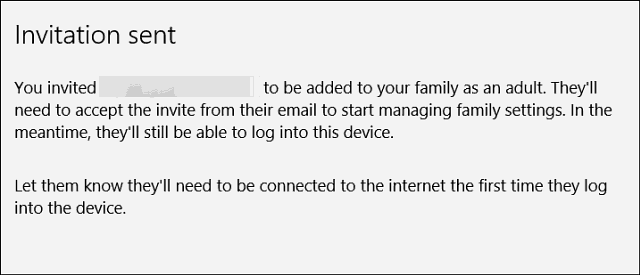
إليك نظرة على البريد الإلكتروني الذي سيتلقاه المستخدم الجديد ، ما عليهم سوى قبوله. بعد ذلك ، سيحتاجون إلى تسجيل الدخول باستخدام حساب Microsoft الخاص بهم.
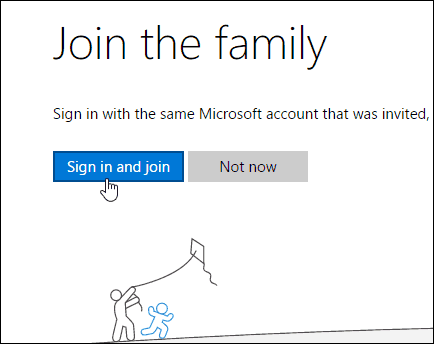
بشكل افتراضي ، ستتم إضافته كمستخدم قياسي ، ولكن يمكنك تغييره إلى المسؤول - يكون مفيدًا إذا كنت تنشئ حسابًا لشخص آخر مهم لك وتدير عائلة.
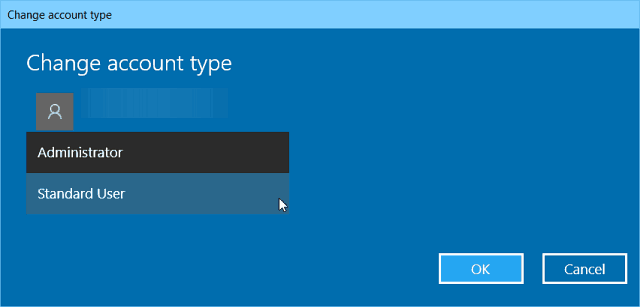
إضافة طفل كمستخدم في Windows 10
إذا قمت بإضافة طفل كمستخدم ، فسيكون لديك خيار مراقبة الأنشطة التالية:
- النشاط الأخير يسمح لك بتشغيل الإبلاغ عن الأنشطة لطفلك حتى تتمكن من رؤية ما كانوا يبحثون عنه عبر الإنترنت. بمجرد تشغيله ، يمكنك معرفة مواقع الويب التي يزورونها والتطبيقات والألعاب التي زاروها التنزيل واللعب ، ومقدار الوقت الذي يقضونه على أجهزتهم مباشرة من النشاط الأخير الصفحة. يمكنك أيضًا الحصول على تقارير الأنشطة عبر البريد الإلكتروني للبالغين في الأسرة أسبوعيًا.
- مواقع الويب حيث يمكنك تشغيل قيود موقع الويب لطفلك. يمكنك اختيار حظر مواقع معينة أو السماح بها وتقييد مواقع الويب المصنفة بعد سن معين. إذا كان لديك أطفال صغار جدًا ، يمكنك أيضًا اختيار السماح لهم فقط بزيارة مواقع الويب التي قررت أنها آمنة.
- التطبيقات والألعاب حيث يمكنك تشغيل القيود على التطبيقات والألعاب. يمكنك اختيار السماح لطفلك فقط بتنزيل الألعاب التي تقل عن تصنيف معين للعمر ويمكنك مشاهدة التطبيقات والألعاب التي قمت بحظرها أو السماح بها.
- وقت الشاشة يسمح لك بتعيين حدود الوقت الذي يمكن لطفلك خلال النهار أن يكون فيه على أجهزته التي تعمل بنظام Windows والحد الأقصى من الوقت الذي يمكن أن يقضيه على كل جهاز في اليوم.
لمزيد من المعلومات حول إدارة أنشطة جهاز الكمبيوتر لطفلك عبر الإعدادات العائلية ، اقرأ مقالتنا: كيفية إعداد واستخدام أمان العائلة في Windows 10.