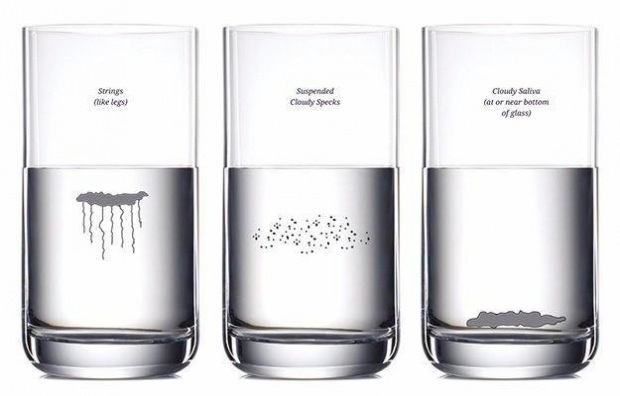كيفية استخدام Google Data Studio لتحليل إعلانات Facebook الخاصة بك: Social Media Examiner
إعلانات الفيسبوك استوديو بيانات جوجل تحليلات الفيسبوك فيس بوك / / September 26, 2020
هل تريد فهم أداء إعلان Facebook الخاص بك بشكل أفضل؟ هل فكرت في استخدام Google Data Studio؟
في هذه المقالة ، ستكتشف كيفية إنشاء سبعة مخططات قيّمة من Google Data Studio يمكنها مساعدتك في تحليل حملاتك الإعلانية على Facebook بشكل أفضل.
كيفية إنشاء الرسوم البيانية في Google Data Studio
استوديو البيانات هي أداة مجانية تم إنشاؤها بواسطة Google يمكنها تشغيل أشكال لا حصر لها من المخططات لعرض المعلومات من مصادر متنوعة.
يمكن لمسوقي وسائل التواصل الاجتماعي إنشاء تصورات للبيانات من Facebook Ads Manager و Google Analytics. من جداول التقارير الأساسية إلى المخططات الأكثر تقدمًا ، يمكن للمسوقين تتبع أداء حملة الإعلان على Facebook وتحليله بشكل أفضل باستخدام Data Studio.
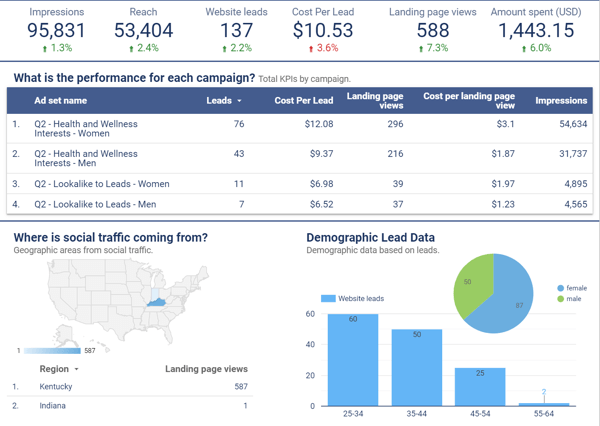
مخططات الطاقة لمصادر البيانات التي تم إنشاؤها في Data Studio. مصدر البيانات سوف ربط المعلومات من Facebook Ads Manager و Google Analytics ومنصات التسويق الأخرى بـ Data Studio بحيث يمكنك إنشاء المخططات داخل لوحة التقارير.
لإنشاء مصدر بيانات ، ستقوم بسحب معلومات من Facebook Ads Manager و Google Analytics باستخدام موصل لهذه الأنظمة الأساسية.
يعد Google Analytics موصلًا أصليًا في Data Studio ، لذلك لا تحتاج إلى أي تكامل آخر لإحضار هذه البيانات إلى تقريرك. بالنسبة إلى Facebook Ads Manager ، يمكنك استخدام موصل شريك. تعد Supermetrics خيارًا شائعًا للتكامل مع Facebook Ads Manager و Facebook Insights و Instagram Insights وغيرها.
# 1: إنشاء مصدر بيانات لبرنامج Google Analytics
سيكون هذا هو أبسط مصدر بيانات تقوم بإنشائه. انتقل إلى Google Data Studio صفحة مصادر البيانات. ثم انقر فوق الدائرة الزرقاء بعلامة "+" لإنشاء مصدر بيانات جديد.
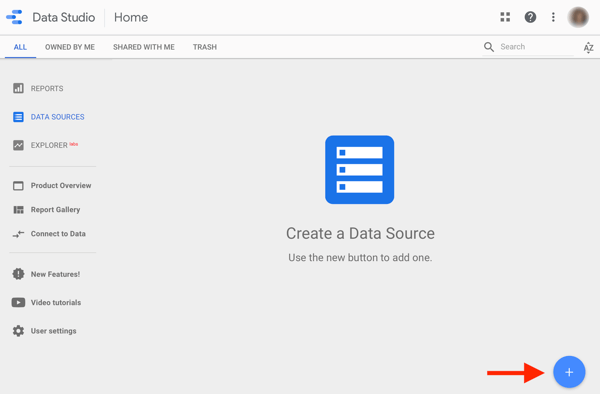
بعد ذلك ، سترى اختياراتك للموصلات. يمكنك قم بالتمرير أو البحث عن Google Analytics و اختره.
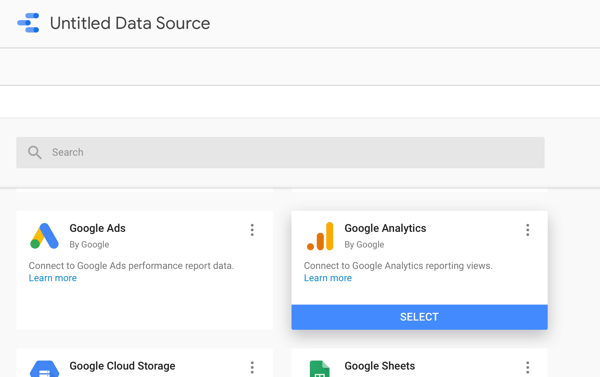
ابحث عن اسم حساب Google Analytics الخاص بك و حدد خاصية وعرض البيانات التي تريد تحليلها داخل لوحة القيادة الخاصة بك. انقر فوق اتصال.
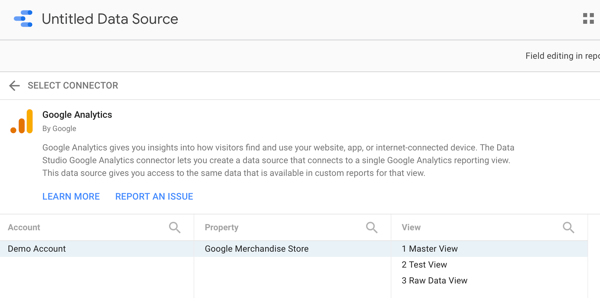
بعد ذلك ، يجب تحديث مصدر البيانات تلقائيًا إلى اسم العرض الذي حددته. أذا أردت أعد تسميته, انقر فوق اسم مصدر البيانات في الجزء العلوي الأيسر.
# 2: إنشاء مصدر بيانات لإعلانات Facebook
لإنشاء مصدر بيانات Facebook Ads ، اتبع عملية مماثلة لإنشاء مصدر بيانات Google Analytics. سوف تحتاج إلى استخدام موصِّل شريك لسحب البيانات من Ads Manager إلى Data Studio.
القياس الفائق يقدم إصدارًا تجريبيًا مجانيًا لمدة 14 يومًا لاختبار الإمكانات الكاملة للخدمة. كما يوفر إصدارًا مجانيًا يسمح لك بسحب البيانات لآخر 10 أيام ، وخطط مدفوعة منخفضة التكلفة تبدأ من 19 دولارًا في الشهر.
لإنشاء مصدر بيانات Facebook Ads Manager باستخدام Supermetrics ، العودة إلى الصفحة الرئيسية لمصادر البيانات و انقر فوق الزر الأزرق إضافة مرة أخرى.
ابحث عن أو ابحث عن موصل إعلانات Facebook من Supermetrics و اختره.
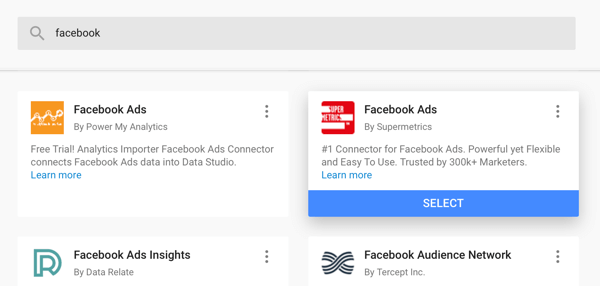
عند إنشاء مصدر بيانات Facebook Ads Manager لأول مرة ، ستحتاج إلى ذلك قم بتسجيل الدخول إلى حسابك على Facebook. يطالبك Supermetrics بالقيام بذلك من خلال "لإضافة المزيد / إدارة حسابات مستخدم إعلانات Facebook ، قم بزيارة" ويوفر الرابط لإضافة حساب Facebook الخاص بك.
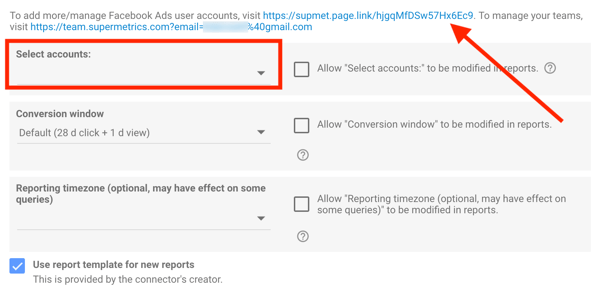
بعد ذلك ، سوف تفعل حدد حساب إعلانك من القائمة المنسدلة. تاكد من مطابقة إعدادات فترة التحويل بإعدادات فترة الإحالة في حسابك الإعلاني، بالإضافة إلى المنطقة الزمنية للإبلاغ.
للإبلاغ عن التحويلات مباشرة من خلال Facebook Ads Manager ، ستحتاج إلى ذلك إعداد تتبع الأحداث القياسية مع ال فيسبوك بكسل.
أخيرا، أعد تسمية مصدر البيانات بحيث يتطابق مع اسم حسابك أو نشاطك التجاري.
# 3: إنشاء مخطط باستخدام إعدادات البيانات
ابدأ بتقرير فارغ في Data Studio. انتقل إلى الصفحة الرئيسية لاستوديو البيانات و انقر فوق القالب الفارغ في أعلى اليسار.
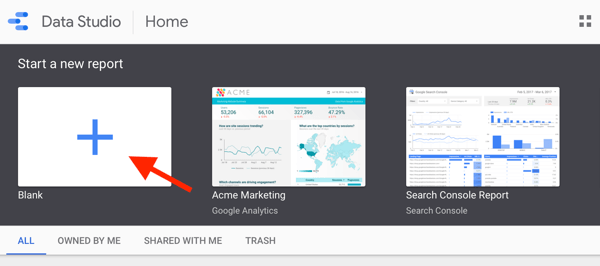
سينشئ Data Studio تقريرًا جديدًا ، يمكنك إعادة تسميته في أعلى اليسار.
بعد ذلك ، تريد إضافة مصادر البيانات الخاصة بك لإعلانات Facebook إلى تقريرك. اذهب إلى العمود الأيمن و حدد مصدر بيانات Facebook Ads. ستضيف مصدر بيانات Google Analytics لاحقًا.
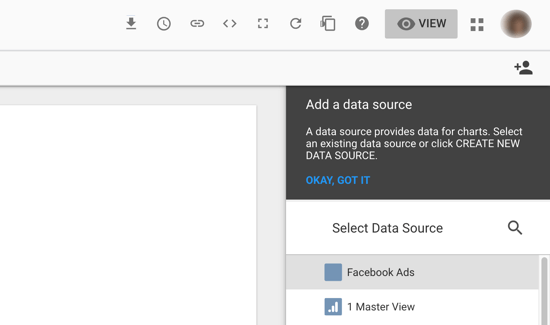
لإنشاء مخطط ، انقر فوق إضافة مخطط في شريط التنقل. سيوفر Data Studio الخيارات الخاصة بنوع الرسم البياني لإضافته إلى تقريرك.
أبسط مخطط هو بطاقة قياس أداء ، لذا فهو مكان رائع لبدء المحاولة الأولى. حدد بطاقة النقاط من الخيارات، وسيقوم Data Studio بإنشائه تلقائيًا.

# 4: تخصيص المخطط باستخدام إعدادات النمط
يتضمن كل مخطط إعدادات لكل من البيانات والنمط ، والتي يمكن رؤيتها في العمود الأيمن عند تحديد مصدر بيانات في التقرير.
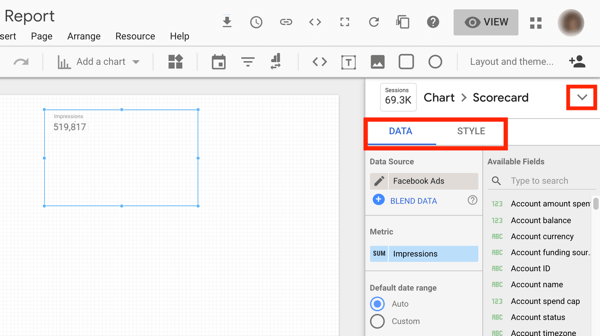
لإلقاء نظرة على الإعدادات التي ستستكشفها مع كل مخطط ، حدِّث بطاقة النقاط إلى جدول. انتقل إلى إعدادات المخطط أعلى إعدادات البيانات والنمط مباشرةً و حدد خيار مخطط الجدول من القائمة المنسدلة.
إعدادات البيانات
في إعدادات البيانات ، سترغب في التعرف على:
- البعد - فئة من البيانات ، مثل الحملة أو مجموعة الإعلانات
- المقياس - عدد من مؤشرات الأداء الرئيسية مثل مرات الظهور أو التحويلات
- فرز - كيفية ترتيب أو تنظيم بياناتك
- النطاق الزمني - الفترة الزمنية للبيانات التي تريد عرضها ، مثل الشهر الماضي
- نطاق تاريخ المقارنة - الفترة الزمنية التي تريد مقارنة بياناتك بها ، مثل الفترة الماضية
- الفلاتر - مواصفات لعرض بيانات معينة فقط ، مثل عرض حملات التحويل فقط
- الشرائح (لبرنامج Google Analytics) - نفس الشرائح التي يمكنك تطبيقها على بيانات Google Analytics مثل شريحة مخصصة لعرض بيانات الوسائط الاجتماعية فقط
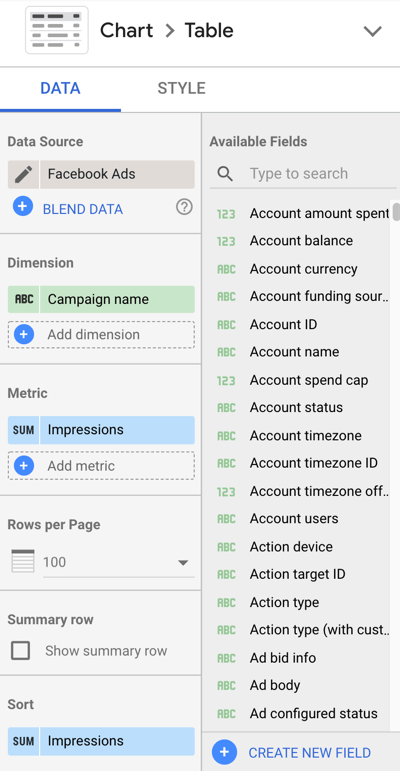
إعدادات النمط
يمكنك تخصيص حجم عناصر المخطط ولونها ومظهرهافي إعدادات النمط الخاصة بك. على سبيل المثال ، قد ترغب في تخصيص المخططات الخاصة بك لتتناسب مع العلامة التجارية لشركتك ، أو إضافة الظلال أو الخلفيات إلى المخططات.
7 مخططات لتحليل أداء إعلان فيسبوك
الآن بعد أن أصبح لديك فهم أساسي لإنشاء الرسوم البيانية وتخصيصها في Data Studio ، دعنا نستكشف سبعة مخططات مختلفة يمكنك إنشاؤها لتحليل أداء إعلانك على Facebook.
# 1: تقييم الأداء العام لحساب Facebook
أنشئ جدولاً يعرض جميع بيانات حسابك الإعلاني للحصول على نظرة شاملة لأداء إعلان Facebook الخاص بك. حافظ على المقاييس عالية المستوى إذا كنت تقوم بتضمين حملات ذات أهداف متعددة.
هذا الجدول مشابه للمعلومات التي قد تراها في Facebook Ads Manager. استخدم هذا الرسم البياني ل تحليل الأداء العام لنطاق زمني محدد.

إعدادات بيانات المخطط
- مصدر البيانات: Facebook Ads
- نوع المخطط: جدول
- البعد: اسم الحملة
- المقياس: مرات الظهور ، التكلفة لكل ألف ظهور ، النقرات ، مشاركة المشاركات ، عمليات الشراء على موقع الويب
- حدد "إظهار صف الملخص"
- الفترة الزمنية: الفترة الزمنية الأكثر ملاءمة لتحليلك
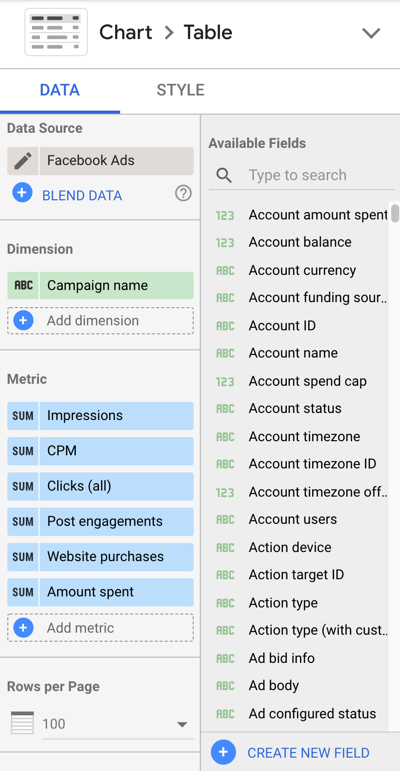
لأية مقاييس تتعلق بالعملة ، حدِّث إعدادات المقاييس إلى الدولار الأمريكي. قم بالمرور فوق المقياس الذي تريد تحديثه و انقر فوق زر تحرير القلم الرصاص.
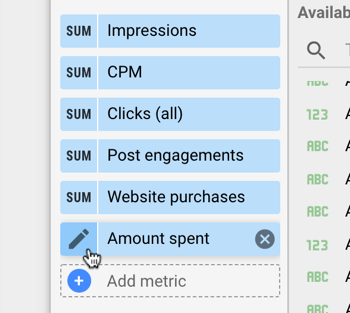
ثم انقر في النوع, اختر العملةو و ابحث عن العملة التي تطابق بياناتك.
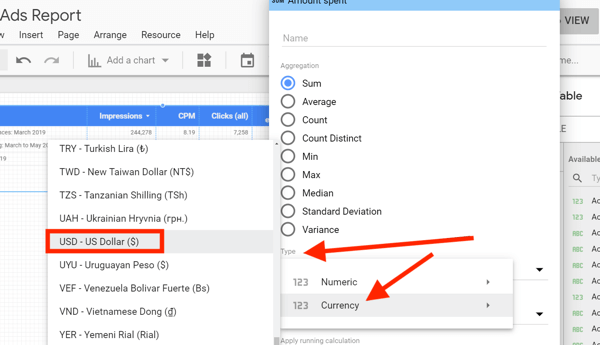
إعدادات نمط المخطط
حدد التفاف النص أسفل رأس الجدول للتأكد من عدم قطع أي من رؤوس الجدول.
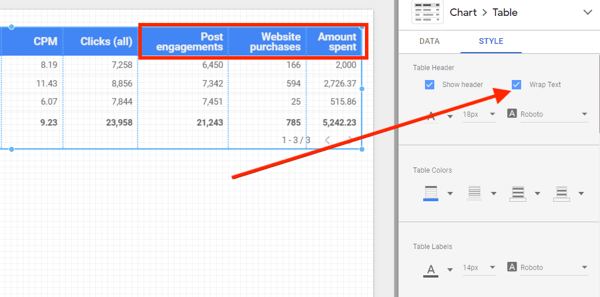
إذا ظهر أي من مقاييسك على أنه فارغ ، تحديث التحديد ضمن "البيانات المفقودة" لإظهار "0".
إذا كنت ترغب في تحليل هذه النتائج مقارنة بفترة زمنية سابقة ، تحديث النطاق الزمني للمقارنة في إعدادات البيانات.
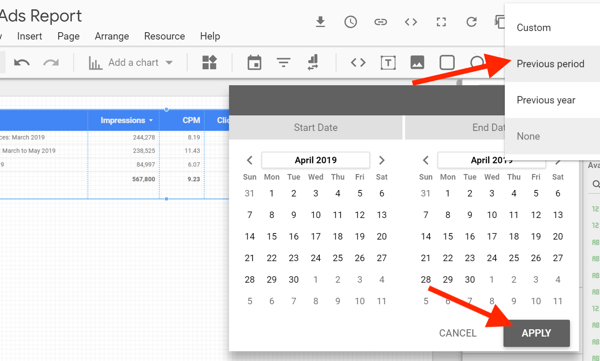
ضمن إعدادات النمط ، يمكنك ذلك اختر المقاييس التي تريد رؤية بيانات المقارنة لها. في المثال أدناه ، لا تتضمن مرات الظهور والنقرات وما بعد التفاعل بيانات المقارنة.

استخدم مخططًا ببيانات المقارنة مع تحليل الأداء العام لنطاق زمني محدد مقارنة بنطاق زمني آخر محدد.
احصل على تدريب التسويق على YouTube - عبر الإنترنت!

هل تريد تحسين تفاعلك ومبيعاتك مع YouTube؟ انضم بعد ذلك إلى أكبر وأفضل تجمع لخبراء التسويق على YouTube حيث يشاركون استراتيجياتهم التي أثبتت جدواها. ستتلقى تعليمات مباشرة خطوة بخطوة تركز عليها إستراتيجية YouTube وإنشاء مقاطع فيديو وإعلانات YouTube. كن بطل التسويق على YouTube لشركتك وعملائك أثناء تنفيذ الاستراتيجيات التي تحقق نتائج مثبتة. هذا حدث تدريبي مباشر عبر الإنترنت من أصدقائك في Social Media Examiner.
انقر هنا للحصول على التفاصيل - التخفيضات تنتهي في 22 سبتمبر!# 2: قياس الأداء المستند إلى الحملة باستخدام خريطة التمثيل اللوني
هذا الجدول مشابه جدًا لبيانات الأداء العام ؛ ومع ذلك ، فهو يختلف لأنه يركز فقط على هدف واحد ويتضمن خريطة حرارية لتصنيف البيانات بصريًا بالألوان.
لتصور ذلك ، استخدم عامل تصفية لعرض حملات التحويل فقط وتقرير عن المشتريات ، وتكلفة كل عملية شراء ، عائد النفقات الإعلانية وقيمة تحويل الشراء لكل حملة و / أو مجموعة إعلانية لمعرفة كيفية تكديسها مقابل كل منها آخر.
أضف هذا الجدول إلى تقريرك إلى مقارنة الحملات مع بعضها البعض عندما تستخدم نفس الهدف. أيضا ، استخدم هذا الجدول ل قارن أداء مجموعة الإعلانات ضمن حملة معينة.

يعرض الرسم البياني أعلاه أربع مجموعات إعلانية ضمن حملة محسّنة لعمليات الشراء. أعلى مقياس في كل عمود هو اللون الأغمق وأقل رقم في كل لون هو الأفتح. يمكنك أن ترى أن الجمهور المماثل لمعجبي صفحة Facebook هذه قادوا أقل عمليات الشراء وبأعلى تكلفة وكان لديهم أقل عائد النفقات الإعلانية عند التحسين ، قد تفكر في إيقاف تشغيل مجموعة الإعلانات هذه.
إعدادات بيانات المخطط
- مصدر البيانات: Facebook Ads
- نوع الرسم البياني: جدول مع خريطة حرارية
- البعد: مجموعة إعلانية
- المقاييس: مشتريات موقع الويب ، التكلفة لكل عملية شراء لموقع الويب ، قيمة تحويل شراء موقع الويب ، عائد النفقات الإعلانية ، مرات الظهور ، التكلفة لكل ألف ظهور ، المبلغ المُنفق
- حدد "إظهار صف الملخص"
- الترتيب: مشتريات الموقع ، تنازليًا
- الفترة الزمنية: الفترة الزمنية الأكثر ملاءمة لتحليلك
- عامل التصفية: تضمين ، هدف الحملة يساوي التحويلات
ربما لاحظت أن رؤوس الجدول في الرسم البياني أعلاه تبدو مختلفة عن المقاييس المضمنة في إعدادات البيانات المدرجة. قم بتحرير اسم مقياس لمطابقة ما يمثله هذا المقياس بشكل أفضل. للتوضيح ، حدِّث "قيمة تحويل شراء موقع الويب" إلى "الأرباح" لتنظيف مظهر الجدول.
لتحرير اسم مقياس ، قم بالتمرير فوق المقياس في إعدادات البيانات و انقر فوق رمز القلم الرصاص الذي يظهر.
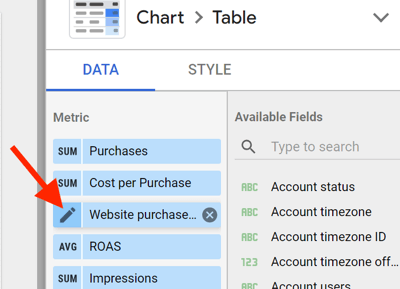
ثم تحديث اسم المقياس إلى اسم مختصر أو أكثر مباشرة. ستظل ترى الاسم الأصلي أسفل الاسم المحدث للرجوع إليه.
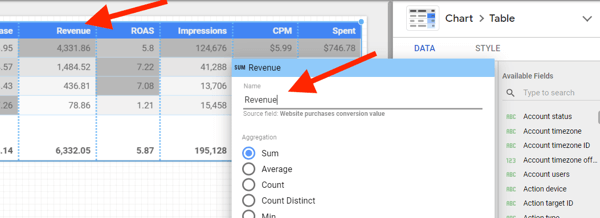
لإنشاء مرشح لهذا المخطط ، انقر فوق إضافة عامل تصفية ضمن عامل تصفية> عامل تصفية الجدول.
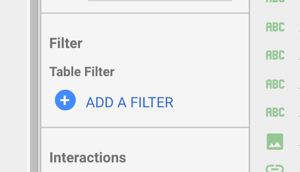
تهيئة الظروف لـ تضمين حملات بهدف مساوٍ للتحويلات. سيؤدي هذا الفلتر إلى تضييق البيانات في المخطط الخاص بك إلى الحملات التي تهدف إلى التحويل فقط.
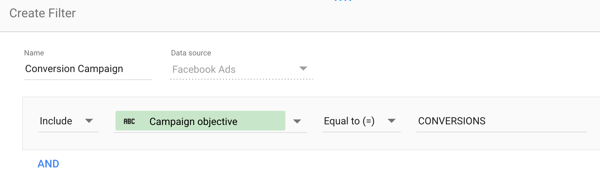
إعدادات نمط المخطط
- قم بتحديث ألوان الخريطة الحرارية لكل عمود إلى اللون الذي تختاره.
- أضف ظل حد للمظهر.
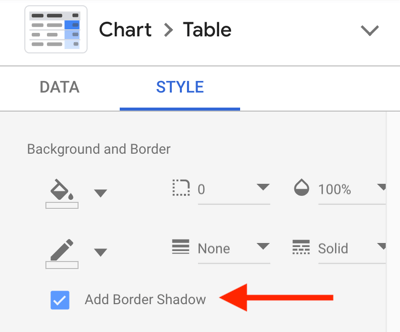
# 3: تتبع نتائج الحملة من خلال البيانات الديموغرافية
إنشاء مخطط شريطي مكدس إلى تظهر النتائج حسب معلومات العمر والجنس. استخدم هذا المخطط لفهم الأعمار والجنس اللذين يقودان إلى تحقيق أكبر قدر من النتائج من حملاتك. يكون هذا المخطط مفيدًا عند الإبلاغ عن الإجراءات عالية القيمة مثل العملاء المتوقعين والمشتريات لتحديد مكان تخصيص ميزانية إعلانات الفيسبوك.
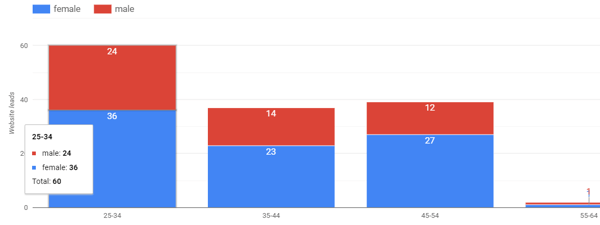
إعدادات بيانات المخطط
- مصدر البيانات: Facebook Ads
- نوع المخطط: مخطط شريطي مكدس
- البعد: العمر
- بعد الانهيار: الجنس
- متري: يؤدي موقع الويب
- الترتيب: العمر ، تصاعدي
- الفترة الزمنية: الفترة الزمنية الأكثر ملاءمة لتحليلك
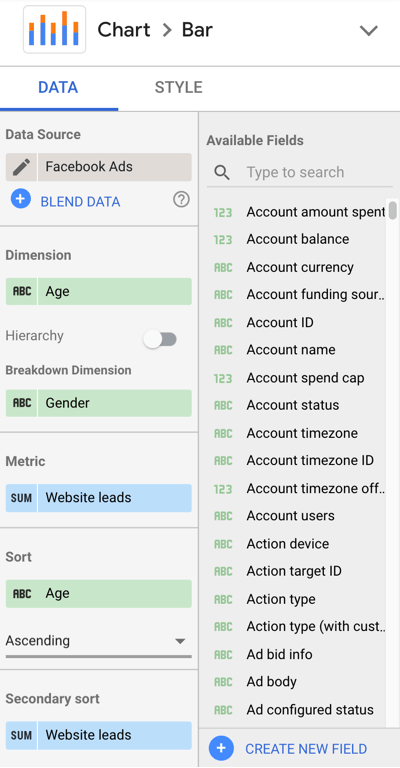
إعدادات نمط المخطط
- شريط الرسم البياني
- حدد "أشرطة مكدسة"
- حدد "إظهار تسميات البيانات"
- حدد "إظهار عنوان المحور" ضمن إعدادات المحور Y الأيسر
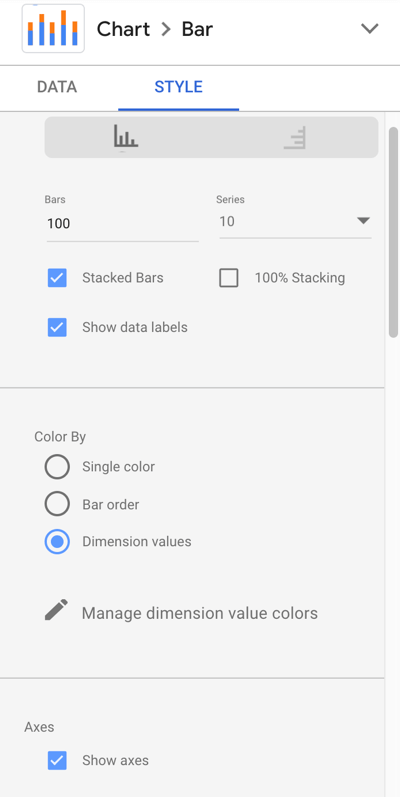
# 4: تحليل أداء النظام الأساسي أو الموضع باستخدام تقسيم التكلفة لكل نتيجة
تحليل النظام الأساسي ونتائج الموضع باستخدام مخطط شريطي أفقي يعرض النتائج والتكلفة لكل نتيجة لكل منهما. إذا كنت تستخدم حاليًا المواضع التلقائية لحملاتك عبر Facebook و Instagram و Audience على الشبكة والمراسلة والقصص ، تُظهر هذه الأنواع من المخططات المكان الذي تقود فيه النتائج وماذا كلفة.
استخدم Publisher Platform كبعد عندما تريد شاهد الأداء بين Facebook و Instagram و Audience Network و Messenger.
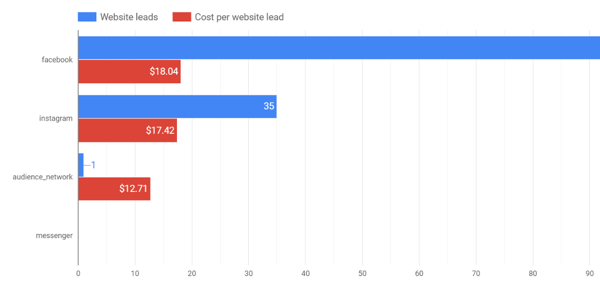
استخدم التنسيب كبعد عندما تريد الغوص بشكل أعمق في المواضع داخل كل منصة تؤدي إلى النتائج وبأي تكلفة.
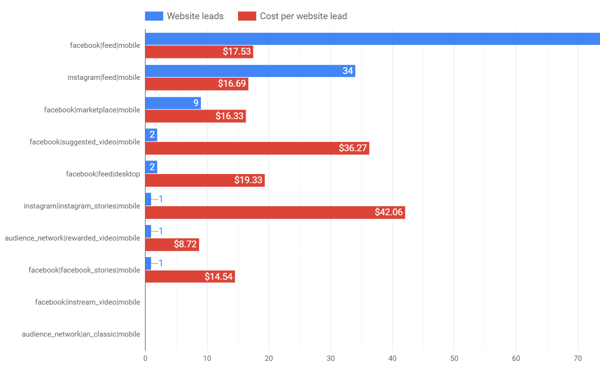
إعدادات بيانات المخطط
- مصدر البيانات: Facebook Ads
- نوع المخطط: شريط أفقي
- البعد: منصة الناشر أو التنسيب
- متري: العملاء المحتملون (النتائج) والتكلفة لكل عميل متوقع (التكلفة لكل نتيجة)
- الترتيب: يؤدي موقع الويب ، تنازليًا
- الفترة الزمنية: الفترة الزمنية الأكثر ملاءمة لتحليلك
إعدادات نمط المخطط
- حدد "إظهار تسميات البيانات"
إنشاء المرشحات إلى تضييق نطاق بياناتك لعرض الحملات التي لها نفس الهدف فقط للحصول على صورة أكثر دقة لنتائج تلك الحملات.
# 5: كشف النتائج واتجاهات التكلفة لكل نتيجة بمرور الوقت
هل لديك أسئلة مثل ، "كيف أعرف ما إذا كنت أحقق تقدمًا طويل المدى في عمليات التحسين الخاصة بي؟" إذا فعلت ذلك ، فستحب هذا المخطط.
قم بإنشاء مخطط شريطي إلى عرض النتائج في الشهر (أو اليوم ، الأسبوع ، إلخ) على مدى فترة طويلة. استخدم هذا النوع من المخططات ل تحليل الأداء خلال ربع أو شهر أو سنة اعتمادًا على نوع البيانات التي تريد رؤيتها.
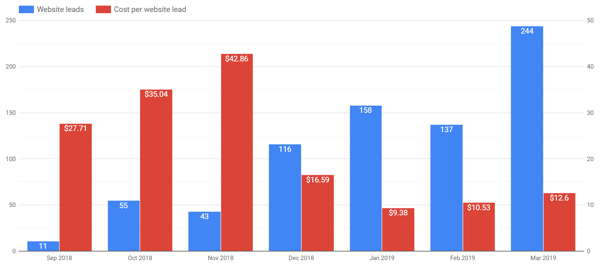
مع هذا المخطط ، سترغب في ذلك انظر كيف تتجه نتائجك مقارنة بالتكلفة لكل نتيجة. في الرسم البياني أعلاه ، زاد العملاء المتوقعون بمرور الوقت وأظهرت التكلفة لكل عميل تحسنًا كبيرًا من ديسمبر إلى يناير مقارنة بشهر سبتمبر وحتى نوفمبر. عند تحليل هذه البيانات ، ضع في اعتبارك تأثير الإنفاق الإعلاني الإجمالي على إجمالي عدد النتائج.
إعدادات بيانات المخطط
- مصدر البيانات: Facebook Ads
- نوع المخطط: شريط عمودي
- البعد: السنة والشهر (أو فترة زمنية أخرى قابلة للتطبيق)
- المقاييس: يؤدي موقع الويب (النتائج) والتكلفة لكل عميل متوقع (التكلفة لكل نتيجة)
- الترتيب: يؤدي موقع الويب ، تنازليًا
- الفترة الزمنية: الفترة الزمنية الأكثر ملاءمة لتحليلك
إعدادات نمط المخطط
- حدد "إظهار تسميات البيانات"
- حدد "مزدوج" ضمن إعدادات المحاور
# 6: عرض مشاركة موقع الويب من زيارات حملة Facebook
أنشئ مخططًا من بيانات Google Analytics لعرض ملف حركة مرور الحملة ومقاييس التفاعل مع موقعك بما في ذلك متوسط مدة الجلسة ومتوسط الوقت على الصفحة. قم بتقييم جودة حركة المرور القادمة من حملاتك.

لإضافة مصدر بيانات Google Analytics إلى تقريرك ، حدد جدول بأشرطة من قائمة إضافة مخطط. انقر فوق مصدر بيانات Facebook Ads و ابحث عن مصدر بيانات Google Analytics لموقعك على الويب.
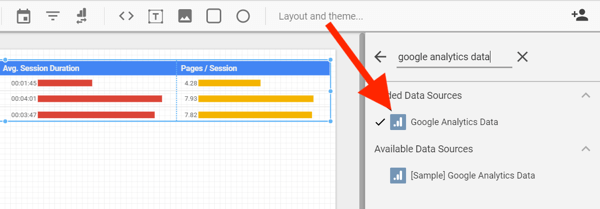
إعدادات بيانات المخطط
- مصدر البيانات: تحليلات جوجل
- نوع الرسم البياني: جدول بأشرطة
- البعد: الحملة
- المقياس: الجلسات ، متوسط مدة الجلسة ، الصفحات / الجلسة
- الترتيب: الجلسات
- الفترة الزمنية: الفترة الزمنية الأكثر ملاءمة لتحليلك
- المقطع: قم بإنشاء شريحة في حساب Google Analytics الخاص بك لإظهار حركة المرور من مصادر Facebook فقط
بدلاً من إنشاء شريحة في Google Analytics ، يمكنك أيضًا إنشاء عامل تصفية داخل Data Studio لتضمين حركة مرور حملة Facebook فقط.
إعدادات نمط المخطط
- حدد "إظهار الرقم" لكل مقياس
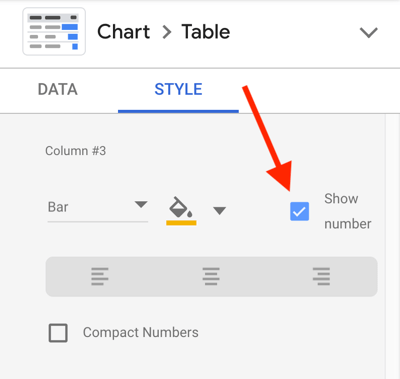
رقم 7: تجميع البيانات التراكمية على مدار العام
اعرض بيانات الصورة الكبيرة باستخدام مخططات مقارنة سنوية. حدد كيف تسير على مدار العام مقارنة بالبيانات من جهود الإعلان على Facebook العام الماضي مع رسم بياني يعرض البيانات التراكمية للسنة الحالية مقارنة بالعام السابق.
يعمل هذا المخطط جيدًا مع بيانات إعلانات Facebook وبيانات Google Analytics.
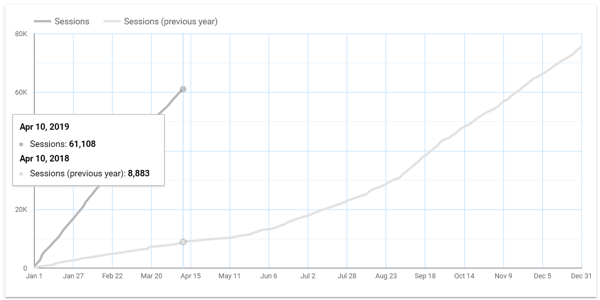
إعدادات بيانات المخطط
- مصدر البيانات: Google Analytics أو Facebook Ads
- نوع المخطط: السلاسل الزمنية
- البعد: التاريخ
- المقياس: جلسة أو مقاييس أخرى
- الفترة الزمنية: هذا العام مقارنة بالعام السابق
- المقطع: قم بإنشاء شريحة في حساب Google Analytics الخاص بك لإظهار حركة المرور من مصادر Facebook المدفوعة فقط
إعدادات نمط المخطط
- حدد "تراكمي" ضمن السلسلة رقم 1
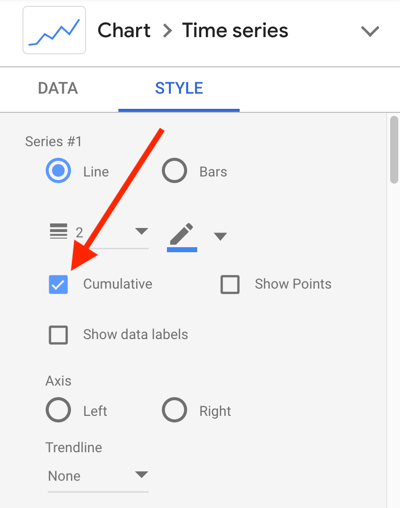
خاتمة
توفر هذه المقالة عدة طرق لدمج بيانات Facebook Ads Manager و Google Analytics في Google Data Studio لتحسين التقارير والتحليل. استخدم هذه التوصيات ، جنبًا إلى جنب مع التخصيصات الأخرى ، لتحقيق أقصى استفادة من Data Studio وتحسين إعلاناتك على Facebook.
ما رأيك؟ ما هي المخططات التي قمت بإنشائها للحصول على مزيد من المعلومات حول أداء حملتك الإعلانية على Facebook؟ أي من هذه المخططات سوف تدمجها في لوحات معلومات استديو البيانات؟ شارك بأفكارك في التعليقات أدناه.
المزيد من المقالات حول Google Data Studio:
- تعرف على كيفية إنشاء ومشاركة لوحات تحكم وتقارير Google Data Studio.
- تعلم كيفية استخدام Google Data Studio لإنشاء تقارير سهلة التحديث لموقعك على الويب أو Facebook أو Instagram للتسويق.