طريقة الخداع لدعم جهاز iPhone أو iPad عن بُعد
التليفون المحمول تفاحة إيوس / / March 17, 2020
تاريخ آخر تحديث

يسمح لك Yosemite و iOS 8 بتوفير الدعم عن بعد على الجهاز ، ولكن إذا كان لديك جهاز كمبيوتر شخصي أو جهاز Mac أقدم أو إصدار iOS ، فلدينا حل لذلك أيضًا.
حتى تُجري Apple بعض التغييرات على iOS ، لا يمكنك عرض جهاز iPhone أو iPad قياسي أو التحكم فيه عن بُعد. عندما تقدم دعمًا عن بُعد على جهاز iPhone أو iPad ، فهذا يجعل الأمر أكثر صعوبة. لا يمكنك رؤية ما يحدث. مع ميزات معينة في Yosemite و iOS ، يمكنك العمل حول بعض هذه القيود. وإذا كان لديك جهاز كمبيوتر شخصي أو جهاز Mac أقدم أو جهاز iOS ، فسنوضح لك كيفية الحصول على الدعم عن بُعد على تلك الأجهزة أيضًا.
دعم iPhone عن بعد ، متطلبات النظام المفضلة بطريقة سهلة:
لكي تعمل هذه الحيلة ، يحتاج الشخص الذي لديه جهاز iOS أن يكون لديه Mac يعمل بنظام Yosemite و iPhone أو iPad يستخدم موصل Lightning (وليس موصل 30 دبوسًا). يحتاج الجهاز إلى تشغيل iOS 8 أو أعلى. سنطلق على المضيف - هذا هو الجهاز الذي تدعمه.
إذا كنت تستخدم جهاز Mac يعمل بنظام Yosemite ، فهذا كل ما تحتاجه. يجب أن يعرف كل منكما معرف Apple المرتبط بـ iMessage على أجهزتك.

الصورة من تصوير - ريتشارد أونتن
الخطوة 1: ابدأ تشغيل Quicktime Player وقم بتوصيلها في iPhone أو iPad
يمكن لـ Quicktime Player في Yosemite عكس (وتسجيل) شاشة جهاز iOS 8 مع موصل Lightning. بمجرد أن يقوم الشخص الذي تساعده بتوصيل جهاز iOS في جهاز Mac ، ثم افتح QuickTime Player وحدد New Movie Recording من قائمة File.
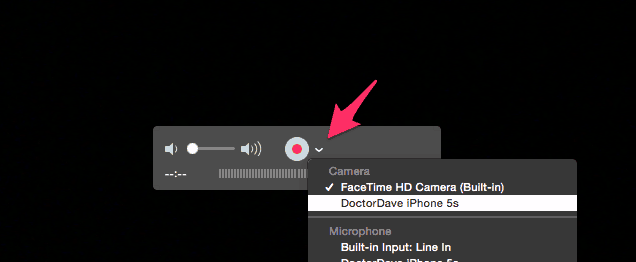
ثم ، انقر فوق السهم الموجود بجوار زر التسجيل الأحمر واختر iPhone أو iPad ككاميرا. في البداية ، هذا لا معنى له. أنت لا تريد كاميرا iPhone ، تريد الشاشة. قد تشرح Apple هذا بشكل أفضل في إصدار أحدث من QuickTime Player ، ولكنها تعمل الآن. بمجرد أن يقوم الشخص الذي تساعده بذلك ، ستظهر شاشة iPhone على جهاز Mac. لا يحتاجون إلى تسجيل الشاشة ، ولكن التسجيل قد يساعدهم في المستقبل.
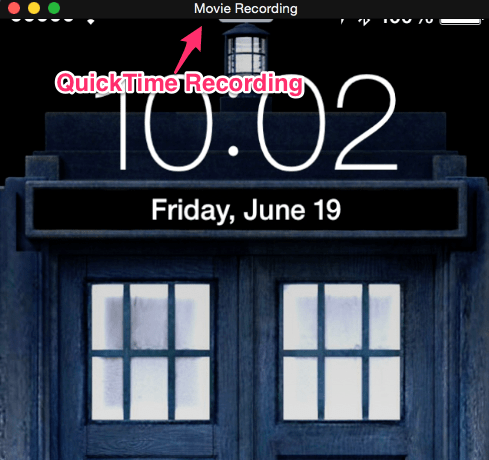
الخطوة 2: التحكم عن بعد في نظام ماك
إذا كنت تستخدم جهاز Mac يعمل بنظام Yosemite ، فانتقل إلى تطبيق الرسائل وأرسل إليهم رسالة iMessage. بمجرد الانتهاء من الاتصال ، انقر فوق تفاصيل ثم أيقونة مشاركة الشاشة. من هناك ، اختر اطلب مشاركة الشاشة. يمكنك الآن رؤية جهاز Mac وشاشة iOS معكوسة عن بُعد على جهاز Mac هذا. لا يمكنك التحكم في iPhone ، ولكن يمكنك رؤية ما يفعلونه وتشرح لهم أي إصلاحات أو اقتراحات.
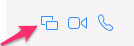
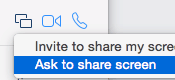
قليلا أصعب: جهاز Mac أقدم ، أو Windows ، أو جهاز iOS أقدم؟
الخطوة 1: عكس الشاشة على جهاز Mac أو كمبيوتر شخصي
يضيف هذا التكوين بضع خطوات ، ولكن المفهوم هو نفسه. منذ iOS 7 ، دعمت Apple نسخ الشاشة للأجهزة المتوافقة مع Airplay. إذا كان الشخص الذي تساعده ليس لديه جهاز Mac ، فسيلزم تنزيله العاكس 2 بواسطة AirSquirrels. يتيح لك هذا البرنامج عرض جهاز iOS على كمبيوتر سطح مكتب (Mac أو كمبيوتر شخصي) ، وتمتلك AirSquirrels إصدارًا تجريبيًا مدته سبعة أيام ، وهو مثالي لجلسة دعم لمرة واحدة.
بعد تثبيت Reflector ، سيذهبون إلى مركز التحكم في iOS (مرر سريعًا لأعلى من الأسفل). في رمز البث ، اطلب منهم تحديد اسم الكمبيوتر وتشغيل النسخ المطابق. لدى AirSquirrels أ صفحة دعم كبيرة حول كيفية استخدام البرنامج لمحاكاة iOS.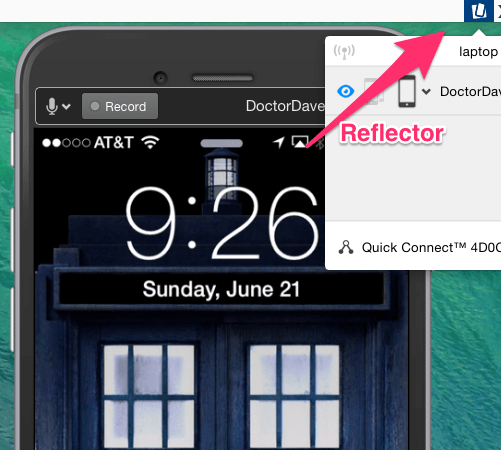
الخطوة 2: التحكم عن بعد في جهاز Mac أو الكمبيوتر الشخصي
المفضلة لدينا برنامج التحكم عن بعد هو Join.me. إنه مجاني وسهل الاستخدام. خيار آخر هو برنامج Teamviewer. تحتاج أنت والشخص الذي تساعده إلى تشغيل نفس البرنامج. بمجرد القيام بذلك ، يكون المفهوم هو نفسه كما كان من قبل. ستعرض أجهزة الكمبيوتر الخاصة بهم عن بُعد وترى شاشة iOS معكوسة. باستخدام هذا الخيار ، ربما لن تتمكن من تسجيل الجلسة ، لذا اطلب منهم تدوين ملاحظات دقيقة.
iOS بسيط جدًا لمعظم الناس ، لذلك لن تضطر إلى القيام بذلك كثيرًا. عادةً ما قمت بهذا النوع من الدعم للمساعدة في الارتباك في إعداد حسابات البريد الإلكتروني أو معرفات Apple.



