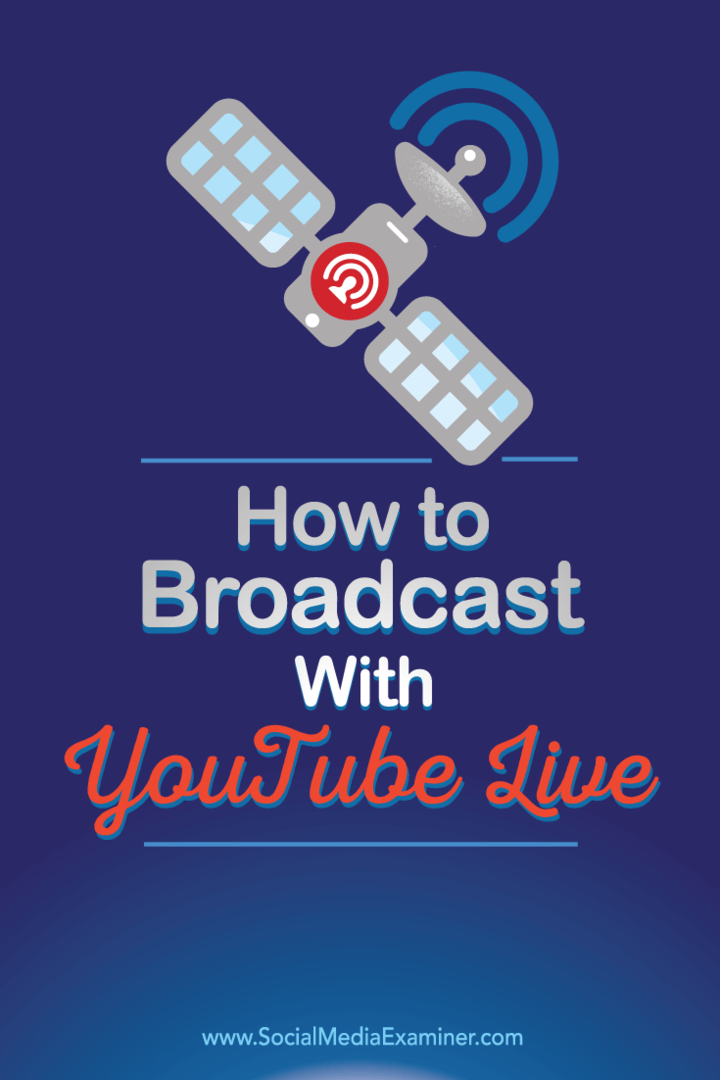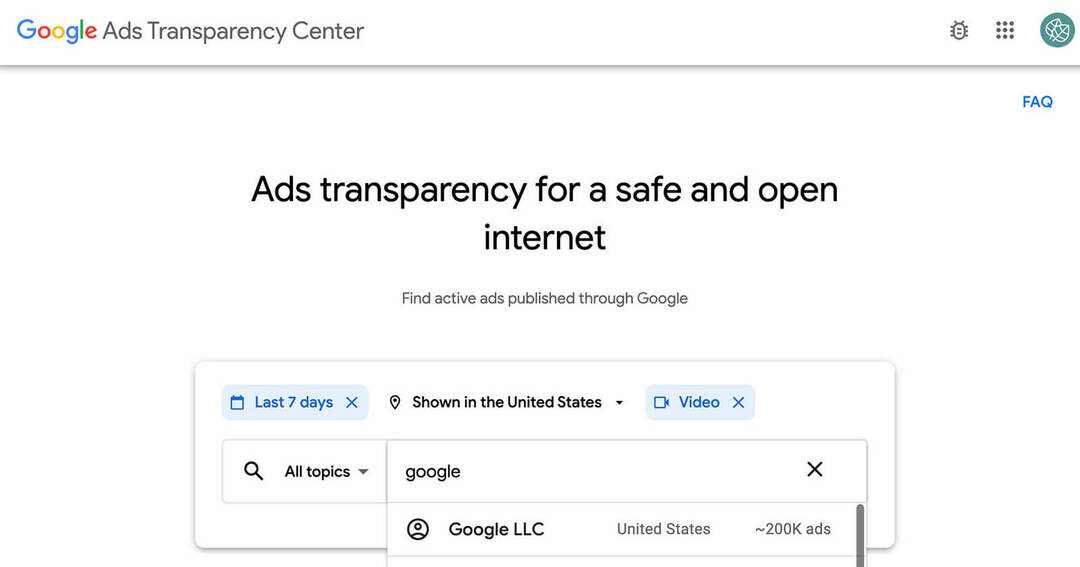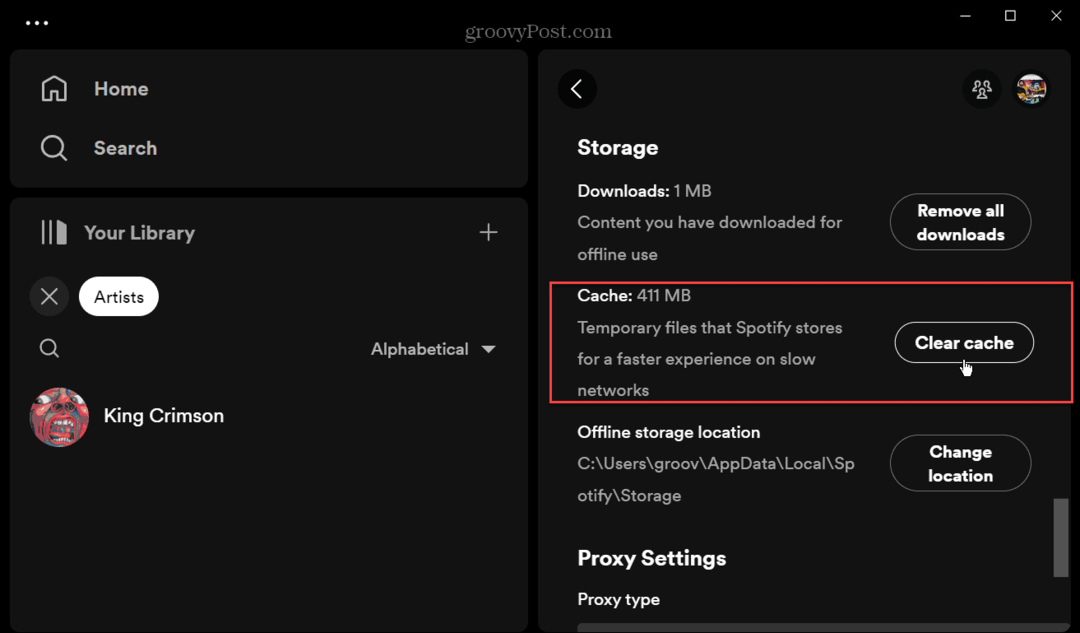كيفية البث مع YouTube Live: ممتحن الوسائط الاجتماعية
يوتيوب لايف موقع يوتيوب / / September 26, 2020
 هل سمعت عن YouTube Live؟
هل سمعت عن YouTube Live؟
هل تريد معرفة كيفية استخدامه؟
سيعمل YouTube Live على بث الفيديو من كاميرا الويب أو سطح المكتب ، مما يتيح لك استضافة ندوات عبر الإنترنت ، وبث مدونات الفيديو ، والمزيد في الوقت الفعلي.
في هذه المقالة ، سوف اكتشف كيفية بث الفيديو باستخدام YouTube Live.

# 1: الوصول إلى لوحة التحكم المباشرة على YouTube
للبث فيديو مباشر على YouTube ، يجب عليك أولاً العثور على لوحة تحكم بث YouTube المباشر. عندما تسجّل الدخول إلى حسابك على YouTube ، انقر على صورة الملف الشخصي لقناتك على YouTube في أعلى اليمين و انقر على زر Creator Studio.
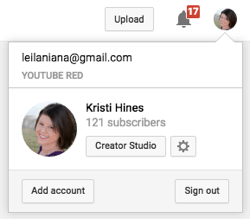
التالى، انقر فوق البث المباشر في قائمة الشريط الجانبي الأيسر.
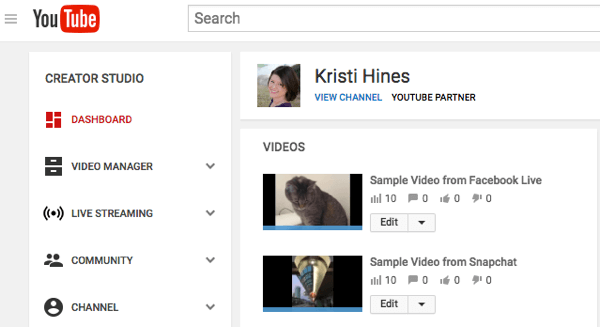
إذا كانت هذه هي المرة الأولى لك ، فسيتم الترحيب بك في البث المباشر على YouTube من خلال شاشة البدء البسيطة. هذا هو المكان الذي ستربط فيه رقم هاتف بقناتك وستحصل على رابط لمشاركته عند بدء البث المباشر لجمهورك.
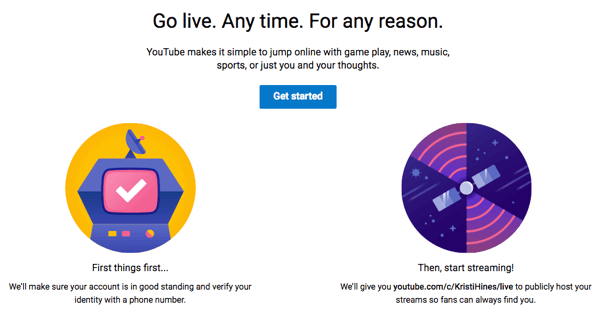
سيكون الرابط القابل للمشاركة هو youtube.com/c/username/live عادةً. مجرد
# 2: تعرف على لوحة القيادة
قبل أن تبدأ أول موقع YouTube حدث مباشر ، ستحتاج إلى التعرف على لوحة تحكم بث YouTube المباشر.
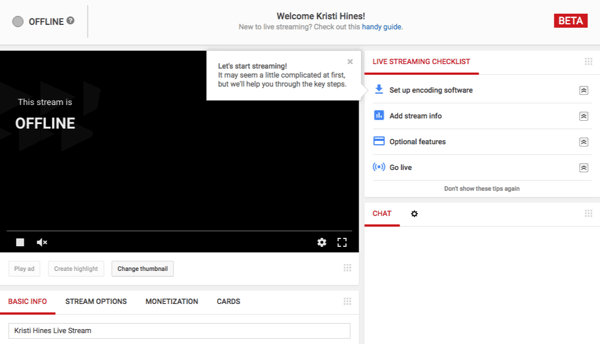
راجع قائمة التحقق من البث المباشر
عند استخدام YouTube Live لأول مرة ، راجع قائمة التحقق من البث المباشر في أعلى اليسار. يرشدك خلال إعداد أول حدث لك على YouTube Live.
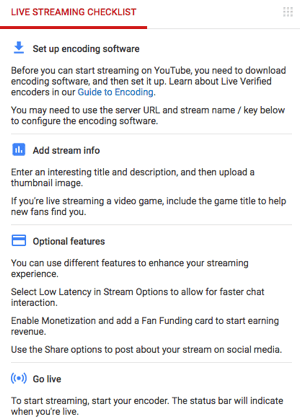
تظهر هذه المعلومات في الجزء العلوي الأيسر من لوحة التحكم في بث YouTube المباشر إلا إذا نقرت على رابط عدم عرض هذه النصائح مرة أخرى.
استكشف نافذة الدردشة
أسفل قائمة التحقق ، سترى نافذة الدردشة. هذا هو المكان الذي يمكن للأشخاص التفاعل معك أثناء البث المباشر.
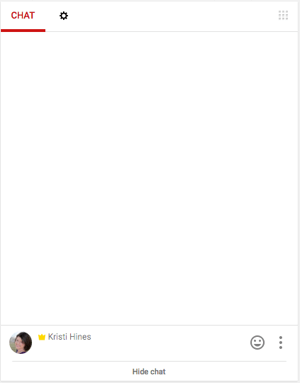
في الجزء السفلي ، يمكنك الدردشة مع المشاهدين وإرسال الرموز. انقر على النقاط الثلاث لمزيد من الخيارات.
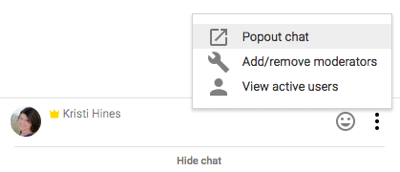
أو إذا كنت تفضل ، يمكنك ذلك قم بإيقاف تشغيل الدردشة تمامًا باستخدام رمز عجلة الإعدادات في الجزء العلوي من نافذة الدردشة.
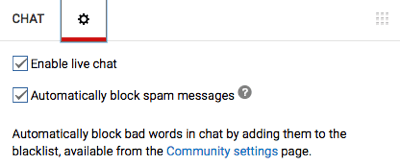
يتيح لك مربع الشبكة الذي تراه في الجزء العلوي الأيمن من الدردشة والأدوات الأخرى الموجودة على لوحة التحكم في بث YouTube المباشر رتب لوحة القيادة لتناسب احتياجاتك على أفضل وجه.
أضف تفاصيل الحدث في مربع المعلومات
مربع المعلومات هو المكان الذي تقوم فيه بتهيئة التفاصيل حول حدث YouTube Live الخاص بك. إنها مشابهة للمعلومات التي قد تدخلها إذا كنت تحمّل مقطع فيديو على YouTube ، ولكن مع المزيد من الخيارات.
ابدأ بعنوان الحدث المباشر ووصفه والقدرة على جدولة خيارات البث المباشر والفئة والخصوصية.
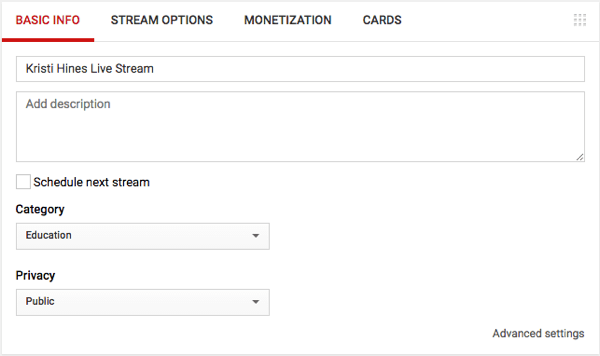
ثم انقر فوق علامة التبويب خيارات البثإلىقم بتمكين إعدادات البث التالية.
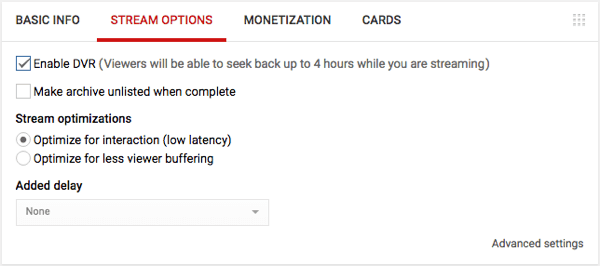
أذا أردت استثمار حدثك المباشر, انقر فوق علامة التبويب تحقيق الدخل للقيام بذلك ، على افتراض الخاص بك قناة يوتيوب مرتبطة بـ Google AdSense.

يمكنك أيضا أضف البطاقات إلى الحدث المباشر الخاص بك إلى إنشاء دعوة للعمل.
اخيرا وليس اخرا، انقر على رابط الإعدادات المتقدمة في الركن الأيمن السفلي من أجل احصل على الإعدادات أعلاه والإعدادات الإضافية لحدث YouTube Live الخاص بك ، كل ذلك على شاشة واحدة.
احصل على تدريب التسويق على YouTube - عبر الإنترنت!

هل تريد تحسين تفاعلك ومبيعاتك مع YouTube؟ ثم انضم إلى أكبر وأفضل تجمع لخبراء التسويق على YouTube حيث يشاركون إستراتيجياتهم المثبتة. ستتلقى تعليمات مباشرة خطوة بخطوة تركز على إستراتيجية YouTube وإنشاء مقاطع فيديو وإعلانات YouTube. كن بطل التسويق على YouTube لشركتك وعملائك أثناء تنفيذ الاستراتيجيات التي تحقق نتائج مثبتة. هذا حدث تدريبي مباشر عبر الإنترنت من أصدقائك في Social Media Examiner.
انقر هنا للحصول على التفاصيل - التخفيضات تنتهي في 22 سبتمبر!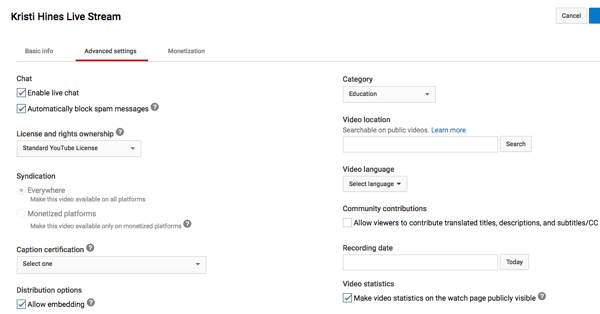
قم بإعداد برنامج التشفير الخاص بك
للبث إلى YouTube Live من سطح المكتب ، ستحتاج إلى برنامج محدد. يوصي يوتيوب بعدة طرق مختلفة خيارات البرنامج، بما فيها افتح برنامج البث، برنامج مجاني مفتوح المصدر لمستخدمي Mac و Windows.
إلى ربط Open Broadcast Software بـ YouTube Live، سوف تحتاج إلى ابحث عن المعلومات الموجودة في مربع إعداد التشفير.
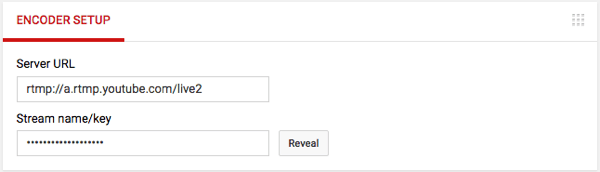
أدخل هذه المعلومات في إعدادات Open Broadcast Software أيضًا.
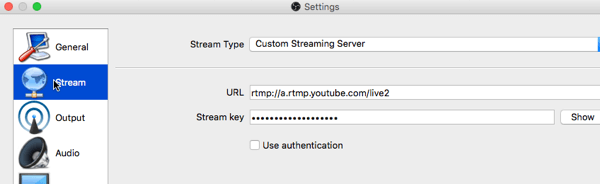
# 3: ابدأ أول بث مباشر على YouTube
عندما تكون مستعدًا لبدء البث المباشر الأول على YouTube ، ما عليك سوى بدء البث من برنامجك. إذا كنت تستخدم برنامج Open Broadcast ، اختر مصادر المدخلات الخاصة بك مثل كاميرا الويب (جهاز التقاط الفيديو) ، وسطح المكتب (التقاط الشاشة أو التقاط النافذة) ، والتقاط إدخال الصوت.
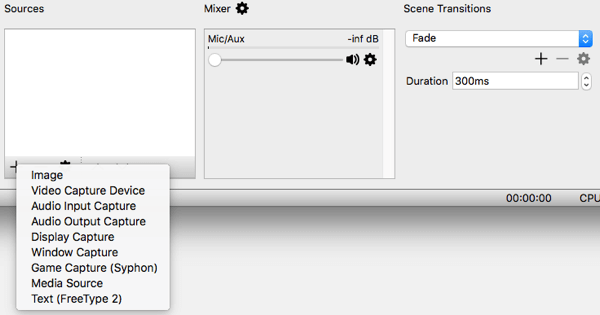
بمجرد اختيار هؤلاء ، يجب عليك مشاهدة معاينة لما سيراه جمهورك على YouTube Live.
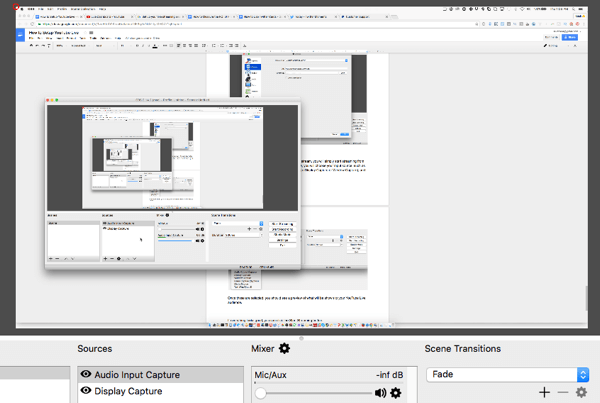
إذا كان كل شيء يبدو جيدًا ، انقر فوق الزر بدء البث. سيؤدي هذا إلى إرسال ما تراه في Open Broadcast Software مباشرةً إلى YouTube Live وبدء البث المباشر هناك.
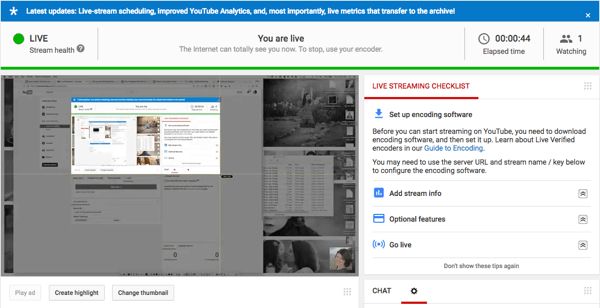
سيرى المشاهدون ، عند تسجيل الدخول إلى حساباتهم على YouTube ، البث المباشر إلى جانب مربع الدردشة على الجانب. يمكنك الدردشة معهم ومع المشاهدين الآخرين في هذا المربع.
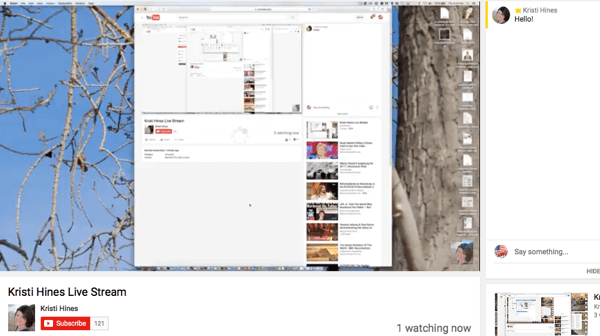
أثناء البث ، يمكنك ذلك انظر إلى مربع التحليلات لمعرفة عدد الأشخاص الذين يشاهدون عبر الإنترنت البث المباشر على YouTube ، و الاستيلاء على عنوان URL المباشر للمشاركة.
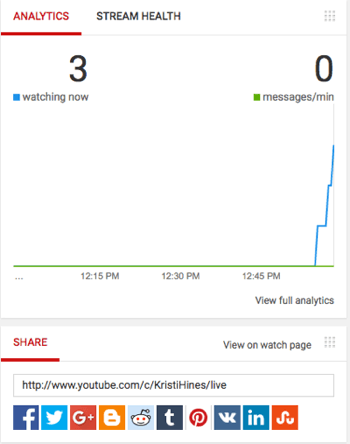
عندما تنتهي من البث المباشر على YouTube ، يمكنك ذلك وقف جلسة البث على برنامجك. مع برنامج البث المفتوح ، انقر فوق زر إيقاف البث في أسفل اليمين.
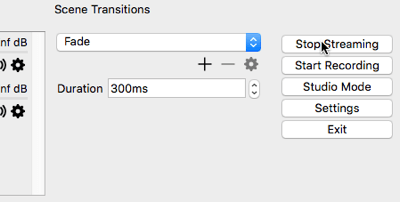
# 4: عرض YouTube Live Analytics
بمجرد انتهاء حدث YouTube Live الخاص بك ، ستتم إضافة الفيديو الخاص بك إلى تحميلات الفيديو العادية الخاصة بك وسيكون متاحًا لمشاهدي YouTube ، بناءً على إعدادات الخصوصية التي قمت بتكوينها عند إعداد الحدث.
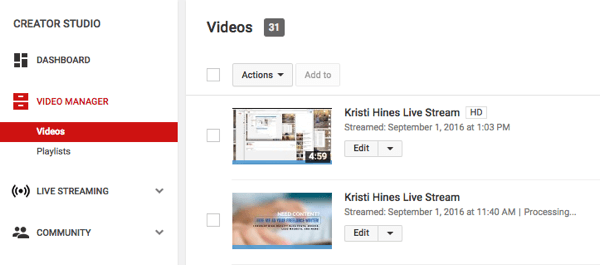
عندما انت انقر فوق أحد مقاطع الفيديو الخاصة بالحدث المباشرسوف تفعل رؤية زر التحليلات أسفل الفيديو. ينقلك هذا إلى تحليلات الحدث المباشر الخاص بك ، حيث يمكنك ذلك رؤية تفاعل المشاهدين أثناء جلسة البث المباشر على YouTube.
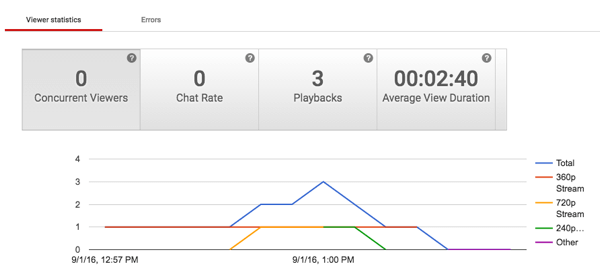
يمكنك معرفة المزيد حول تفاعل المشاهدين أثناء جلسة البث المباشر على YouTube.
# 5: قم بتنزيل الفيديو الخاص بك لمشاركته على الشبكات الأخرى
حريصة على إعادة الغرض يوتيوب لايف الفيديو الخاص بك؟ انتقل إلى مدير الفيديو الخاص بك, انقر فوق سهم القائمة المنسدلة بجوار رابط "تعديل" للفيديو الخاص بك ، و قم بتنزيل ملف MP4 للفيديو الخاص بك.
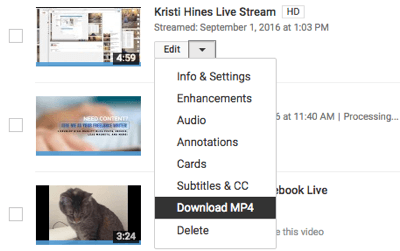
تستطيع مشاركة الخاص بك فيديو يوتيوب على Facebook و SlideShare والشبكات الأخرى التي تتيح لك تحميل الفيديو.
هل تريد المزيد من هذا القبيل؟ استكشف YouTube for Business!
.
فى الختام
مع الإعلان عن انتقال Google Hangouts On Air إلى YouTube Live ، من المهم أن يتعلم المسوقون كيفية ذلك للبث باستخدام التكنولوجيا الجديدة التي تعمل بشكل مشابه لـ Facebook Live إذا كنت تريد البث من سطح المكتب.
ما رأيك؟ ما رأيك في بث YouTube المباشر؟ هل حاولت بها حتى الآن؟ واسمحوا لنا أن نعرف في التعليقات أدناه!