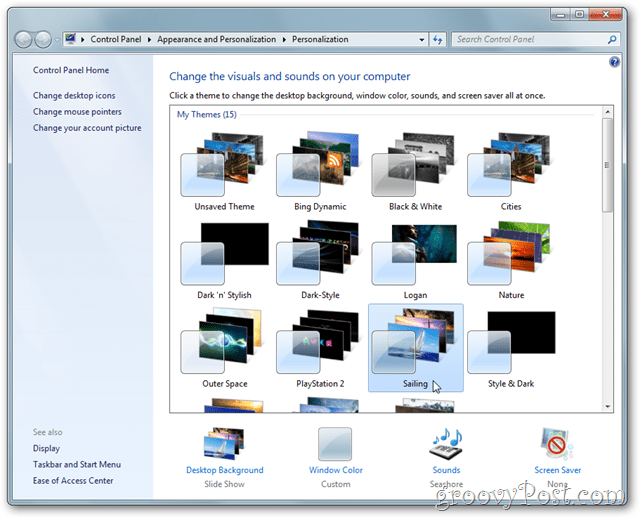8 قصص على Instagram تمنحك ميزة إبداعية: ممتحن وسائل التواصل الاجتماعي
إينستاجرام قصص انستغرام / / September 26, 2020
هل تريد منح قصص Instagram الخاصة بك ميزة إبداعية؟ هل تبحث عن ميزات مخفية لتجربتها؟
في هذه المقالة ، ستكتشف ثماني نصائح مفيدة لقصص Instagram بما في ذلك كيفية حفظ تأثيرات القصص للوصول السريع وإضافة صور متعددة وإضافة صورة GIF مخصصة وغير ذلك.
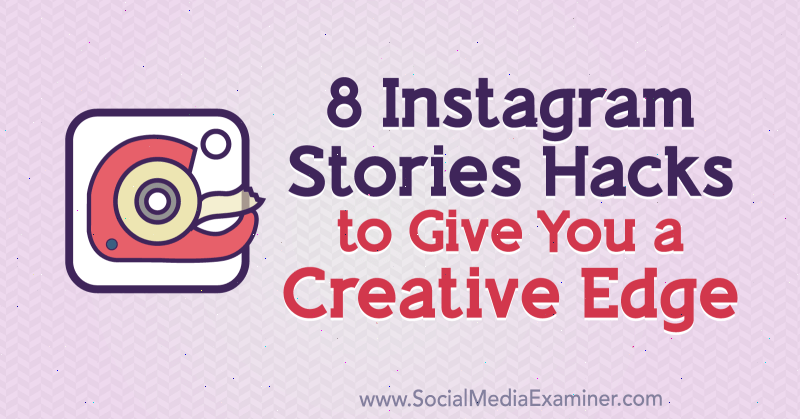
لمعرفة كيفية تحقيق أقصى استفادة من أداة الفرشاة وأداة النص والخطوط ، اقرأ النص أدناه للحصول على إرشادات إرشادية سهلة المتابعة أو شاهد هذا الفيديو:
# 1: أضف هالة إلى كائن أو شخص في قصص Instagram الخاصة بك
رسم هالة حول شيء أو شخص في الخاص بك قصة انستغرام هي طريقة إبداعية لإبراز شيء مميز في صورتك وإبرازها.
لإنشاء هذا التأثير ، انقر فوق رمز أداة الفرشاة (الخط المتعرج) في الجزء العلوي من الشاشة.
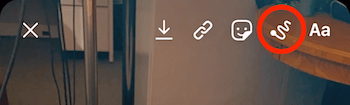
ثم حدد أداة النيون المحاطة بدائرة أدناه. في الجزء السفلي من الشاشة ، انقر لاختيار أي لون تريده.
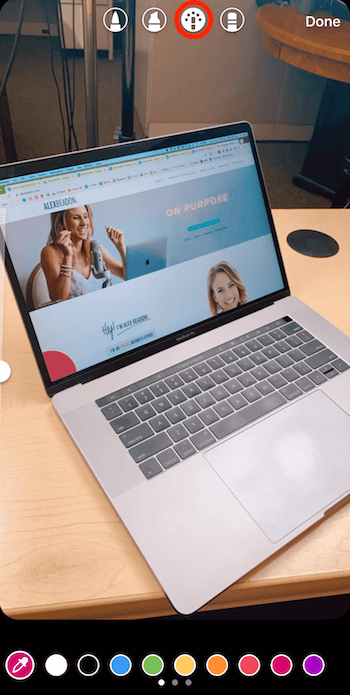
الآن ارسم دائرة حول الكائن الذي تريد إضافة تأثير الهالة إليه. تأكد من بدء الرسم من المكان الذي ستمحوه لإنشاء الهالة.
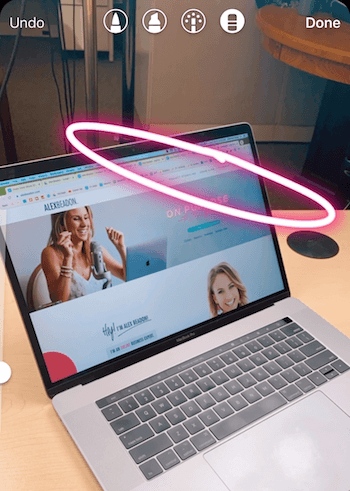
حدد الآن أداة الممحاة ، الموجودة في أقصى اليمين. على الجانب الأيسر من الشاشة ، اسحب شريط التمرير لأسفل لتصغير الأداة. ثم اسحب إصبعك على الشاشة لحذف المنطقة المحيطة بالكائن بحيث يبدو أن الكائن يرتدي هالة.
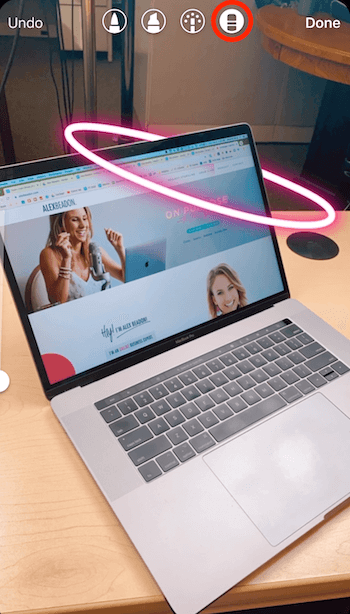
# 2: أضف نصًا متسلسلًا يظهر مع كل نقرة على قصص Instagram الخاصة بك
في هذه النصيحة ، سأعرض لك طريقة ممتعة للسماح للأشخاص بالتنصت على قصصك وإضافة نص أثناء النقر.
لإنشاء نص متسلسل ، يجب أن تبدأ بالصورة الأخيرة في التسلسل. لتصور هذا ، افترض أنك استخدمت أداة النص لإضافة أسماء الأشخاص الموجودين في هذه الصورة حتى يعرف الجميع من هم. بالإضافة إلى الاسم الأول لكل شخص ، قمت أيضًا بتضمين المسمى الوظيفي الخاص بهم.
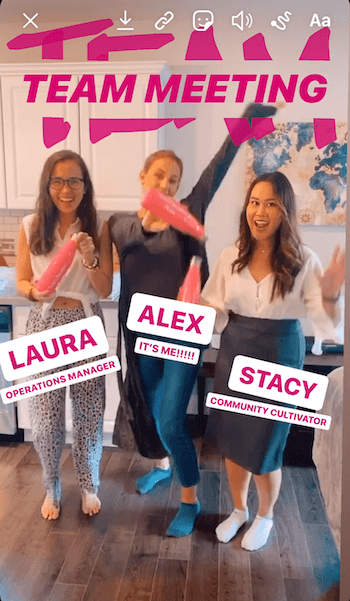
بمجرد الحصول على صورتك النهائية ، ستقوم بإنشاء إصدارات متعددة منها تعرض كميات مختلفة من النص على الشاشة. في هذه الحالة ، ستحتاج إلى إنشاء أربعة إصدارات من الصورة حتى تتمكن من إظهار أسماء وعناوين كل منها شخص على الشاشة بالتسلسل ، بدءًا بصورة "نظيفة" لا تتضمن أيًا من الأسماء أو العناوين.
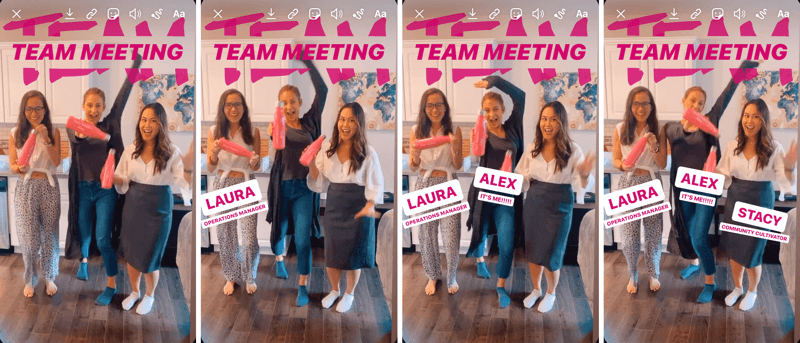
يمكنك إنشاء هذه الصور من خلال العمل للخلف. أولاً ، صمم الصورة النهائية في التسلسل الخاص بك ، ثم انقر فوق رمز السهم الموجود أعلى الشاشة لحفظها. تأكد من الانتظار حتى ترى "تم الحفظ" على الشاشة. إذا فعلت أي شيء آخر قبل ذلك أو أغلقت التطبيق ، فربما لم يتم حفظه.
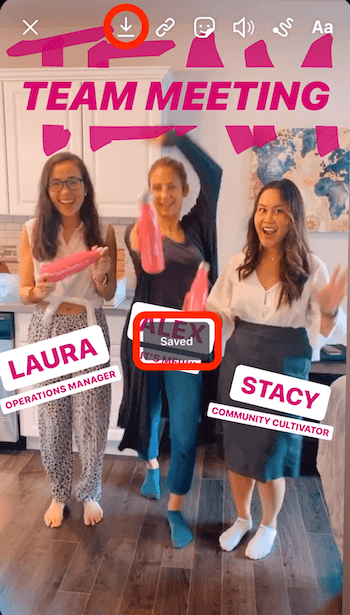
نصيحة محترف: بعد حفظ كل صورة في التسلسل ، لا تلمس الشاشة. لا يمكنني إخبارك بعدد المرات التي لمست شيئًا ما وحركته عن طريق الخطأ. من المهم أن تظل جميع العناصر في الصورة في نفس الموضع لتحقيق التأثير المطلوب للنص المتسلسل.
بعد ذلك ، قم بإنشاء الإصدار الذي سيظهر مباشرة قبل الصورة النهائية. للقيام بذلك ، احذف النص الذي سيظهر أخيرًا في التسلسل. في هذه الحالة ، ستظهر "Stacy" و "Community Cultivator" أخيرًا ، لذا اسحب هذا النص إلى أيقونة سلة المهملات أسفل الشاشة. ثم احفظ الصورة.

لإنشاء الصورة التالية ، اسحب "Alex" و "It’s Me !!!" إلى رمز سلة المهملات. ثم احفظه مرة أخرى.
أخيرًا ، احذف "مدير العمليات" و "Laura" واحفظهما مرة أخرى.
الآن بعد أن أصبحت لديك الصورة الأولى في التسلسل (بدون أي أسماء أو عناوين عليها) ، يمكنك المضي قدمًا وتحميلها إلى قصتك.
من هنا ، افتح كاميرا Stories الخاصة بك واسحب لأعلى لفتح ألبوم الكاميرا. اضغط على الأيقونة الموجودة في أعلى اليمين والتي تبدو مثل مجموعة من المربعات داخل دائرة. سيسمح لك ذلك بتحميل قصص متعددة في نفس الوقت.
من المهم أن تقوم بتحميل الصور المتسلسلة بالترتيب الصحيح. في هذا المثال ، حدد الشخص الذي يقول "Laura" ثم الذي يقول "Laura" و "Alex" ، ثم الشخص الذي يقول "Laura" و "Alex" و "Stacy". عند الانتهاء ، انقر فوق "التالي" في الجزء السفلي من شاشة.
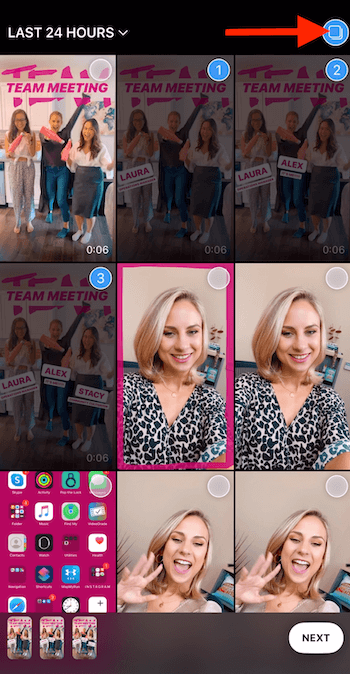
الآن انقر فوق Share to Story ثم Done لنشر كل الصور المتبقية بالتسلسل إلى قصتك.
# 3: تخصيص حجم الخط ولونه لقصص Instagram الخاصة بك
الآن سأقوم بتوجيهك خلال قسم الخطوط في Instagram Stories حتى تعرف كيفية استخدام تراكبات النص بشكل أكثر فاعلية في المحتوى الخاص بك.
ابدأ بالتقاط صورة. في هذا المثال ، التقطت صورة شخصية وتركت بعض المساحة في الجزء العلوي للنص.
بعد ذلك ، اضغط على أيقونة Aa أعلى الشاشة لفتح أداة النص.

اكتب عدة أسطر من النص لاستخدامها في صورتك. على سبيل المثال ، كتبت في "اليوم أنا في Social Media Examiner لتصوير قناتهم على YouTube!"
بعد ذلك ، ستقوم بتقطيع النص إلى مقاطع متعددة وتنسيق كل مقطع على حدة. حدد قسم النص الذي تريد إزالته ("Social Media Examiner يصور لقناتهم على YouTube!") وانقر على "قص" في القائمة المنبثقة.
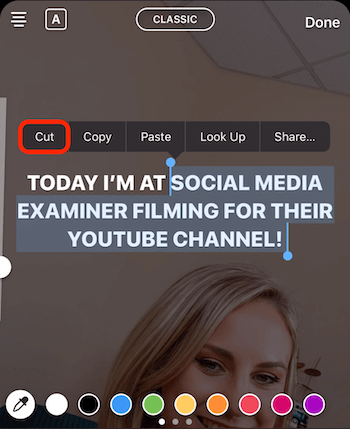
من هنا ، يمكنك تنسيق النص بعدة طرق:
- اسحب النص لتغيير موضعه على الصورة.
- اضغط على النص لتصغيره.
- حدد النص وانقر فوق الرمز A لإضافة خلفية إلى النص ، كما هو موضح أدناه. إذا قمت بالنقر فوق الرمز مرة أخرى ، فستكون الخلفية أكثر شفافية.
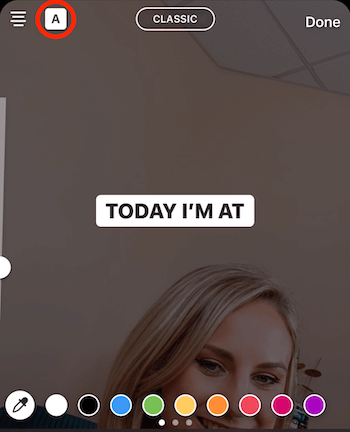
- اضغط على أيقونة الخطوط المتعددة في الجزء العلوي الأيسر من الشاشة لتغيير تبرير النص.
- حدد لونًا للنص أسفل الشاشة. لا يعرف الكثير من الناس هذا ، ولكن يمكنك التمرير عبر الألوان للحصول على المزيد من خيارات الألوان. وإذا نقرت مع الاستمرار على أي لون ، فسترى تدرجًا للألوان للاختيار من بينها.
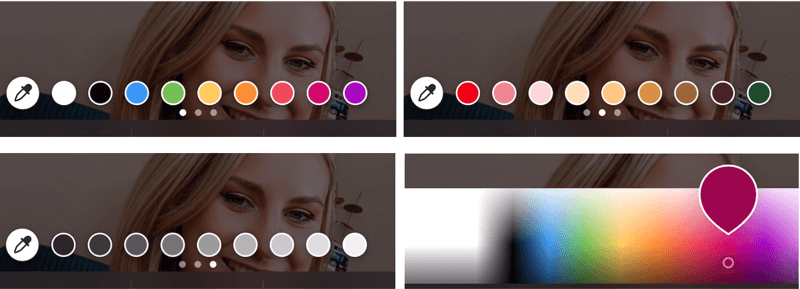
بمجرد تنسيق القسم الأول من النص ، فأنت تريد لصق النص الذي قمت بقصه مسبقًا. للقيام بذلك ، انقر فوق أداة النص مرة أخرى ، وانقر فوق المؤشر ، وحدد لصق. ومرة أخرى ، حدد النص الذي لا تريده ("تصوير لقناتهم على YouTube!") وانقر على قص.
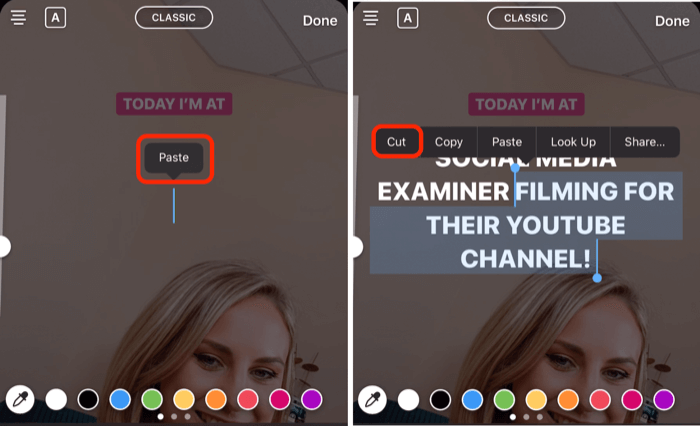
إذا قمت بالنقر فوق الرمز الموجود في الجزء العلوي الأوسط من الشاشة ، يمكنك ذلك تغيير الخط. أوصي بأن تحاول التمسك بنفس الخطوط في قصصك لجعل محتوى علامتك التجارية أكثر قابلية للتمييز.
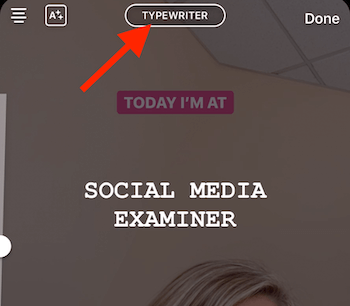
يمكنك أيضًا وضع طبقة على النص لإنشاء تأثير مخطط تفصيلي. ما عليك سوى كتابة نفس النص مرة أخرى ، وتصميمه ، ثم سحبه فوق النص الأصلي.
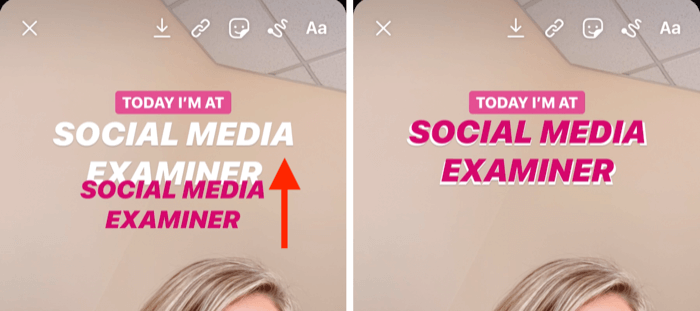
عندما تكون راضيًا عن هذا الجزء من النص ، الصق الجزء التالي من النص ("تصوير لقناتهم على YouTube!) على صورتك. اختر نمط الخط ولونه ، وضعه على الشاشة.
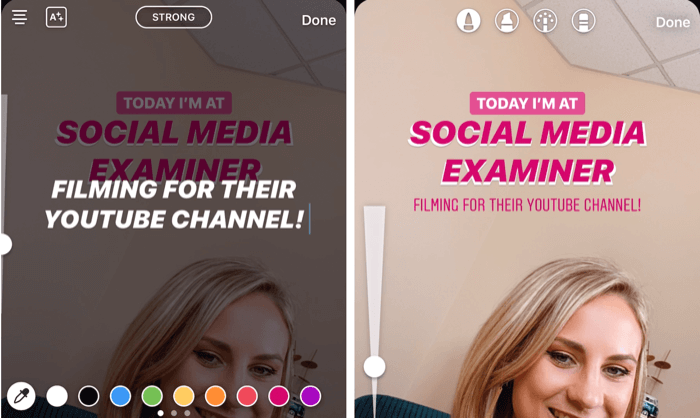
هناك حيلة أخرى لإبراز النص وهي رسم خلفية بيضاء حوله. للقيام بذلك ، حدد أداة التمييز (المحاطة بدائرة أدناه) واجلب شريط التمرير لأعلى لتكبيره. ثم ارسم النص الخاص بك. إذا كنت تريد التنظيف على طول الحواف ، فانقر فوق أداة الممحاة ، واسحب شريط التمرير إلى حوالي 50٪ ، وارسم على أجزاء من الخلفية التي تريد إزالتها.
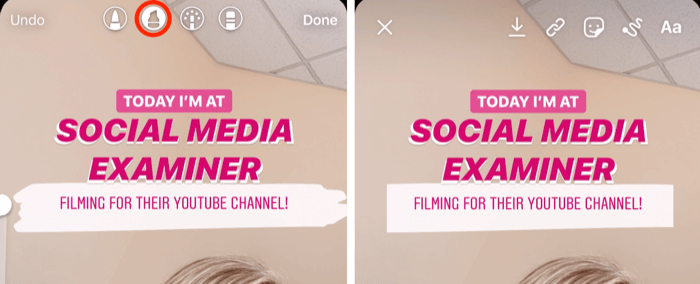
تصميم عنوان إبداعي
تعد إضافة عنوان إبداعي إلى الجزء العلوي من قصتك طريقة رائعة لجذب انتباه جمهورك.
لهذا الاختراق ، افتح أدوات الفرشاة الخاصة بك ، وحدد أداة التمييز ، وارسم كلمة ستكون جزءًا من العنوان. في المثال أدناه ، رسمت كلمة "فريق". تأكد من جعلها كبيرة.
بعد ذلك ، حدد أداة الممحاة واسحب شريط التمرير لأعلى. ثم ارسم على الشاشة لمسح الجزء الأوسط من الكلمة. عند الانتهاء ، انقر على "تم" للهروب من أداة الفرشاة.

الآن اضغط على أيقونة Aa لفتح أداة النص واكتب النص الذي تريد إضافته إلى العنوان.
في هذه الحالة ، كتبت في "اجتماع الفريق" واخترت اللون الوردي. ثم جعلت النص أكبر قليلاً ووضعته ضمن كلمة "فريق" في أعلى الشاشة لإكمال العنوان.
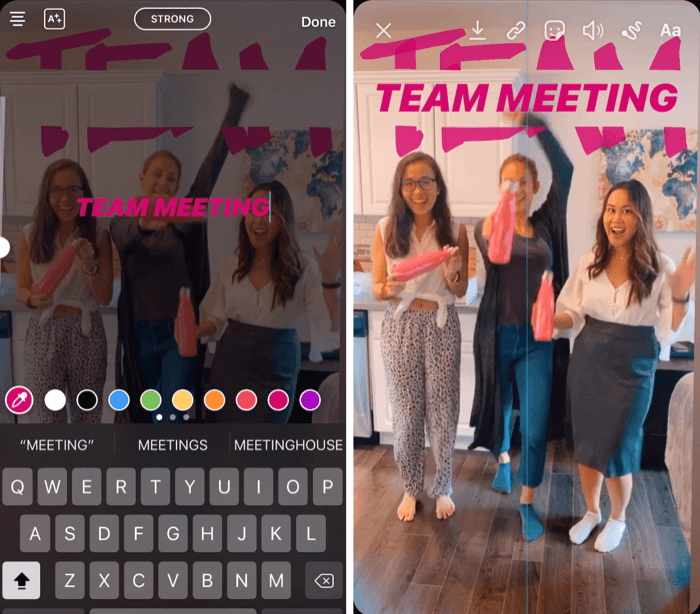
# 4: استخدم الفرشاة وأدوات الخط لإنشاء نص قوس قزح لقصص Instagram
لإنشاء نص قوس قزح في قصة Instagram الخاصة بك ، ابدأ بالتقاط صورة سريعة. لا يهم ما هي الصورة لأنك ستملأ الشاشة بأكملها بلون واحد.
بعد ذلك ، افتح أدوات الفرشاة وحدد الأداة الموجودة في أقصى اليسار. ثم حدد اللون الذي تريد استخدامه كخلفية لك. في هذا المثال ، اخترت الأسود.
الآن اضغط مع الاستمرار على الشاشة لتحويل الشاشة بأكملها إلى هذا اللون. عند الانتهاء ، انقر على "تم".
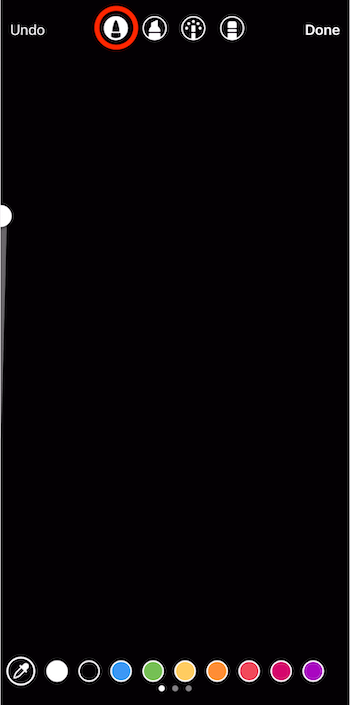
بعد ذلك ، انقر فوق رمز النص أعلى الشاشة واكتب كلمة "قوس قزح". اسحب شريط التمرير لتكبير النص إذا كنت تريد ذلك. ثم اضغط على المؤشر واضغط على تحديد الكل في النافذة المنبثقة.
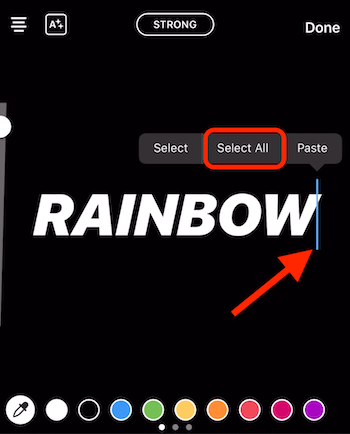
هذا الجزء التالي صعب بعض الشيء وسيأخذ إبهاميك. ضع إبهامًا واحدًا حيث يكون المؤشر (على يمين الكلمة). في الوقت نفسه ، ستستخدم إبهامك الآخر للنقر مع الاستمرار على أحد الألوان أسفل الشاشة.
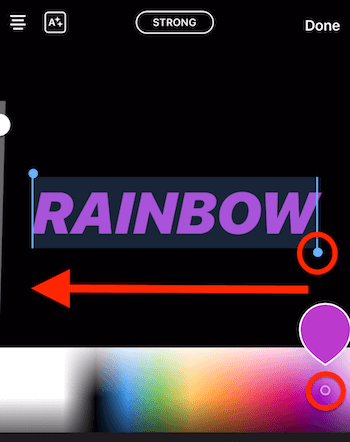
الآن اسحب كلا إبهاميك من الجانب الأيمن من الشاشة إلى الجانب الأيسر من الشاشة. أثناء القيام بذلك ، ستقوم بتطبيق تأثير قوس قزح على الكلمة.
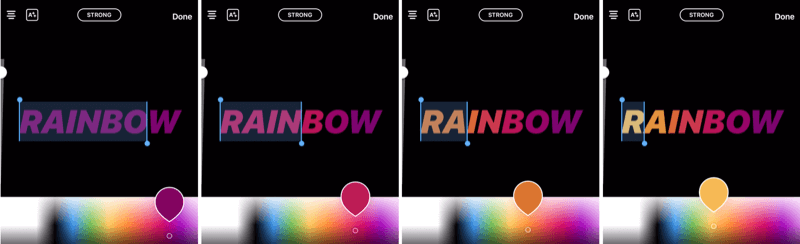
نصيحة محترف: إذا كنت تريد إضافة عنصر سحري آخر إلى صورتك ، فافتح أدوات الفرشاة وحدد أداة النيون. اسحب شريط التمرير لجعل حجم الفرشاة صغيرًا قدر الإمكان وحدد لونًا ساطعًا (أبيض ، على سبيل المثال). ثم اضغط على الشاشة لإضافة نقاط في جميع أنحاء صورتك. يعمل هذا التأثير بشكل جيد مع الصور.
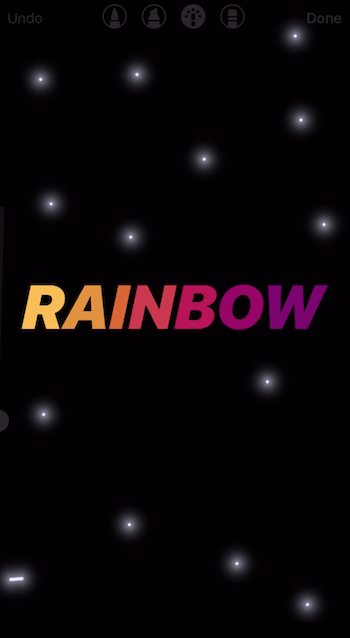
احصل على تدريب التسويق على YouTube - عبر الإنترنت!

هل تريد تحسين تفاعلك ومبيعاتك مع YouTube؟ ثم انضم إلى أكبر وأفضل تجمع لخبراء التسويق على YouTube حيث يشاركون إستراتيجياتهم المثبتة. ستتلقى تعليمات مباشرة خطوة بخطوة تركز عليها إستراتيجية YouTube وإنشاء مقاطع فيديو وإعلانات YouTube. كن بطل التسويق على YouTube لشركتك وعملائك أثناء تنفيذ الاستراتيجيات التي تحقق نتائج مثبتة. هذا حدث تدريبي مباشر عبر الإنترنت من أصدقائك في Social Media Examiner.
انقر هنا للحصول على التفاصيل - التخفيضات تنتهي في 22 سبتمبر!# 5: استخدم Brush Tool لإنشاء حد لقصص Instagram
تعد إضافة حد إلى قصص Instagram الخاصة بك طريقة سريعة وسهلة لتمييز المحتوى الخاص بك.
للقيام بذلك ، انقر فوق رمز أداة الفرشاة وحدد فرشاة التمييز. اسحب المنزلق بنسبة 75٪ تقريبًا لأعلى. ثم حدد لون علامتك التجارية في الجزء السفلي من الشاشة.

الآن بإصبعك ، ارسم حدًا على طول الصورة. تأكد من أن تبدأ على الجانب الأيمن من الشاشة ؛ إذا بدأت في الجزء السفلي أو الأيسر أو العلوي ، فسيكون ذلك صعبًا بسبب الرموز الأخرى على الشاشة.

تذكر ، لا يجب أن تكون الحدود مثالية. إذا لم تكن راضيًا عن ذلك ، فما عليك سوى النقر على "تراجع" أعلى اليمين والمحاولة مرة أخرى. في بعض الأحيان ، إذا كان حجم الفرشاة أكبر ، فهذا أسهل.
لاكتشاف بعض الميزات المخفية في قصص Instagram ، اقرأ النص أدناه للحصول على إرشادات إرشادية سهلة المتابعة أو شاهد هذا الفيديو:
# 6: احفظ تأثيرات القصص المفضلة لديك للوصول السريع
هذا اختراق مثير لا يعرفه الكثير من الناس: يمكنك حفظ عوامل تصفية القصص المفضلة لديك للوصول إليها بسهولة.
أولاً ، افتح الكاميرا في Instagram Stories وانتقل عبر جميع عوامل التصفية الخاصة بك حتى ترى أيقونة تشير إلى تصفح التأثيرات. اضغط على ذلك لفتح معرض التأثير.
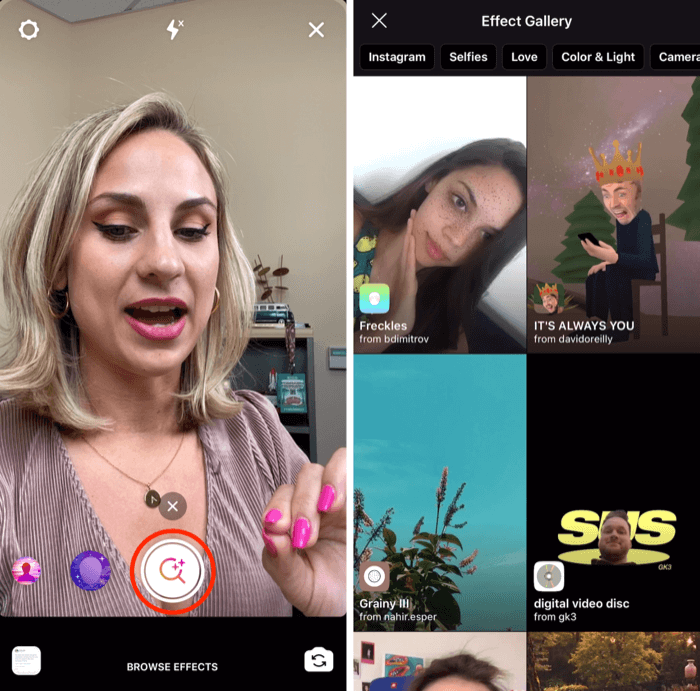
إذا رأيت تأثيرًا يلفت انتباهك ، فانقر فوقه في المعرض لمشاهدة معاينة. انقر فوق "جربها" في الجزء السفلي من الشاشة لتجربتها في كاميرا القصص.
يمكنك أيضًا تمرير قائمة التأثيرات الأخرى في الجزء السفلي من شاشة الكاميرا لمعرفة ما تفعله.
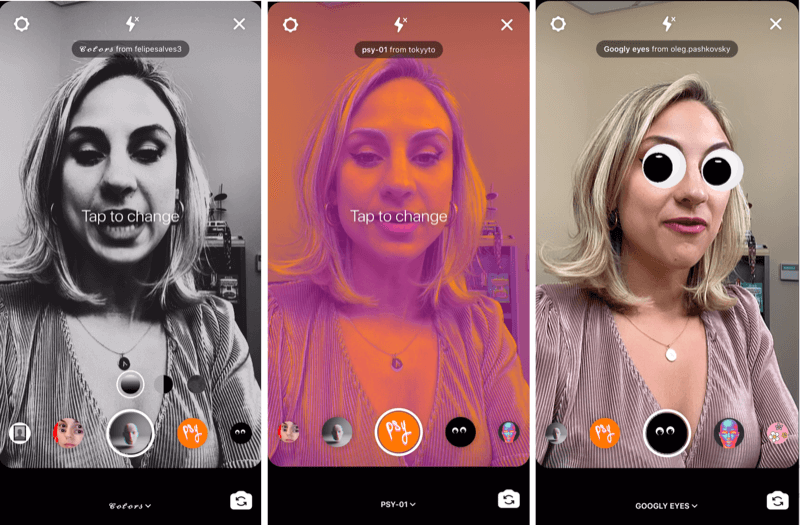
إذا رأيت تأثيرًا تريد حفظه ، فانقر فوق اسم التأثير في أسفل الشاشة واختر حفظ التأثير في النافذة المنبثقة. ستظهر جميع عوامل التصفية المحفوظة على يسار زر التسجيل في كاميرا القصص ليسهل الوصول إليها.
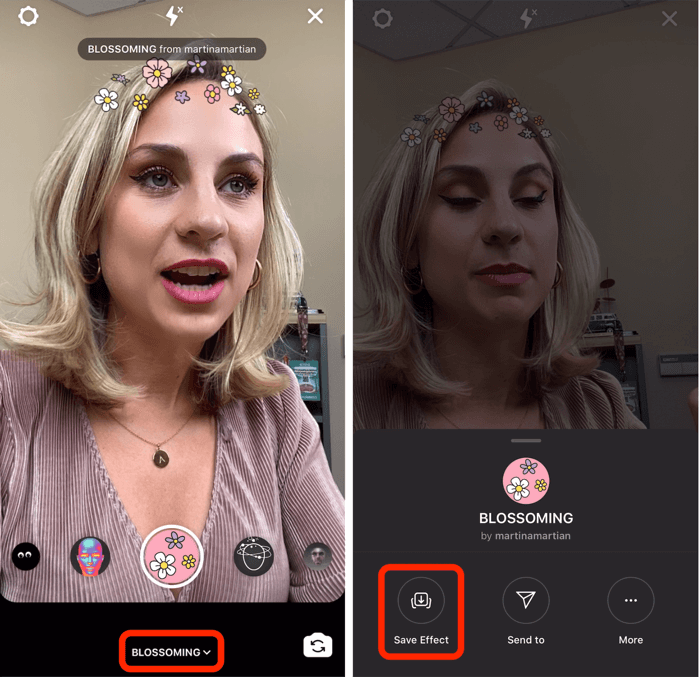
هناك طريقة أخرى للعثور على المرشحات الممتعة وهي النظر إلى المرشحات التي يستخدمها الآخرون. إذا فتحت قصة شخص تتابعه وكان يستخدم فلترًا ، فسترى اسم الفلتر أسفل اسم المستخدم الخاص به في الزاوية العلوية اليسرى من الشاشة. انقر فوق اسم المرشح لفتح نافذة منبثقة تتيح لك حفظ التأثير حتى تتمكن من استخدامه بنفسك.
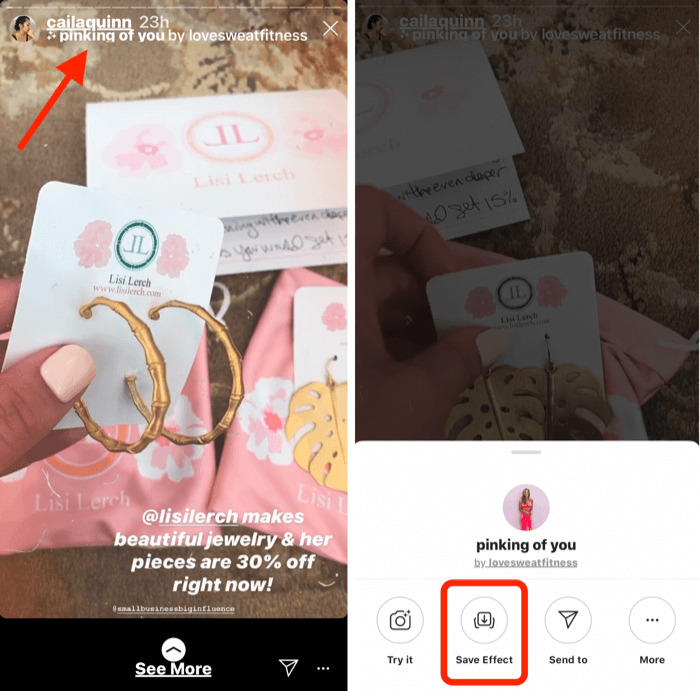
# 7: أضف صورة إضافية أو صورة GIF مخصصة إلى قصة Instagram المرئية
عادةً ما تسمح لك Instagram Stories فقط بتحميل فيديو أو صورة واحدة في قصة واحدة. لكنني سأوضح لك كيف يمكنك نسخ ولصق صورة إضافية في قصتك. هذه طريقة رائعة لإضافة صورك الخاصة و صور GIF مخصصة التي قد لا تكون متوفرة في مكتبة GIF.
ابدأ بتسجيل مقطع فيديو أو التقاط صورة لأي شيء تخطط لمشاركته. في هذا المثال ، سأوضح لك كيفية استخدام الصورة.

انتقل الآن إلى ألبوم الكاميرا وافتح الصورة التي تريد إضافتها إلى قصتك. اضغط على أيقونة السهم لأعلى في الزاوية السفلية اليسرى من الشاشة. من القائمة المنبثقة ، حدد Copy Photo.
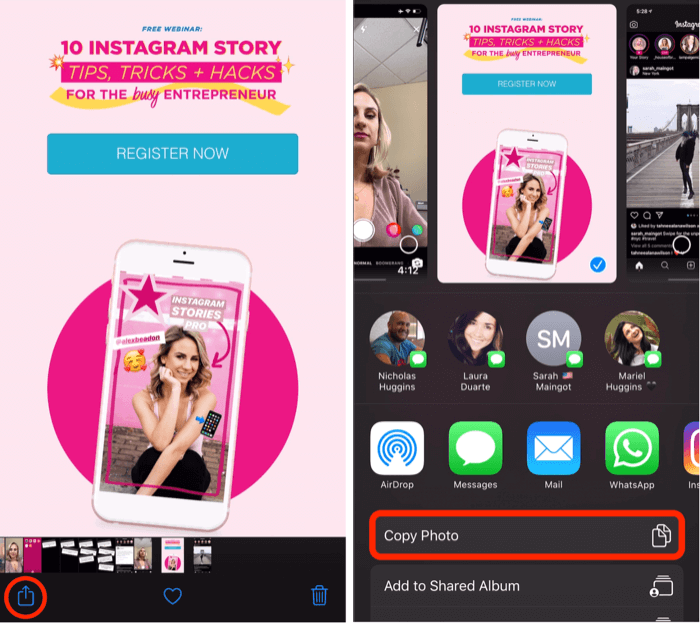
بمجرد نسخ صورتك ، ارجع إلى قصة Instagram وسترى نافذة منبثقة صغيرة تقول إضافة ملصق. انقر فوق ذلك لإضافة الصورة الإضافية إلى قصتك.
ملاحظة: إذا كنت لا ترى النافذة المنبثقة "إضافة ملصق" ، فهذه ليست نهاية العالم. كحل بديل ، ما عليك سوى تحديد أداة النص ، والنقر فوق المؤشر ، ثم النقر فوق لصق لإضافة الصورة إلى قصتك.
بمجرد لصق صورتك في القصة ، يمكنك ضمها لتغيير حجمها أو تدويرها أو سحبها حول الشاشة. إذا كنت تريد إضافة المزيد من الصور ، ببساطة كرر العملية.
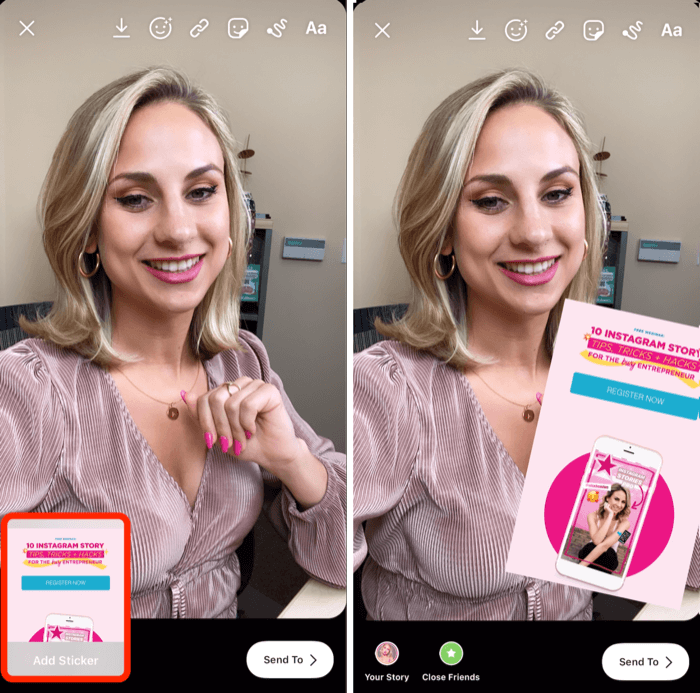
يمكنك أيضًا إضافة صور GIF بنفس الطريقة. إذا كان لديك ملف GIF مخصص تريد استخدامه وتم حفظه في ألبوم الكاميرا ، فافتح الصورة وانقر على رمز السهم لأعلى. في القائمة المنبثقة ، حدد Copy Photo.
ثم عد إلى قصتك ، وافتح أداة النص مرة أخرى ، وانقر فوق المؤشر ، ثم انقر فوق لصق. ستتم الآن إضافة ملف GIF المخصص إلى قصتك.
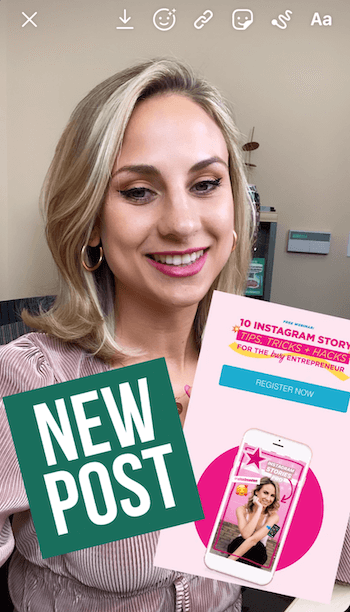
نصيحة محترف: إذا كنت ترغب في رسم أو إضافة نص فوق أي من الصور الإضافية التي أضفتها ، فاحفظ القصة أولاً في ألبوم الكاميرا. ثم أعد تحميل الصورة المحفوظة إلى القصص وستتمكن من إضافة كل ما تريد فوق صور GIF المخصصة والصور.
# 8: اجمع بين الأسئلة والردود على الملصق مع Instagram Live و Stories
يوضح لك هذا الاختراق طريقتين مبتكرتين لاستخدام الردود على ملف ملصق الأسئلة في قصة Instagram الخاصة بك.
ابدأ بطرح سؤال على جمهورك في فيديو قصة Instagram. بمجرد تسجيل الفيديو الخاص بك ، انقر على أيقونة الملصق (ذات الوجه المبتسم) أعلى الشاشة وحدد ملصق الأسئلة من الدرج.
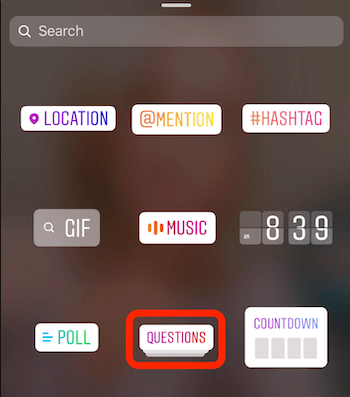
يمكنك تغيير النص الموجود على الملصق إلى أي شيء تريده ، مثل "اسألني أي شيء عن قصص Instagram!"
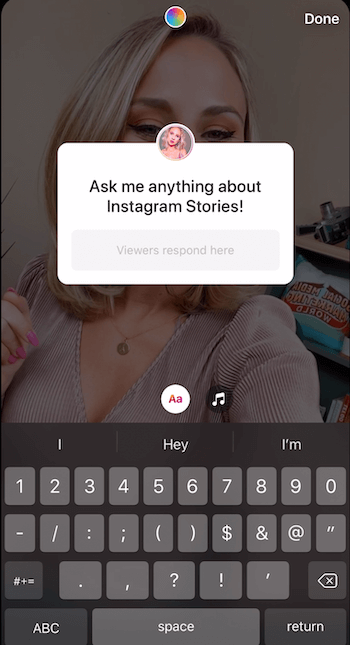
إذا كنت تريد تغيير لون الملصق ، فانقر فوق رمز دائرة قوس قزح في الجزء العلوي من الشاشة. استمر في النقر عليه حتى تجد اللون الذي تريده. يمكنك أيضًا الضغط على الملصق لتكبير أو تصغير الملصق على الشاشة وسحبه إلى أي مكان تريده.
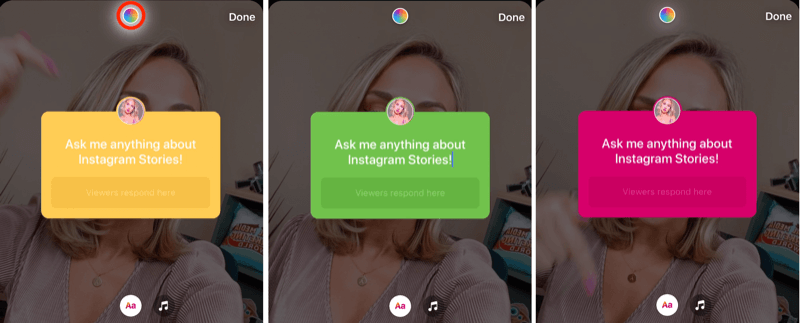
قد ترغب أيضًا في كتابة ما تقوله في الفيديو للأشخاص الذين يشاهدون قصتك مع كتم الصوت. بمجرد إضافة النص ، يمكنك تغيير حجمه وتوسيطه على الشاشة. عند الانتهاء ، انقر لإضافة هذا المحتوى إلى قصتك.
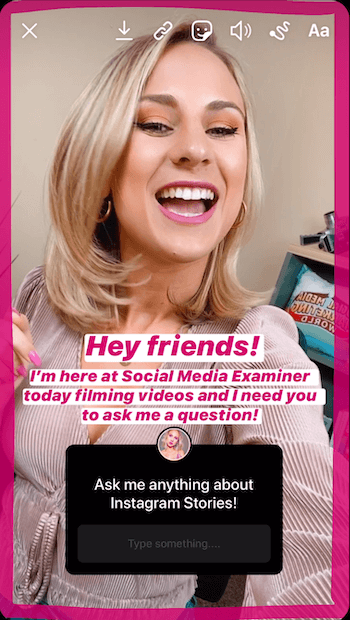
الآن ستحتاج إلى الانتظار قليلاً حتى تبدأ بعض الردود في الظهور. ثم يمكنك متابعة Instagram Live والرد عليها في الوقت الفعلي. خيار آخر هو إنشاء صورة قصة تشارك ردودًا متعددة في وقت واحد.
ابدأ البث المباشر مع ردود المشاهدين على ملصق أسئلتك
إلى انطلق مباشرة على Instagram وأجب عن أسئلة متابعيك ، وابدأ فيديو مباشرًا وانقر على أيقونة علامة الاستفهام الصغيرة في أسفل الشاشة.
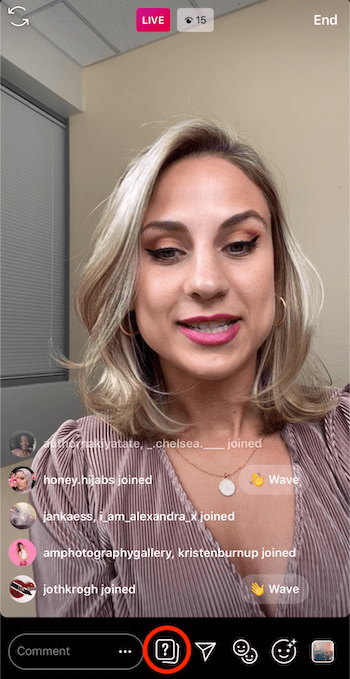
سيؤدي ذلك إلى إظهار جميع الردود على ملصق أسئلتك.
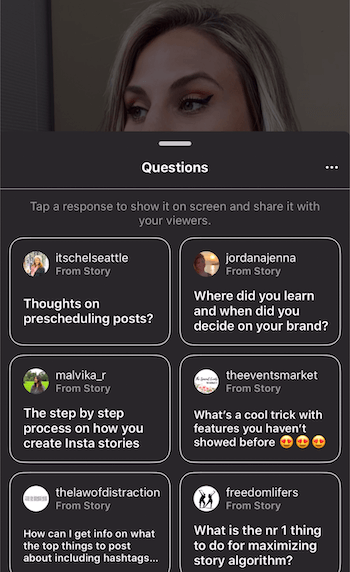
من القائمة ، حدد السؤال الذي تريد مشاركته مع المشاهدين أثناء البث المباشر. سيظهر السؤال بعد ذلك في أسفل الشاشة ليراه المشاهدون. بالإضافة إلى ذلك ، سيعرض الجزء العلوي من الشاشة الآن الأسئلة والأجوبة كفئة.
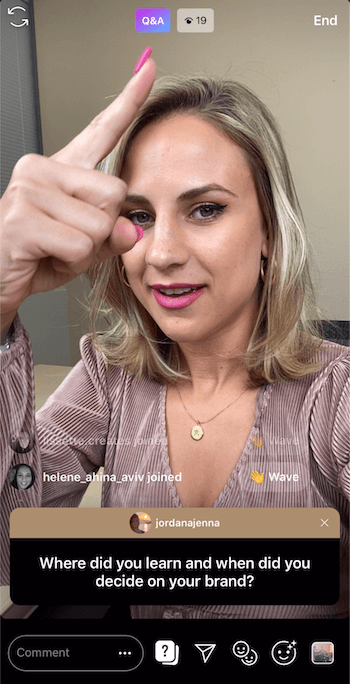
استخدم هذه الأسئلة والأجوبة كفرصة للتواصل مع جمهورك والإجابة على السؤال الذي يظهر على الشاشة. أي شخص ينبثق في البث المباشر الخاص بك سيعرف بالضبط ما الذي تتحدث عنه والسؤال الذي تجيب عليه. كما يُظهر لجمهورك أنك منخرط ومشارك وتريد أن تسمع آرائهم.
هناك شيء واحد يجب ملاحظته أثناء الإجابة على الأسئلة ، وهو أنه بمجرد تحديد سؤال ، سيظهر باللون الرمادي في قائمة الأسئلة حتى لا تختاره مرة أخرى.
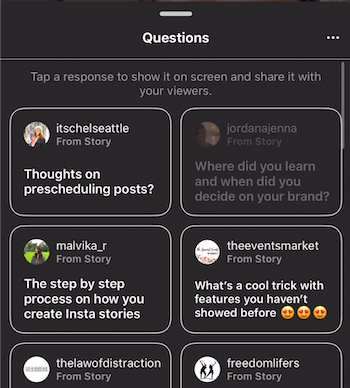
شارك إجابات متعددة في نفس صورة القصة
يمكنك أيضًا مشاركة ردود متعددة على ملصق أسئلتك في قصة واحدة. يساعدك هذا في خلق هذا الشعور بالانتماء للمجتمع مع جمهورك. أوصي باستخدام هذا التكتيك عندما تعلم أن الناس سيكونون مهتمين برؤية مجموعة متنوعة من الردود في وقت واحد.
لإضافة ردود متعددة إلى صورتك ، ابحث عن السؤال في قصتك وانقر على أسفل الشاشة حيث يوضح عدد الأشخاص الذين شاهدوا هذه القصة.
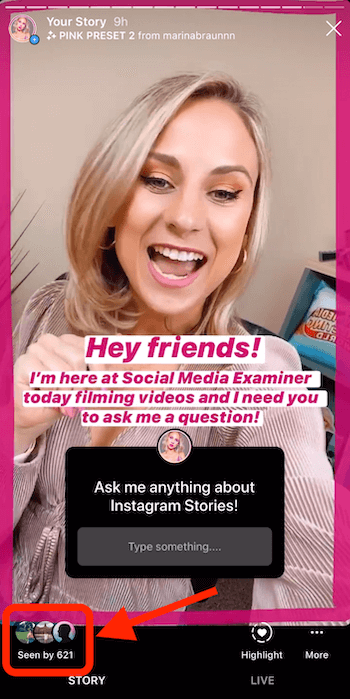
في الشاشة التالية ، انقر فوق رؤية الكل بجوار الردود.
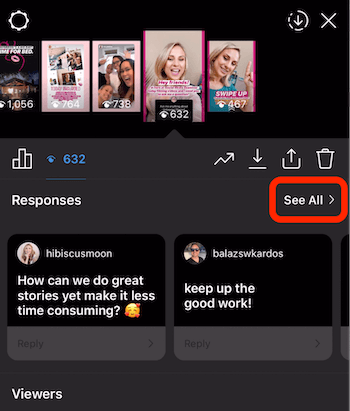
يمكنك الآن مشاهدة جميع الردود التي تلقيتها على سؤالك. اضغط على الرد الأول الذي تريد إضافته إلى قصتك.
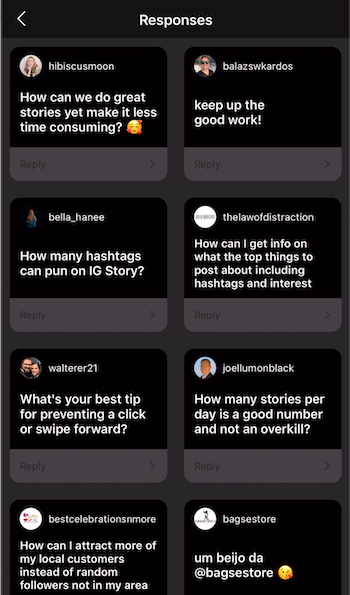
في النافذة المنبثقة ، انقر فوق مشاركة الاستجابة.
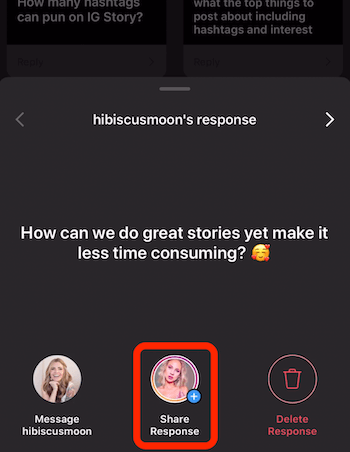
عندما ترى شاشة الكاميرا ، اجعل الخلفية بلون واحد. من هناك ، يمكنك سحب الاستجابة على الشاشة ، أو تكبيرها أو تصغيرها ، أو تدويرها. عندما تكون راضيًا عن ذلك ، انقر على زر السهم لأسفل أعلى الشاشة لحفظه في ألبوم الكاميرا.
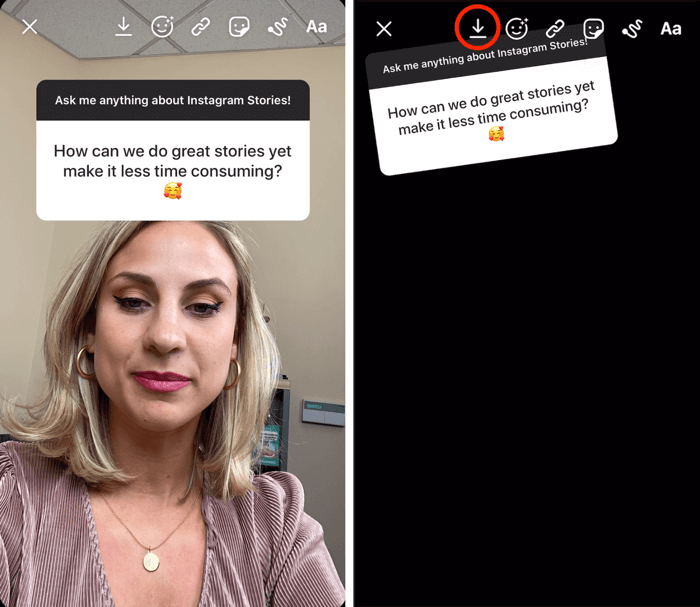
ثم اضغط على X في الجزء العلوي الأيسر لتجاهلها. سيعيدك هذا إلى الشاشة التي تعرض جميع الردود على سؤالك. اختر إجابة أخرى لمشاركتها في قصتك.
الآن ، بدلاً من التقاط صورة ، اسحب لأعلى وحدد الصورة التي قمت بحفظها مسبقًا في ألبوم الكاميرا.
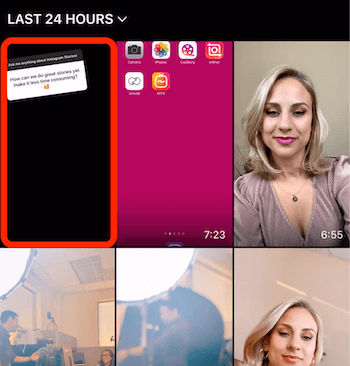
اسحب السؤال الثاني إلى المكان الذي تريد أن يظهر فيه على الصورة. بمجرد أن يكون هناك ، انقر على زر السهم لأسفل لحفظه في ألبوم الكاميرا. ثم اضغط على X لتجاهل قصتك.
استمر في تكرار هذه العملية لإضافة المزيد من الردود على صورتك. عندما تكون سعيدًا بالمظهر المرئي ، شاركه في قصتك.
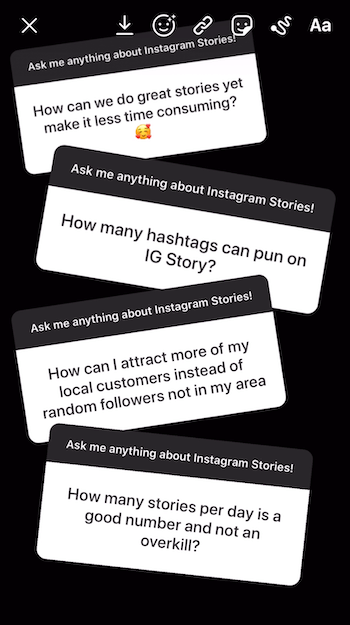
خاتمة
بدلاً من النشر في قصة Instagram الخاصة بك في الوقت الحالي ، قم بتسجيل الفيديو الخاص بك أو التقط صورتك ثم احفظها في ألبوم الكاميرا قبل تحميلها. الفوائد ذات شقين. أولاً ، ستكون أكثر حضوراً حتى لا تُدفن في هاتفك أثناء المناسبات الخاصة. ثانيًا ، ستكون أكثر إصرارًا على ما تنشره على Instagram Stories.
سيكون لديك الوقت لإضافة عنوان إبداعي ، أو رسم حدود بلون علامتك التجارية ، أو إنشاء نص متسلسل لجعل المحتوى أكثر جاذبية لجمهورك قدر الإمكان. سيؤدي وضع المزيد من التفكير والطاقة في قصصك إلى محتوى أكثر إقناعًا.
المزيد من المقالات حول قصص Instagram:
- تعرف على كيفية إنشاء خطة محتوى Instagram Stories.
- اكتشف ست أدوات تصميم قصص Instagram للمسوقين.
- تعرف على كيفية إنشاء أول إعلان لك على Instagram Stories.