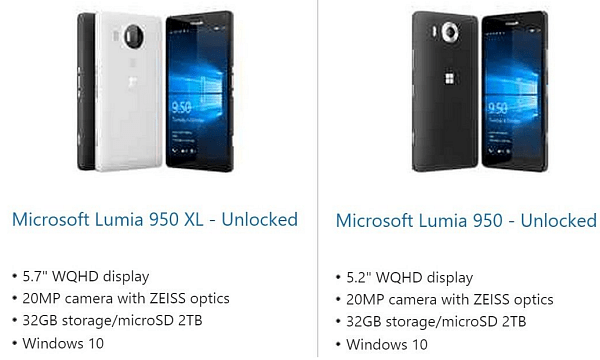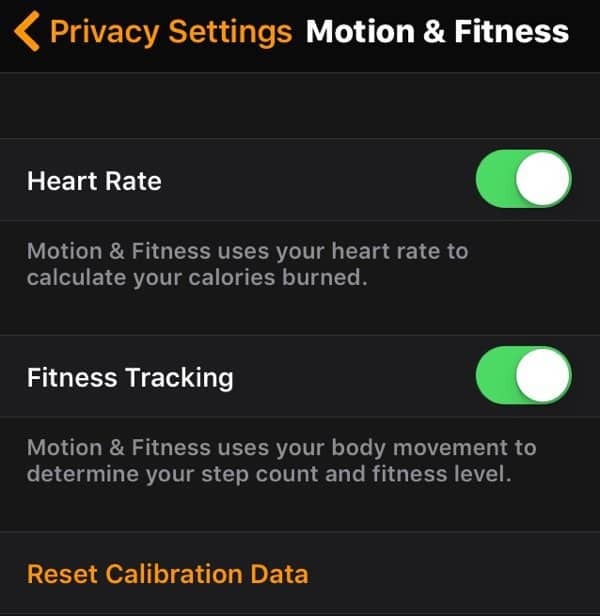تطبيقات Instagram Stories Video Editor: Social Media Examiner
إينستاجرام قصص انستغرام أدوات Instagram / / September 26, 2020
هل تريد المزيد من خيارات التحرير لفيديو Instagram Stories الخاص بك؟ هل تبحث عن تطبيقات لتحرير مقاطع فيديو قصص Instagram الإبداعية وإنتاجها؟
في هذه المقالة ، ستكتشف كيفية تغيير سرعة تشغيل الفيديو ، وإضافة انتقالات بين المقاطع ، وتطبيق عوامل تصفية التأثيرات ، وتغيير نسبة العرض إلى الارتفاع ، والمزيد. ستتعرف أيضًا على كيفية تنسيق الفيديو الطويل بسرعة إلى مقاطع مدتها دقيقة واحدة مناسبة للقصص.
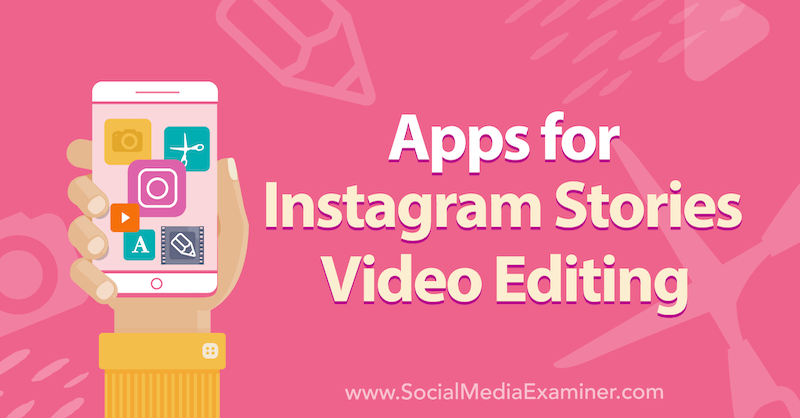
لمعرفة كيفية استخدام تطبيقات الجهات الخارجية لتحسين فيديو قصص Instagram ، اقرأ المقالة أدناه للحصول على إرشادات سهلة المتابعة أو شاهد هذا الفيديو:
# 1: تحرير وتحسين محتوى قصص Instagram
Instagram لا يسمح لك حقًا بتعديل ملف فيديو قصص Instagram. لا يمكنك تقصيرها أو اقتصاصها أو تقسيمها أو إضافة انتقالات وموسيقى. هذا هو المكان الذي تلعب فيه تطبيقات الجهات الخارجية. باستخدام تطبيق جوال يسمى InShot ، يمكنك إجراء كل هذه التعديلات والمزيد. إنه متاح لـ iOS و ذكري المظهر في كل من الخطط المجانية والمدفوعة.
بعد تثبيت InShot على هاتفك ، افتح التطبيق وانقر على الفيديو.
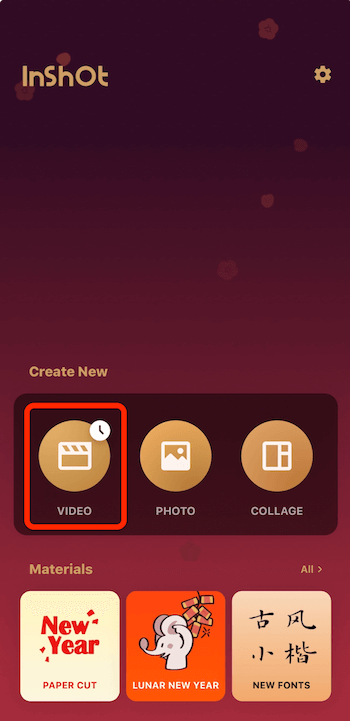
عندما ترى القائمة المنبثقة أدناه ، انقر فوق جديد.
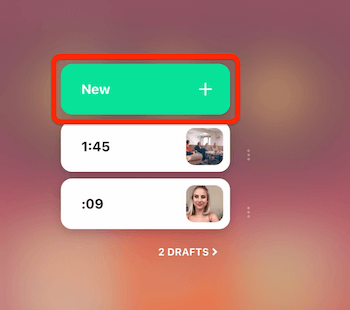
بعد ذلك ، حدد مقاطع الفيديو التي تريد استخدامها. في هذه الحالة ، سأقوم باختيار مجموعة من مقاطع الفيديو لدمجها معًا في فيديو Instagram Stories واحد.
بعد تحديد مقاطع الفيديو الخاصة بك ، انقر فوق رمز علامة الاختيار الخضراء في الزاوية اليمنى السفلية من الشاشة. يمكنك الآن مشاهدة مقاطع الفيديو الخاصة بك في مخطط زمني أسفل شاشة التعديل.
تسريع الفيديو الخاص بك
أولاً ، سننظر في كيفية استخدام InShot لتسريع مقطع فيديو معين. ابدأ بالنقر على مقطع فيديو في مخططك الزمني. في هذا المثال ، سأقوم بتحديد مقطع فيديو بفاصل زمني التقطته.
في شريط الأدوات أسفل الشاشة ، قم بالتمرير إلى اليمين وحدد السرعة.
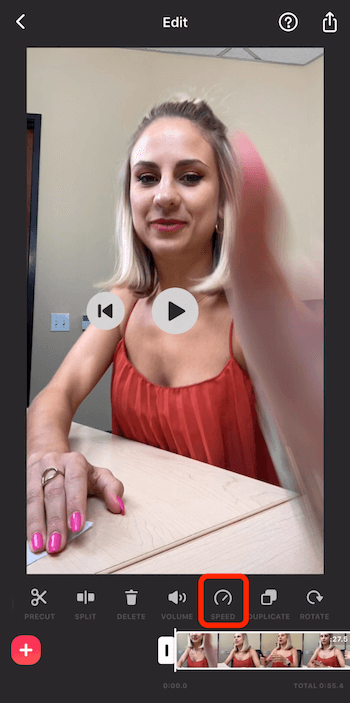
في الشاشة التالية ، اسحب شريط التمرير إلى أقصى اليمين لتحديد أربعة أضعاف السرعة. اضغط على علامة الاختيار لتطبيق التغييرات الخاصة بك.
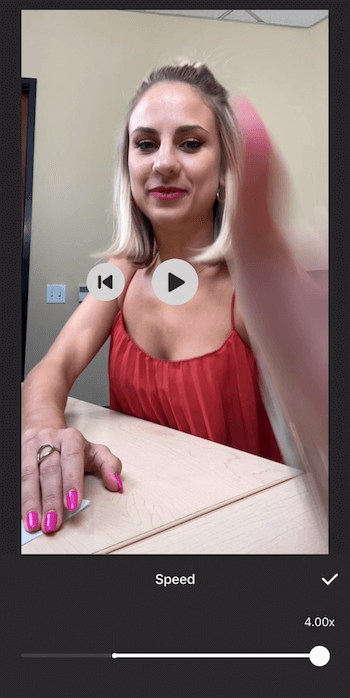
إذا نقرت على "تشغيل" ، فستلاحظ أن كل شيء في مقطع الفيديو قد تم تسريعه وأنك أنشأت اللقطات المتتابعة الخاصة بك
تقليم الفيديو الخاص بك
إذا كنت ترغب في ضبط طول مقطع في الفيديو الخاص بك ، فانقر أولاً لتحديد المقطع في المخطط الزمني. ثم اسحب عناصر التحكم في أي من طرفي المقطع إلى اليسار أو اليمين لضبط الطول.
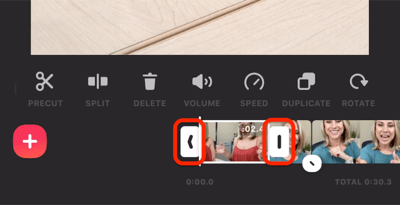
استمر في ضبط طول المقاطع الفردية حتى يصبح مقطع فيديو القصص هو الطول الذي تريده. تذكر أنه إذا كنت تريد تحميل هذا الفيديو كقصة على Instagram ، فيجب أن يكون أقصر من 15 ثانية.
ستظهر الزاوية اليمنى السفلية من الشاشة الطول الإجمالي للفيديو الخاص بك.
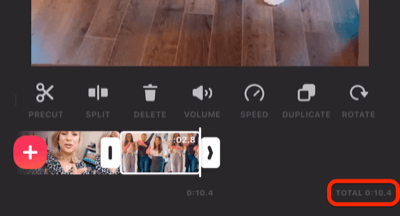
أضف انتقالات
يتيح لك InShot أيضًا إضافة انتقالات تظهر على الشاشة بين مقاطع الفيديو الخاص بك. ابحث عن الرمز الذي يمثل دائرة بيضاء مع شرطة سوداء بين مقطعين. إذا قمت بالنقر فوق هذا الرمز ، فسيظهر لك خيارات الانتقال الخاصة بك.
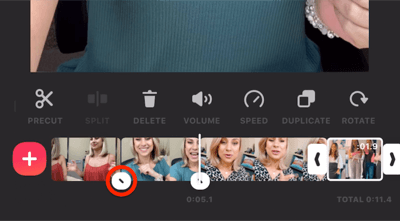
لاحظ أنك لن تتمكن من الوصول إلى جميع الانتقالات المختلفة إلا إذا كان لديك اشتراك احترافي. مع الخطة المجانية ، يمكنك الاختيار من بين التحولات الأساسية.
بعد تحديد انتقال ، انقر فوق علامة الاختيار المزدوجة لتطبيقه على جميع المقاطع الخاصة بك أو انقر فوق علامة الاختيار الفردية لتطبيقه على هذين المقطعين فقط.
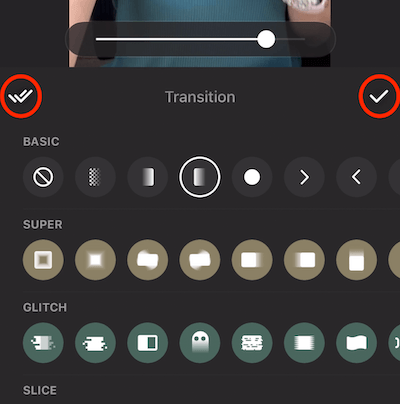
أضف موسيقى
لإضافة موسيقى إلى الفيديو الخاص بك ، مرر المخطط الزمني لتحريك المؤشر إلى حيث تريد أن تبدأ الموسيقى. ثم اضغط على الموسيقى.
في الشاشة التالية ، انقر فوق المسارات.
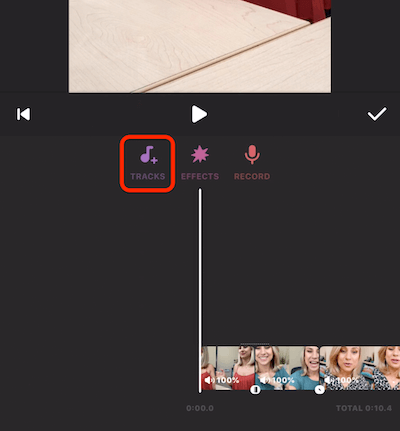
هذا يعرض مجموعة متنوعة من خيارات الألبوم. اضغط على ألبوم لفتحه وابحث عن أغنية مناسبة لاستخدامها. إذا وجدت شيئًا ما يعجبك ، فانقر فوق الزر الوردي مع السحابة عليه لاستيراد الأغنية إلى التطبيق. عند اكتمال عملية الاستيراد ، انقر فوق "استخدام" لإضافة الأغنية إلى الفيديو الخاص بك.
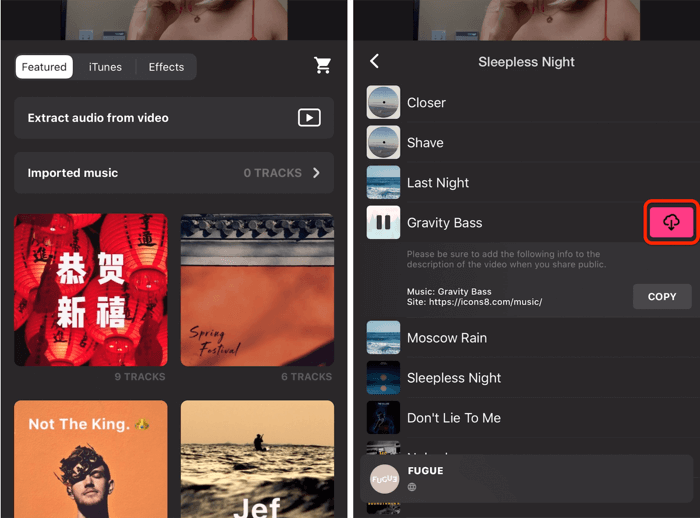
إذا نظرت إلى المخطط الزمني ، فسترى أن InShot قد جلب المسار مباشرة إلى تطبيق التعديل. من هنا ، انقر فوق "حجم الصوت" لرؤية خيارات الصوت المختلفة.
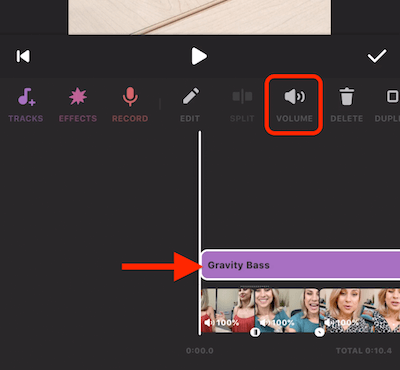
يمكنك ضبط مستوى الصوت بالنسبة المئوية بالإضافة إلى تلاشي الصوت داخل وخارج. عند الانتهاء ، انقر فوق علامة الاختيار ، وفي الشاشة التالية ، انقر فوق علامة الاختيار مرة أخرى لتطبيق التغييرات.

استخدم المرشحات والتأثيرات
الميزة التالية التي نريد إلقاء نظرة عليها هي الفلاتر. اضغط على أيقونة عامل التصفية وسترى ثلاثة خيارات: التأثير والتصفية والضبط.
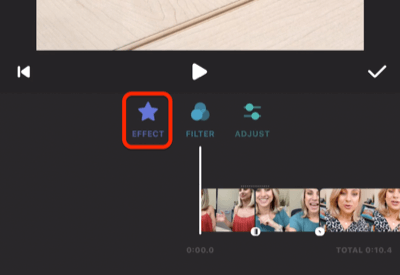
إذا نقرت على "تأثير" ، فسترى مجموعة من الخيارات المختلفة ، ليست جميعها متاحة للمستخدمين المجانيين. ومع ذلك ، فإن مرشح Glitch هو. اضغط على Glitch لمشاهدة معاينة كيف سيبدو عند تطبيقه على الفيديو الخاص بك. إذا كنت راضيًا عن ذلك ، فانقر فوق علامة الاختيار.
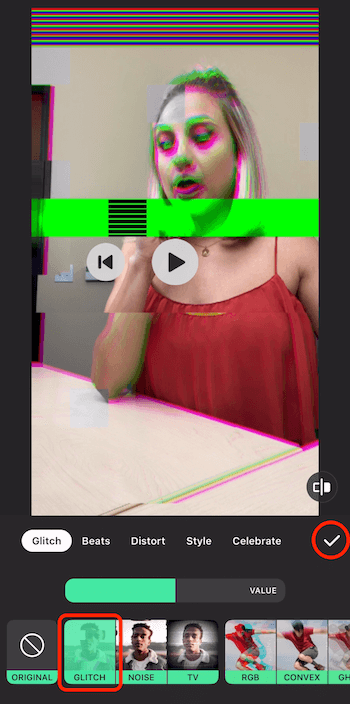
سترى الآن التأثير الذي أضفته فوق المخطط الزمني للفيديو. لتطبيق التأثير على مقطع الفيديو بالكامل ، اسحب عنصر التحكم الأيمن حتى نهاية الفيديو. عند الانتهاء ، انقر فوق علامة الاختيار.
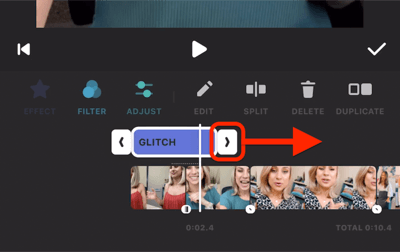
احصل على تدريب التسويق على YouTube - عبر الإنترنت!

هل تريد تحسين تفاعلك ومبيعاتك مع YouTube؟ ثم انضم إلى أكبر وأفضل تجمع لخبراء التسويق على YouTube حيث يشاركون إستراتيجياتهم المثبتة. ستتلقى تعليمات مباشرة خطوة بخطوة تركز على إستراتيجية YouTube وإنشاء مقاطع فيديو وإعلانات YouTube. كن بطل التسويق على YouTube لشركتك وعملائك أثناء تنفيذ الاستراتيجيات التي تحقق نتائج مثبتة. هذا حدث تدريبي مباشر عبر الإنترنت من أصدقائك في Social Media Examiner.
انقر هنا للحصول على التفاصيل - التخفيضات تنتهي في 22 سبتمبر!أضف ملصقًا
يتيح لك Instagram إضافة ملفات ملصقات الرموز التعبيرية و GIF لقصتك لكنها تظهر على الشاشة لكامل القصة. من ناحية أخرى ، يتيح لك InShot التحكم في وقت ظهور الملصقات واختفاءها في الفيديو الخاص بك.
ابدأ بالنقر على أيقونة الملصق. ثم اختر الملصق الذي تريد استخدامه. في هذه الحالة ، سأذهب مع آذان الأرنب. بعد تحديد اختيارك ، سترى على الفور الملصق على مقطع الفيديو الخاص بك.
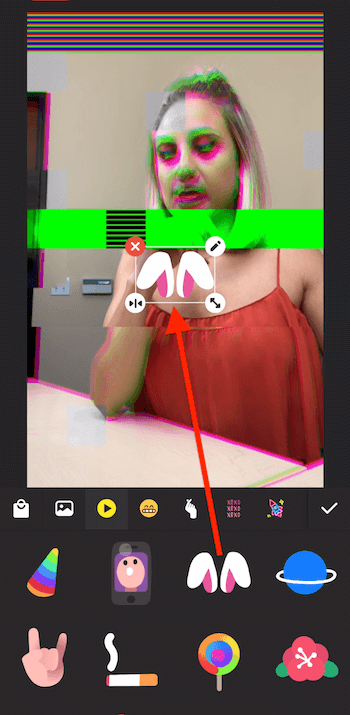
على عكس Instagram ، لا يسمح لك InShot بالقرص والتكبير لتغيير حجم الملصق. بدلاً من ذلك ، يمكنك استخدام رمز السهم المزدوج في الركن الأيمن السفلي من الملصق. يمكنك تكبير أو تصغير الملصق أو تدويره. إذا كنت تريد تغيير موضعه على الفيديو ، فانقر فوق الملصق نفسه واسحبه.
بمجرد وضع الملصق في المكان المناسب ، انقر فوق علامة الاختيار.
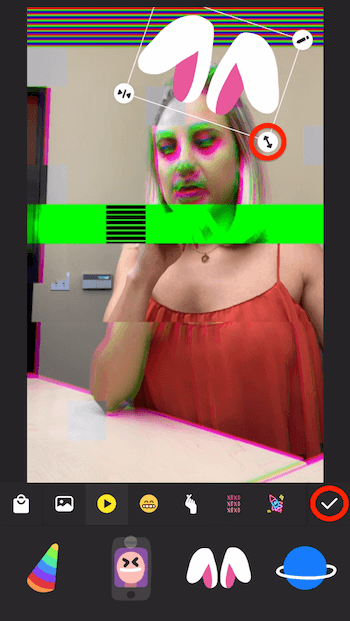
الآن سترى الملصق على الجدول الزمني للفيديو الخاص بك. اسحب عناصر التحكم لتحديد مكان ظهورها على الشاشة في الفيديو الخاص بك.
نصيحة محترف: لمزيد من التحكم الدقيق ، اسحب إصبعك ببطء حتى ترى الفيديو إطارًا بإطار. بهذه الطريقة ، يمكنك تحديد المكان الذي تريد أن يظهر فيه التأثير ويختفي بالضبط.
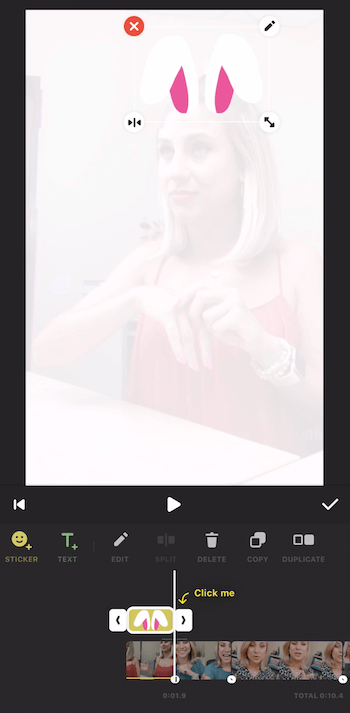
إزالة المقاطع
إذا كنت تريد إزالة جزء من الفيديو الخاص بك ، فقم بتمرير المخطط الزمني لتحريك المؤشر إلى النقطة التي تريد قطعها بالضبط ، ثم انقر فوق تقسيم.
بعد ذلك ، حرك المؤشر إلى النقطة المحددة التي تريد أن يبدأ الفيديو الخاص بك مرة أخرى. اضغط على مقطع الفيديو هذا لتحديده ثم انقر فوق أيقونة Split. لقد أنشأت الآن مقطع فيديو ثالثًا.
الخطوة الأخيرة هي تحديد الجزء الأوسط والنقر فوق حذف. وفويلا! لقد أزلته الآن.
تغيير نسبة العرض إلى الارتفاع للفيديو الخاص بك
إذا كنت تريد استخدام InShot لتغيير نسبة العرض إلى الارتفاع لمقطع الفيديو الخاص بك ، فانقر فوق رمز Canvas على شريط الأدوات. سترى مجموعة متنوعة من خيارات النسب بما في ذلك المربع (1: 1) و 4: 5. الشخص الذي تريد استخدامه لقصص Instagram هو 9:16.
بعد تحديد اختيارك ، يمكنك ضم أصابعك للتكبير والتصغير لتعديل الخلفية الضبابية.
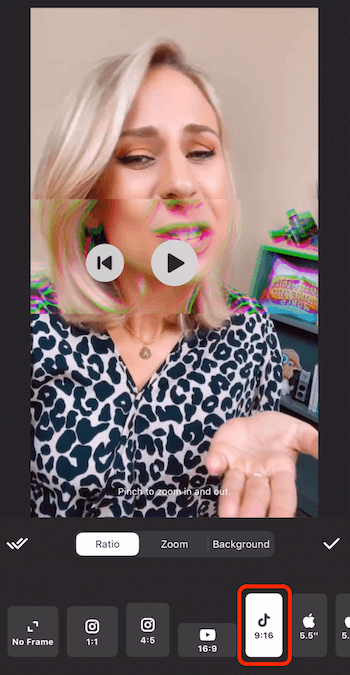
إذا كنت تريد تغيير الخلفية الضبابية ، فانقر فوق علامة تبويب الخلفية أسفل الفيديو. سترى خيارات متنوعة بما في ذلك الألوان والتدرجات والأنماط. أكثر ما أستخدمه هو الخلفية الضبابية.
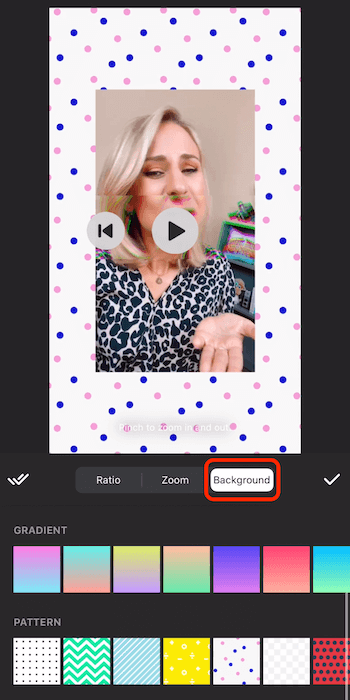
بمجرد تحديد نسبة العرض إلى الارتفاع والخلفية ، انقر على رمز علامة الاختيار وستكون جاهزًا للبدء.
تصدير الفيديو الخاص بك
لحفظ الفيديو الخاص بك في InShot ، انقر فوق المستطيل الذي يحتوي على رمز السهم ثم حفظ.
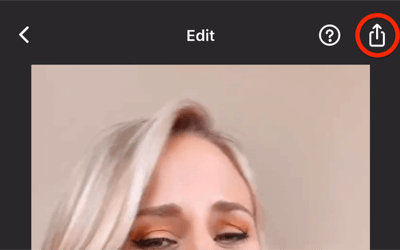
تأكد من الانتظار حتى يصل العداد إلى 100٪ قبل التبديل إلى تطبيق آخر أو إغلاقه. سترى رسالة "تم الحفظ" عند اكتمال العملية.
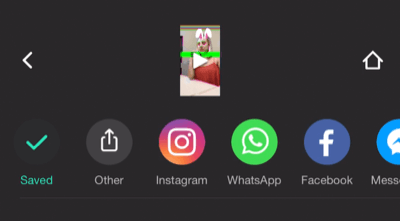
بمجرد حفظ الفيديو في ألبوم الكاميرا ، افتح Instagram ، واسحب من اليسار إلى اليمين ، ثم اسحب لأعلى لإحضار ألبوم الكاميرا. الآن حدد الفيديو الذي أنشأته للتو وشاركه في قصة Instagram الخاصة بك.

# 2: تحرير وتنسيق الفيديو الطويل لقصص Instagram
كما تعلم ، ستتيح لك Instagram Stories فقط تحميل مقطع فيديو يصل مدته إلى دقيقة واحدة. لن يتم تضمين أي شيء يتجاوز ذلك وسيتم تقسيم الدقيقة الأولى إلى مقاطع مدتها 15 ثانية. سأوضح لك كيفية تعديل مقاطع الفيديو الطويلة إلى مقاطع مدتها دقيقة واحدة باستخدام تطبيق iOS مجاني يسمى قص ستوري حتى تتمكن من تحميلها على Instagram Stories.
بعد تنزيل CutStory ، افتح التطبيق واضغط على Video.
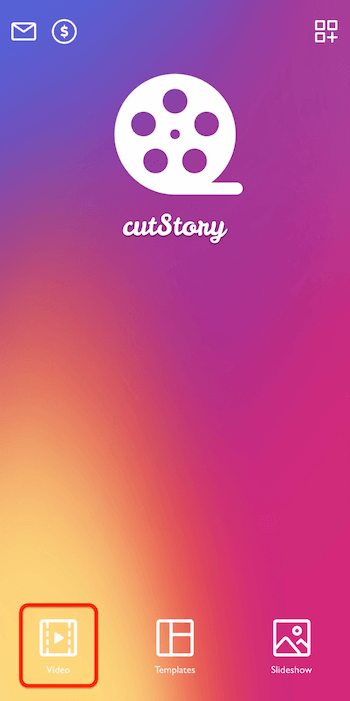
ابحث الآن عن الفيديو الذي تريد استيراده. في هذه الحالة ، سأختار مقطع فيديو للمحيط مدته دقيقة و 37 ثانية.
بمجرد استيراد الفيديو إلى التطبيق ، انقر على رمز التنزيل في الزاوية اليمنى السفلية (الرمز الذي يحتوي على سهم لأسفل على مستطيل).
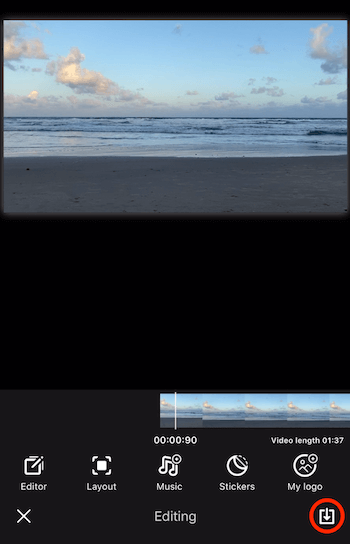
في الشاشة التالية ، حدد دقيقة واحدة كمدة.
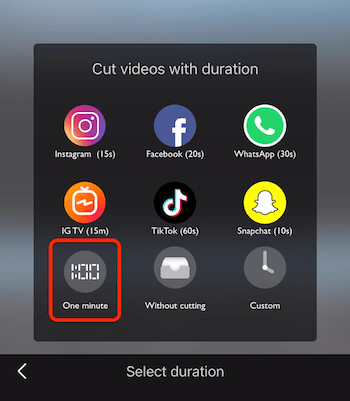
انتظر الآن حتى يقوم التطبيق بعمله. قد تستغرق هذه العملية بعض الوقت ، لذا قد ترغب في وضع هاتفك جانبًا لبعض الوقت. فقط تأكد من عدم التبديل إلى تطبيق آخر أثناء الانتظار.
عند انتهاء العملية ، يتم حفظ مقاطع الفيديو في ألبوم الكاميرا. اضغط على أيقونة علامة الاختيار لإغلاق هذه الشاشة.
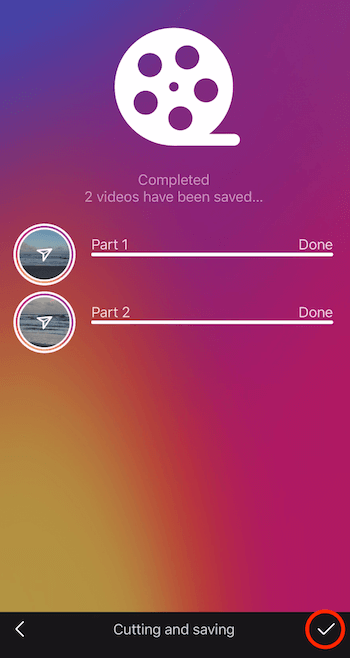
افتح الآن Instagram Stories ، وانتقل مباشرة إلى الكاميرا الخاصة بك ، واسحب لأعلى لرؤية كل من مقاطع الفيديو التي أضفتها للتو. حدد مقطع الفيديو الأول الذي تريد تحميله ، وانقر فوق التالي ، ثم إضافة إلى القصة. ثم كرر هذه العملية للفيديو الثاني. هذه هي الطريقة التي يمكنك من خلالها تحميل مقطع فيديو تزيد مدته عن دقيقة واحدة إلى قصصك.
ضع في اعتبارك أن تحميل مقاطع فيديو أطول ليس شيئًا تريد القيام به بانتظام. احجزه لظروف خاصة. عادة ، تريد أن تكون قصصك بتنسيق 15 ثانية.
خاتمة
نعم ، هناك الكثير من الأشياء الرائعة التي يمكنك القيام بها باستخدام تطبيق Instagram نفسه ولكن لا تزال هناك بعض الأشياء التي تقوم بها تطبيقات الجهات الخارجية بشكل أفضل.
يتيح لك InShot قص الفيديو وإضافة انتقالات وموسيقى وتطبيق تأثيرات وتغيير نسبة العرض إلى الارتفاع للفيديو ، من بين أشياء أخرى. وإذا كنت ترغب في نشر مقطع فيديو أطول على Instagram Stories ، فسيقوم CutStory بتقسيم الفيديو إلى مقاطع مناسبة للقصص.
ما رأيك؟ هل سبق لك استخدام InShot أو CutStory لإنشاء محتوى قصص Instagram؟ ما هي تطبيقاتك المفضلة لتعديل فيديو القصص؟ شارك أفكارك في التعليقات أدناه.
المزيد من المقالات حول التسويق باستخدام قصص Instagram:
- اكتشف كيفية استخدام Instagram Stories للترويج لمنتجاتك.
- تعرف على كيفية تحويل العملاء المحتملين باستخدام قصص Instagram.
- استكشف ثماني قصص في Instagram لتمنحك ميزة إبداعية.