قم بإعداد جهاز افتراضي باستخدام Windows 10 Hyper-V
مايكروسوفت ويندوز 10 هايبر V / / March 17, 2020
تاريخ آخر تحديث

إذا كنت تستخدم إصدار Windows 10 Pro أو Enterprise 64 بت ، فإننا هنا نلقي نظرة على إعداد جهاز افتراضي باستخدام تقنية Hyper-V المدمجة.
مع الافراج عن نظام التشغيل Windows Server 2008، قدم نظام تشغيل شبكة Microsoft أيضًا أول أداة مساعدة افتراضية تسمى Hyper-V. إن شركة Microsoft ليست جديدة على تقنية VM ، حيث سبق لها أن قدمت حلولًا مثل Virtual PC و Virtual Server. وقد طورت الشركة منذ ذلك الحين حلاً أكثر محلية ودمجه مع نظام Windows الأساسي. مع الافراج عن جعلت Windows 8 في عام 2012 ، Microsoft Hyper-V متاحًا لعميل Windows لأول مرة ، متجنبًا جهوده السابقة الموجهة للمستهلكين للحصول على حل أكثر قوة. في هذه المقالة ، نلقي نظرة على استخدامه.
إنشاء VM باستخدام Windows 10 Hyper-V
دعونا نلقي نظرة على إعداد جهاز افتراضي باستخدام تقنية Hyper-V المدمجة. تتضمن المزايا القدرة على تشغيل أنظمة تشغيل متعددة في نفس الوقت طالما لديك موارد كافية من الأجهزة. أنا شخصياً قررت القيام بذلك لأنني بحاجة إلى إجراء بعض اختبارات التوافق. يعد Hyper-V أيضًا طريقة ممتازة لمحاولة واختبار التطبيقات قبل استخدامها في بيئة الإنتاج الأساسية. أوه ، وهو مراقب مجاني ، مما يجعل الاستفادة منه أفضل!
المتطلبات المسبقة
- إصدار 64 بت من Windows 10 Pro أو Windows Enterprise. Hyper-V غير متوفر في إصدار Windows 10 Home.
- تحتاج وحدة المعالجة المركزية الخاصة بك إلى دعم تقنية SLAT. لمعرفة ما إذا كانت كذلك ، اقرأ مقالنا على ملحق SLAT (ترجمة عنوان المستوى الثانوي) سيساعدك ذلك في تحديد ما إذا كان بإمكان الكمبيوتر تشغيل Hyper-V.
- يجب تمكين المحاكاة الافتراضية في BIOS لجهاز الكمبيوتر أو البرامج الثابتة.
تمكين المحاكاة الافتراضية
أعد تشغيل الكمبيوتر وادخل إلى إعداد BIOS (عادةً بالضغط على مفتاح F2 أو F10 أو F12) على لوحة المفاتيح قبل أن يقوم الكمبيوتر بتحميل نظام تشغيل Windows. قد تختلف هذه العملية وفقًا للعلامة التجارية ، لذا راجع دليل جهاز الكمبيوتر للحصول على إرشادات حول كيفية تحميل BIOS. على جهاز الكمبيوتر الخاص بي ، كان علي أن أضغط على مفتاح F10 ، حدد لغتي ، حدد الأمان> تكوين النظام وتمكين ما يلي:
- تقنية المحاكاة الافتراضية (VTx)
- إخراج تكنولوجيا المحاكاة الافتراضية (VTd)
- ابحث عن إعداد المحاكاة الافتراضية في BIOS وقم بتمكين الإعداد
- حفظ إعدادات BIOS (عادة F10)
- أوقف تشغيل الكمبيوتر وانتظر بضع ثوانٍ وابدأ تشغيل الكمبيوتر
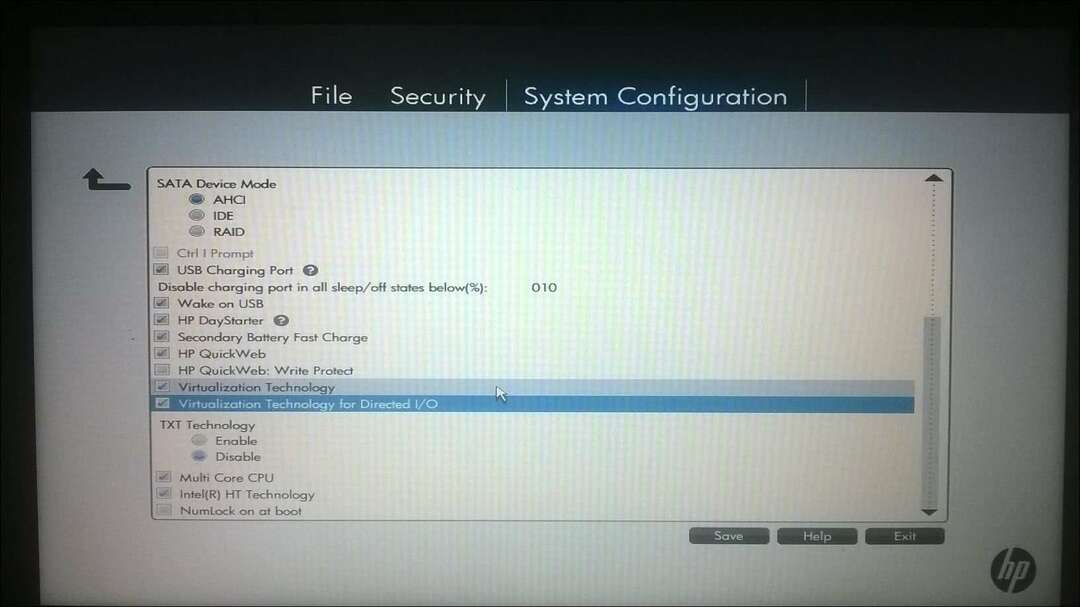
إعداد Hyper-V
صحافة مفتاح Windows + R واكتب:اختياري اختياري هاهنا.
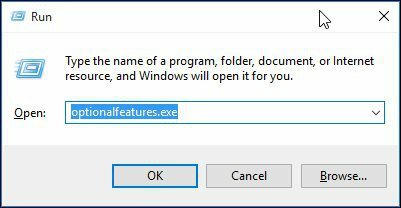
سيتم فتح هذا الإجراء تشغل أو إيقاف ميزات ويندوز. بمجرد تحميل جميع الميزات ، تحقق من جميع الخيارات هايبر- V وانقر فوق موافق.
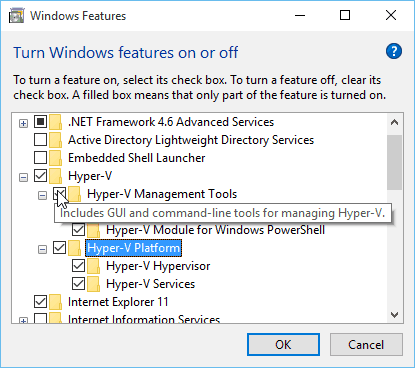
ثم انتظر بينما يقوم Windows بتثبيت Hyper-V وتكوينه. سيُطلب منك إعادة التشغيل لتأكيد التغييرات. سوف يمر Windows بسلسلة من عمليات إعادة التشغيل وتكوين نظامك.
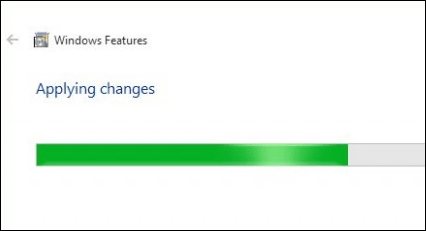
قم بتشغيل Hyper-V Manager وإنشاء VM
بعد ذلك ، ستحتاج إلى فتح قائمة الوصول السريع المخفية عن طريق الضرب مفتاح Windows + X ثم انتقل إلى لوحة التحكم > الأدوات الإدارية > مدير Hyper-V.
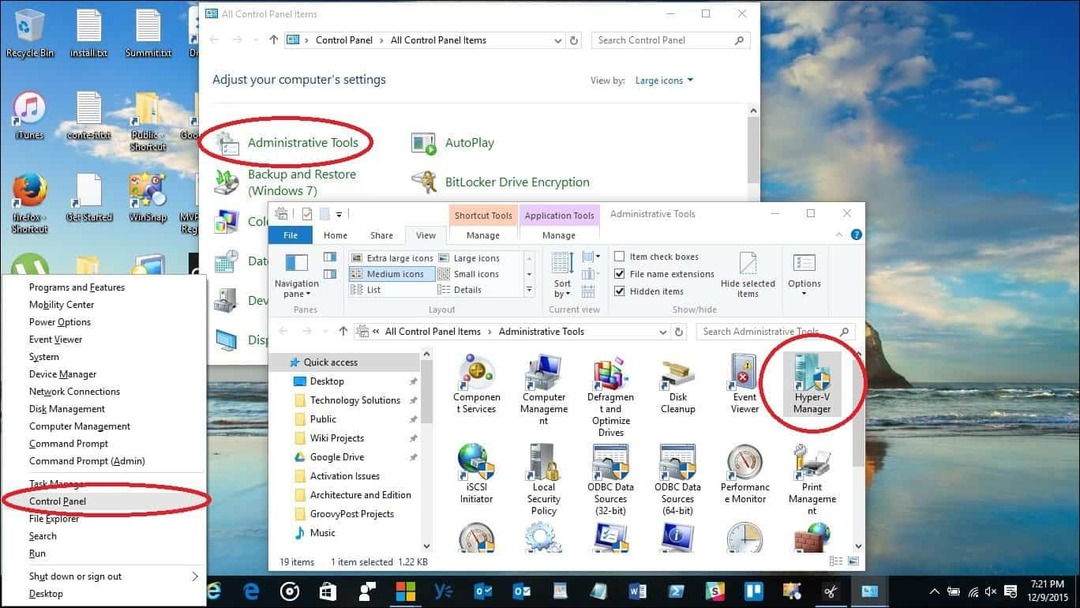
في الجزء الأيسر من Hyper-V Manager ، حدد اسم جهازك. سيؤدي هذا التحديد إلى تمكين جزء الإجراءات على اليمين.
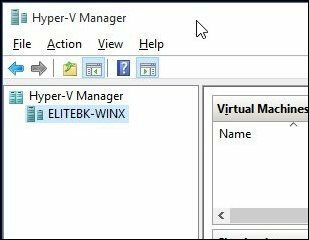
تحت جزء الإجراءات انقر فوق جديد> الآلة الافتراضية.
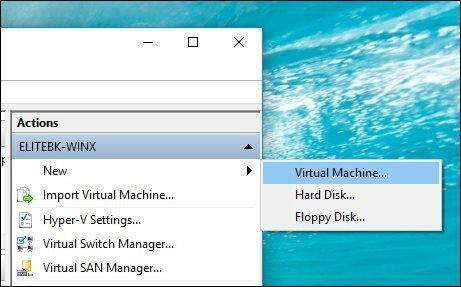
سيؤدي ذلك إلى بدء معالج إنشاء جهاز افتراضي جديد. انقر فوق التالي واتبع التعليمات التي تظهر على الشاشة.
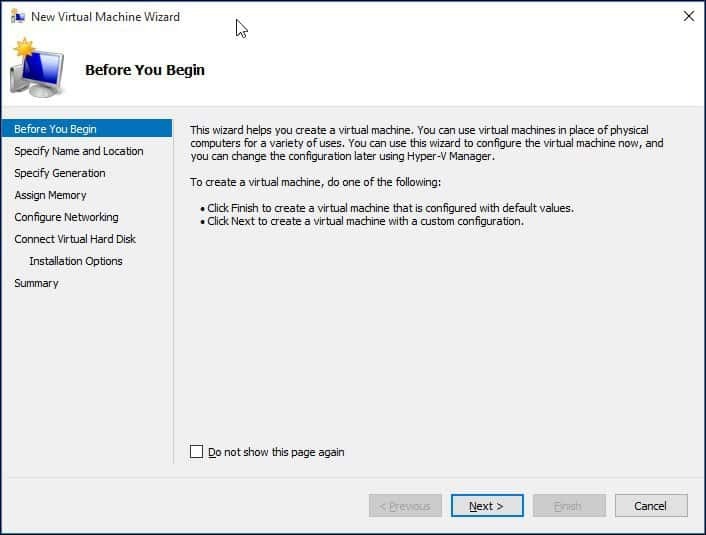
يمكنني تسمية الجهاز الظاهري وتحديد موقعه حيث أريد تخزينه. لذلك إذا كان لديك أقسام إضافية أو محرك أقراص ، فيمكنك تصفحه وحفظه هناك.
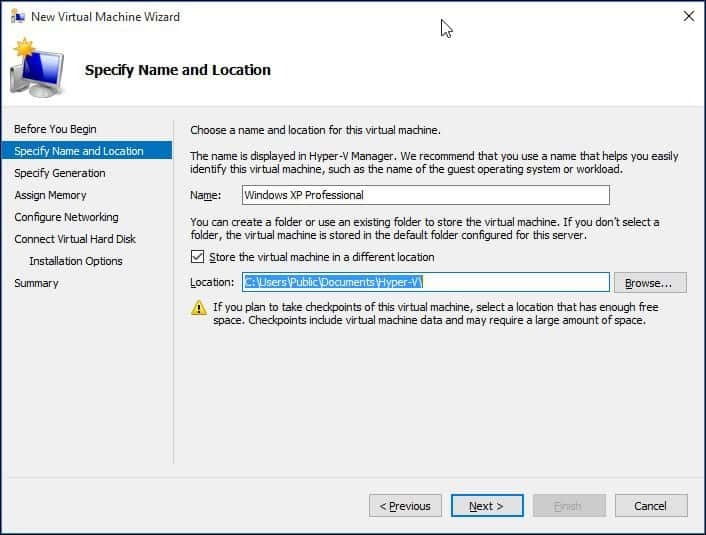
اختر نوع الجيل الذي تفضل استخدامه. إذا كنت تبني احتياجاتك حول التطبيقات القديمة أو القديمة ، فانتقل إلى الجيل الأول.
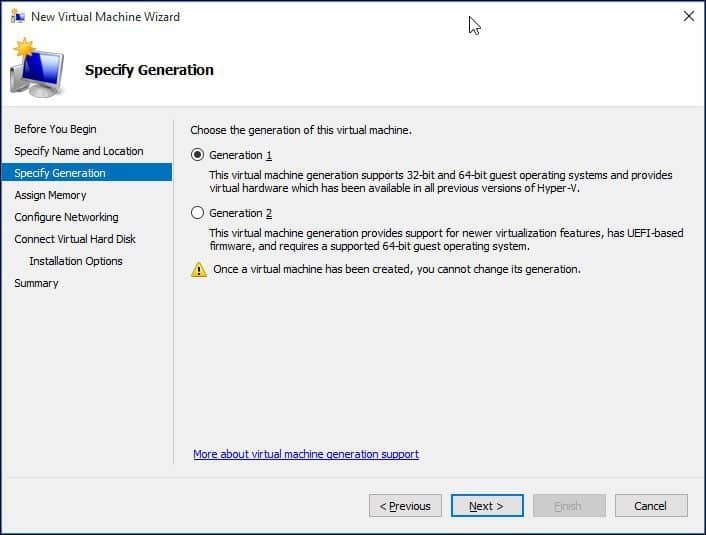
اختر مقدار الذاكرة التي ترغب في منحها للجهاز الافتراضي. سيعتمد هذا الاختيار على الكمية المتوفرة لديك. الأكثر الأفضل. لأغراضي ، سأقوم باختبار التطبيق ، لذلك يجب أن يكون هذا كافيا لنظام التشغيل بالإضافة إلى التطبيقات التي سأختبرها. إذا كان لديك ذاكرة وصول عشوائي فعلية محدودة مثبتة ، 2 غيغابايت أو أقل ، فقم بإلغاء التحديد استخدم الذاكرة الديناميكية لهذا الجهاز الظاهري.
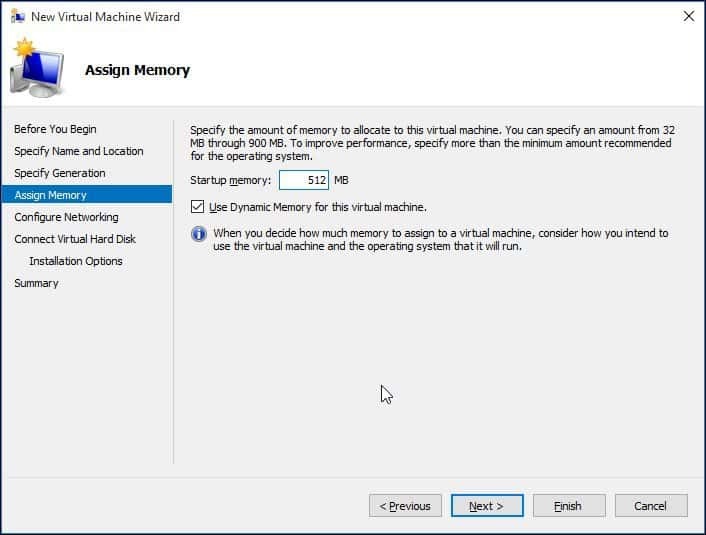
إذا شاهدت شاشة مماثلة موضحة أدناه ، فانقر فوق التالي للمتابعة. يمكنك دائمًا تكوين إعدادات الشبكة بعد ذلك.
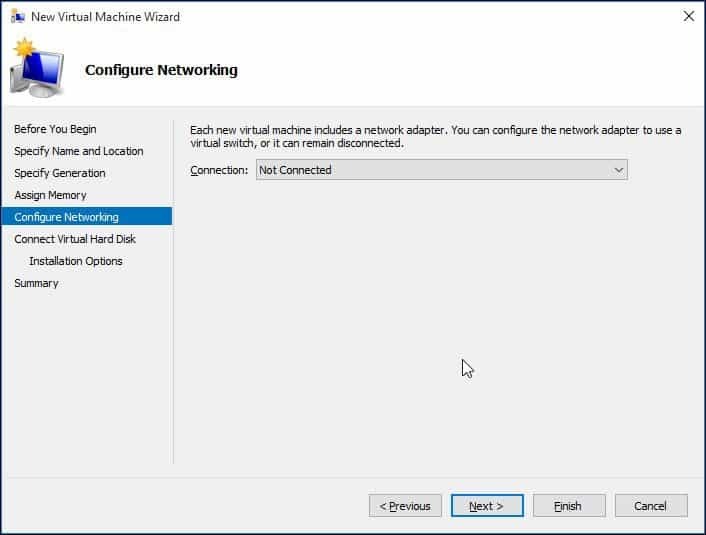
تكوين القرص الثابت الظاهري الخاص بك حيث سيتم تثبيت نظام التشغيل. يمكنك إجراء تغييرات سريعة هنا مثل الموقع حيث سيتم تخزينه جنبًا إلى جنب مع مقدار المساحة التي ترغب في منحها للجهاز الظاهري. هنا يمكنك أن ترى - لقد أعطيت الجهاز الظاهري مساحة 5 غيغابايت على القرص. يمكنك أيضًا اختيار قرص ثابت افتراضي موجود إذا كان لديك بالفعل.
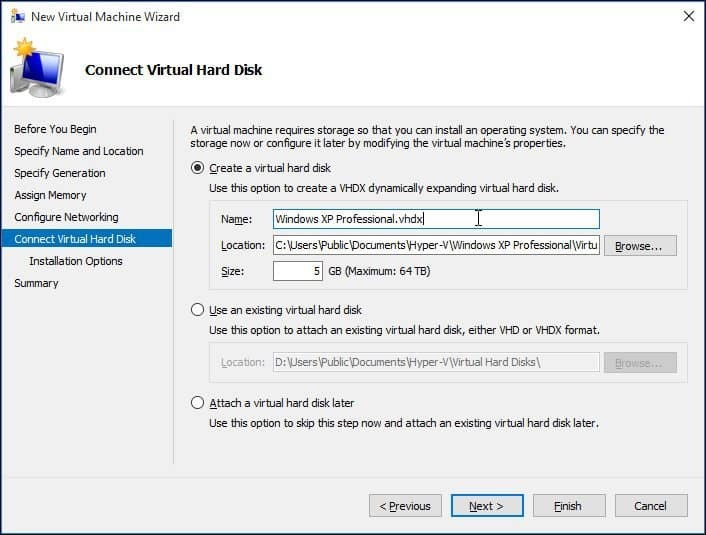
فيما يلي يمكنك تحديد خيار تعيين وسائط التثبيت أو موقعها أو تحديد خيار القيام بذلك لاحقًا. سأختار القيام بذلك لاحقًا.
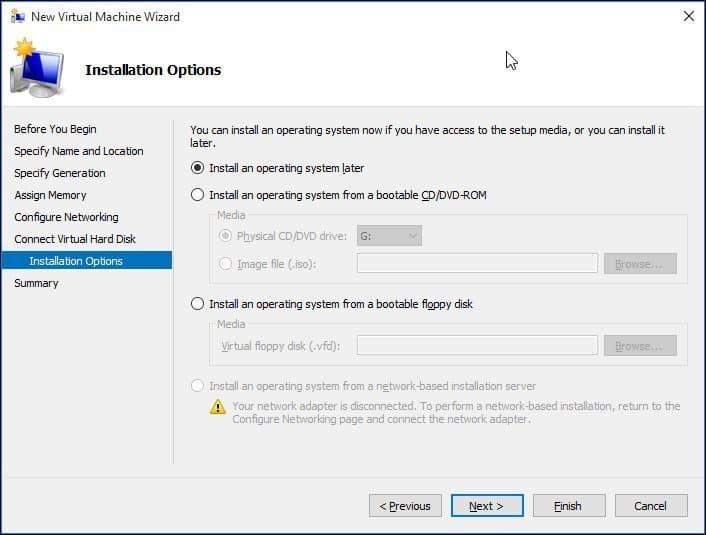
راجع خياراتك. يمكنك النقر فوق السابق وإجراء أية تغييرات ضرورية. بمجرد أن تكون راضيًا ، انقر فوق إنهاء.
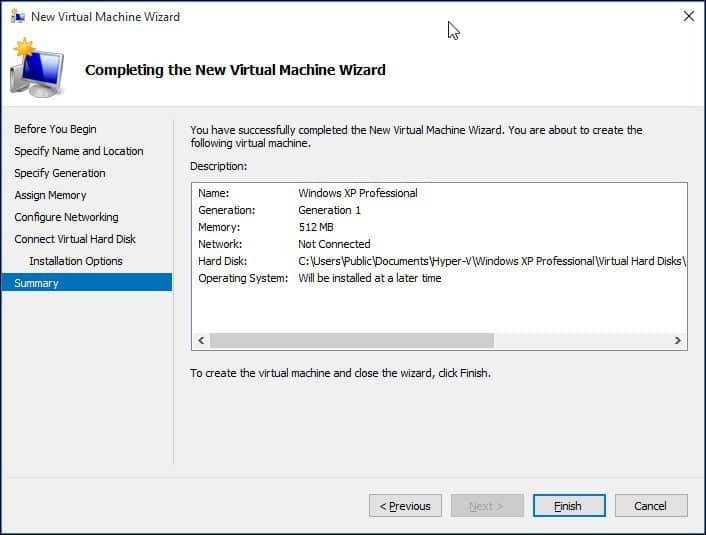
تثبيت نظام التشغيل
بالنسبة لهذه المقالة ، سوف أقوم بتثبيت Windows XP Professional. لديك مجموعة واسعة من أنظمة التشغيل للاختيار من بينها ، والتي تتضمن إصدارات أخرى من Windows وبعض توزيعات Linux.
حدد تثبيت الوسائط
بالنسبة لهذه المقالة ، سأستخدم صورة ملف ISO لتثبيت Windows من. إنه سهل وسهل التنفيذ. يمكنك التثبيت من قرص DVD أو قرص مضغوط إذا كنت ترغب في ذلك. في الجزء الأيسر تحت اسم Virtual Machine الخاص بك ، انقر فوق الإعدادات.
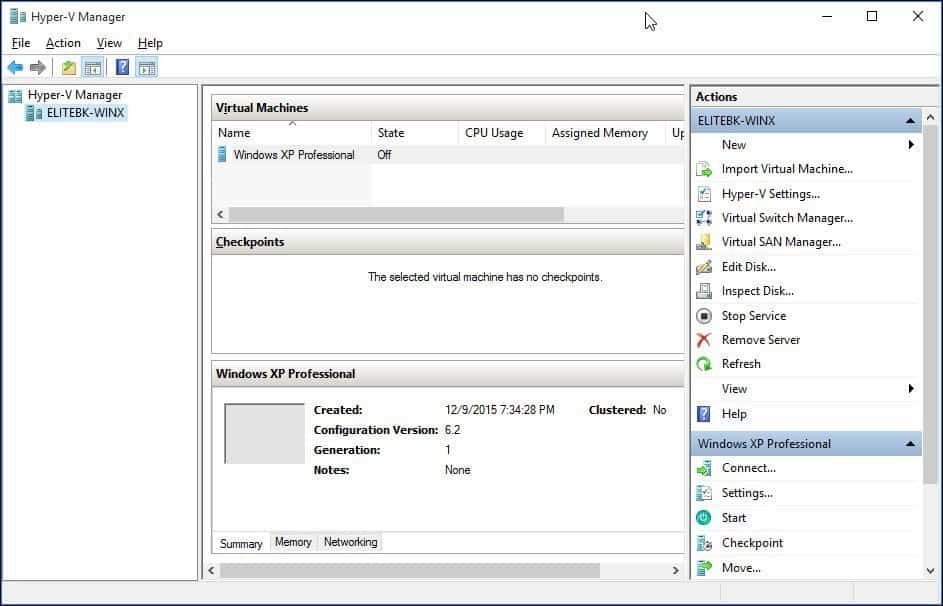
حدد قائمة محرك أقراص DVD في شجرة الأجهزة. اختر ما إذا كنت ستقوم بالتثبيت من محرك أقراص DVD إذا كان نظامك يحتوي على محرك أقراص متوفر أو تصفح إلى ISO متاح ، وهو ما سأستخدمه.
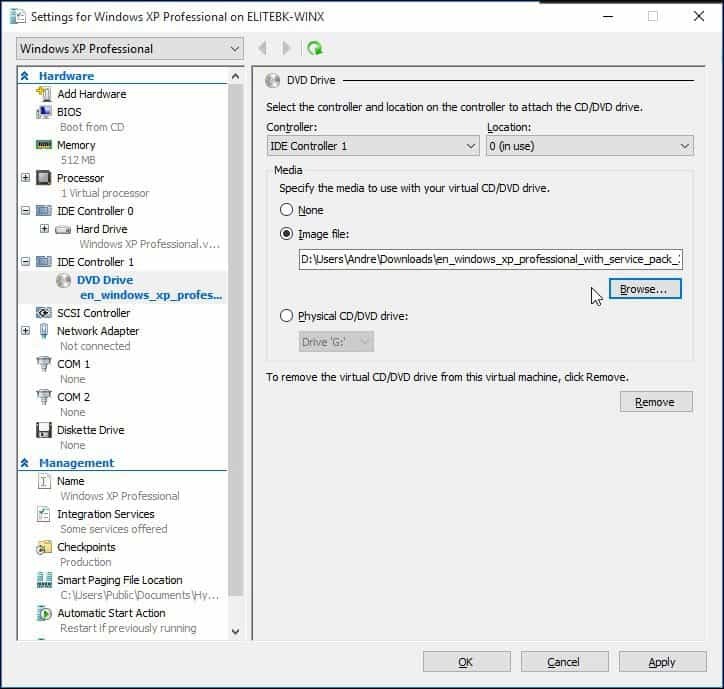
انقر فوق Start (ابدأ) أو انقر نقرًا مزدوجًا فوق Virtual Machine نفسها ضمن قائمة VMs لفتح المثيل. سيبدأ هذا في إدارة الجهاز الظاهري. اتبع الإرشادات التي تظهر على الشاشة لتثبيت نظام التشغيل المفضل لديك كما تفعل عادةً على الأجهزة المادية.
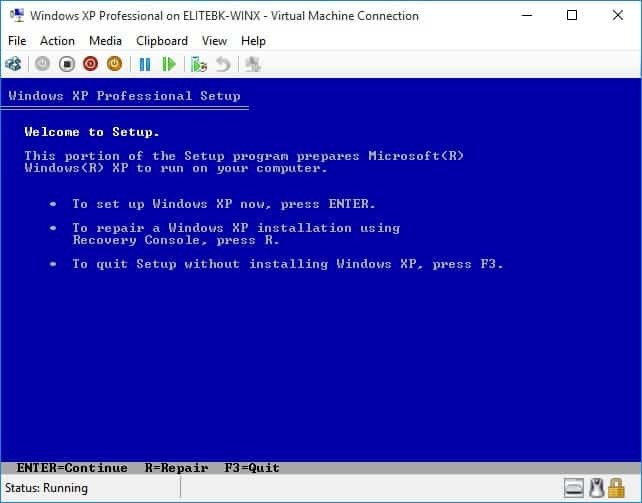
عند اكتمال الإعداد ، يجب أن يكون لديك إعداد ناجح يمكنك استخدامه للاختبار.
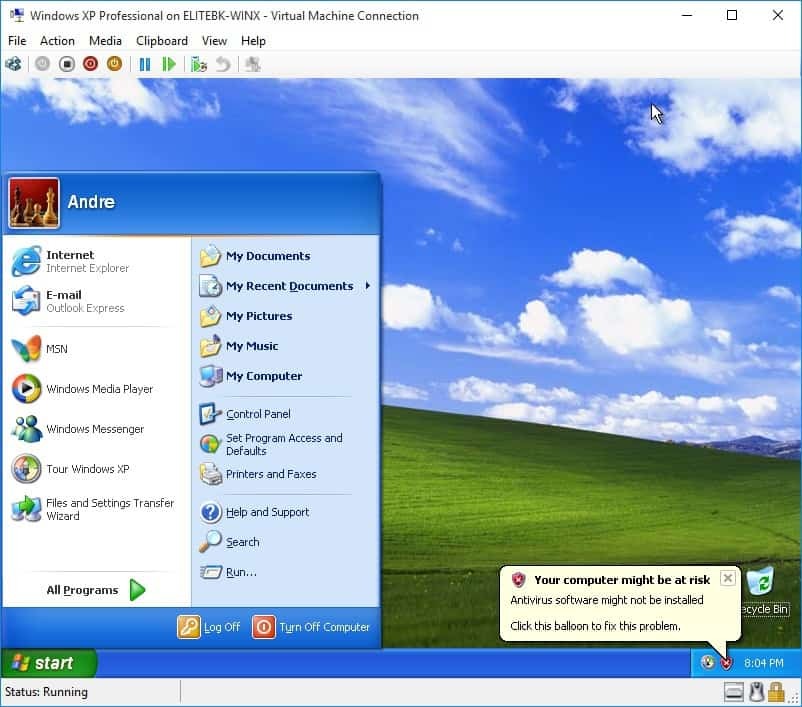
يعد تثبيت نظام تشغيل على جهاز VM باستخدام Hyper-V المضمن في نظام التشغيل Windows 10 أمرًا سهلاً كما هو الحال في برامج VM الأخرى مثل فيرتثلبوإكس أو برنامج VMware. الشيء الجميل في هذا هو أنك لست بحاجة إلى تثبيت برنامج الجهة الخارجية أولاً ، وكما ذكرت سابقًا ، فهو مجاني أيضًا. بالإضافة إلى ذلك ، كونه تطبيقًا أصليًا في نظام التشغيل ، أعتقد أنه يوفر تحسينات في الأداء بالإضافة إلى ميزات أخرى غير متوفرة في حلول الطرف الثالث.
إذا لم تكن تستخدم Windows 10 بعد ، فاقرأ مقالتنا: كيفية إنشاء جهاز افتراضي باستخدام Hyper-V في Windows 8.



