تحديث الذكرى السنوية لـ Windows 10: الأسئلة والقضايا والإجابات
مايكروسوفت ويندوز 10 / / March 17, 2020
لقد مر شهر منذ أن أصدرت Microsoft أحدث إصدار من Windows 10 يسمى تحديث الذكرى السنوية. منذ ذلك الحين ، اكتسبنا معرفة أفضل بالتحديث.
لقد مر شهر منذ أن أصدرت Microsoft أحدث إصدار من دعا Windows 10 تحديث الذكرى السنوية. منذ ذلك الحين ، اكتسبنا معرفة أفضل بالتحديث. في هذه المقالة ، قمنا بجمع مجموعة من المشكلات الأكثر شيوعًا التي يواجهها المستخدمون ونقدم الحلول الممكنة التي يمكنك استخدامها للتغلب عليها. يمكنك أيضا تحقق من مقالتنا السابقة للحصول على نصائح إضافية إذا كنت تقوم بتثبيت تحديث الذكرى السنوية.
إصلاحات وحلول للمشكلات الشائعة في تحديث الذكرى السنوية لـ Windows 10
يواجه بعض المستخدمين مشاكل في تحديث الذكرى السنوية لـ Windows 10 عبر عدة مناطق. تم تقسيم المقالة إلى أقسام تركز على التثبيت والتنشيط ، وسطح المكتب ومستكشف الملفات ، وبرامج التشغيل ، والمتجر ، والشبكات ، والتطبيقات. هذه المقالة ليست شاملة ، ولكن إذا كنت تواجه مشكلة لا تجد حلاً لها ، فاترك رسالة في التعليقات أو انضم إلينا في منتدى Windows 10.
التثبيت والتنشيط
متى تتوقف Microsoft عن إصدار التحديثات لنظام التشغيل Windows 10 1511؟
ستواصل Microsoft تصحيح Windows 10 1511 لمدة ستة أشهر إضافية.
كيف يمكنني منع تثبيت تحديث الذكرى السنوية لنظام التشغيل Windows 10؟
صحافة مفتاح Windows + R و مفتاح ثم اكتب:services.msc، هاهنا. قم بالتمرير لأسفل ، حدد خدمة Windows Update ، انقر فوقه نقرًا مزدوجًا. حدد علامة التبويب عام ، وانقر في مربع القائمة نوع بدء التشغيل ، وحدد معطل ، ثم انقر فوق تطبيق ثم موافق. أعد تشغيل الكمبيوتر لتأكيد التغييرات.
عندما تقرر تثبيت تحديث الذكرى السنوية لـ Windows 10 ، فتأكد من تمكين خدمة Windows Update باستخدام نفس الخطوات.
هل سأحتاج إلى إنشاء محرك أقراص استرداد جديد؟
نعم ، ستحتاج إلى إعادة إنشاء محرك الاسترداد بعد كل مراجعة لنظام التشغيل Windows 10 ؛ منذ محرك الاسترداد السابق ، ستحتوي الوسائط على ملفات إعادة تثبيت قديمة.
خطأ في الترقية 0x80070057
كان للإصدار الأولي من Windows 10 Upgrade Assistant مشاكل بسيطة ؛ المراجعات الأخيرة يجب أن تحل هذه المشكلة. حاول تنزيل نسخة جديدة ثم حاول مرة أخرى. إذا استمرت المشكلة ، فجرّب الحلول التالية.
كيفية ضمان ترقية سلسة إلى تحديث الذكرى السنوية لـ Windows 10

خطأ في الترقية 0x8019001
حاول استخدام أداة إنشاء الوسائط لترقية أو تنزيل ملف ISO ثم قم بإجراء ترقية يدوية.
فشل الإعداد في تهيئة دليل العمل
يرتبط الخطأ عادة بمساحة محدودة ؛ أنت بحاجة إلى تحرير 16 جيجا بايت على الأقل من مساحة القرص.
إذا كان لديك قرص ثابت خارجي أو محرك أقراص USB صغير الحجم بسعة 32 غيغابايت أو أكثر ، فقم بتوصيله ثم قم بتشغيله. انقر فوق الخيار اختر محرك أقراص آخر أو قم بتوصيل محرك أقراص خارجي بمساحة 10.0 جيجابايت.
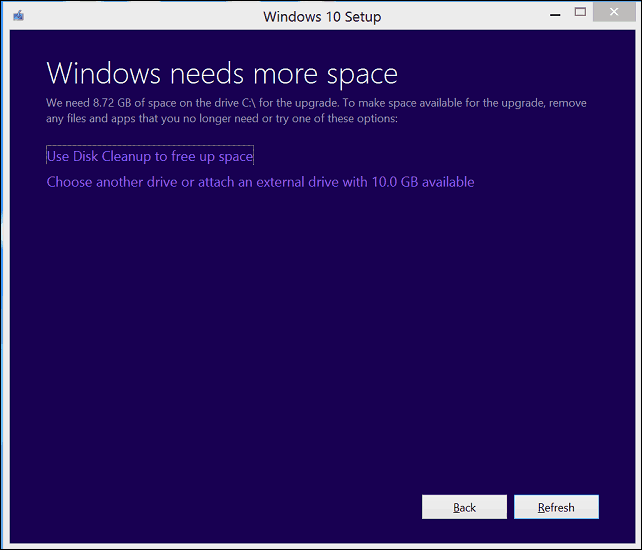
انقر في مربع القائمة ثم اختر محرك الأقراص الذي يحتوي على 10 غيغابايت أو مساحة أكبر. إذا لم يظهر جهاز التخزين ، فانقر فوق تحديث ثم حاول مرة أخرى. بعد التحديد ، انقر فوق الزر السابق.
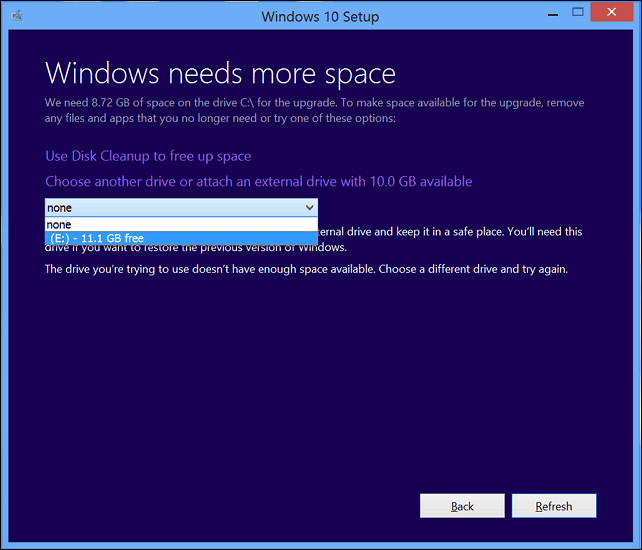
وحدة تحكم القرص: يتم ضغط القسم النشط الحالي
يمكن أن يحدث هذا الخطأ لأسباب عديدة.
- يرتبط الخطأ أحيانًا بمساحة محدودة ؛ أنت بحاجة إلى أكثر من 12 غيغابايت على محرك أقراص النظام. يمكنك محاولة تحرير 16 جيجا بايت على الأقل.
- افتح هذا الكمبيوتر ، وانقر بزر الماوس الأيمن على محرك أقراص النظام ، ثم قم بإلغاء تحديد محرك الضغط.
- باستخدام أداة إنشاء الوسائط يمكن أيضا التغلب على هذه المشكلة.
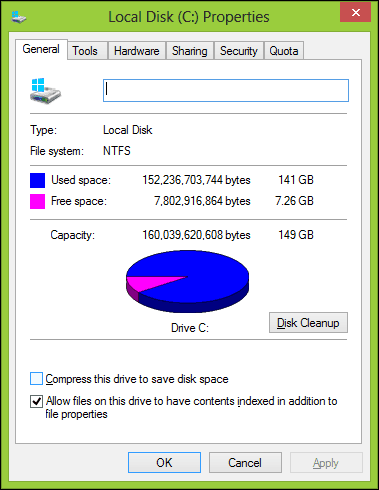
خطأ أداة إنشاء الوسائط 0x80070002 - 0xA0019
يظهر رمز الخطأ هذا عندما تكون هناك مشكلة في جهاز USB الذي تستخدمه أو ربما تكون بعض الملفات مفقودة أو تالفة أثناء التنزيل. أعد تشغيل الكمبيوتر ثم حاول مرة أخرى لمعرفة ما إذا كان يعمل. يمكنك أيضًا تجربة منفذ USB مختلف ، إذا كنت تستخدم منفذ USB 3 ، فحاول التبديل إلى منفذ USB 2 بدلاً من ذلك. إذا استمرت المشكلة ، حاول استخدام ISO بدلاً من ذلك.
المستخدمون الذين يقومون بتشغيل خطأ ضرب Windows 10 Education رمز خطأ تحديث الذكرى السنوية لـ Windows 10 0xA0000400
تحميل إصدار جديد من Windows 10 Upgrade Assistant ثم أعد المحاولة.
لن يعمل Windows 10 على هذا الكمبيوتر - نظام التشغيل: اتصل بمسؤول النظام لديك لترقية Windows Server أو Enterprise.
يجب على المستخدمين الذين يقومون بتشغيل إصدار Windows 10 Enterprise تنزيل تحديث الذكرى السنوية لـ Windows 10 Enterprise من مركز خدمة الترخيص المجمع ثم قم بإجراء ترقية إصلاح.
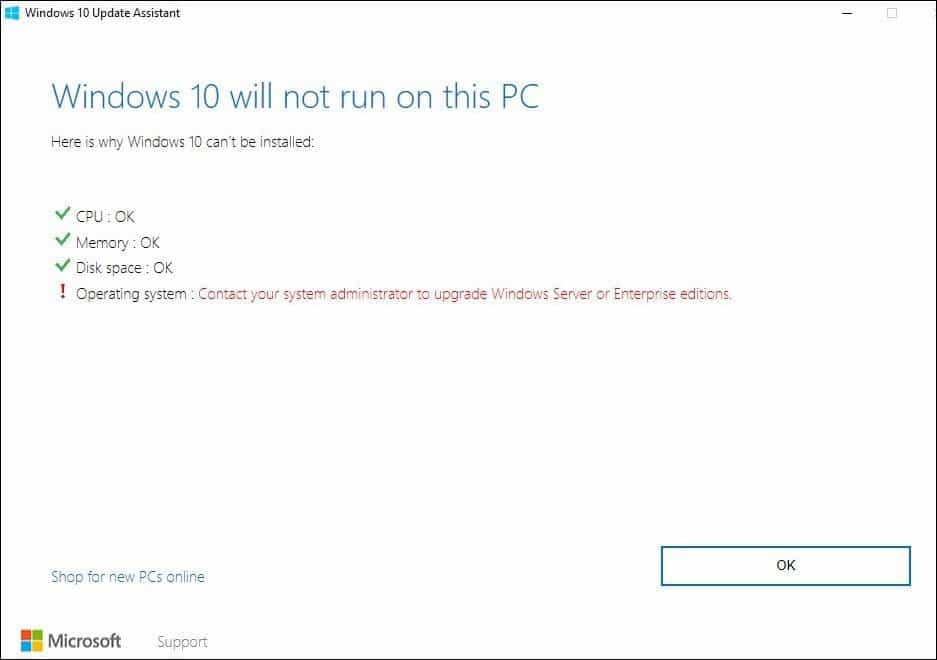
تعذرت الترقية إلى تحديث الذكرى السنوية لـ Windows 10 Enterprise
إذا كنت تحاول الترقية إلى Windows 10 Enterprise في بيئة مُدارة ، فقد تمنع إعدادات WSUS القديمة التحديث. حاول إزالة مفتاح التسجيل التالي ثم حاول مرة أخرى. يجب نسخ السجل احتياطيًا قبل إجراء أي تعديلات.
HKLM \ البرامج \ السياسات \ Microsoft \ Windows \ WindowsUpdate
رمز الخطأ 80070490 عند محاولة الترقية إلى Windows 10 KN Edition باستخدام مساعد التحديث
إذا حاولت تثبيت تحديث الذكرى السنوية من موقع تنزيل البرامج على الويب ، فلن يتوفر إصدار KN.
كانت هناك مشكلة معروفة كانت تتسبب في فشل Windows Update Assistant بسبب الخطأ 80070490 عند محاولة تثبيت تحديث الذكرى السنوية على إصدارات Windows 10 KN. تم إصلاح هذه المشكلة مؤخرًا ، لذلك إذا واجهت هذا الخطأ قبل 17 آب (أغسطس) ، فيرجى المحاولة مرة أخرى.
إذا قمت بتثبيت تحديث الذكرى السنوية من موقع تنزيل البرامج على الويب ، فلن يتم تحميل موقع تنزيل البرامج تقدم إصدار KN ، ولكن لا يزال بإمكانك تثبيت تحديث الذكرى بتحديد Windows 10 K Edition. مصدر
لم يتم تنشيط Windows رمز الخطأ 0x803F7001
إذا لم يتم تنشيط التثبيت السابق ، فستحتاج إلى شراء ترخيص أصلي. انتقل إلى المتجر واشترِ نسخة أصلية من Windows. يمكنك أيضًا محاولة الاتصال بدعم الدردشة:
قم بتنشيط ترخيص Windows 10 الخاص بك عبر دعم Microsoft Chat
تم تثبيت الإصدار الخطأ بعد الترقية
انظر التعليمات حول كيفية استخدام مستكشف أخطاء التنشيط ومصلحها: استخدم ترخيصًا رقميًا لإدارة تنشيط الذكرى السنوية لـ Windows 10 وتنشيطه
لقد غيرت اللوحة الأم ، لكن Windows 10 يرفض إعادة التنشيط
انظر التعليمات حول كيفية استخدام مستكشف أخطاء التنشيط ومصلحها: استخدم ترخيصًا رقميًا لإدارة تنشيط الذكرى السنوية لـ Windows 10 وتنشيطه
رمز الخطأ 0x87E105DC بعد إدخال مفتاح المنتج
- قم بتعطيل الأداة المساعدة لمكافحة الفيروسات بشكل مؤقت.
- أعد تشغيل الكمبيوتر عدة مرات ثم حاول مرة أخرى.
- حاول تسجيل الدخول باستخدام حساب Microsoft الخاص بك ، وأعطه بعض الوقت ، ويجب تنشيطه تلقائيًا.
بدء التشغيل وسطح المكتب ومستكشف الملفات
شاشة Bitlocker برتقالية مع خطوط بيضاء
يجب أن يؤدي التحديث إلى الإصدار 14393.82 من Windows 10 إلى حل هذه المشكلة ، إذا لم تكن قد قمت بتثبيته بعد ، فيمكنك تجربة الأمر التالي.
صحافة مفتاح Windows + X
انقر فوق موجه الأوامر (المسؤول)
في موجه الأوامر ، اكتب الأوامر التالية ثم اضغط على Enter بعد كل:
BCDEDIT / ضد
BCDEDIT / تعيين إرث bootmenupolicy {افتراضي}
BCDEDIT / ضد
لقد اشتريت جهاز كمبيوتر جديد يعمل بنظام Windows 10 ، لكني لا أحب ذلك.
حاول تثبيت شل الكلاسيكية الحرة أو ابدأ 10 تجربة مجانية لمدة 30 يومًا مقابل 4.99 دولارًا. يمكنك أيضًا التفكير في إعادة الكمبيوتر ثم شراء جهاز واحد مثبت مسبقًا مع Windows 7. يمكنك أيضًا مراجعة الإرشادات الخاصة بكيفية الرجوع إلى إصدار سابق من جهاز كمبيوتر مثبت مسبقًا على نظام التشغيل Windows 10 إلى Windows 7.
كيفية الرجوع إلى نظام التشغيل Windows 10 المثبت مسبقًا على نظام التشغيل Windows 7 / 8.1
تظهر مجلدا حساب المستخدم الغريب "Default.migrated" و "DefaultAllPool" ضمن مجلد المستخدمين
هذه مجلدات مؤقتة يتم استخدامها لتسهيل ترحيل الملفات الشخصية والتطبيقات والإعدادات إلى Windows 10. فهي ليست مهمة ويمكن حذفها ، أو يمكنك تركها بمفردها.
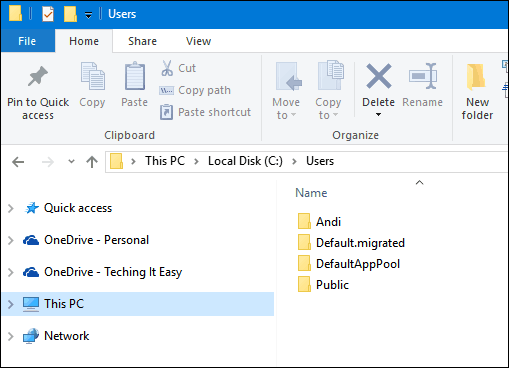
قائمة البدء لا تفتح
يمكن أن تتسبب أدوات مكافحة الفيروسات غير المتوافقة في بعض الأحيان في حدوث مشكلات. اضغط على مفتاح Windows + X ، وانقر فوق البرامج والميزات ، وقم بالتمرير عبر قائمة البرامج ، وحدد أداة مكافحة الفيروسات المثبتة ، ثم انقر فوق إلغاء التثبيت في شريط الأوامر.
إذا لم يفلح ذلك ، فحاول تشغيل DISM من سطر الأوامر. اضغط على مفتاح Windows + X ، ثم انقر فوق موجه الأوامر (المسؤول) ، واكتب كل أمر ثم اضغط على Enter
Dism / Online / Cleanup-Image / CheckHealth
Dism / Online / Cleanup-Image / ScanHealth
Dism / Online / Cleanup-Image / RestoreHealth
بعد الانتهاء من كل أمر ، اكتب اغلاق -r -t 01 ضرب أدخل؛ سيؤدي هذا إلى إعادة تشغيل جهاز الكمبيوتر الخاص بك.
Cortana لا يعمل
محاولة تعطيل Cortana، أعد تشغيل الكمبيوتر ثم أعد تمكينه.
ويندوز 10 عالق على شاشة سوداء
أبلغ العديد من المستخدمين عن تجربة شاشة سوداء عند التشغيل أو بعد تسجيل الدخول. الانتظار قليلاً لمعرفة ما إذا كان بدء تشغيل Windows 10 يستحق المحاولة ؛ الانتظار لمدة 10 دقائق يجب أن يعمل. إذا كنت تواجه شاشة سوداء بعد تسجيل الدخول ، قم بتسجيل الخروج ثم إعادة التشغيل في الوضع الآمن.
بعد تسجيل الدخول بأمان إلى الوضع الآمن ، قم بإلغاء تثبيت التطبيقات التالية إذا قمت بتثبيتها:
- ستائر ويندوز ستاردوك
- تسجيل الدخول
- أداة مكافحة الفيروسات من جهة خارجية مثل Norton ، McAfee ، إلخ.
- إلغاء تثبيت KB3176937
إذا لم يكن لديك أيًا مما سبق مثبتًا ، فحاول إلغاء تثبيت محول العرض الحالي. صحافة Windows + X، انقر مدير الجهاز، قم بتوسيع Display Adapter ، انقر بزر الماوس الأيمن على المحول الحالي ثم انقر فوق إلغاء التثبيت.
قم بإنهاء إدارة الجهاز ، ثم اتبع الإرشادات لتعطيل التثبيت التلقائي لبرنامج التشغيل ؛ قم بإعادة تشغيل جهاز الكمبيوتر الخاص بك في الوضع العادي. إذا تمكنت من تحميل سطح مكتب Windows 10 بنجاح ، فانتقل إلى موقع الويب الخاص بالشركة المصنعة لجهاز الكمبيوتر الخاص بك ثم قم بتنزيل أحدث برنامج تشغيل عرض لطرازك.
شركة ناشئة عالقة في "لحظة فقط"
انتظر من 10 إلى 30 دقيقة لمعرفة ما إذا كانت شاشة تسجيل الدخول تظهر.
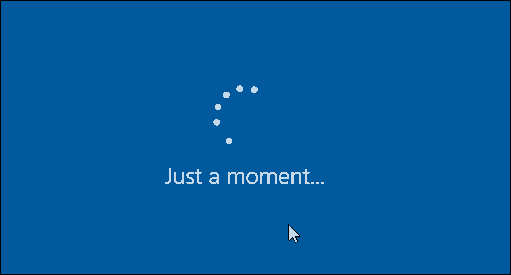
تظهر حسابات الخدمة على شاشة تسجيل الدخول
حسابات الخدمة تُستخدم عادةً بواسطة تطبيقات Microsoft. يمكنك تجاهلها أو حذفها بأمان.
تظهر أقسام متعددة في إدارة الأقراص
إذا كنت ترى أقسامًا متعددة مدرجة في إدارة الأقراص بعد تثبيت تحديث الذكرى السنوية لـ Windows 10 ، فقد يكون ذلك نتيجة للتثبيت على محرك هجين. يجب ألا تؤثر محركات الأقراص المتعددة بأي شكل من الأشكال على سلوك أو أداء النظام.
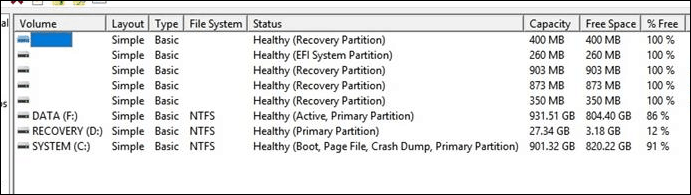
إذا كنت ترغب في إزالتها ، فحاول إنشاء محرك أقراص للاسترداد. حدد الخيار أثناء معالج محرك الاسترداد لإزالة قسم الاسترداد.
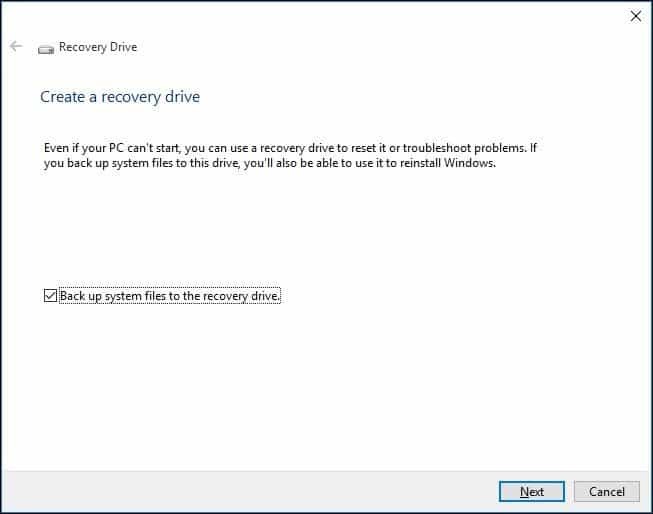
أقسام مفقودة بعد تثبيت تحديث الذكرى
تلقت Microsoft عددًا صغيرًا من تقارير الأقسام التي لا تظهر في مستكشف الملفات بعد تثبيت تحديث الذكرى السنوية. عند عرض القسم في "إدارة الأقراص" ، يظهر على أنه RAW ، مساحة غير مخصصة.
تدرك Microsoft هذه المشكلة وتعمل على إيجاد حل يتم إصداره من خلال Windows Update. لا تزال هناك أية بيانات قمت بتخزينها على القسم المتأثر. نوصي بعدم محاولة استرداد أو كتابة البيانات إلى القسم المتأثر ، ولا يجب تهيئة القسم. سنقوم بتحديث هذا الموضوع عندما يتم تحرير التصحيح. إذا كنت تريد أن يتم إعلامك عند تحديث سلسلة الرسائل هذه ، فانقر فوق الزر اشتراك في نهاية هذا المنشور.
لمدة تصل إلى 10 أيام بعد تثبيت تحديث الذكرى السنوية ، يتضمن Windows القدرة على "العودة" أو ارجع إلى الإصدار السابق إذا كنت تواجه هذه المشكلة ولا تريد الانتظار حتى يصبح التصحيح صدر.
محاولة العودة إلى نسختك السابقة حتى يتم حل هذه المشكلة. مصدر
إذا مر أكثر من عشرة أيام على الترقية إلى تحديث الذكرى السنوية لـ Windows 10 ، فراجع ما يلي:
كيفية الرجوع إلى نظام التشغيل Windows 10 المثبت مسبقًا على نظام التشغيل Windows 7 / 8.1
متجر Windows و Windows Update
المتجر لا يفتح
أولاً ، قم بتشغيل Windows Update ثم قم بتثبيت آخر التحديثات ثم أعد تشغيل الكمبيوتر. إذا لم يتم تشغيل المتجر ، فاضغط على مفتاح Windows + R, اكتب:wsreset.exe ثم اضغط على Enter. انتظر قليلاً ثم حاول تشغيل المتجر مرة أخرى.
لن تقوم التطبيقات بتحديث رمز الخطأ 0x80240437
أولاً ، تحقق من Windows Update للحصول على آخر التحديثات وقم بتثبيتها. يمكنك أيضًا تجربة تشغيل مستكشف أخطاء المتجر ومصلحها ، واضغط مفتاح Windows + Q, اكتب: استكشاف الأخطاء وإصلاحها ثم اضغط Enter. اكتب متجر في مربع البحث ، انقر نقرًا مزدوجًا فوق مستكشف أخطاء تطبيقات متجر Windows ومصلحها ، ثم اتبع الإرشادات التي تظهر على الشاشة.
تحتاج إلى إصلاح حساب Microsoft الخاص بك للتطبيقات على أجهزتك الأخرى لتتمكن من تشغيل التطبيقات ومواصلة التجارب على هذا الجهاز.
حاول التبديل إلى حساب محلي ، انقر فوق ابدأ> الإعدادات> الحسابات> تسجيل الدخول باستخدام حساب محلي في حين أن. اتبع التعليمات التي تظهر على الشاشة لإنشاء الحساب المحلي.
أعد تشغيل الكمبيوتر ثم قم بتسجيل الدخول.
قم بتشغيل رمز المتجر على شريط المهام ثم قم بتسجيل الدخول باستخدام حساب Microsoft الخاص بك.
قم بالتبديل إلى حساب محلي ، انقر فوق ابدأ> الإعدادات> الحسابات> تسجيل الدخول باستخدام حساب Microsoft الخاص بك مرة أخرى.
Windows Update لا يعمل أو تنزيل التحديثات
حاول تشغيل مستكشف أخطاء Windows Update ومصلحها عدة مرات لمعرفة ما إذا كان يقوم بتصحيح المشكلة. اضغط على Windows + X ، وانقر فوق لوحة التحكم. في مربع البحث ، اكتب مستكشف الأخطاء ومصلحها، ثم انقر فوق استكشاف الأخطاء وإصلاحها. تحت النظام والأمان ، انقر فوق إصلاح مشاكل تحديثات Windows.
عدم تثبيت تعريفات الفيروسات في Windows Defender
حاول تشغيل Windows Defender من منطقة الإعلام ، ثم قم بتثبيت التحديثات يدويًا. يمكنك أيضًا محاولة تنزيل التعريفات مباشرة من مركز حماية البرامج الضارةثم قم بتثبيتها يدويًا.
برامج تشغيل البرمجيات
لا يمكن تثبيت برامج التشغيل
إذا كنت تقوم بتثبيت برامج التشغيل من وسائط قابلة للإزالة مثل محرك الإبهام ، فقد يمنع Windows Defender التنفيذ. يكون يقظًا للغاية عند توصيل وسائط خارجية برمز قابل للتنفيذ. حاول نسخ برامج التشغيل محليًا ثم نفذها من هناك.
برنامج تشغيل الصوت لا يعمل
نرى: كيفية إدارة أجهزة الصوت في Windows 10
برنامج تشغيل الطابعة لا يعمل
نرى: كيفية تثبيت وتكوين طابعة في نظام التشغيل Windows 10
جهاز Bluetooth لا يعمل
نرى: كيفية إقران جهاز Bluetooth مع Windows 10
مايكروسوفت ايدج
الإضافات لا تعمل
انقر على قائمة "إجراءات إضافية" ، ثم انقر على "الإضافات" ، وحدد "الملحق" المثبت ثم انقر على "إلغاء التثبيت". اتبع التعليمات لـ تنزيل وتثبيت الامتداد مرة أخرى.
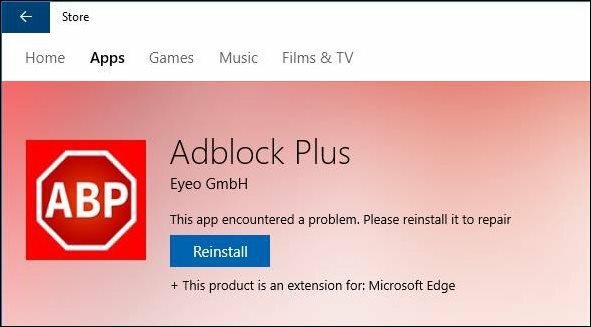
التواصل
مشكلة في إنشاء أو إعادة تسمية مجلد على مشاركة شبكة - خطأ 0x8007003B
يؤدي التحديث إلى الإصدار 14393.103 أو الأحدث من Windows 10 إلى حل هذه المشكلة. إذا لم يفلح ذلك ، فيمكنك محاولة تعطيل خدمة Windows Search كحل.
اضغط على مفتاح Windows + R ، اكتب: services.msc ثم اضغط على Enter. مرر لأسفل إلى بحث Windows، انقر بزر الماوس الأيمن ثم انقر فوق إيقاف. أعد تشغيل الكمبيوتر ، ثم تحقق مما إذا كان قد تم حل المشكلة أم لا.
تعذر الاتصال بشبكة لاسلكية أو نقطة اتصال محمولة
نرى: استكشاف أخطاء الاتصال بشبكة لاسلكية وإصلاحها في Windows 10
التطبيقات
تطبيقات Office 365 معطلة بعد التحديث
أولاً ، تحقق من Windows Update للحصول على آخر التحديثات لمعرفة ما إذا كان هذا يحل المشكلة. يمكنك أيضًا المحاولة إصلاح مايكروسوفت أوفيس. إذا استمرت المشكلة، إنشاء حساب مستخدم جديد لمعرفة ما إذا تم إصلاح المشكلة.
فقدت Office 365 بعد الترقية
إذا كان جهاز الكمبيوتر الخاص بك مزودًا بجهاز الكمبيوتر ، فمن المحتمل أن يكون إصدارًا تجريبيًا. إذا كان Office 365 ، فسيكون لمدة 30 يومًا فقط ما لم تقم بتنشيط اشتراك. إذا قمت بتفعيل اشتراك ، يمكنك تسجيل الدخول إلى بوابة Office وإعادة تثبيته.
لا يعمل معرض الصور أو Windows Essentials على تحديث الذكرى السنوية لـ Windows 10
يمكنك إصلاح هذا عن طريق التثبيت أولاً إصدار SQL Server 2005 المضغوط. تابع تنزيل مثبت Windows Essentials دون اتصال ، ثم تابع التثبيت.
iCloud على أخطاء Windows 10 Visual C ++
قم بتحميل وتثبيت أحدث حزمة Visual C ++ القابلة لإعادة التوزيع ثم أعد المحاولة.
استكشاف أخطاء تثبيت iTunes و iCloud وإصلاحها
ابدأ ب إلغاء تثبيت جميع برامج Apple; وهذا يشمل iCloud نفسه و iTunes وبرامج Apple Support وما إلى ذلك. أوصي باستخدام ريفو إلغاء التثبيت لإزالة جميع برامج Apple تمامًا. تأكد أيضًا من إلغاء تثبيت محدث برامج Apple أيضًا. حاول تثبيت iCloud و iTunes مرة أخرى.
خطأ 1603 عند محاولة تثبيت برنامج Google Earth
يمكنك أولاً محاولة الجري أداة Fix It المجانية من Microsoft. إذا لم يفلح ذلك ، فقم بإلغاء تثبيت أي إصدارات سابقة من Google Earth. أوصيك باستخدام Revouninstaller لإجراء إزالة شاملة ، ثم حاول تثبيت Google Earth مرة أخرى.
يرفض Chrome أو Firefox التنزيل
إذا كنت تستخدم Microsoft Edge للتنزيل ، فحاول التبديل إلى Internet Explorer بدلاً من ذلك. اضغط على مفتاح Windows + R ، اكتب: ثم اضغط iexplore.exe على Enter. إذا لم يفلح ذلك ، فحاول تنزيل المثبت دون اتصال لكل متصفح:
- تحميل متصفح Chrome في وضع عدم الاتصال
- تحميل فايرفوكس حاليا
تعذر الاتصال بـ Skype
قم بإلغاء تثبيت أي إصدارات موجودة من Skype ، تنزيل أحدث إصدار، قم بتثبيته ثم حاول الاتصال مرة أخرى.
لا يمكنني العثور على تطبيق المساعدة عن بُعد السريع للمساعدة
انقر فوق ابدأ ، اكتب:مساعدة سريعة ثم ابدأ من نتائج البحث.
من المؤكد أن المزيد من القضايا ستظهر في الأشهر المقبلة. بعض الأمور مثل علامات تبويب Microsoft Edge لا تغلق ولا تعمل كاميرات الويب على رادار Microsoft وسيتم إصلاحها في وقت ما في المستقبل القريب.



