كيفية إيقاف تشغيل عامل تصفية SmartScreen في نظام التشغيل Windows 10
مايكروسوفت ويندوز 10 / / March 17, 2020
تاريخ آخر تحديث

إذا كنت مستخدمًا محترفًا متمرسًا ، يجب أن تعرف بالفعل ما هو آمن وما هو غير آمن عندما يتعلق الأمر بتنزيل التطبيقات وتثبيتها.
SmartScreen هي ميزة أمان تم تقديمها في Internet Explorer 8 للمساعدة في الحماية من مواقع الويب الضارة. في Windows 8.1 ، تم تقديمه إلى مستوى سطح المكتب وتحذيرك قبل تشغيل تطبيقات غير معروفة من الإنترنت والتي من المحتمل أن تكون غير آمنة. تم تضمين طبقة الأمان هذه في Windows 10 أيضًا.
إذا كنت مستخدمًا محترفًا متمرسًا ، يجب أن تعرف بالفعل ما هو آمن وما هو غير آمن عندما يتعلق الأمر بتنزيل التطبيقات وتثبيتها. لذلك ، لا تحتاج إلى إزعاج مرشح SmartScreen الذي يظهر دائمًا عندما تكون على وشك تثبيت شيء ما.
ملاحظة مهمة: إذا كنت مستخدمًا جديدًا لنظام التشغيل Windows 10 أو مستخدمًا مبتدئًا ، فإنني أوصي بعدم إيقاف تشغيل SmartScreen. يساعدك على حمايتك من تثبيت البرامج الضارة. أيضًا ، قامت Microsoft بتحسين عامل تصفية SmartScreen في Windows 10 للتكامل مع Microsoft Edge و IE 11 للمساعدة في حمايتك من المواقع الضارة.
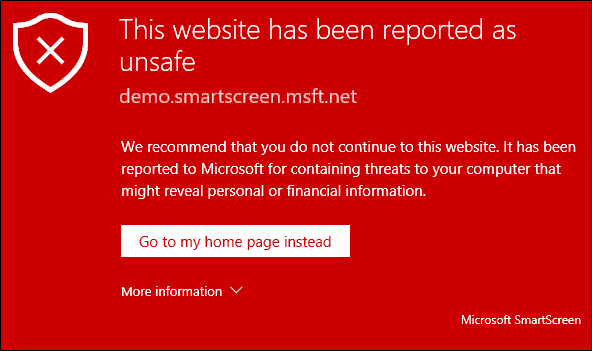
قم بتعطيل SmartScreen في Windows 10
اللقطة أدناه التي تلقيتها في اليوم الآخر عندما كنت على وشك تثبيت VirtualBox. عندما يظهر ، الأمر مجرد النقر على مربع "أوافق ..." وزر "تشغيل على أي حال". ومع ذلك ، عندما أحاول أن أكون منتجًا وأن أقوم بإعداد جهاز كمبيوتر جديد ، فإنه يبطئ التقدم ويصبح الأمر مزعجًا.
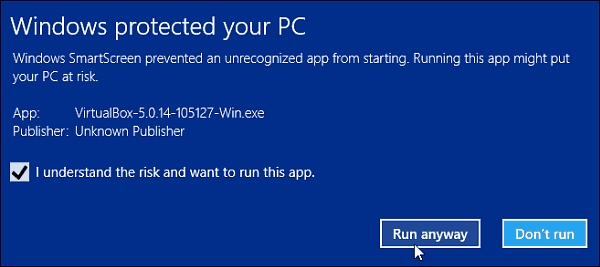
الشيء الأنيق هو أنه يمكنك إيقاف تشغيله. للقيام بذلك ، طرح قائمة مستخدم الطاقة الخفية وافتح لوحة التحكم وحدد الأمن والصيانة. أو يمكنك النقر فوق ابدأ و اكتب:الأمن والصيانة وحدد النتيجة من الأعلى.
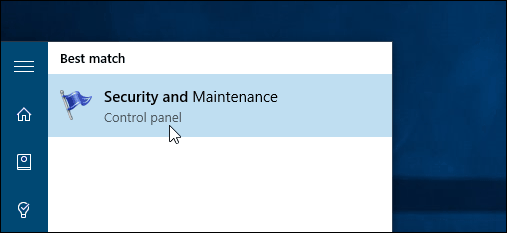
انقر الآن تغيير إعدادات Windows SmartScreen.
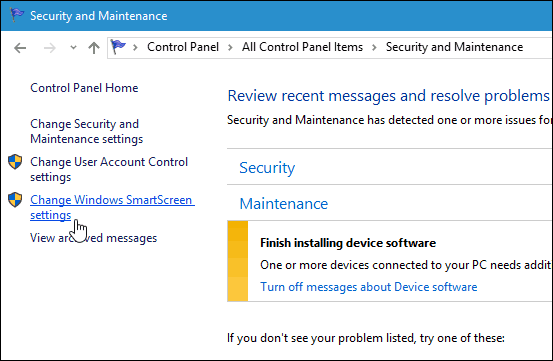
لديك الآن ثلاثة خيارات ، استمر في العمل بموافقة المشرف للسماح بتشغيل التطبيق (الافتراضي) ، وحذر من التطبيقات غير المعترف بها ولكن لا تتطلب موافقة المشرف ، أو قم بإيقاف تشغيله تمامًا.
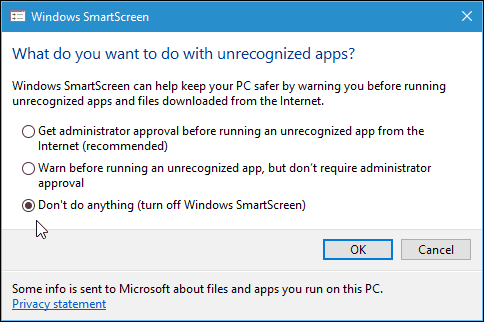
عند إيقاف تشغيله ، سينبثق إشعار على الفور يخبرك بمدى عدم أمانك.
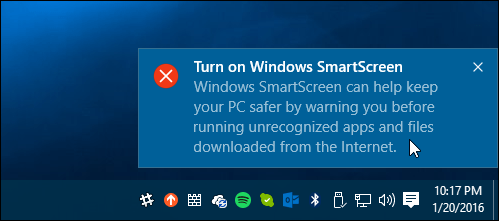
ولكن ، إذا كنت لا تريد أن تزعجك بإيقاف تشغيل SmartScreen ، فانقر قم بإيقاف تشغيل رسائل Windows SmartScreen تحت قسم الأمن.
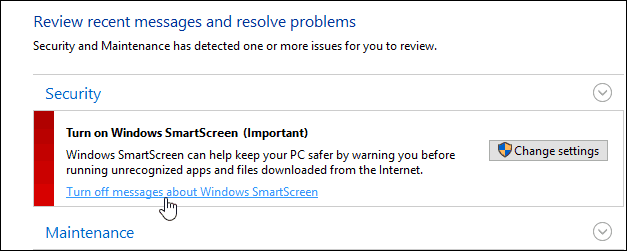
تعطيل عامل تصفية SmartScreen لـ IE أو Microsoft Edge
أنا شخصيًا أجد أن SmartScreen أكثر إزعاجًا عند تثبيت برامج سطح المكتب ، وليس كثيرًا مع المتصفح. إذا كنت من مستخدمي IE أو Edge ، فمن الأفضل تركه قيد التشغيل. حتى أكثر التقنيين المحنكين يمكنهم النقر على رابط أو إعلان ضار عن طريق الخطأ. ولكن يمكنك إيقاف تشغيله إذا أردت. في IE 11 انقر فوق الإعدادات (رمز الترس)> الأمان> تشغيل عامل تصفية SmartScreen.
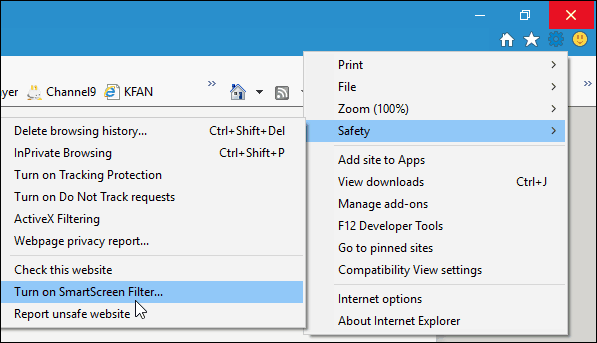
ثم حدد الخيار لإيقاف تشغيله وانقر فوق موافق.
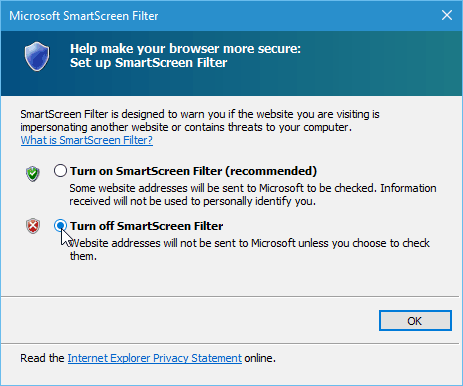
مايكروسوفت ايدج يجعل إيقاف تشغيله أسهل قليلاً. افتح Edge وانتقل إلى الإعدادات> عرض الإعدادات المتقدمة. ثم قم بالتمرير لأسفل أسفل الخصوصية والخدمات وقم بإيقاف تشغيله ساعد في حمايتي من المواقع والتنزيلات الضارة باستخدام عامل تصفية SmartScreen.
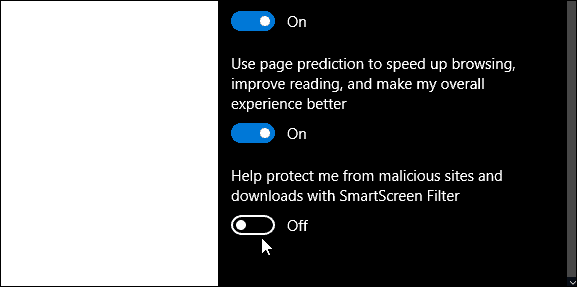
في الواقع ، إذا كنت تواجه مشكلة في تنزيل ملف صالح ، فإن إحدى خطوات استكشاف الأخطاء وإصلاحها التي نغطيها هي إيقاف تشغيل عامل تصفية SmartScreen. يمكنك معرفة المزيد حول مشكلات التنزيل في دليلنا: كيفية إدارة التنزيلات وإصلاحها في Windows 10.
استنتاج
تذكر ، إذا لم تكن منزعجًا من رسائل SmartScreen وترغب في الحفاظ على كل ميزة أمان يمكنك في Windows 10 ، فقط اتركها قيد التشغيل. إذا كان لديك أطفال أو آباء أو أجداد يشغلون Windows 7 أو 8.1 أو 10 - فاتركه قيد التشغيل على سطح المكتب وبالتأكيد في IE 11.
لأولئك منكم الذين يعرفون ما تفعله ، من الجيد إيقاف SmartScreen من الظهور عند تثبيت برنامج تعرف أنه آمن. خاصة البرامج مفتوحة المصدر والمرافق الأخرى. يمكنك دائمًا إعادة تشغيله مرة أخرى إذا كنت تعتقد أنك ستحتاج إليه.
