كيفية البث المباشر على YouTube بسهولة من جهاز كمبيوتر: ممتحن وسائل التواصل الاجتماعي
فيديو يوتيوب يوتيوب لايف موقع يوتيوب / / October 06, 2020
هل تريد البث المباشر على YouTube بدون أدوات باهظة الثمن تابعة لجهات خارجية؟ هل تتساءل عن كيفية استخدام جهاز الكمبيوتر الخاص بك للبث المباشر بسهولة على YouTube؟
في هذه المقالة ، ستكتشف كيفية الإعداد والجدولة والبث المباشر من جهاز الكمبيوتر باستخدام استوديو YouTube. ستجد أيضًا ميزات مفيدة للتفاعل مع المشاهدين المباشرين.
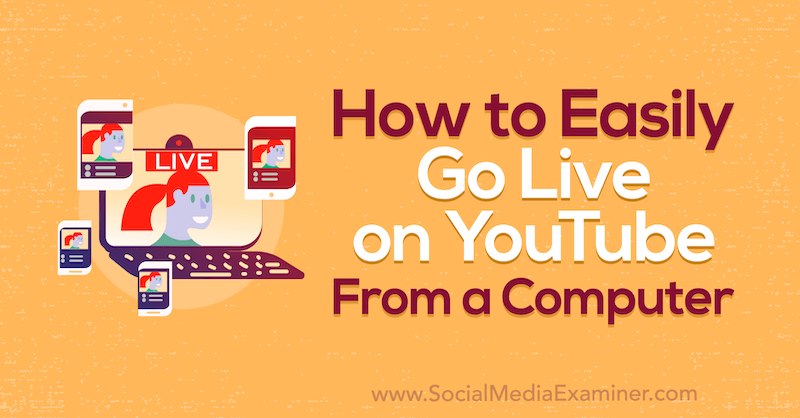
لمعرفة كيفية البث المباشر على YouTube من سطح المكتب لديك ، اقرأ المقالة أدناه للحصول على إرشادات إرشادية سهلة المتابعة أو شاهد هذا الفيديو:
# 1: تنشيط البث المباشر لقناتك على YouTube
لا توجد قواعد أو حدود بشأن من يمكنه البث المباشر على YouTube. أثناء البث من هاتفك يتطلب 1000 مشترك ، يمكن لأي شخص البث من جهاز الكمبيوتر المحمول أو سطح المكتب.
قد تمنحك أدوات الجهات الخارجية المزيد من الوظائف والمزيد من البث المباشر الاحترافي ، ولكن إليك السر: ليس عليك البدء من هناك. يمكنك البث مباشرة على YouTube باستخدام جهاز الكمبيوتر وحساب YouTube فقط.
قبل أن تتمكن من البث المباشر على YouTube ، تحتاج إلى التأكد من تنشيط البث المباشر على قناتك. للقيام بذلك ، انقر فوق رمز كاميرا الفيديو في الزاوية العلوية اليمنى من الشاشة وحدد Go Live.
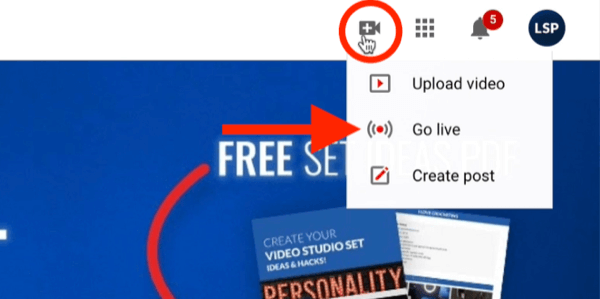
بمجرد الانتهاء من ذلك ، قد يستغرق البث المباشر ما يصل إلى 24 ساعة ليصبح نشطًا على قناتك ، لذا تأكد من التخطيط مسبقًا.
# 2: قم بإعداد بث مباشر على YouTube من جهاز الكمبيوتر الخاص بك
بمجرد تمكين البث المباشر لقناتك ، ستكون جاهزًا لإعداد أول فيديو مباشر على YouTube.
مرة أخرى ، انقر فوق رمز كاميرا الفيديو في الزاوية العلوية اليمنى من الشاشة واختر البث المباشر. سينقلك هذا إلى لوحة تحكم البث المباشر على YouTube مع جميع الأدوات المدمجة. لاحظ أنه إذا قمت بالنقر بعيدًا عن هذا العرض ، فأنت بحاجة إلى التأكد من تحديد كاميرا الويب في شريط التنقل الأيمن.
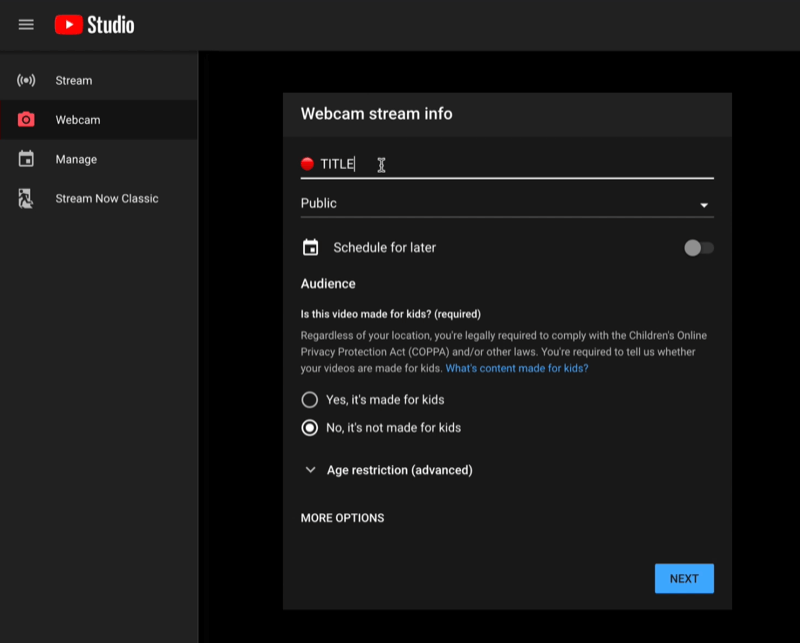
في نافذة Webcam Stream Info ، املأ التفاصيل حول فيديو YouTube Live الخاص بك. ابدأ بكتابة العنوان الخاص بك. تأكد من أنه في الحال. فعل البحث عن الكلمه الرئيسيه على عنوان البث المباشر لا يقل أهمية عن مقاطع الفيديو المسجلة لإنشاء محتوى قابل للبحث. سيعمل YouTube على تفضيل البث المباشر أثناء البث إذا جعلت العنوان قابلاً للبحث.
بعد ذلك ، حدد ما إذا كنت تريد أن يكون البث المباشر عامًا أو غير مدرج. بالطبع ، حدد عام إذا كنت تريد أن يراه جمهورك.
نصيحة محترف: أوصي بإجراء الاختبار قبل البث المباشر للجمهور على YouTube ، وهو ما يمكنك القيام به باختيار "غير مدرج" هنا.
سترى أيضًا خيار جدولة البث المباشر في وقت لاحق. تتمثل فائدة جدولة البث في أن YouTube سينشئ رابطًا يمكنك استخدامه للترويج له. لا تتوقع فقط أنه إذا بدأت البث المباشر ، سيأتي الناس. تحتاج إلى السيطرة على نسبة المشاهدة الخاصة بك ، بدلاً من تركها في أيدي الخوارزمية. لذا استخدم منصات الوسائط الاجتماعية وقائمة البريد الإلكتروني وأي أصول أخرى للترويج للبث المباشر في وقت مبكر. بهذه الطريقة ، لن تعتمد ببساطة على إشعارات YouTube لجذب الناس إلى الظهور.
ملاحظة: إذا اخترت جدولة البث المباشر ، فستعود إلى هذه الواجهة لاستلامه لاحقًا. في هذه المرحلة ، تنقر على "إدارة" على الجانب الأيمن من الشاشة لمشاهدة جميع أحداث البث المباشر المجدولة. انقر على قائمة الهامبرغر لمقطع الفيديو الخاص بك لتعديل إعدادات الفيديو المباشر أو الحصول على رابط قابل للمشاركة لنسخه إلى الحافظة الخاصة بك. عندما تكون جاهزًا للبث المباشر ، ما عليك سوى النقر على مقطع الفيديو المجدول من هنا وستكون جاهزًا للانطلاق.
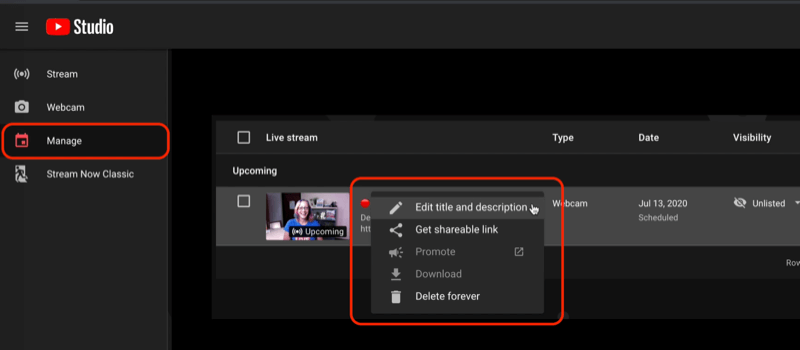
استمرارًا في إعداد YouTube Live ، اختر الجمهور التالي. هل الفيديو الخاص بك مخصّص للأطفال أم لا؟
انقر فوق المزيد من الخيارات في الجزء السفلي من النافذة للوصول إلى المزيد من الإعدادات. يمكنك اختيار فئتك ، وكذلك الكاميرا والميكروفون (إذا كان لديك أجهزة USB موصولة).
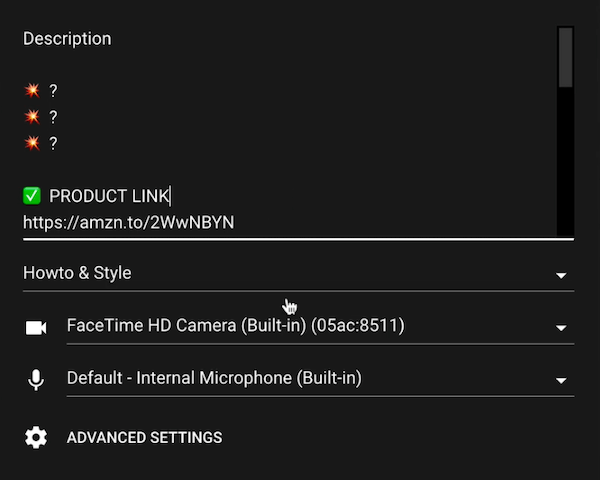
عند الانتهاء ، انقر فوق التالي.
يطلب منك YouTube الآن أن تبتسم للحصول على صورة مصغرة. بينما كنت أتقدم للحصول على صورة مصغرة سخيفة أدناه ، أوصيك بذلك تحضير الصور المصغرة الخاصة بك مقدما. إذا كنت تريد إعادة التقاط الصورة المصغرة أو تحميل صورة مصغرة مخصصة ، فانقر فوق رمز القلم الرصاص.
تعرض هذه النافذة أيضًا العنوان والفئة وإعدادات الخصوصية الخاصة بك حتى تتمكن من التحقق مرة أخرى من هذه المعلومات قبل بدء البث المباشر. إذا كان كل شيء يبدو جيدًا ، فانقر على "البث المباشر" لبدء البث المباشر.
أن تصبح الخبير المعترف به (دروس متقدمة مجانية)

هل تساءلت يومًا عن مقدار ما يمكنك إنجازه إذا كنت محترفًا معترفًا به في مجال عملك؟ يفترض الكثير من الناس أن "فلان وكذا" لها قفل على الصناعة ، أو أن الوصول إلى القمة يعني أنه يتعين عليهم التصرف خارج منطقة الراحة الخاصة بهم. لا شيء من ذلك هو الصحيح. أنت مدعو إلى درس رئيسي مباشر مع مايكل ستيلزنر (مؤسس برنامج Social Media Examiner). سترى كيف يمكنك الانتقال من الشعور وكأنك صوت صغير في صناعة مزدحمة إلى بناء سلطتك بثقة.
اشترك الآن - إنه مجاني!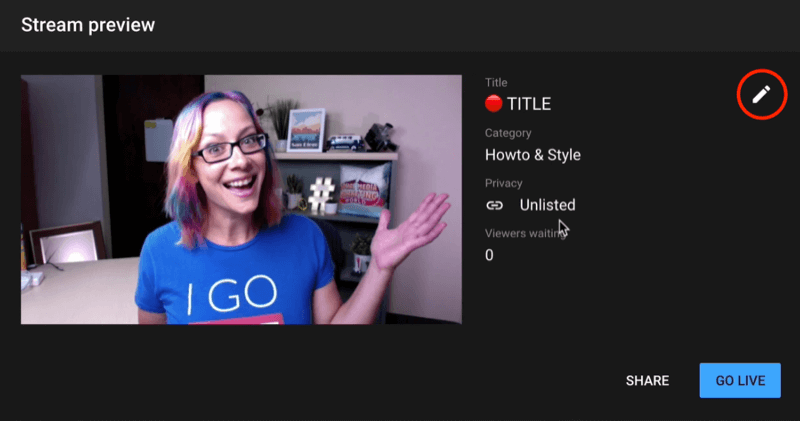
نصيحة محترف: عند البث المباشر ، تأكد من ذلك تخطط للحصول على أفضل أداء من جهاز الكمبيوتر الخاص بك. البث المباشر ، حسنًا ، مباشر. ليست كذلك إذا شيء ما سيحدث بشكل خاطئ ، إنه متى. أغلق أي تطبيقات مزامنة في الخلفية مثل Google Drive أو Dropbox وأي تطبيقات أخرى لا تستخدمها أثناء البث. قم أيضًا بإعادة تشغيل جديدة قبل البث المباشر. يمكن أن تساعدك كل هذه الأشياء في الحصول على دفق أفضل وأكثر سلاسة.
# 3: إدارة YouTube Live Video من جهاز الكمبيوتر الخاص بك
بمجرد أن تصبح مباشرًا ، ابدأ في التحدث إلى جمهورك. سترى زرًا أحمر على الشاشة ينبهك إلى أنك تعيش. ستخبرك الواجهة بمدة إقامتك وعدد مرات المشاهدة والإعجابات التي تلقيتها.
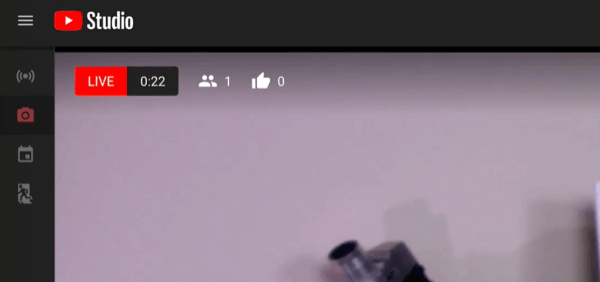
على الجانب الأيمن من الشاشة توجد غرفة الدردشة حيث يمكنك رؤية تعليقات المشاهدين والدردشة معهم.
فيما يتعلق بواجهة YouTube Studio ، هناك بعض الأشياء التي يجب الانتباه إليها عند إدارة البث المباشر. إذا لم يكن لديك مشرف وترك شخص ما تعليقًا وضيعًا ، فيمكنك التمرير فوق التعليق والنقر على النقاط الثلاث بجانبه. من هنا ، يمكنك الإبلاغ عن المستخدم أو إزالته ، أو استبعاد المستخدم مؤقتًا ، أو إخفاء المستخدم على قناتك ، مما يعني أنه سيظل بإمكانه التعليق ولكن لن يراه أحد. يمكنك أيضًا إضافة شخص كمشرف من هنا.
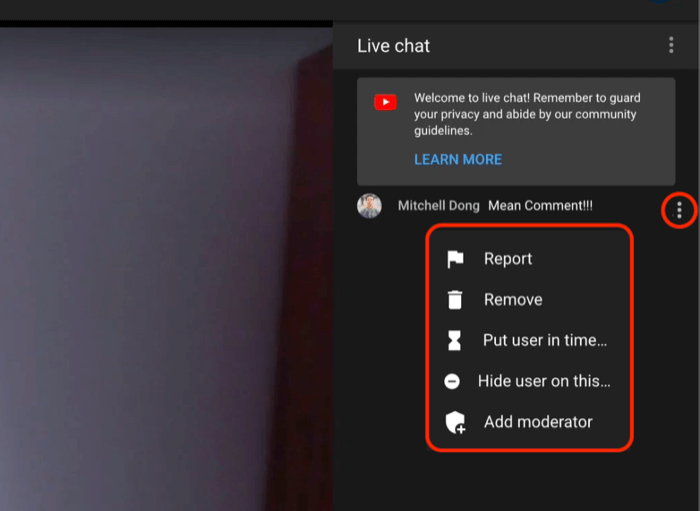
إذا نقرت على قائمة النقاط الثلاث بجوار Live Chat ، فيمكنك معرفة من يشاهدها وانبثاق تلك الدردشة ، وهو أمر مفيد إذا كان لديك شاشة ثانية وتفضل مراقبة التعليقات هناك.
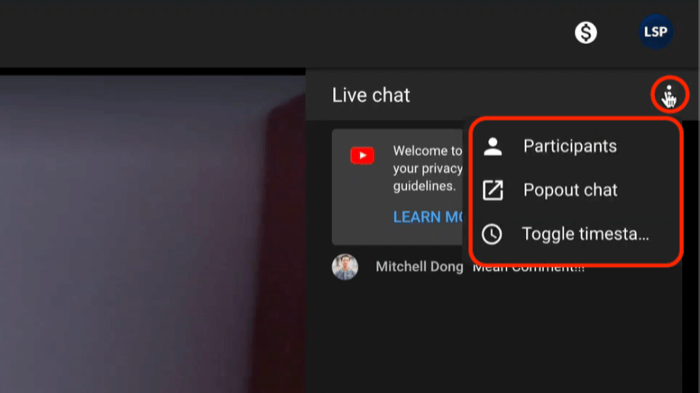
في الجزء السفلي من الشاشة ، ستجد بعض الميزات المفيدة الأخرى بما في ذلك مقياس الصوت. انقر فوق رمز الميكروفون إذا كنت بحاجة إلى كتم صوت الميكروفون. يؤدي النقر فوق رمز السهم إلى تسهيل الحصول على رابط قابل للمشاركة دون الحاجة إلى الانتقال إلى Creator Studio ومدير الفيديو.
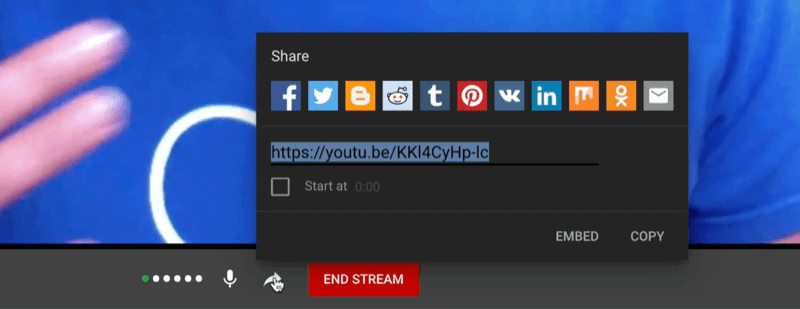
عندما تكون مستعدًا لإنهاء البث ، ما عليك سوى النقر على "إنهاء البث" في الجزء السفلي من الشاشة.
# 4: عرض YouTube Live Analytics
بعد إنهاء بث YouTube المباشر ، ستحصل على الفور على بعض التحليلات حتى تتمكن من الاحتفال بنجاح البث.
كم عدد المشاهدين المتزامنين لديك؟ كم عدد المشتركين الجدد الذين أتوا من البث المباشر؟ ما المدة التي قضاها في المشاهدة ومتى كان البث الخاص بك؟ هذه كلها تفاصيل رائعة يجب معرفتها حول المحتوى المباشر على YouTube. ويمكنك الغوص بشكل أعمق في التحليلات مع استمرار الإعادة بالطبع.
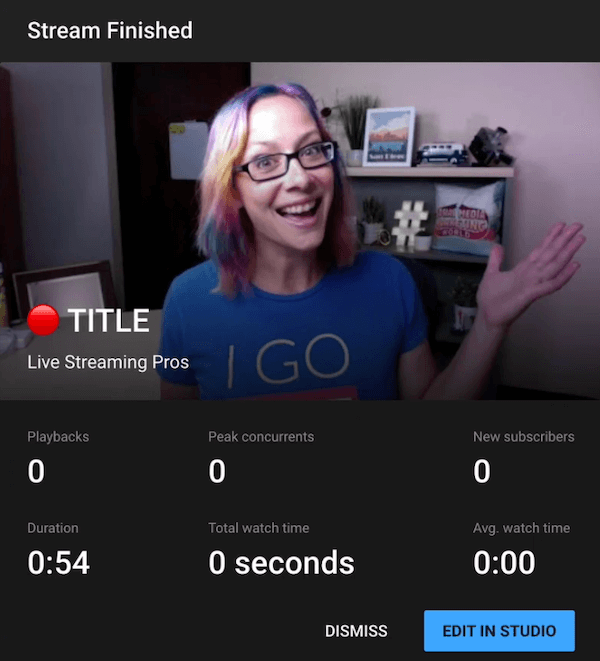
خاتمة
لأنني أعلم أنك تريد المضي قدمًا بنشاطك التجاري ، فأنت بحاجة إلى فهم قيود البث من أداة YouTube المتكاملة. لن يكون البث المباشر الأعلى جودة ولكنه طريقة سهلة للبدء بسرعة.
لفهم اختلاف الجودة بشكل أفضل ، أصف ذلك على أنه المستويات الأربعة للبث المباشر:
- المستوى الأول هو هاتفك. يعد البث المباشر سهلًا وسريعًا للغاية لأن لديك كل ما تحتاجه.
- المستوى الثاني عبارة عن خدمات مستندة إلى المستعرض أو السحابة ، تمامًا كما عرضت لك على YouTube.com.
- يتم تشغيل المستوى الثالث مباشرة من برنامج تابع لجهة خارجية يتم تنزيله على جهاز الكمبيوتر ، سواء كنت تستخدم جهاز Mac أو كمبيوتر شخصي. يمنحك هذا مزيدًا من التحكم في الجودة التي ترسلها.
- المستوى الرابع هو إضافة العتاد إلى استوديو الفيديو الخاص بك لذا فإن البث المباشر هو زر ضغط بسيط.
ما رأيك؟ هل ستحاول البث المباشر على YouTube عبر جهاز الكمبيوتر الخاص بك؟ مشاركة أفكارك في التعليقات.
المزيد من المقالات حول التسويق على YouTube:
- تعلم خمس طرق لتوليد عملاء محتملين من قناتك على YouTube.
- ابحث عن ثلاث طرق سهلة لزيادة مقدار الوقت الذي يقضيه الأشخاص في مشاهدة مقاطع الفيديو الخاصة بك على YouTube.
- اكتشف أنواعًا مختلفة من مقاطع الفيديو لإنشاء مسار مبيعات YouTube.


