كيفية إنشاء نموذج أساسي باستخدام نماذج Google
إنتاجية نماذج جوجل جوجل بطل / / October 08, 2020
آخر تحديث في

إذا كنت ترغب في إنشاء نموذج لتعليقات العملاء أو تسجيل حدث أو تتبع الميزانية ، فإليك أساسيات نماذج Google لتبدأ.
جنبا إلى جنب مع تطبيقاتها الأخرى مثل مستندات جوجل, أوراق جوجلو و جوجل درايف، تمنحك Google أداة إنشاء نماذج رائعة. باستخدام Google Forms ، يمكنك إنشاء نماذج للاستخدام التجاري والشخصي والتعليمي.
يمكن استخدام النماذج لمجموعة متنوعة من الأغراض ، بما في ذلك التخطيط لحفل ما ، ومسح عدة أشخاص ، والتقاط البيانات من مصادر مختلفة لبناء جدول بيانات للتحليل. يمكنك حتى استخدام النماذج لتتبع ميزانيتك أو الإنفاق على مدار الشهر.
هنا ، سنوضح لك مدى سهولة إنشاء نموذج أساسي باستخدام نماذج Google.
ابدأ نموذجًا جديدًا
عندما تهبط على موقع Google Forms، فقط سجل الدخول باستخدام حساب Google الذي تريد استخدامه. ثم اضغط فارغ لإنشاء النموذج الخاص بك أو معرض القوالب لتصفح القوالب ذات السمات.
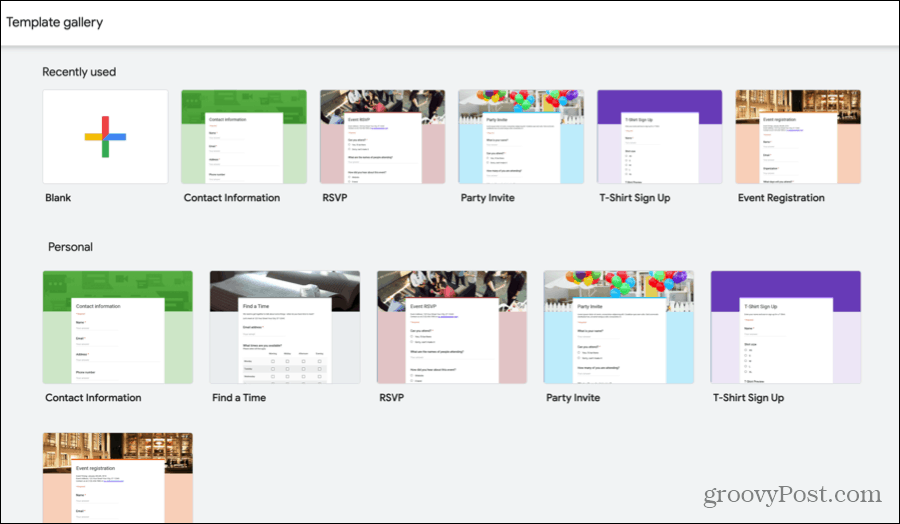
إذا رأيت نموذجًا قريبًا من نوع النموذج الذي تريد إنشاءه ، حتى لو لم يكن دقيقًا ، فهذه طريقة رائعة للبدء. تحتوي القوالب على أسئلة معدة مسبقًا قابلة للتخصيص لبياناتك الخاصة بالإضافة إلى سمات جذابة. كلاهما يمكن أن يمنحك قفزة في النموذج الخاص بك ويمكن تغيير كل منهما حسب احتياجاتك.
في هذا البرنامج التعليمي ، سنختار الخيار "فارغ" حتى نتمكن من شرح العناصر التي ستستخدمها لنموذجك بسهولة.
قم بإنشاء النموذج الخاص بك
بدءًا من تسمية النموذج إلى إضافة الأسئلة ، إليك أساسيات نموذج Google Forms الجديد.
أدخل الاسم والمسمى الوظيفي
أول شيء يجب عليك فعله في النموذج الجديد هو إعطائه اسمًا ولقبًا. لاحظ أن العنوان الذي تعرضه في النموذج نفسه يمكن أن يكون مختلفًا عن الاسم الذي تطلقه عليه. هذا مناسب إذا كنت تريد إنشاء إصدارات مختلفة من نفس نوع النموذج.
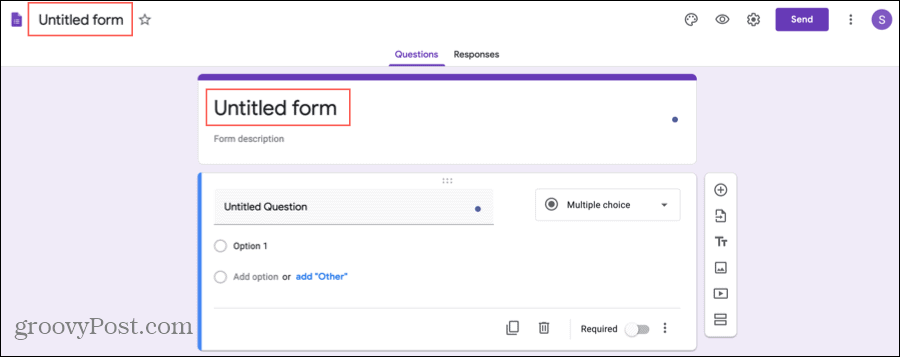
يوجد اسم النموذج في الجزء العلوي الأيسر من الشاشة والعنوان أعلى النموذج. انقر فوق كل منطقة وأدخل الاسم والمسمى الوظيفي الذي تريد استخدامه.
اختياريًا ، يمكنك إضافة وصف للنموذج أسفل العنوان.
أضف أسئلتك
جوهر النموذج الخاص بك هو أسئلته وتمنحك نماذج Google المرونة في أنواع الأسئلة التي يمكنك استخدامها. انقر على علامة زائد الزر في الشريط الجانبي الصغير لإضافة كل سؤال واستخدام المربع المنسدل في أعلى يمين السؤال لتحديد النوع.
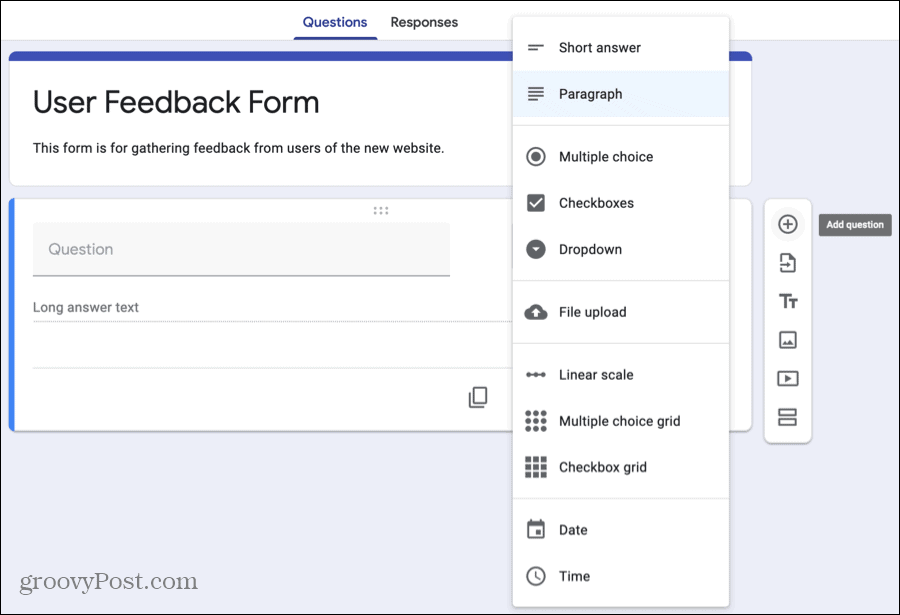
فيما يلي أنواع الأسئلة التي يمكنك الاختيار من بينها:
- اجابة قصيرة: استخدم هذا النوع من الأسئلة عندما يحتاج المستجيبون فقط إلى إدخال كلمات قليلة. إنه مثالي للاسم أو عنوان البريد الإلكتروني.
- فقرة: استخدم هذا النوع عندما تبحث عن إجابات أطول من المستجيبين. هذا جيد للآراء أو التفسيرات.
- متعدد الخيارات: استخدم نوع السؤال هذا للمجيبين لاختيار إجابة واحدة فقط من قائمة الخيارات. يمكنك تضمين "أخرى" كخيار للمستجيبين لإدخال إجابة قصيرة.
- مربعات الاختيار: استخدم هذا النوع للمستجيبين لاختيار واحد او اكثر إجابات من قائمة. يمكنك تضمين "أخرى" كخيار لهذا النوع أيضًا.
- اسقاط: على غرار الاختيار من متعدد ، استخدم هذا للمستجيبين لتحديد إجابة واحدة فقط من القائمة. هذا النوع أكثر إحكاما ولا يحتوي على خيار "أخرى".
- تحميل الملف: على الرغم من أنه ليس نوعًا من الأسئلة من الناحية الفنية ، إلا أن هذا يسمح للمستجيبين بتحميل ملف مثل مستند أو صورة.
- مقياس خطي: استخدم هذا النوع من الأسئلة للمجيبين لتقييم سؤالك على مقياس من واحد (أو صفر) إلى 10. هذا مثالي لتقييم خدمة أو منتج.
- شبكة الاختيار من متعدد: استخدم هذا النوع للمستجيبين لاختيار إجابة واحدة لكل صف من عدة أعمدة. هذا بديل جيد للمقياس الخطي إذا كان لديك العديد من العناصر لتقييمها.
- شبكة خانة الاختيار: على غرار شبكة الاختيار من متعدد ، استخدم هذا للمستجيبين لاختيار واحدة او اكثر الإجابات في كل صف. يعمل هذا النوع جيدًا مع الأسئلة المحيطة بسمات المنتج مثل اللون والحجم والأسلوب.
- تاريخ: استخدم هذا النوع من الأسئلة عندما تريد تاريخًا من المستجيبين. يمكنك تضمين السنة أو الوقت عند إنشاء السؤال.
- زمن: استخدم هذا النوع من الأسئلة عندما تريد وقتًا من المستجيبين. يمكنك الاختيار من بين وقت محدد من اليوم أو المدة.
نظرًا لأن كل نوع سؤال فريد من نوعه ، بمجرد اختيار النوع من المربع المنسدل ، ستختلف التفاصيل التي تضيفها بعد ذلك. على سبيل المثال ، إذا قمت بتحديد سؤال متعدد الخيارات ، فستضيف قائمة الاختيارات ولكن بالنسبة لشبكة الاختيار من متعدد ، ستدخل اختيارات للصفوف مع تسميات الأعمدة.
تخصيص أسئلتك
على الرغم من أن أنواع الأسئلة أعلاه لها عناصرها الخاصة ، إلا أن هناك بعض الخيارات التي يمكنك تطبيقها على كل سؤال كما تراه مناسبًا.
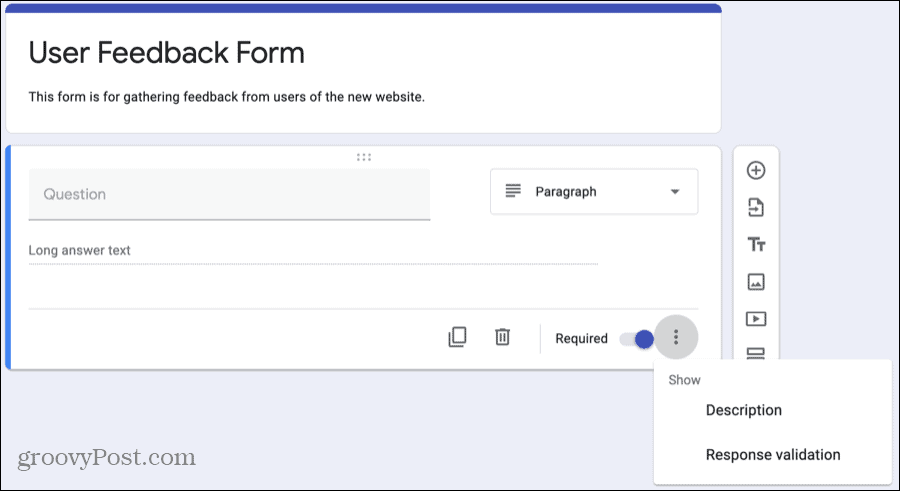
- مكرر: لتكرار سؤال بسهولة مع تعديلات طفيفة ، اضغط على مكرر زر لنسخه وإجراء تغييراتك.
- حذف: إذا كنت تريد إزالة سؤال ، فانقر فوق حذف زر (سلة المهملات).
- مطلوب: لطرح سؤال مطلوب، قم بتشغيل هذا التبديل. إذا لم يجب المستفتى على السؤال ، فلن يتمكن من إرسال النموذج الخاص بك. إذا قمت بتمكين هذا ، فستظهر علامة النجمة الحمراء بجوار السؤال.
- المزيد من الخيارات: إلى يمين مطلوب لكل سؤال يوجد زر لـ المزيد من الخيارات (ثلاث نقاط). تختلف هذه العناصر أيضًا حسب نوع السؤال ولكن يمكن أن تسمح لك بتحريك اتجاه الأسئلة اللاحقة أو تبديل ترتيب الإجابات أو التحقق من صحة الإجابات. تأكد من التحقق من هذه الأنواع من الأسئلة.
امنح النموذج الخاص بك سمة أو لونًا
إذا كنت تستخدم نموذجًا ، فسيحتوي النموذج على سمة في مكانها يمكنك تعديلها إذا أردت. وإذا بدأت بالخيار فارغ ، فقد ترغب في تجميل النموذج الخاص بك. لحسن الحظ ، يمكنك إضافة صورة واختيار لون واختيار نمط الخط.
في الجزء العلوي من النموذج الخاص بك ، انقر فوق تخصيص المظهر زر (رمز لوح الألوان).
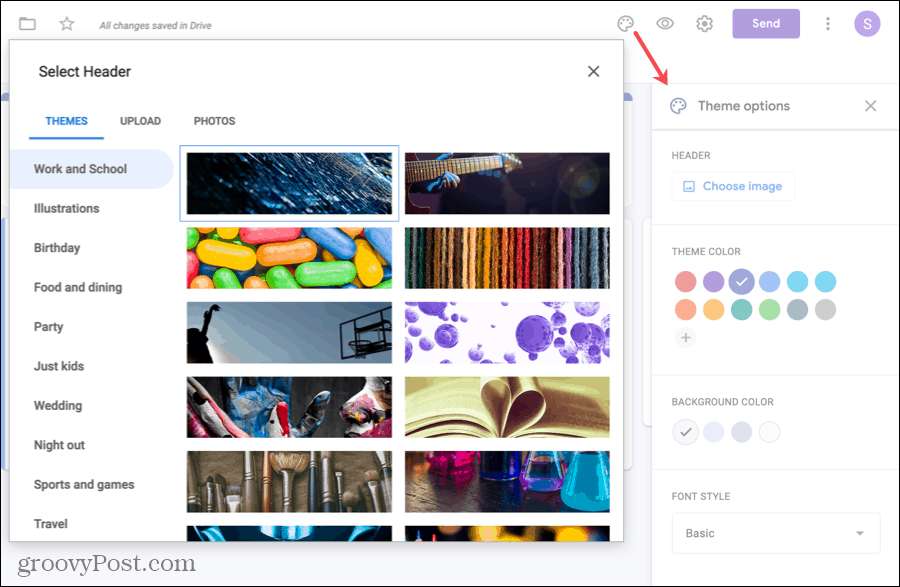
للاختيار من بين السمات الإضافية مثل الرياضة أو الزفاف أو السفر ، أو إضافة صورة خاصة بك ، انقر اختر صورة. اختر إحدى علامات التبويب في الجزء العلوي للسمات أو التحميل أو الصور.
لتغيير نظام الألوان ، ابدأ باختيار ملف لون الموضوع أو انقر فوق علامة زائد للون مخصص. بعد أن تختار لون النسق ، فإن ملف لون الخلفية الخيارات سوف تتكيف لتتناسب.
لاستخدام خط مختلف ، حدد خيارًا من ملف نوع الخط اسقط الصندوق. لا يوجد حاليًا سوى أربعة خيارات ، ولكن هل قمت بالتغطية من عارضة إلى رسمية.
أكمل النموذج الخاص بك وشاركه
أثناء عملك على النموذج ، يتم حفظ التغييرات في Drive تلقائيًا ، وسترى ملاحظة بهذا في أعلى النموذج.
عندما تكون مستعدًا لمشاركتها ، انقر فوق إرسال في أعلى اليمين. يمكنك إرسال النموذج الخاص بك عبر البريد الإلكتروني ، أو الحصول على رابط له ، أو الحصول على الكود لتضمينه. ما عليك سوى اتباع التعليمات الخاصة بالخيار الذي تحدده ويتم تعيين النموذج الخاص بك لقبول الإجابات!
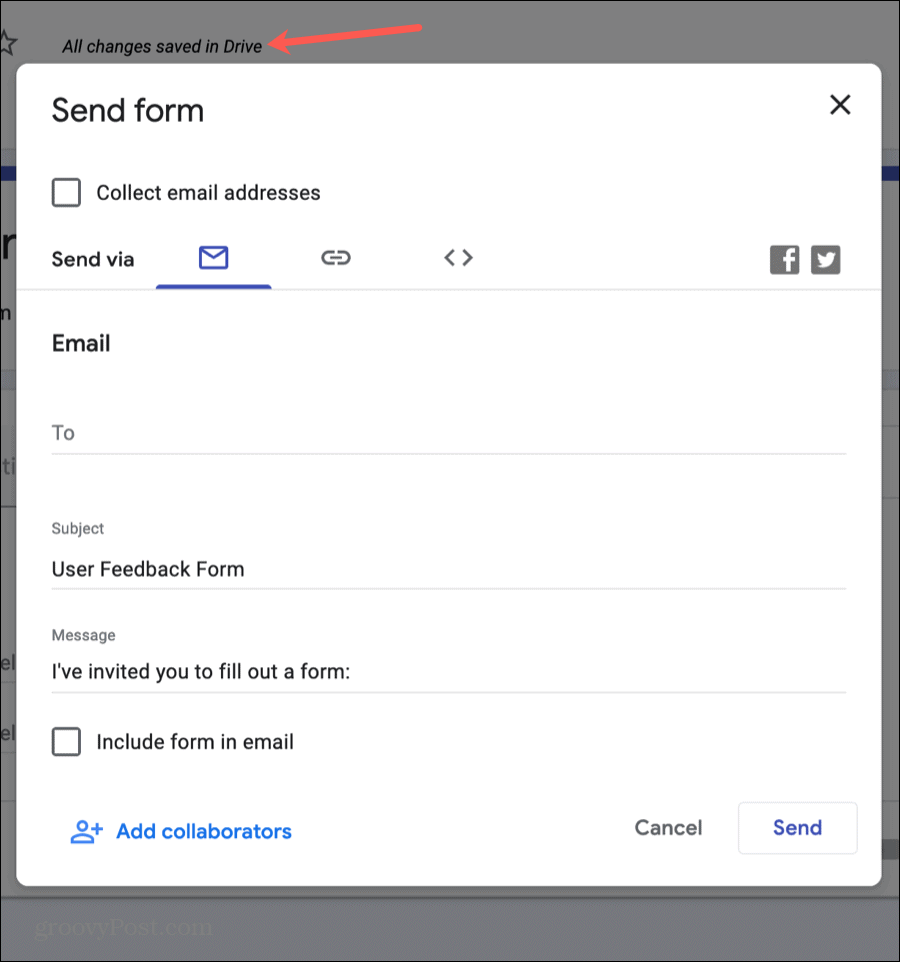
عرض ردودك
قم بإعادة زيارة النموذج الخاص بك في أي وقت وانقر فوق استجابات علامة التبويب في الجزء العلوي لعرض إجاباتك. يمكنك التحقق من ملخص أو إجابات لأسئلة محددة أو إجابات فردية ، كل ذلك في مكان واحد سهل الاستخدام.
إنشاء النموذج سهل باستخدام نماذج Google
نأمل أن تساعدك أساسيات نماذج Google هذه على بدء بداية ممتازة بنموذجك الأول. وإذا كان الأمر كذلك ، فيرجى مشاركة هذا الكيفية باستخدام الأزرار أدناه!
