كيفية إضافة الأصفار إلى الخلايا في Excel
مايكروسوفت أوفيس مايكروسوفت اكسل بطل تفوق / / October 09, 2020
آخر تحديث في

سيقوم Excel تلقائيًا بإزالة الأصفار البادئة من القيم الرقمية. إذا كنت تريد إيقاف هذا ، فإليك ما عليك القيام به.
إذا قلت كلمة جدول بيانات ، فسيفكر معظم الناس في برنامج واحد: Microsoft Excel. يحتوي على عدد هائل من الميزات المفيدة ، ولكن هناك أيضًا بعض المراوغات المزعجة التي يمكن أن تكون محبطة للمستخدمين.
إحدى المشكلات التي قد تكون مشكلة هي أن Excel يحب إزالة الأصفار البادئة من الأرقام التي قد ترغب في إدخالها. على سبيل المثال ، إذا كتبت "000123" في خلية ، فسيقوم Excel بتحويلها إلى "123" تلقائيًا ، مع تغيير الرقم بالكامل.
هذا ليس مناسبًا للجميع ، ولكن هناك عدة طرق لحل المشكلة. إذا كنت ترغب في إضافة الأصفار البادئة إلى بيانات Excel ، فإليك ما عليك القيام به.
تنسيق خلية كنص
تتمثل إحدى أبسط الطرق لمنع Excel من إزالة الأصفار البادئة في تنسيق خلاياك كقيم نصية ، بدلاً من قيم رقمية. يضمن القيام بذلك أن أي شيء تكتبه في الخلية سيبقى كما هو تمامًا ، بدلاً من أن يتم تحويله تلقائيًا.
للقيام بذلك ، حدد الخلية (أو الخلايا) التي ترغب في تنسيقها. إذا كنت تريد تطبيق التنسيق على صف أو عمود بأكمله ، فانقر على حرف العمود أو رقم الصف.
انقر بزر الماوس الأيمن فوق إحدى الخلايا المميزة ، ثم انقر فوق تنسيق الخلايا اختيار.
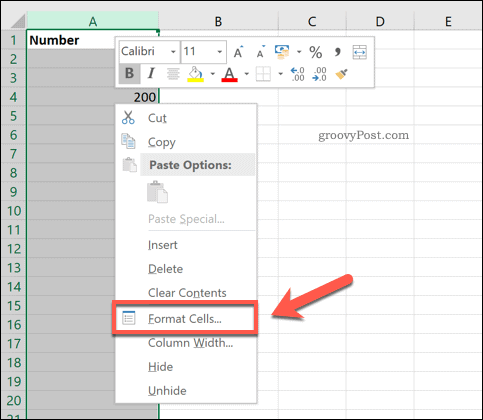
من رقم القائمة في تنسيق الخلايا نافذة ، حدد نص، ثم اضغط حسنا للحفظ.
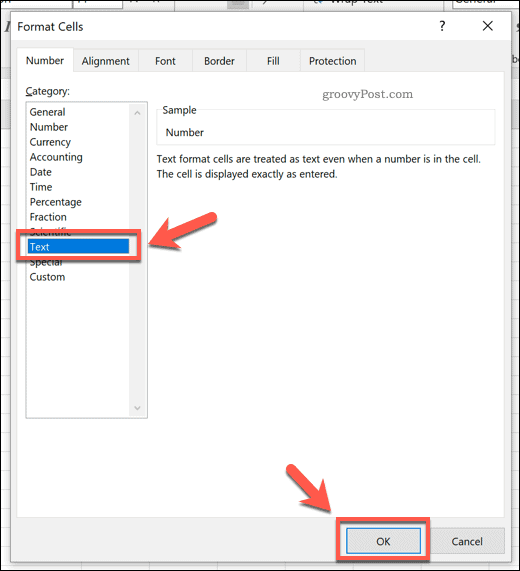
ستحتفظ أي قيم تكتبها في هذه الخلايا الآن بأصفارها البادئة.
تتمثل إحدى مشكلات هذه الطريقة في أنها تعمل فقط في وقت لاحق. تحتاج إلى تعيين تنسيق الخلية لقيم نصية قبل كتابة أي نص. إذا حاولت القيام بذلك بعد ذلك ، فستختفي الأصفار بالفعل ، وستحتاج إلى قراءتها.
إضافة علامة اقتباس أحادية رائدة
طريقة سريعة وسهلة للحصول على نفس النتيجة هي استخدام فاصلة عليا (تسمى أيضًا الفاصلة العليا السحرية). سيؤدي القيام بذلك إلى منع Excel من تحويل رقمك تلقائيًا.
للقيام بذلك ، ما عليك سوى كتابة وإضافة فاصلة عليا قبل إدخال القيمة الرقمية الخاصة بك. عندما تضغط أدخل أو الانتقال إلى خلية أخرى ، ستختفي الفاصلة العليا من العرض. سيبقى رقمك (بما في ذلك الأصفار البادئة) غير محوّل.
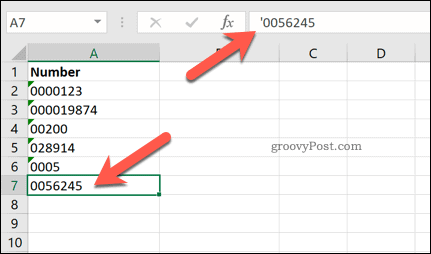
تعمل هذه الحيل من خلال خداع Excel للاعتقاد بأنك تقوم بإدخال سلسلة نصية وليس رقمًا.
استخدام وظيفة TEXT
إذا كنت قد أدخلت بالفعل الكثير من البيانات في جدول البيانات ، مع إزالة جميع الأصفار البادئة ، وتريد إضافتها مرة أخرى ، دالة TEXT استطيع المساعدة.
باستخدام نص، يمكنك تحديد المدة التي يجب أن يكون فيها رقمك. إذا كان عدد الأصفار أطول من القيمة العددية ، فسيتم إضافة الأصفار الإضافية كأصفار بادئة أمام الرقم.
للقيام بذلك ، انقر فوق خلية فارغة واكتب = TEXT (A2، “000000”). يحل محل أ 2 بمرجع الخلية الذي يحتوي على القيمة التي ترغب في تحويلها.
يمكنك أيضًا تقليل أو زيادة طول القيمة الخاصة بك عن طريق ضبط عدد الأصفار في المعلمة الثانية. في هذا المثال ، يجب أن تتكون الأرقام المعادة بواسطة TEXT من ستة أرقام.
صحافة أدخل على لوحة المفاتيح للتأكيد.
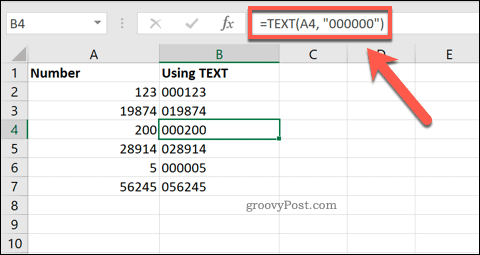
يجب أن تحتوي الخلية (أو الخلايا) الآن على القيمة الخاصة بك بالتنسيق المطلوب. إذا كنت تريد تطبيق هذا التنسيق على خلايا متعددة ، فيمكنك استخدام المقبض الموجود في الزاوية اليمنى السفلية من الخلية كرر الصيغة عبر نطاق بياناتك.
إضافة تنسيق مخصص
تتطلب الطريقة المذكورة أعلاه الاحتفاظ بالقيم الأصلية التي تفتقد إلى الأصفار البادئة في جدول البيانات إلى جانب القيم المحدثة. باستخدام التنسيق المخصص ، يمكنك تحويل القيم التي أدخلتها بالفعل دون الحاجة إلى إنشاء مجموعة ثانية.
للقيام بذلك ، حدد القيم التي تريد تعديلها. انقر بزر الماوس الأيمن فوق أحدها واختر ملف تنسيق الخلايا اختيار.
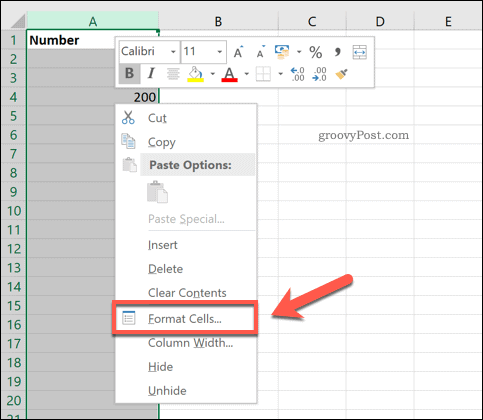
في ال رقم علامة تبويب تنسيق الخلايا نافذة ، حدد مخصص اختيار. في ال نوع ، أدخل نفس عدد الأصفار لتحديد المدة التي تريد أن تكون قيمة الرقم ، ثم انقر فوق اك للحفظ.
على سبيل المثال ، الكتابة 000000 سيضمن أن كل رقم يتكون من ستة أرقام. ستتم إضافة هذه إلى بداية الرقم كأصفار بادئة.
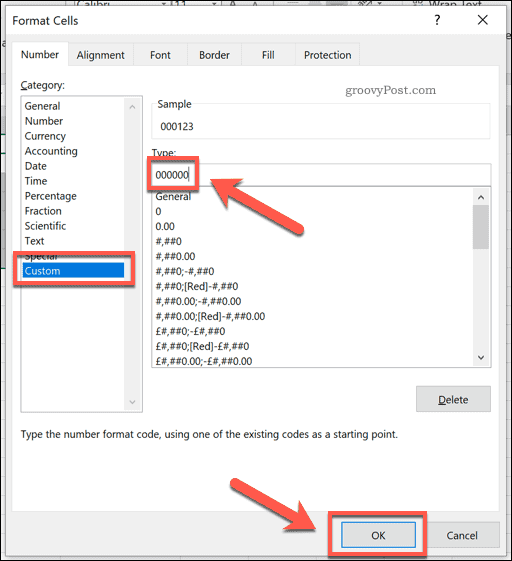
سيؤدي هذا إلى تحويل القيم إلى التنسيق الذي تريده ، مع إضافة الأصفار البادئة كما هو مطلوب.
إضافة عدد محدد من الأصفار
قد ترغب في التأكد من إضافة عدد محدد من الأصفار البادئة دائمًا إلى قيمك.
يتيح لك Excel القيام بذلك عن طريق الجمع بين القيم الأصلية وسلسلة أرقام إضافية. للقيام بذلك ، انقر فوق خلية فارغة واكتب = ("00 ″ & A2)، استبدال أ 2 مع مرجع الخلية للقيمة الأصلية.
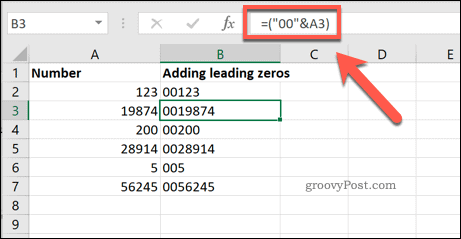
على سبيل المثال ، إذا كانت القيمة 19874 موجود في الخلية A3، ستظهر هذه الصيغة 0019874 كقيمة جديدة في الخلية الجديدة.
طرق عديدة ، نفس النتيجة
كما توضح الطرق أعلاه ، هناك الكثير من الخيارات المتاحة لك إذا كنت تبحث عن t0 لإضافة أصفار بادئة إلى الخلايا في Excel. يمكن استخدام Excel لأكثر من مجرد معالجة القيم الرقمية البسيطة.
يمكنك أن تتعلم كيف استخدام الهدف في Excel لحل مشاكل التحسين ، تحويل النص إلى صيغ التاريخ من الاختيار ، أو التلاعب ببياناتك على نطاق واسع باستخدام جداول Excel المحورية.



