كيفية جعل صورة شفافة في PowerPoint
مايكروسوفت أوفيس عرض تقديمي بطل / / October 13, 2020
آخر تحديث في

يمكن أن يكون جعل الصورة شفافة في Photoshop طريقة جيدة لزيادة التركيز على العناصر الأخرى. إليك الطريقة.
يحتوي Microsoft PowerPoint على جميع الميزات التي تحتاجها لإنشاء عروض تقديمية دون الحاجة إلى الاعتماد على برامج خارجية. إذا كنت تضيف محتوى مثل الصور إلى الشرائح ، فلن تحتاج إلى الاعتماد على تطبيق تابع لجهة خارجية مثل Photoshop لإجراء تعديلات أو تغييرات.
أحد أكثر التغييرات شيوعًا التي يتطلع المستخدمون إلى إجرائها على الصور هو جعلها شفافة. يساعد هذا في دفع الصورة إلى الخلفية ، والسماح لكلماتك والمحتويات الأخرى بالتركيز بشكل أكبر. إذا كنت تريد معرفة كيفية جعل صورة شفافة في PowerPoint ، فإليك ما عليك القيام به.
جعل الصورة شفافة باستخدام الأشكال
ما لم يكن لديك ملف اشتراك Microsoft 365، يمكنك فقط جعل الصورة شفافة في PowerPoint بإدراجها في شكل فارغ ، ثم تغيير مستوى الشفافية للشكل نفسه. ابدأ بفتح عرض PowerPoint تقديمي جديد أو موجود.
ستحتاج بعد ذلك إلى إنشاء شكل جديد. للقيام بذلك ، اضغط على إدراج> أشكال وحدد الشكل المناسب (مثل المستطيل) للرسم.
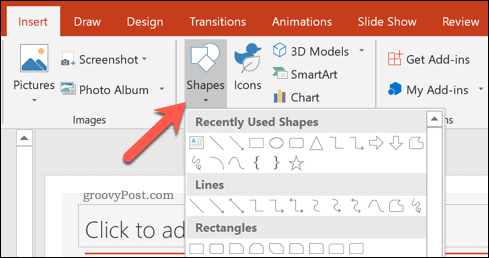
بمجرد التحديد ، ارسم الشكل على شريحة في عرضك التقديمي. انقر بزر الماوس الأيمن على الشكل ، ثم اضغط على
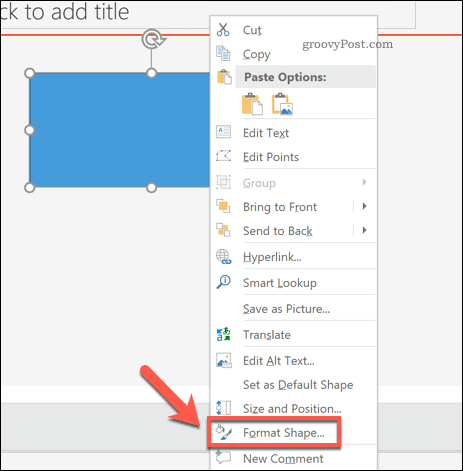
سيؤدي هذا إلى فتح ملف قائمة تنسيق الشكل على جهة اليد اليمنى. لإدراج صورة في الشكل ، اضغط على ملء اختيار.
من الخيارات المدرجة ، اضغط على تعبئة الصورة أو الملمس، ثم اضغط على إدراج زر لإدراج الصورة.
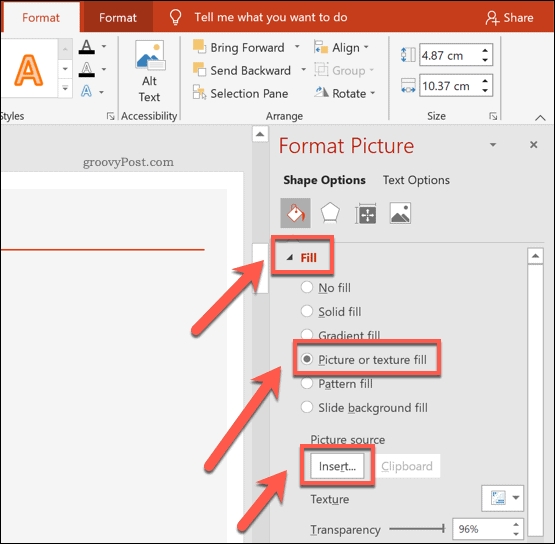
بمجرد إدراج صورتك ، انقل ملف الشفافية شريط التمرير لزيادة الشفافية المطبقة على الشكل. بدلاً من ذلك ، اكتب نسبة مئوية في المربع بجوار شريط التمرير.
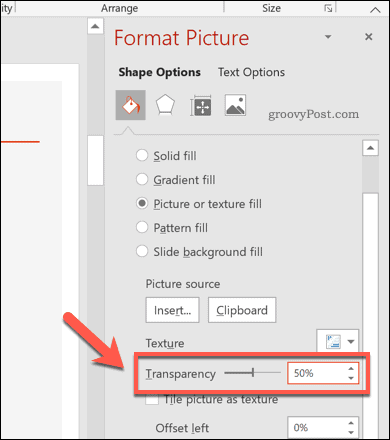
ستظهر أي تغييرات على مستويات الشفافية على الفور.
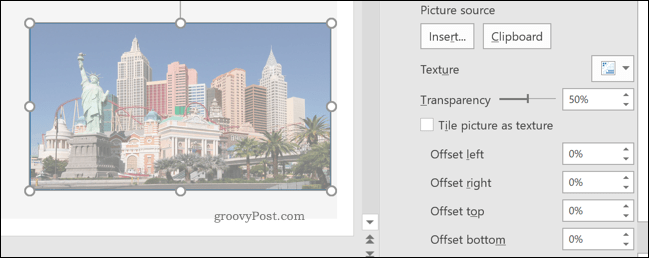
على سبيل المثال ، تعيين مستوى شفافية 50% سيعني أن الشكل (المملوء بالصورة المدرجة) سيكون أقل وضوحًا بنسبة 50٪ عن السابق.
استخدام أداة الشفافية PowerPoint (Microsoft 365 فقط)
ستعمل الطريقة المذكورة أعلاه مع جميع مستخدمي PowerPoint. إذا كنت مشتركًا في Microsoft 365 ، فستتمكن من الوصول إلى ميزة PowerPoint جديدة تسمى أداة الشفافية.
يتيح ذلك لمستخدمي PowerPoint تغيير شفافية الصور مباشرةً ، وهو متاح لمستخدمي PowerPoint الذين لديهم اشتراك Microsoft 365 على نظامي التشغيل Windows و macOS.
للقيام بذلك ، افتح عرض PowerPoint تقديمي وحدد صورة مدرجة. من شريط الشريط ، اضغط على تنسيق أدوات الصورة> الشفافية.
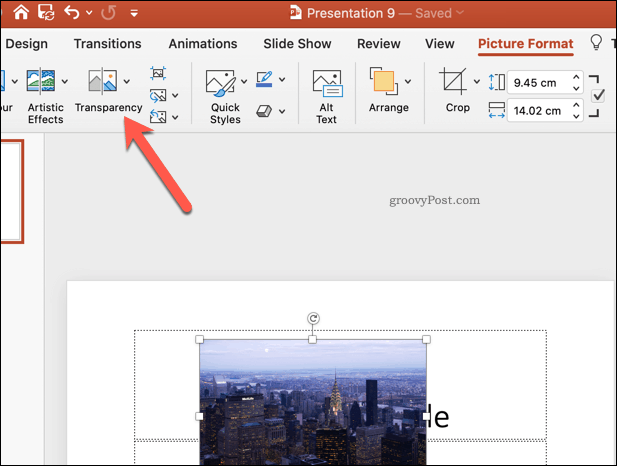
ستظهر مكتبة مع خيارات شفافية متنوعة من 0% إلى 100%، مما يسمح لك بمشاهدة كيف ستتأثر صورتك.
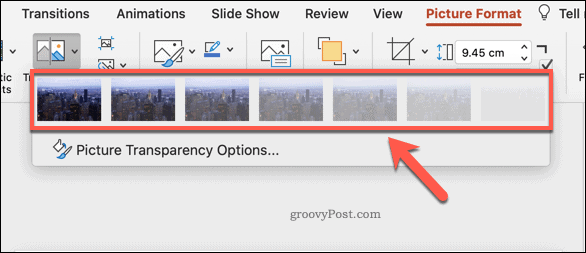
حدد أحد الخيارات المتاحة لتغيير شفافية صورتك على الفور. بدلاً من ذلك ، اضغط على خيارات شفافية الصورة تحته لتعيين مستوى شفافية مخصص بدلاً من ذلك.
إجراء المزيد من التغييرات على عرض تقديمي لـ PowerPoint
بمجرد أن تعرف كيفية جعل الصورة شفافة في PowerPoint ، يمكنك البدء في استخدام مهارات التصميم الخاصة بك للاستخدام المناسب. يمكنك أضف صورة GIF إلى العرض التقديمي الخاص بك، تقديم محتوى بنمط الفيديو دون زيادة حجم الملف. إذا لم يكن ملف GIF كافيًا ، فهناك العديد من الطرق الممكنة إضافة فيديو إلى عرض PowerPoint تقديمي، بما في ذلك مباشرة من YouTube.
إذا كنت بحاجة إلى إضافة محتوى إضافي إلى الصور ، فقد ترغب في ذلك إضافة تعليق على الصورة في PowerPoint لشرح الأمور أكثر. ومع ذلك ، لا تنس أنه يمكنك ذلك ضغط الصور في PowerPoint لتقليل الحجم الكلي للملف إذا كان عرضك التقديمي أكبر من أن يتسع.
ما هو رأس المال الشخصي؟ مراجعة 2019 بما في ذلك كيف نستخدمها لإدارة الأموال
سواء كنت تبدأ بالاستثمار أو كنت تاجرًا متمرسًا ، فإن رأس المال الشخصي لديه شيء للجميع. وإليك نظرة على ...
