كيفية العمل مع التسميات التوضيحية في Microsoft Word
مايكروسوفت أوفيس مايكروسوفت كلمة / / October 20, 2020
آخر تحديث في

إذا كنت تستخدم عناصر مرئية مثل الجداول أو الأشكال أو المعادلات ، يمكنك إضافة تسميات توضيحية في Word للإشارة إلى العناصر أو شرحها لجمهورك ، وإليك الطريقة.
يعد Microsoft Word تطبيقًا رائعًا لإنشاء المستندات للعمل والمتعة. وإذا كنت تستخدم Word for Business ، فقد ترغب في ذلك تشمل الجداولأو الرسوم البيانية أو الصور أو أنواع أخرى من المرئيات. للإشارة إلى هذه الكائنات في المحتوى الخاص بك ، يمكنك ببساطة إضافة تسميات توضيحية.
باستخدام التسميات التوضيحية ، يمكنك تسمية أشكال مختلفة وحتى تضمين سطر نصي صغير لوصف كل منها. سنبين لك هنا مدى سهولة استخدام التسميات التوضيحية في Microsoft Word مع خيارات لجعلها تتناسب مع نمط المستند الخاص بك.
قم بإدراج تسمية توضيحية في Microsoft Word
بمجرد وضع الكائن الخاص بك في المكان الذي تريده في مستند Word الخاص بك ، حدده ، وانقر فوق المراجع التبويب. سترى قسمًا خاصًا بـ التسميات التوضيحية في الشريط. انقر على إدراج التعليق زر وستتلقى نافذة منبثقة للحصول على تفاصيل التسمية التوضيحية.
شرح
بشكل افتراضي ، يكون النص الموجود في ملف
يمكنك أيضًا إضافة نص آخر إلى التسمية التوضيحية إذا كنت ترغب في وصف الصورة المرئية بشكل مختلف. فقط أدخل هذا النص في ملف شرح مربع بعد التسمية والرقم.
ملحوظة: لا يمكنك إزالة الرقم من التسمية التوضيحية. يمكن إضافة أي نص تريد تضمينه بعد الرقم.
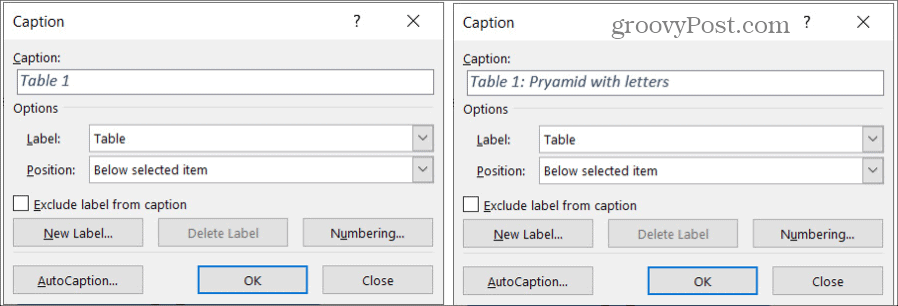
ضع الكلمة المناسبة
لتحديد تسمية مختلفة ، انقر فوق ضع الكلمة المناسبة مربع القائمة المنسدلة وحدد الشكل أو الجدول أو المعادلة.
قم بإنشاء ملصق جديد
إذا كنت تحب فكرة استخدام التسميات للعناصر المرئية الخاصة بك ، ولكن تلك الموجودة في القائمة لا تنطبق ، فيمكنك إنشاء التصنيف الخاص بك. انقر تسمية جديدة، أدخل نص التسمية ، وانقر فوق حسنا. ستظهر التسمية الجديدة بعد ذلك في القائمة المنسدلة "التصنيف" مع الآخرين.
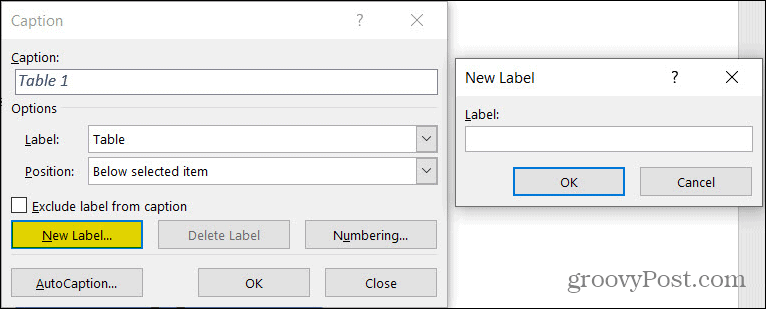
استبعد التسمية
هناك خيار آخر قد تفضله وهو الاحتفاظ بترقيم كل كائن مع إزالة التسمية من التسمية التوضيحية تمامًا. للقيام بذلك ، حدد المربع الخاص بـ استبعاد التسمية من التسمية التوضيحية.
موضع
يمكنك اختيار ما إذا كنت تريد عرض التسمية التوضيحية أعلى أو أسفل الكائن باستخدام موضع اسقط الصندوق. إذا ظهر هذا المربع باللون الرمادي ، فهذا يعني أنه لم يتم تحديد الكائن عند النقر فوق الزر "إدراج تسمية توضيحية". يمكنك أن تضرب قريب في التسمية التوضيحية المنبثقة ، حدد الكائن ، ثم انقر فوق إدراج التعليق زر إذا كنت ترغب في البدء مرة أخرى واستخدام Position.
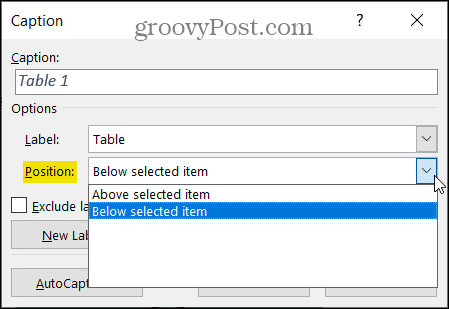
خيارات التسمية التوضيحية الإضافية
إلى جانب الإعدادات المذكورة أعلاه للتسميات التوضيحية في Word ، هناك بعض الإعدادات الأخرى التي قد تجدها مفيدة. يمكنك الوصول إلى كل منهم في الجزء السفلي من النافذة المنبثقة "إدراج تسميات توضيحية".
الترقيم
كما ذكرنا ، سيقوم Word تلقائيًا بترقيم التسميات التوضيحية من أجلك. لكن لديك المرونة لتغيير تنسيق هذه الأرقام. على سبيل المثال ، قد تفضل استخدام الحروف. انقر الترقيم ثم اختر طريقتك من شكل قائمة منسدلة.
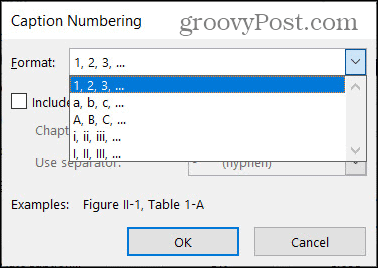
فصل التصميم
إذا كنت تستخدم نمط قائمة متعددة المستويات للمستند الخاص بك ، يمكنك تطبيق هذا على التسميات التوضيحية. انقر الترقيم و تحت شكل حدد المربع الخاص بـ تشمل رقم الفصل. ثم حدد اختياراتك الفصل يبدأ بالأسلوب و ال استعمالفاصل مربعات.

استفد من التسمية التوضيحية التلقائية
ميزة أخرى من التسميات التوضيحية في Word يمكنك التحقق منها هي التسمية التوضيحية التلقائية. يعد هذا مفيدًا لتوفير الوقت إذا كنت تخطط لتضمين تسميات توضيحية غالبًا من نفس المصدر أو نوع المرئيات. على سبيل المثال ، قد تخطط لإدراج العديد المخططات الدائرية Microsoft Excel في تقرير تنشئه في Word. باستخدام AutoCaption ، يمكنك تلقائيًا تسمية كل مخطط تضيفه.
- انقر تسمية توضيحية تلقائية.
- في القمة، تحقق من العلب للتطبيقات أو العناصر المرئية التي تريد تسميتها تلقائيًا.
- اختر التصنيف الذي تريد استخدامه من ملف استخدم التسمية بدلاً من ذلك ، يمكنك إنشاء منطقة خاصة بك في هذه المنطقة أيضًا بالنقر فوق تسمية جديدة.
- اختر ملف موضع للحصول على التسمية التوضيحية من تلك القائمة المنسدلة.
- اختياريًا ، يمكنك تحديد تنسيق أرقام مختلف بامتداد الترقيم زر.
- انقر حسنا.
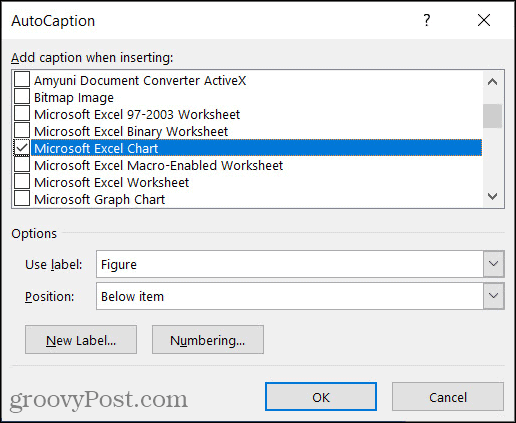
الآن ، في كل مرة تقوم فيها بإدراج الصورة المرئية التي حددتها ، يجب أن ترى تسمية توضيحية تظهر تلقائيًا لها.
تنسيق التسميات التوضيحية الخاصة بك
بمجرد أن يكون لديك تسمية توضيحية في المستند ، يمكنك تغيير نمطها إذا أردت. ما عليك سوى تحديد نص التسمية التوضيحية على الصفحة. ثم استخدم شريط أدوات التنسيق الذي يظهر أو ملف الخط قسم من الصفحة الرئيسية التبويب. يمكنك تغيير نمط الخط أو حجمه أو لونه أو تنسيقه.
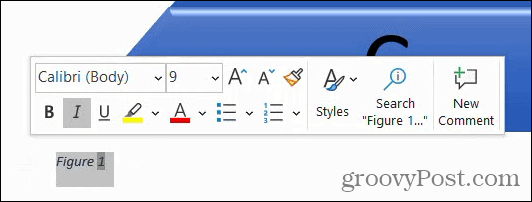
إذا كنت تفضل تغيير تنسيق جميع التسميات التوضيحية في مستند Word الخاص بك ، فيمكنك القيام بذلك عن طريق تغيير نمط التسمية التوضيحية. فقط تأكد من إضافة تسمية توضيحية واحدة على الأقل إلى المستند.
ثم توجه إلى الصفحة الرئيسية علامة التبويب وانقر فوق السهم الموجود في الأنماط قسم من الشريط. يجب أن تشاهد ملف شرح أسلوب؛ انقر بزر الماوس الأيمن فوقه واختر تعديل.
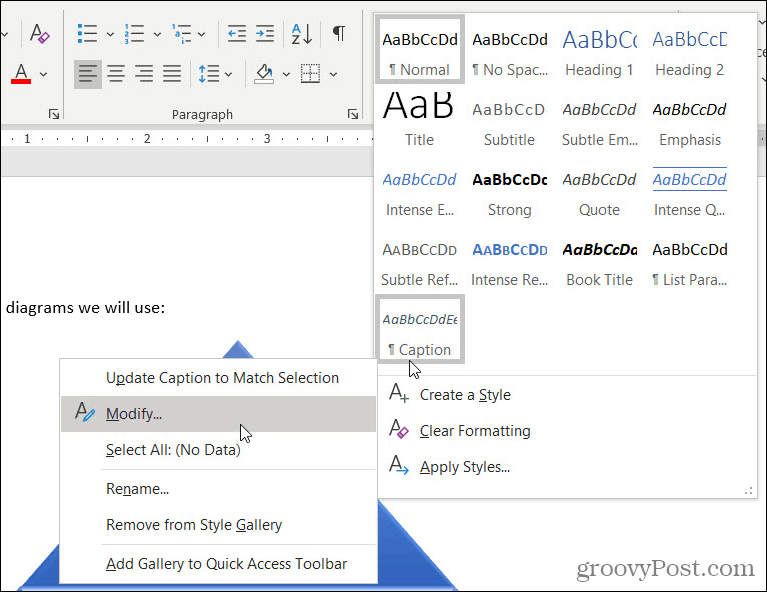
ثم قم بإجراء التغييرات في النافذة المنبثقة. يجب أن يتم تطبيق نمط التسمية التوضيحية المعدلة على جميع التعليقات الجديدة التي تضيفها.
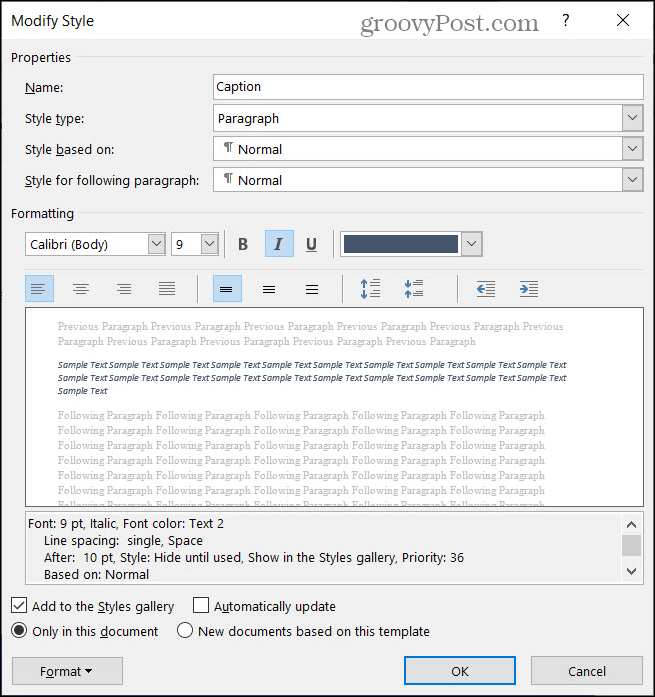
استخدم التسميات التوضيحية في Word للجداول والأشكال والمزيد
تعد التسميات التوضيحية مفيدة جدًا إذا كنت تقوم بإنشاء مستندات مثل تقرير أو اقتراح أو دليل أو كتيب في Microsoft Word. يمكنك الرجوع إلى الصورة المرئية في المحتوى الخاص بك أو وصف كائن بطريقة خفية.
وللقيام بالمزيد باستخدام الرسومات ، ألق نظرة على كيفية القيام بذلك بسهولة إنشاء مخطط انسيابي في Word.
يمكنك البقاء على اطلاع دائم على برامجنا التعليمية الجديدة والمقالات التي كتبها متابعتنا على تويتر!
ما هو رأس المال الشخصي؟ مراجعة 2019 بما في ذلك كيف نستخدمها لإدارة الأموال
سواء كنت تبدأ بالاستثمار أو كنت تاجرًا متمرسًا ، فإن رأس المال الشخصي لديه شيء للجميع. وإليك نظرة على ...



