كيفية الاستشهاد بالمصادر وإنشاء ببليوغرافيا في Word
مايكروسوفت وورد إنتاجية كلمة / / October 24, 2020
آخر تحديث في

إذا كنت بحاجة إلى الاستشهاد بالمصادر وإنشاء ببليوغرافيا في Word لورقتك البحثية أو مقالتك أو مقالتك ، فإن العملية سهلة ومرنة من خلال دليلنا.
من السهل جدًا في هذه الأيام إنشاء قائمة مراجع لبحثك أو ورقة مصطلحاتك أو مقالتك أو أطروحتك أكثر مما كانت عليه من قبل. وإذا كنت تستخدم Microsoft Word لكتابة أوراقك ، فإنها توفر أداة مضمنة لإنشاء المصادر وتحديثها تلقائيًا وببليوغرافيا في الأنماط الأكثر شيوعًا.
يمكنك حفظ قائمة بالمصادر لإعادة استخدامها في نفس المستند أو المستندات الجديدة ، وملء جميع التفاصيل التي تحتاجها بأداة مفيدة ، وإدراج ببليوغرافيا في أي وقت وفي أي مكان. وإليك كيف يتم ذلك!
علامة التبويب مراجع الكلمات
لهذه المهمة ، ستعمل مع المراجع علامة التبويب في Word وهي نفس المنطقة التي ستستخدمها إنشاء جدول محتويات. وهناك قسم جميل في الشريط بعلامة التبويب هذه يسمى ، خمنته ، الاستشهادات والببليوغرافيا.
لديك أيضًا طريقتان مناسبتان لإضافة قائمة بالمصادر. يمكنك إضافتها أثناء العمل في المستند أو إضافتها جميعًا مقدمًا ثم إدراجها حسب الحاجة.
لذلك ، افتح مستند Word أو أنشئ مستندًا جديدًا ولنبدأ!
حدد طريقتك
تتمثل الخطوة الأولى الجيدة في الاستشهاد بالمصادر وإنشاء ببليوغرافيا في Word بشكل صحيح في تحديد ملف أسلوب في ال الاستشهادات والببليوغرافيا من الشريط. كما هو الحال مع أوراق الكلية ، عادة ما يتطلب الأساتذة أسلوبًا محددًا. من خلال تحديد هذا الحق من البداية ، سيتم تنسيق المصادر كما ينبغي طوال عملية كتابة المستند.
انقر على أسلوب القائمة المنسدلة وحدد ما تريده من القائمة. سترى أكثر أنماط الاقتباس الشائعة مثل APA و MLA و Chicago والعديد من الآخرين.
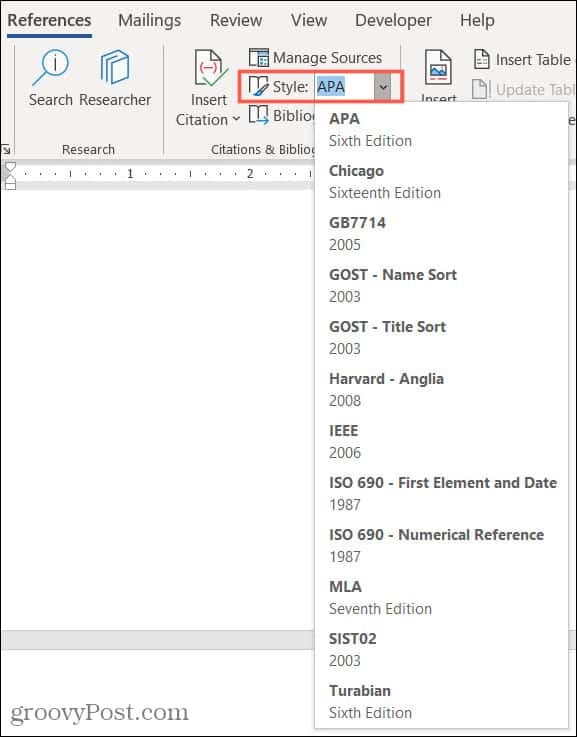
استشهد بمصادر جديدة أثناء الكتابة
عندما تهبط في مكان في المستند حيث تحتاج إلى الاستشهاد بمصدر ، تبدأ المتعة. انقر على أدخل اقتباس زر وحدد أضف مصدر جديد.
ستلاحظ أنه يمكنك أيضًا الاختيار أضف (أ) عنصر نائب جديد. يعد هذا مناسبًا إذا لم تكن قد حصلت على تفاصيل المصدر الخاص بك حتى الآن ولكنك تريد التأكد من أنك تحتفظ بمكان له.
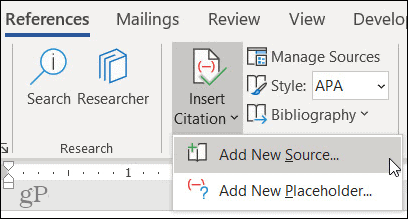
عندما إنشاء مصدر يفتح مربع ، وسيكون لديك كل ما تحتاجه للإشارة إلى مصدرك.
نوع المصدر: انقر فوق المربع المنسدل واختر نوع المصدر من القائمة. يمكنك الاختيار من بين الكثير من الخيارات مثل كتاب وموقع ويب ومقالة وبراءة اختراع وتسجيل صوتي وغير ذلك.
حقول المراجع لكل نمط: من الواضح أن التفاصيل الخاصة بمصدرك ستختلف اعتمادًا على النوع الذي يتجاوز الحقول الأساسية التي تحتاجها مثل العنوان والمؤلف. ستكون لديك خيارات لأشياء مثل عنوان URL لموقع الويب ورقم براءة الاختراع ومخرج الفيلم.
جميع حقول الببليوجرافيا: على الرغم من أنه سيتم تقديمك مع الحقول التي تحتاجها للنمط الذي تحدده ، يمكنك أيضًا عرضها جميع حقول الببليوجرافيا من خلال تحديد خانة الاختيار هذه. بعد ذلك ، سترى علامات نجمية حمراء بجوار الحقول الموصى بها.
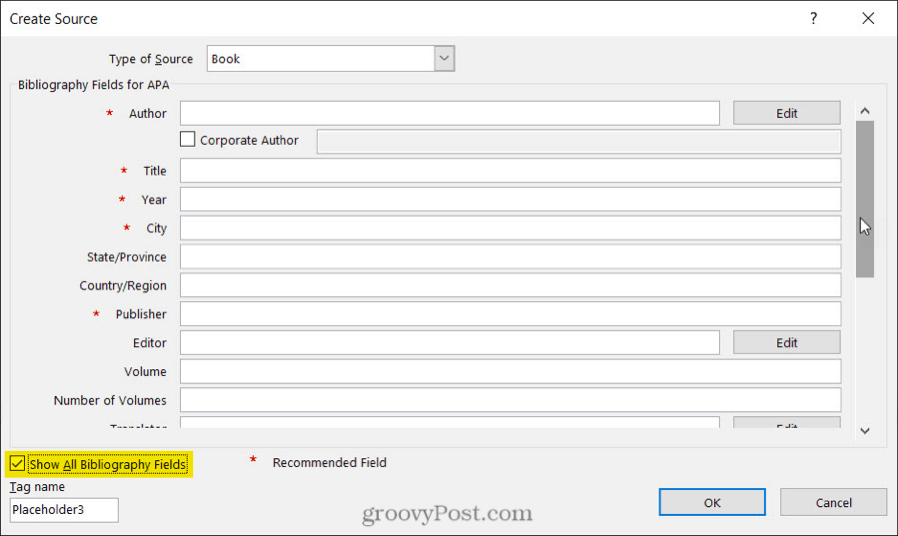
إضافة مزيد من التفاصيل: ستلاحظ أن بعض الحقول بها امتداد تعديل زر بجانبهم. هذا مفيد إذا كنت تريد إضافة أكثر من اسم واحد إلى حقل. أكمل ال اضف اسما الحقول الخاصة بالشخص الأول ، انقر فوق أضف زر ، ثم أكمل اسم الحقول للشخص التالي. يمكنك استخدام الزرين لأعلى ولأسفل لوضع الأسماء بالترتيب الذي تريد عرضها به. انقر حسنا عندما تنتهي.
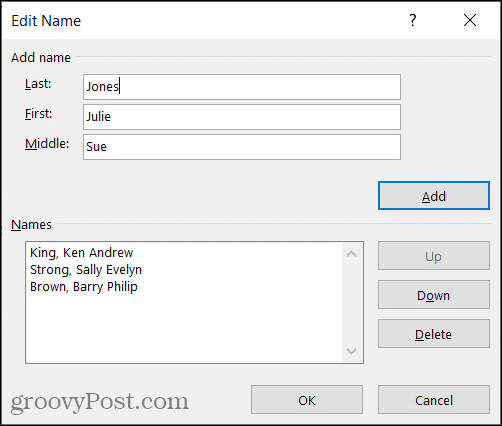
إدارة مصادرك
بمجرد أن تبدأ في إضافة المصادر إلى وثيقتك أو إذا كنت تفضل إضافتها جميعًا مقدمًا ، يمكنك استخدام إدارة المصادر. انقر إدارة المصادر في ال الاستشهادات والببليوغرافيا قسم من الشريط.
عندما تظهر الأداة ، سترى ملف قائمة رئيسية على اليسار وعلى الخاص بك القائمة الحالية على اليمين. إليك كيفية العمل مع مدير المصادر.
- ال قائمة رئيسية يحتوي على جميع المصادر التي أضفتها بالفعل أو التي تم تضمينها في Microsoft Word.
- ال القائمة الحالية يحتوي على كافة المصادر التي قمت بإضافتها إلى المستند الحالي الخاص بك.
- حدد مصدرًا من القائمة الرئيسية وانقر فوق نسخ لنقله إلى قائمتك الحالية والعكس صحيح.
- اختر أي مصدر وانقر تعديل لإجراء تغييرات.
- اختر أي مصدر وانقر حذف لإزالته.
- تحديد جديد لإضافة مصدر جديد.
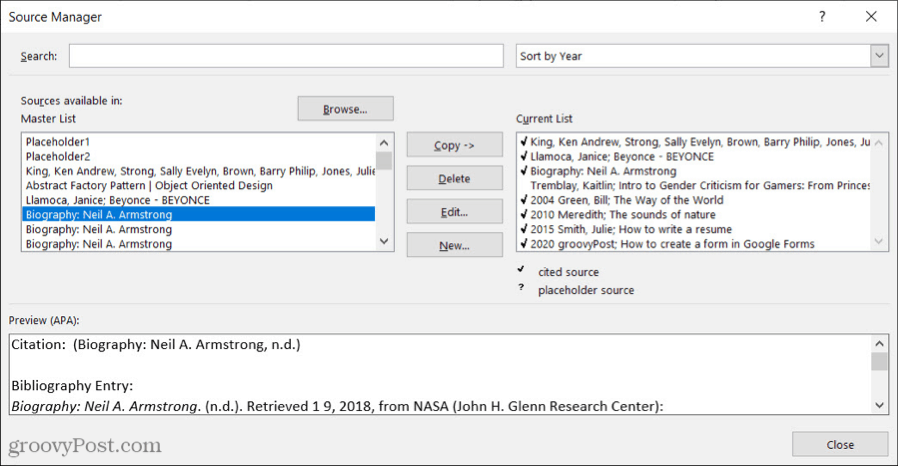
يمكنك استعمال ال بحث في الجزء العلوي للعثور على مصدر معين أو ملف فرز قائمة منسدلة لفرز المصادر حسب المؤلف أو العلامة أو العنوان أو السنة.
عند الانتهاء من العمل مع Source Manager ، انقر فوق قريب.
اذكر المصادر المحفوظة أثناء الكتابة
يمكن إدراج أي مصدر تراه في قائمتك الحالية في إدارة المصادر في مستندك بسهولة. لذلك ، بمجرد إضافة مصدر ، يمكنك إعادة استخدامه ببضع نقرات.
عندما تصل إلى مكان في المستند حيث تريد الاستشهاد بمصدر ، انقر فوق أدخل اقتباس من الشريط. سترى قائمتك الحالية أعلى خيار إضافة مصدر جديد. حدد واحدة وستظهر مباشرة في المستند الخاص بك.
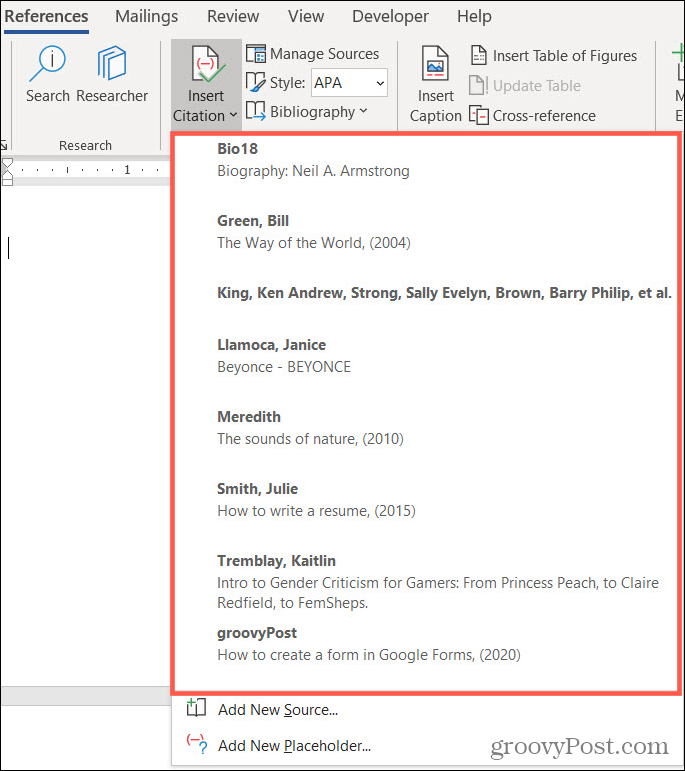
قم بإنشاء ببليوغرافيا محدثة
يمكنك إضافة قائمة مراجع محدثة مضمنة إلى مستند Word الخاص بك قبل أو بعد الاستشهاد بمصادرك. هذا مفيد لأنه يمكنك تحديث قائمة المراجع في أي وقت بنقرة واحدة.
ضع المؤشر في المكان حيث تريد قائمة المراجع وانقر فوق فهرس زر في الشريط. اختر واحدًا من مدمج خيارات من الأعلى: ببليوغرافيا أو مراجع أو أعمال مقتبسة. سترى قائمة المراجع الخاصة بك منبثقة في المستند ، وتنسيقها بشكل جيد ، كما يجب أن تكون تمامًا كما ينبغي للنمط الذي حددته.
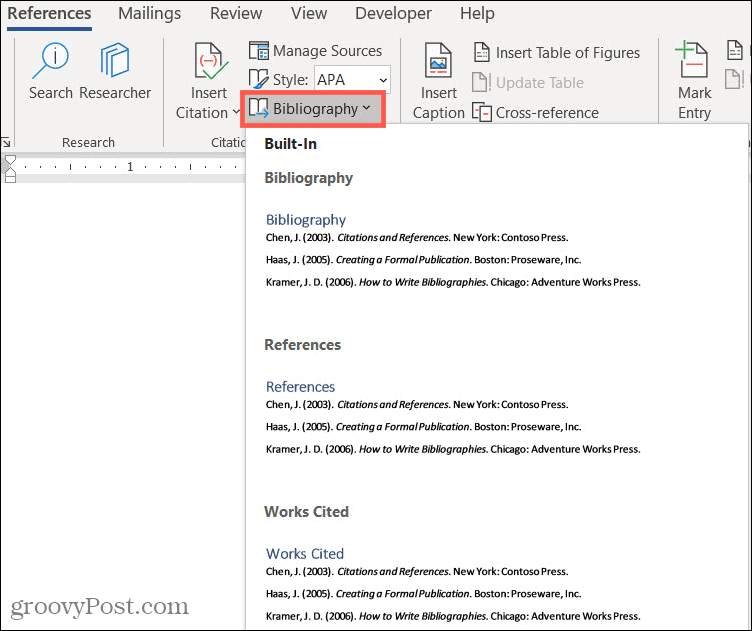
فيما يلي الإجراءات التي يمكنك اتخاذها:
في أعلى يسار عنوان قائمة المراجع يوجد ملف سهم يمكنك النقر لطيها وتوسيعها. فوق العنوان ، سترى شريط أدوات يتيح لك القيام بما يلي.
- ثلاث نقاط: إذا قمت بالنقر فوق النقاط الثلاث الموجودة على يسار شريط الأدوات ، فسيؤدي ذلك إلى تحديد قائمة المراجع. يمكنك استخدام هذا إذا كنت تريد حذفه من المستند أو السحب لنقله.
- الببليوجرافيات: انقر فوق هذا الزر لتغيير نوع قائمة المراجع أو تحويلها إلى نص ثابت.
- تحديث الاقتباسات والببليوغرافيا: انقر فوق هذا الزر لتحديث قائمة المراجع في أي وقت. يتيح لك هذا الاستمرار في الاستشهاد بالمصادر في المستند وإضافتها إلى قائمة المراجع تلقائيًا.
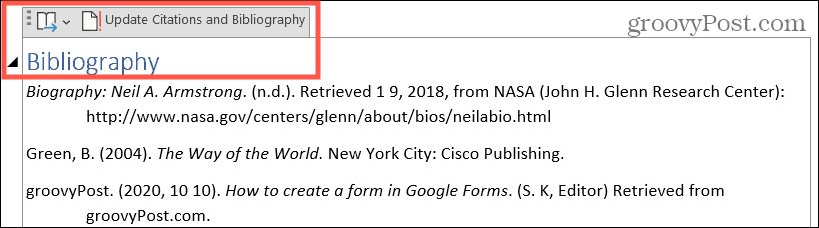
استخدم ببليوغرافيا ثابتة في Word
سترى أيضًا خيار أدخل قائمة المراجع في الجزء السفلي من قائمة المراجع المنسدلة في الشريط. بالإضافة إلى ذلك ، سترى ملف تحويل الببليوغرافيا إلى نص ثابت الخيار في شريط أدوات المراجع.
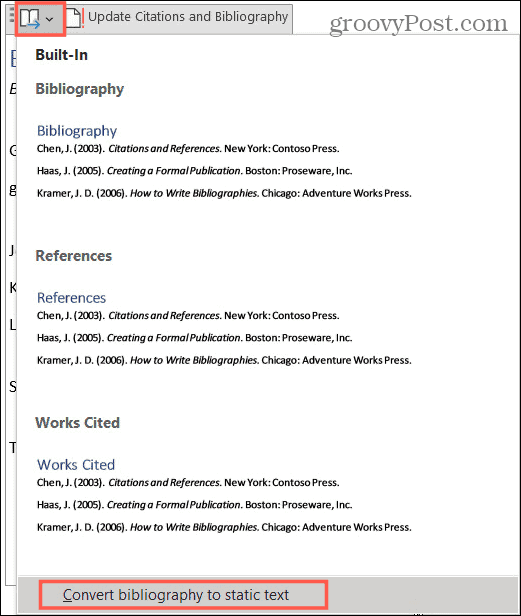
يمنحك كلا الخيارين نفس النتائج:
- لن تحتوي قائمة المراجع على رأس تلقائيًا.
- ستتوقف الببليوغرافيا عن تحديث قائمتك الحالية في إدارة المصادر.
- يمكنك إجراء تغييرات يدوية على قائمة المراجع إذا كنت تريد الانحراف عن التصميم المضمن في Word.
لا تنسَ أبدًا الاستشهاد بمصدر في Word
باستخدام الأدوات التي يوفرها Microsoft Word ، لم يعد إنشاء قائمة مراجع للمستند مهمة شاقة. بالإضافة إلى ذلك ، يمكنك الاستشهاد بالمصادر المحفوظة وإعادة استخدامها بسرعة وسهولة!
هل تبحث عن مزيد من المساعدة؟ تحقق من كيفية إضافة واستخدام قواميس مخصصة في Microsoft Word أو كيف أضف التعليقات التوضيحية في مستند Word التالي.



