كيفية إنشاء تسجيل شاشة في Microsoft PowerPoint
كيف مايكروسوفت باوربوينت إنتاجية عرض تقديمي بطل / / October 27, 2020
آخر تحديث في

قد لا تدرك مدى سهولة التقاط تسجيل شاشة في PowerPoint. سنشرح لك هنا كيفية تسجيل شاشتك وتعديل الفيديو.
يعد إجراء تسجيل شاشة لعرضك التقديمي في PowerPoint مفيدًا في مجموعة متنوعة من السيناريوهات. يمكنك أن توضح للجمهور كيفية استخدام تطبيق أو تنفيذ إجراءات على سطح المكتب أو شرح كيفية استخدام صفحة ويب. والشيء الجميل في تسجيل شاشتك في PowerPoint هو أنه يمكنك تضمين الصوت.
لمساعدتك في استخدام ميزة تسجيل الشاشة في Microsoft PowerPoint ، سنرشدك خلال العملية. بالإضافة إلى ذلك ، سنوضح لك كيفية تضمين التسجيل في عرض الشرائح أو حفظه كملف منفصل لاستخدامه في مكان آخر.
سجل شاشتك في PowerPoint
افتح عرض شرائح PowerPoint موجودًا أو أنشئ عرضًا جديدًا. ثم انتقل إلى الشريحة حيث تريد إضافة تسجيل الشاشة واتبع هذه الخطوات.
- حدد ملف إدراج علامة التبويب ثم انقر فوق تسجيل الشاشة زر في وسائل الإعلام قسم من الشريط.
- ال حوض التحكم ، وهو عبارة عن مستطيل صغير يظهر في الأعلى. سيُطلب منك تحديد منطقة الشاشة للتسجيل. اسحب المؤشر ذو الشعر المتقاطع لتحديد المنطقة أو استخدام اختصار لوحة المفاتيح مفتاح شعار Windows + تحول + F لشاشتك بأكملها. الحد الأدنى لحجم تسجيلات الشاشة هو 64 × 64 بكسل. إذا لم تحدد المنطقة الصحيحة ، فانقر على زر تحديد المنطقة للبدء من جديد.
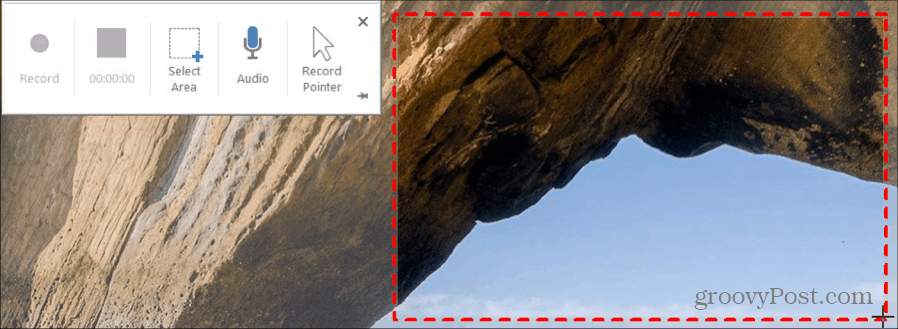
- بشكل افتراضي ، سيقوم PowerPoint بتسجيل مؤشر الماوس وصوت الكمبيوتر. إذا كنت تفضل عدم تضمينها ، فانقر لإلغاء التحديد الصوت أو مؤشر السجل في حوض التحكم.
- عندما تكون جاهزًا ، اضغط على اللون الأحمر سجل زر في Dock. سترى عد تنازلي قصيرًا حتى تتمكن من الاستعداد. يمكنك بعد ذلك تنفيذ الإجراءات التي تريد تسجيلها في المنطقة المحددة.
- إذا كنت بحاجة إلى التوقف مؤقتًا ، فسيتحول زر التسجيل إلى ملف وقفة زر أثناء التسجيل. انقر فوقه للإيقاف المؤقت ثم انقر فوق سجل استئناف.
- سترى الوقت المنقضي أسفل الزر "إيقاف" ، وهو أمر مفيد إذا كان لديك حد زمني للتسجيل. انقر على قف زر أو استخدم الاختصار مفتاح شعار Windows + تحول + س لوقف التسجيل.
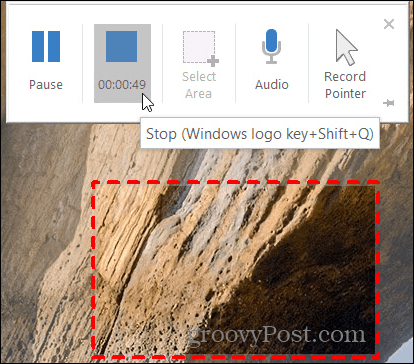
فور النقر فوق الزر "إيقاف" ، سيظهر تسجيلك على الشريحة التي حددتها في PowerPoint. يمكنك النقر فوق الزر "تشغيل" في التسجيل لمشاهدة ما التقطته ، أو التحرك للأمام أو للخلف ، أو كتم الصوت ، أو ضبط مستوى الصوت إذا قمت بتسجيل الصوت.
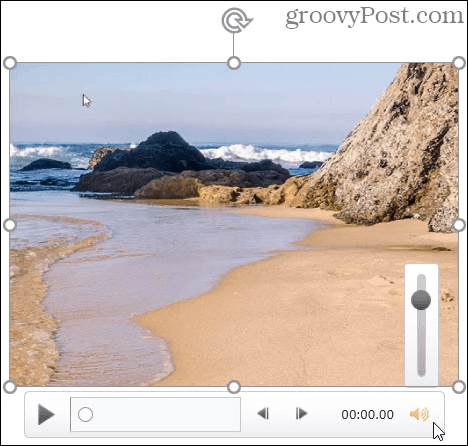
للتأكد من عدم فقد التسجيل الذي التقطته بعناية ، يجب عليك حفظ العرض التقديمي. انقر ملف > حفظ أو حفظ باسم، كما تفعل عادةً ، لحفظ عرض الشرائح.
تحرير تسجيل الشاشة الخاصة بك
بعد ظهور التسجيل الخاص بك على شريحتك ، ستتم أيضًا إعادة توجيهك إلى ملف شكل الفيديو علامة التبويب حيث يمكنك تحرير التسجيل الخاص بك. لديك الكثير من الطرق لتخصيص وضبط تسجيل الشاشة.

بدءًا من يسار الشريط ، لديك هذه الخيارات:
يعدل: قم بإجراء تصحيحات للسطوع أو التباين ، أو أضف مرشح لون ، أو استخدم إطارًا ، أو أعد ضبط تعديلات التنسيق التي تجريها.
أنماط الفيديو: استخدم نمطًا أو اجعل التسجيل شكلاً أو أضف حدًا لونيًا أو طبق تأثيرًا مثل الظل أو الشطبة.
إمكانية الوصول: انقر على نص بديل لتضمين نص بديل للتسجيل الخاص بك الذي يصف الكائن.
رتب: أعد التسجيل إلى الأمام أو أعده إذا كان لديك كائنات أخرى على الشريحة. أو استخدم ميزات المحاذاة والتجميع والتدوير.
بحجم: قص أو اضبط ارتفاع وعرض التسجيل.
التحكم في تشغيل التسجيل الخاص بك
بعد الانتهاء من إجراء التعديلات على تسجيل الشاشة ، يمكنك النقر فوق علامة التبويب التالية لـ تشغيل. هنا يمكنك قص الفيديو واختيار مستوى الصوت واختيار كيفية تشغيل التسجيل.

المرجعية: قم بإضافة أو إزالة إشارة مرجعية للوقت الحالي في التسجيل.
التحرير: قص مقطع الفيديو الخاص بك أو أضف تأثيرات التلاشي والتلاشي مع مدة كل منها.
خيارات الفيديو: حدد مستوى الصوت ، واختر وقت تشغيل التسجيل (في تسلسل النقر ، تلقائيًا ، أو عند النقر فوقه) ، قم بتشغيله في وضع ملء الشاشة ، أو قم بتكرار الفيديو ، أو إرجاعه بعد التشغيل.
إدراج تسميات توضيحية: أدخل تعليقات WebVTT المغلقة التي حفظتها على جهاز الكمبيوتر الخاص بك.
احفظ التسجيل كملف منفصل
إذا كنت ترغب في حفظ تسجيل شاشة PowerPoint كملف منفصل ، فيمكنك القيام بذلك بسهولة. يكون مفيدًا إذا كنت تخطط لاستخدامه على موقعك على الويب أو مدونتك دون أن يكون في عرض الشرائح.
- انقر على اليمين التسجيل على الشريحة.
- تحديد حفظ الوسائط باسم.
- اختر موقعًا على جهاز الكمبيوتر الخاص بك وملف اسم الملف. بشكل افتراضي ، سيتم حفظ التسجيل كملف MP4.
- انقر حفظ.
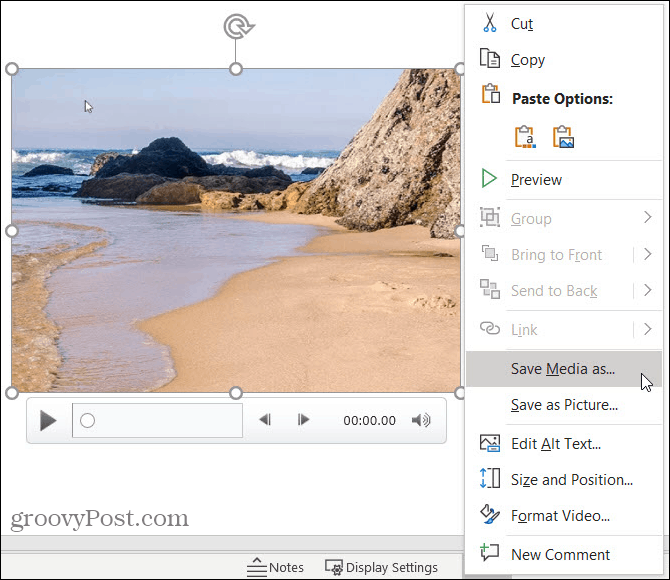
تلميحات حول تسجيل شاشة PowerPoint
تسجيل ما تريده على شاشتك ليس سوى جزء منه. باستخدام بعض الميزات المذكورة أعلاه ، يمكنك تجميل التسجيل وإزالة اللقطات الزائدة.
استفد من أنماط الفيديو على ال شكل الفيديو التبويب. يمكن للنمط تحويل مقطع فيديو مسطح إلى شيء ينبثق من الشريحة. بعد تحديد التسجيل الخاص بك ، ما عليك سوى تمرير الماوس فوق كل نمط وستظهر لك معاينة تساعدك في الحصول على المظهر الصحيح تمامًا. ثم ، انقر لاختيار الشخص الذي يعجبك.
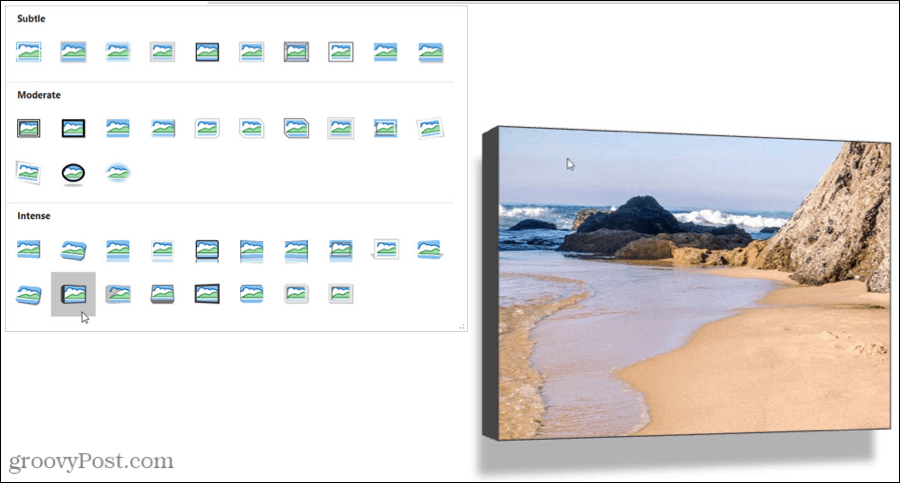
قم بإزالة الفيديو الإضافي الذي التقطته بامتداد اقتصاص الفيديو ميزة على تشغيل التبويب. ربما استغرقت وقتًا أطول لإظهار إجراء ما ، أو النقر على زر غير صحيح ، أو عرض تنبيه. يمكنك استخدام المقابض الموجودة في أداة القطع للاحتفاظ فقط بالجزء الذي تريده من التسجيل.
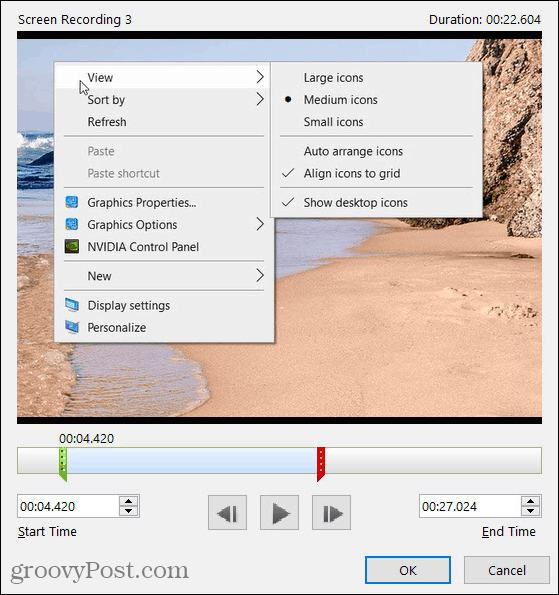
ومثل استخدام تسجيل الشاشة لتحسين عرض الشرائح ، يمكنك ذلك أدخل مقطع فيديو في PowerPoint من جهاز الكمبيوتر الخاص بك أو يوتيوب أيضا!
قم بعمل تسجيل لشاشة PowerPoint في دقائق
اعتمادًا على ما تريد التقاطه ، عرض تقديمي يتيح لك إنشاء تسجيل شاشة بسرعة وسهولة. لذا ، سواء كنت تستخدم الميزة لتضمينها في العرض التقديمي الخاص بك أو لغرض آخر ، فهي أداة تستحق المراجعة!
إذا كنت تبحث عن شيء أكثر من مجرد نص ولكن أقل من مقطع فيديو ، فألق نظرة كيفية إضافة GIF إلى PowerPoint.
ما هو رأس المال الشخصي؟ مراجعة 2019 بما في ذلك كيف نستخدمها لإدارة الأموال
سواء كنت تبدأ بالاستثمار أو كنت تاجرًا متمرسًا ، فإن رأس المال الشخصي لديه شيء للجميع. وإليك نظرة على ...


