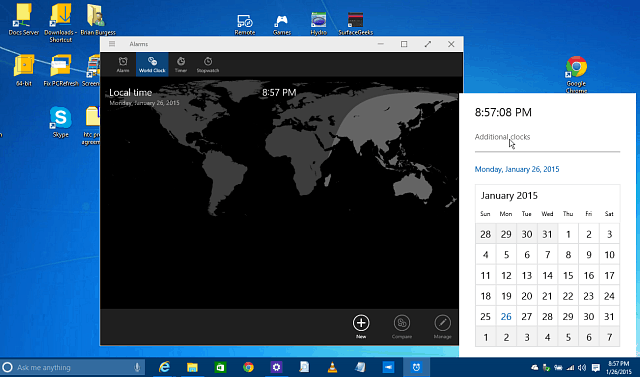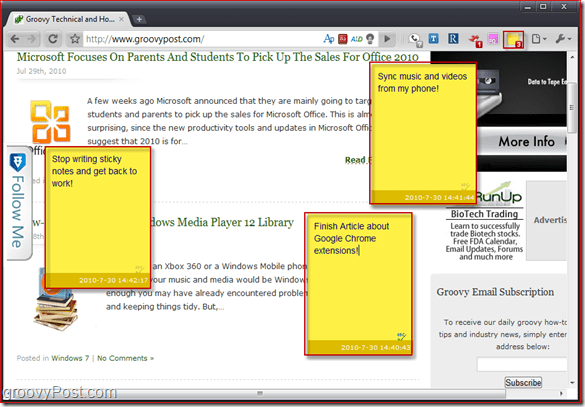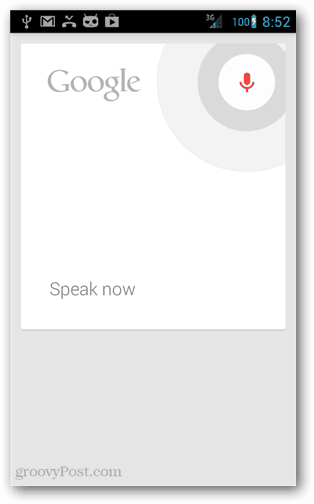كيفية إنشاء استبيان في نماذج جوجل
إنتاجية اعمال نماذج جوجل جوجل بطل / / October 30, 2020
آخر تحديث في

إذا كنت ترغب في جمع البيانات من العملاء أو الطلاب أو المشاركين في الحدث ، يمكنك بسهولة إنشاء استطلاع في نماذج Google ، وإليك الطريقة.
تعد الاستطلاعات أدوات رائعة لجمع المعلومات من الأشخاص الآخرين. يمكنك إرسال استطلاع إلى عملائك لمعرفة آرائهم حول منتجك أو الطلاب لتقييمهم في الدورة التدريبية التي أخذوها. لذلك إذا كنت ترغب في إنشاء استطلاع وإرساله ، فإن نماذج Google هي تطبيق رائع.
تتمثل فائدة استخدام نماذج Google في الاستبيان في أن التطبيق متصل بـ Google Drive الخاص بك. لذلك يمكنك الاستفادة من ميزات المشاركة والتعاون. بالإضافة إلى ذلك ، يمكنك بسهولة إرسال استطلاع الرأي إلى الأشخاص الذين تتواصل معهم ، كما في الأمثلة أعلاه. إليك كيفية إنشاء استطلاع في نماذج Google.
Google Forms Vs. استطلاعات Google
قبل أن نبدأ ، ربما تتساءل عن الفرق بين نماذج Google واستطلاعات Google. وبالطبع ، متى يجب استخدام أي تطبيق؟
شيء صغير، استطلاعات Google (Google Consumer Surveys سابقًا) هي أداة يمكن للشركات والشركات عبر الإنترنت استخدامها لأبحاث السوق الاستهلاكية والوصول إلى المحتوى.
مثل يشرح بولفيش:
Google Surveys هو منتج تجاري من Google يسهل إجراء أبحاث السوق المخصصة. تم تصميم المنتج بواسطة Google كبديل لجدران الدفع عبر الإنترنت لمواقع الويب التي تنشر المحتوى.
من ناحية أخرى ، تعد Google Forms أداة يمكن لأي شخص استخدامها لجمع المعلومات. من خلال واجهة سهلة الاستخدام واتصال بمجموعة منتجات وخدمات Google ، تعد نماذج Google خيارًا عمليًا أكثر لمعظم الأشخاص.
إنشاء استبيان في Google Forms
عندما تكون مستعدًا لإنشاء الاستطلاع ، توجه إلى نماذج جوجل، وتسجيل الدخول بحساب Google الذي ترغب في استخدامه. ابدأ ب فارغ شكل. يمكنك تصفح معرض النماذج إذا أردت ، ولكن لا يوجد حاليًا قالب "استطلاع" لمساعدتك.
امنح الاستبيان اسمًا وعنوانًا ووصفًا اختياريًا. يحفظ Google Forms النموذج الخاص بك تلقائيًا أثناء العمل عليه.
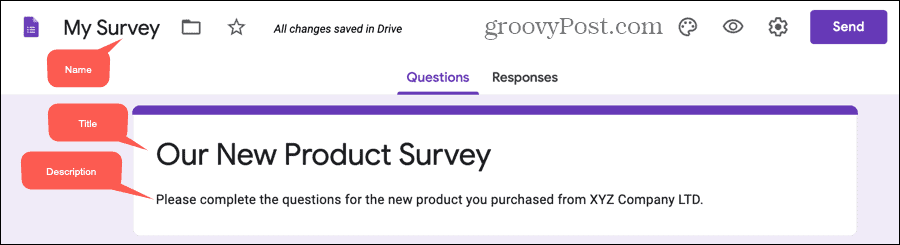
أضف أسئلة الاستبيان
حدد السؤال الأول الموجود بالفعل في النموذج واختر النوع من القائمة المنسدلة في الزاوية اليمنى العليا. يمكنك تحديد أي نوع من الأسئلة يناسب البرنامج التعليمي الخاص بنا إنشاء نموذج أساسي في نماذج Google يشرح كل نوع بالتفصيل.
فقط ضع في اعتبارك أنك تريد أن يكون الاستبيان الخاص بك سهلاً على المشاركين لإكماله. لذلك يجب أن يكون الجزء الأكبر من أسئلتك عبارة عن خيارات متعددة أو مربعات اختيار أو قائمة منسدلة أو مقياس خطي (تصنيف). نظرًا لأن أسئلة الاختيار من متعدد وأسئلة مربعات الاختيار شائعة جدًا ، فسنستخدم الأنواع الأخرى هنا من أجلك للاطلاع على أمثلة لكيفية عملها من أجلك.
سؤال منسدلة
يعد نوع السؤال المنسدل اختيارًا جيدًا عندما لا يتمكن المستجيبون إلا من اختيار إجابة واحدة ويكون لديك مساحة محدودة. إنها في الأساس نسخة مختصرة من سؤال متعدد الخيارات.
- تحديد اسقاط كنوع السؤال.
- اكتب سؤالك في سؤال صندوق.
- أضف كل إجابة على سطر منفصل.
اختياريًا ، يمكنك تشغيل مفتاح التبديل لجعل السؤال مطلوب وانقر المزيد من الخيارات (ثلاث نقاط) لإضافة أ وصف.
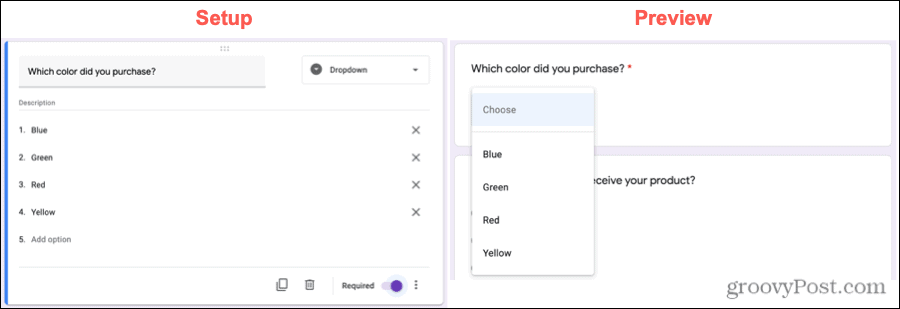
المقياس الخطي (التصنيف) السؤال
المقياس الخطي أو سؤال التقييم هو نوع شائع آخر ستجده في الاستطلاع. يتيح هذا للمشاركين تقييم عنصر على مقياس رقمي.
- تحديد مقياس خطي كنوع السؤال.
- اكتب سؤالك في سؤال صندوق.
- انقر فوق الأسهم لاختيار مقياس الأرقام الخاص بك. يمكنك أن تبدأ من 0 أو 1 وتصل إلى 10.
- أضف تسميات للأرقام الأدنى والأعلى على المقياس.
مثل سؤال القائمة المنسدلة ، يمكنك إنشاء سؤال مقياس خطي مطلوب وإضافة وصف إذا أردت.
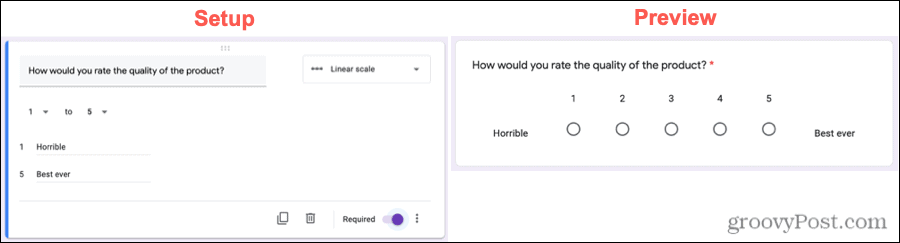
سؤال شبكة الاختيار من متعدد
على غرار سؤال متعدد الخيارات ، تتيح لك الشبكة تجميع الخيارات معًا التي يمكن أن يكون لها نفس الإجابة ، ولكن إجابة واحدة فقط. على سبيل المثال ، قد ترغب في إجابة بسيطة بـ "نعم" أو "لا" على عدة أسئلة في وقت واحد.
- تحديد شبكة الاختيار من متعدد كنوع السؤال.
- اكتب سؤالك في سؤال صندوق.
- أضف تسمية لكل صف ورأس لكل عمود.
إلى جانب خيارات جعل هذا النوع من الأسئلة مطلوبًا وتضمين وصفًا ، يمكنك تحديد المستجيبين أيضًا. ربما لديك العديد من الأعمدة وتريد السماح بخيار واحد فقط لكل عمود. انقر المزيد من الخيارات واختيار تحديد إجابة واحدة لكل عمود.
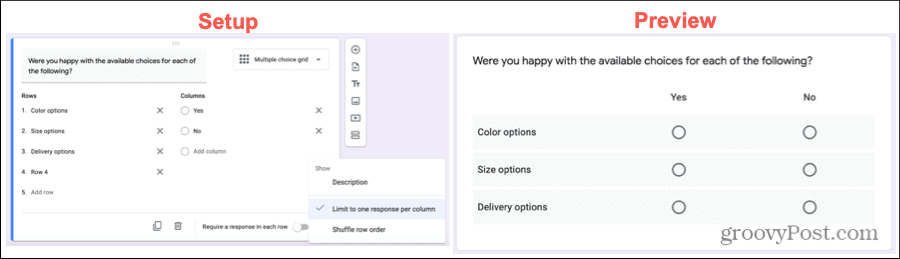
سؤال شبكة خانة الاختيار
تشبه شبكة مربعات الاختيار شبكة الاختيار من متعدد حيث يمكنك تجميع الأشياء معًا. ومع ذلك ، فإن هذا النوع يسمح للمستجيبين باختيار أكثر من إجابة واحدة لكل صف.
- تحديد شبكة مربعات الاختيار كنوع السؤال.
- اكتب سؤالك في سؤال صندوق.
- أضف تسمية لكل صف ورأس لكل عمود.
إذا كنت تفضل قصر المستجيبين على إجابة واحدة لكل عمود ، فيمكنك القيام بذلك باستخدام هذا النوع من الأسئلة أيضًا. لجعل هذا السؤال مطلوبًا ، شغّل مفتاح التبديل إلى تتطلب استجابة في كل صف.
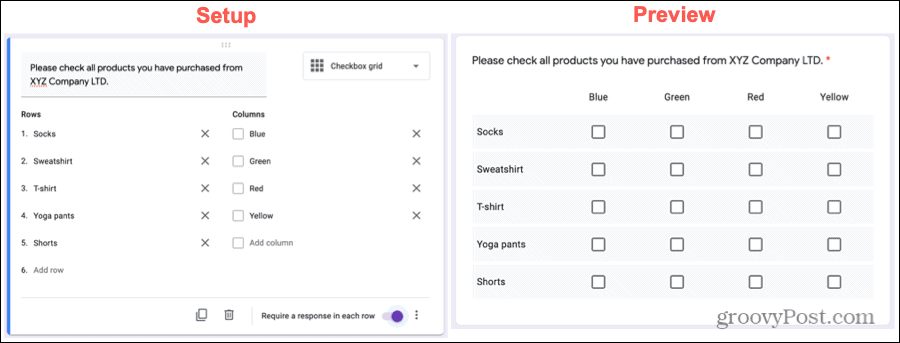
المستجيبون المباشرون للأقسام بناءً على الإجابات
إحدى ميزات نماذج Google التي يمكن أن تكون مفيدة للاستطلاعات هي القدرة على توجيه المجيب إلى قسم معين من الاستطلاع بناءً على إجابته على سؤال. بالإضافة إلى ذلك ، يمكنك منحهم خيار إرسال الاستبيان بناءً على إجابة.
هذه الميزة متاحة فقط لأنواع أسئلة الاختيار من متعدد ومربعات الاختيار والقائمة المنسدلة. ومن الواضح أنه يتطلب منك تنسيق الاستبيان الخاص بك مع الأقسام. إليك كيفية استخدام هذه الميزة.
إضافة أقسام إلى الاستبيان الخاص بك
بشكل افتراضي ، يعتبر الجزء الرئيسي من الاستطلاع هو القسم 1. لإضافة قسم ، انقر فوق إضافة قسم زر في الجزء السفلي من شريط الأدوات العائم. امنح قسمك اسمًا ووصفًا اختياريًا
يمكنك بعد ذلك إضافة أسئلة إلى قسمك الجديد تمامًا كما فعلت في البداية. هذه طريقة رائعة لتحريك مسار المشاركين بحيث يرون فقط الأسئلة (داخل الأقسام) التي تنطبق على إجاباتهم.
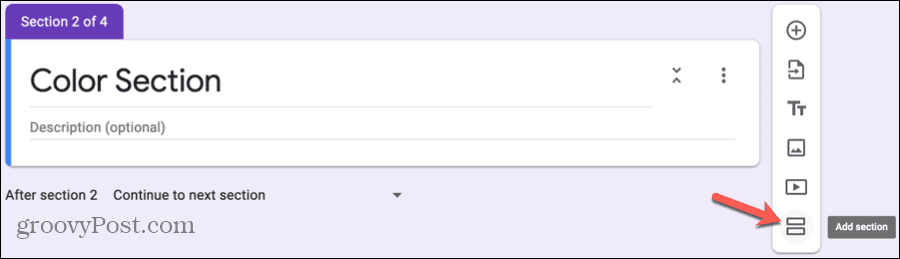
اضبط أسئلتك
بعد إضافة القسم (الأقسام) الأخرى ، يمكنك تعديل الأسئلة التي توجه المستجيبين بسهولة. انتقل إلى السؤال ، انقر فوق المزيد من الخيارات، و اختار انتقل إلى القسم بناءً على الإجابة.
ستظهر بعد ذلك المربعات المنسدلة بجوار الإجابات. اختر المكان الذي تريد أن يذهب إليه المستجيبون لكل خيار إجابة. وتذكر أن أحد الخيارات بالنسبة لهم هو ببساطة إرسال النموذج.
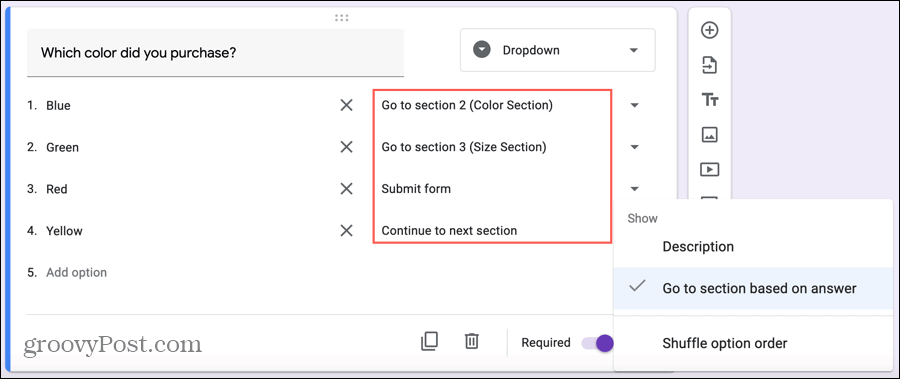
عرض استجابات الاستطلاع
تماما مثل الردود على نماذج Google الأخرى الخاصة بك، يمكنك أن ترى هذه على استجابات علامة التبويب لهذا الاستطلاع. يتم عرض الإجابات في المخططات والرسوم البيانية والقوائم مما يسهل الحصول على ملخص سريع في لمحة.
إذا أضفت أقسامًا إلى الاستطلاع الخاص بك للأسئلة بناءً على الإجابة ، فسترى كل قسم وستظهر الردود المقابلة بوضوح.
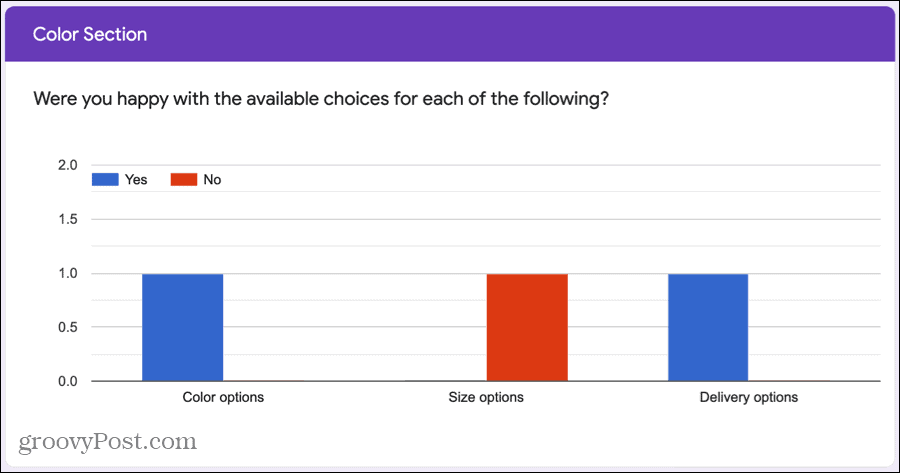
ويقول الاستطلاع ...
تعد Google Forms أداة سهلة الاستخدام وملائمة لإنشاء استطلاعات الرأي. وتأكد من عرض هذه الميزات الإضافية مثل طلب إجابة أو تقييد الاستجابة أو توجيه المشاركين إلى أقسام أخرى.
هل تعلم أنه يمكنك أيضًا إنشاء اختبار في Google Forms? تحقق من البرنامج التعليمي الخاص بنا لإعداد واحد من هؤلاء أيضًا!