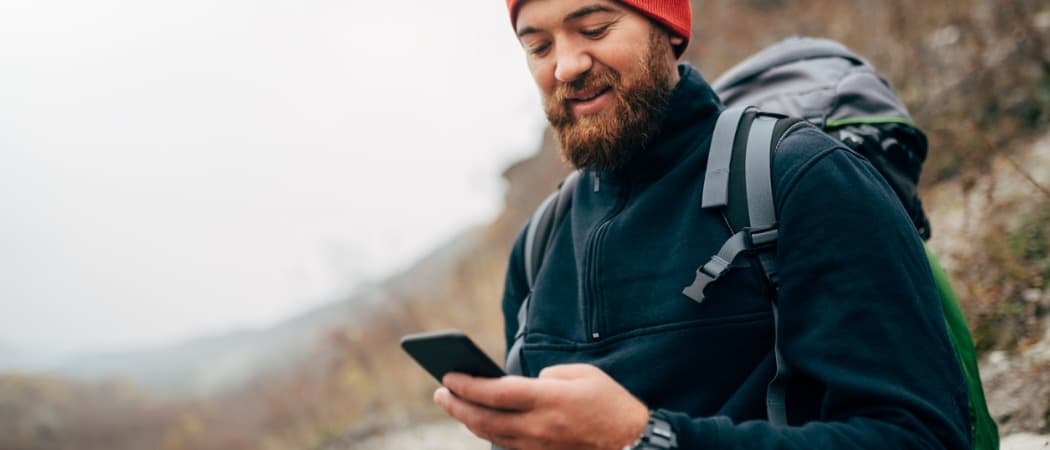دليلك لمشاركة المستندات في Word و Excel و PowerPoint
مايكروسوفت أوفيس مايكروسوفت وورد مايكروسوفت باوربوينت عرض تقديمي مايكروسوفت اكسل بطل تفوق كلمة / / November 02, 2020
آخر تحديث في
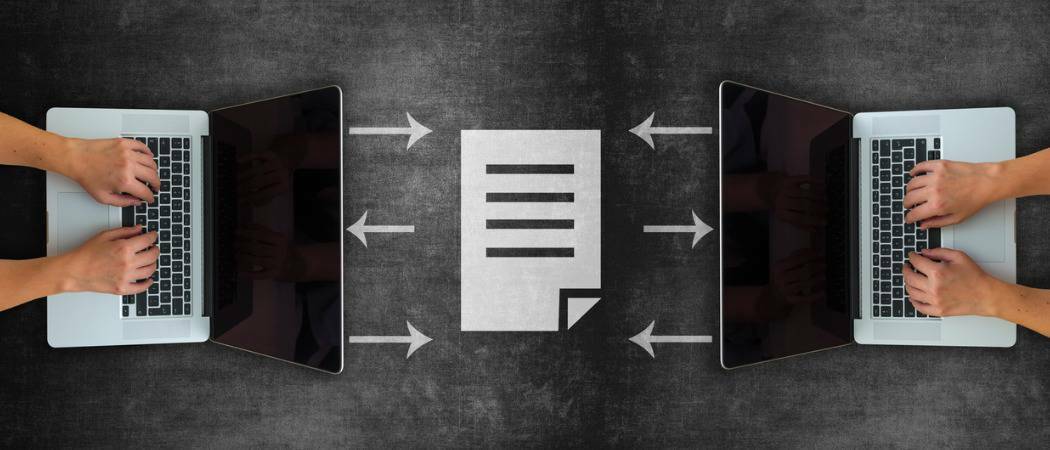
يوضح لك دليلنا طرق وخيارات مشاركة المستندات في Word و Excel و PowerPoint على كل من جهاز كمبيوتر يعمل بنظام Windows و Mac.
هناك طرق مختلفة لمشاركة مستند تقوم بإنشائه في Microsoft Word و Excel و PowerPoint. في كثير من الأحيان نقوم ببساطة بوضع المستند في بريد إلكتروني وإرساله في طريقه. ولكن هناك خيارات أخرى مثل السماح للمستلم بتحريره أو مشاركته كنوع ملف مختلف مثل PDF.
يرشدك هذا الدليل إلى طرق وخيارات مشاركة مستند في Word و Excel و PowerPoint على كل من Windows و Mac.
مشاركة مستند على Windows
خطوات مشاركة مستند في جميع التطبيقات الثلاثة هي نفسها في الأساس على Windows. الأمر المختلف هو أنه يمكنك استخدام أنواع ملفات خاصة في كل منها. للبدء ، اتبع هذه الخطوات لمشاركة مستند في أي من هذه التطبيقات الثلاثة.
- انقر على شارك على الجانب الأيمن العلوي ، فوق الشريط ، أو حدد ملف > شارك من القائمة.
- في المرة الأولى التي تقوم فيها بذلك ، سترى نافذة منبثقة بها رسالة تطلب منك ذلك قم بتحميل نسخة من المستند إلى OneDrive لمشاركتها. إذا كنت ترغب في التعاون أو السماح بالتحرير ، فاستخدم هذا الخيار و اختيار حساب إذا كان لديك أكثر من واحد.
- حدد ملف يمكن لأي شخص لديه الرابط التعديل احتفظ بالمربع محددًا السماح بالتعديل إذا كنت تريد أن تفعل ذلك بالضبط.
- اذا كان لديك حساب Premium OneDrive، يمكنك اختياريًا تحديد تاريخ انتهاء الصلاحية وتعيين كلمة مرور.
- انقر تطبيق.
- أدخل أ الاسم أو عنوان البريد الإلكتروني لكل مستلم وتضمين رسالة إذا أردت.
- انقر إرسال لإرسال البريد الإلكتروني باستخدام تطبيق البريد الإلكتروني الافتراضي ، انسخ الرابط للحصول على رابط لمشاركته بنفسك ، أو الآفاق لإنشاء رابط قابل للمشاركة وإدخاله في بريد إلكتروني في Outlook.
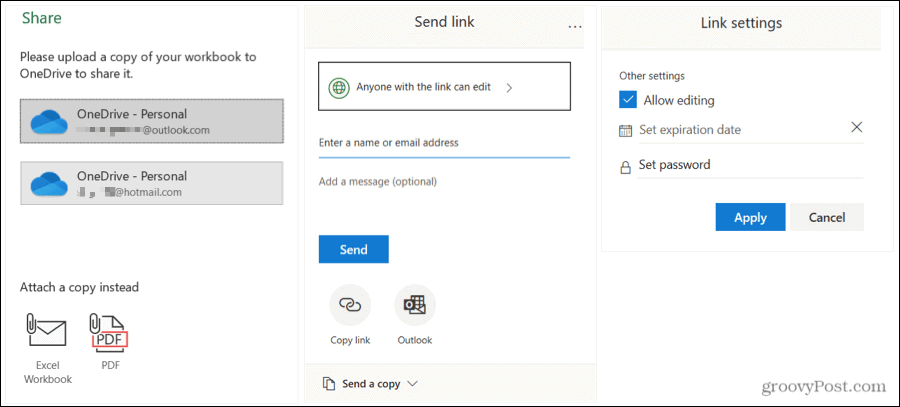
بدلاً من ذلك ، يمكنك إرفاق نسخة من المستند برسالة بريد إلكتروني. ويمكنك اختيار هذا الخيار بدلاً من ذلك ، في أي وقت من خلال عملية المشاركة أعلاه. في القاع تحت مشاركة نسخة، اختر Word Document أو Excel Workbook أو PowerPoint Presentation وفقًا للتطبيق أو اختر إرسالها كملف PDF. سيؤدي هذا إلى إرفاق الملف برسالة بريد إلكتروني جاهزة لإكمالها وإرسالها.
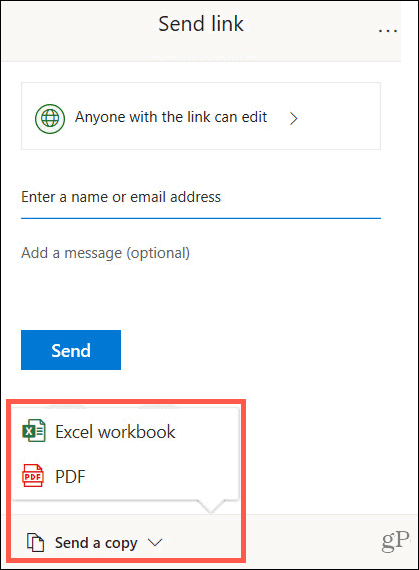
نصيحة لتوفير الوقت: إذا كنت تريد طريقة سريعة لمشاركة مستند Word أو Excel أو PowerPoint على Windows ، فيمكنك ذلك استخدم قائمة "إرسال إلى". يتيح لك ذلك اختيار مستلم فاكس أو بريد أو تطبيق اتصالات أو مكان آخر أضفته بسرعة. انقر بزر الماوس الأيمن فوق رمز الملف وانتقل إلى ارسل إلى في قائمة الاختصارات.
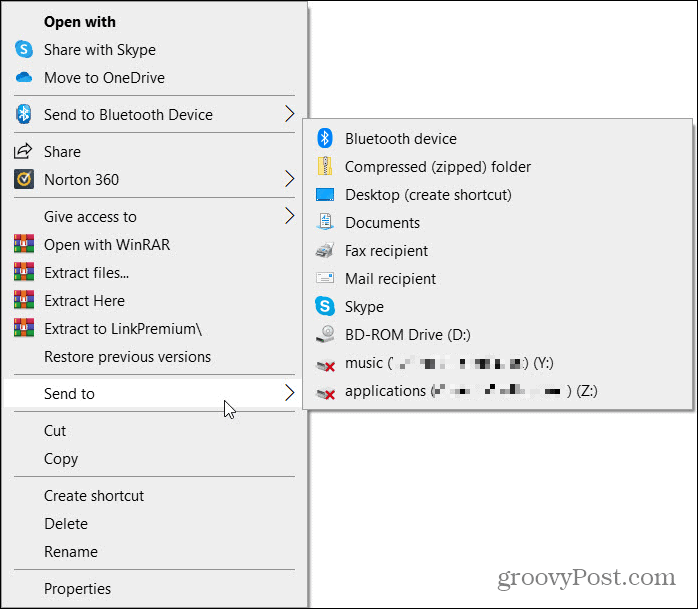
إدارة الوصول إلى المستندات على Windows
إذا سمحت بالتحرير في الخطوة 3 أعلاه وغيرت رأيك لاحقًا ، فيمكنك إدارة الوصول لكل مستلم.
- انقر على شارك زر في الجانب الأيمن العلوي أو حدد ملف > شارك من القائمة.
- في الجزء العلوي من النافذة المنبثقة ، انقر فوق المزيد من الخيارات (ثلاث نقاط) ثم إدارة الوصول.
- أسفل اسم المستلم أو عنوان بريده الإلكتروني ، انقر على يمكن التحرير المربع المنسدل واختر خيارًا مختلفًا من القائمة.
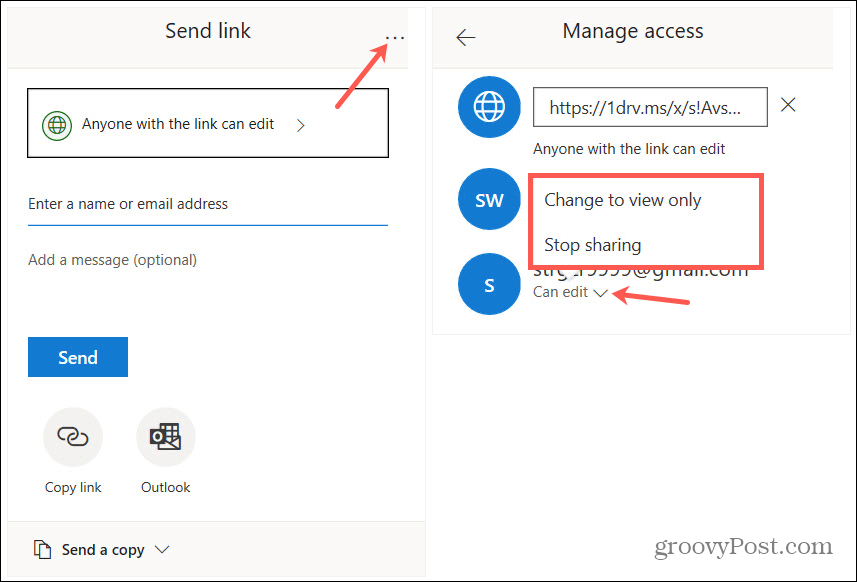
يمكنك أيضًا النقر فوق الارتباط القابل للمشاركة في الأعلى. ثم انسخه والصقه في شخص آخر من نافذة إدارة الوصول إذا أردت.
مشاركة مستند على Mac
خطوات مشاركة المستندات في Word أو Excel أو PowerPoint على Mac هي نفسها أيضًا في جميع التطبيقات الثلاثة ومماثلة لنظام Windows.
- انقر على شارك على الجانب الأيمن العلوي ، فوق الشريط ، أو حدد ملف > شارك > شارك من شريط القوائم.
- في المرة الأولى التي تشاركها فيها ، ستتم مطالبتك بتحديد ملف مكان. اختر أحد حسابات OneDrive الخاصة بك وانقر فوق حفظ. يمكنك تعديل اسم المستند هنا أيضًا.
- انقر على شارك زر أو ملف > شارك > شارك من شريط القائمة مرة أخرى وسترى خيارات المشاركة: دعوة الأشخاص ونسخ الرابط وإرسال نسخة.
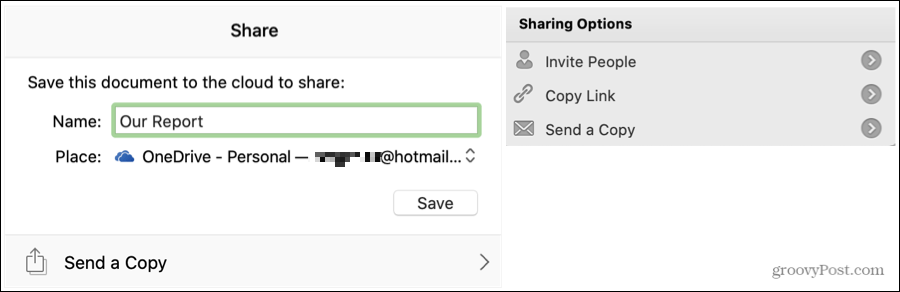
أختر ادعو الناس إذا كنت ترغب في التعاون. أضف الأسماء أو عناوين البريد الإلكتروني ، ورسالة اختيارية ، وتحقق من يمكن التحرير مربع حتى يتمكنوا من إجراء التغييرات. انقر شارك.
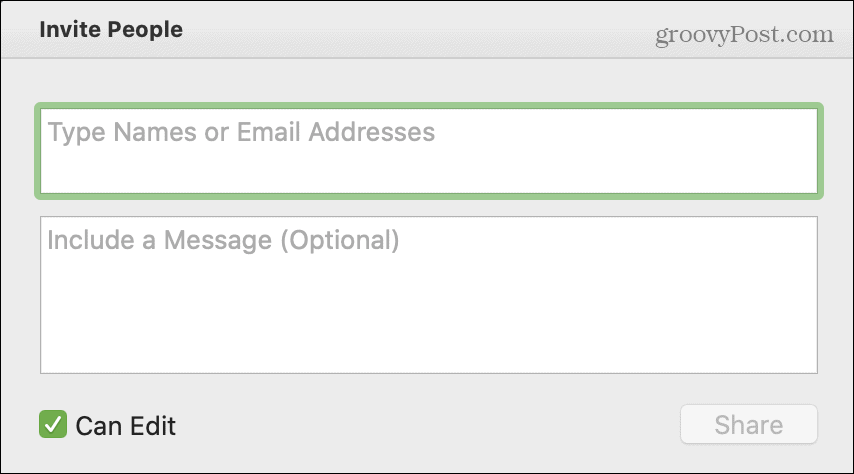
أختر انسخ الرابط إذا كنت ترغب في مشاركة الرابط بنفسك. اختر إما للاطلاع فقط أو عرض وتحرير حيث سيختلف الارتباط. سيتم بعد ذلك نسخها إلى الحافظة الخاصة بك لتلصقها في المكان الذي تريده.
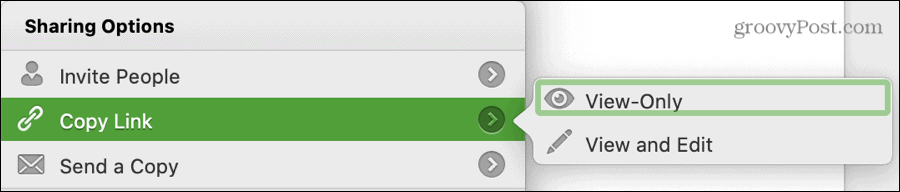
أختر أرسل نسخة لإرساله بالبريد الإلكتروني باستخدام تطبيق البريد الإلكتروني الافتراضي الخاص بك. انقر ارسال ك لاختيار نوع الملف والنقر فوق إرسال بالبريد الإلكتروني كمرفق أو شارك زر لاستخدام Mac Share Sheet.
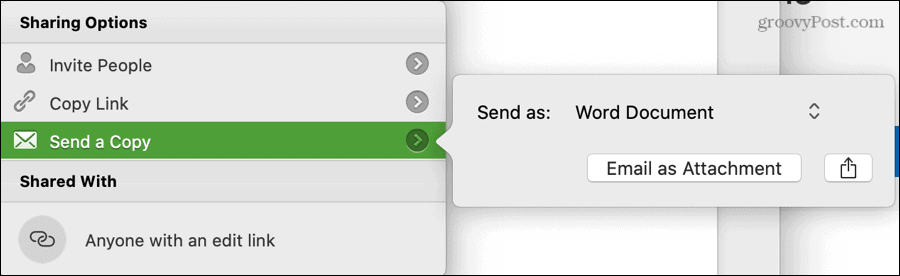
على غرار Windows ، يمكنك مشاركة نسخة من المستند عبر البريد الإلكتروني في أي وقت. انقر ملف > شارك من شريط القائمة واختر نوع الملف الذي ترغب في استخدامه. يمكنك الاختيار من المستند أو المصنف أو العرض التقديمي أو HTML أو PDF حسب التطبيق الذي تستخدمه. سيتم فتح بريد إلكتروني بالمستند المرفق جاهزًا لإكماله وإرساله.
نصيحة لتوفير الوقت: يمكنك أيضًا مشاركة مستند بسرعة على macOS تمامًا كما هو الحال في Windows. انقر بزر الماوس الأيمن فوق رمز الملف وانتقل لأسفل إلى شارك. سترى خيارات مشاركة جهاز Mac مثل البريد والرسائل و AirDrop.
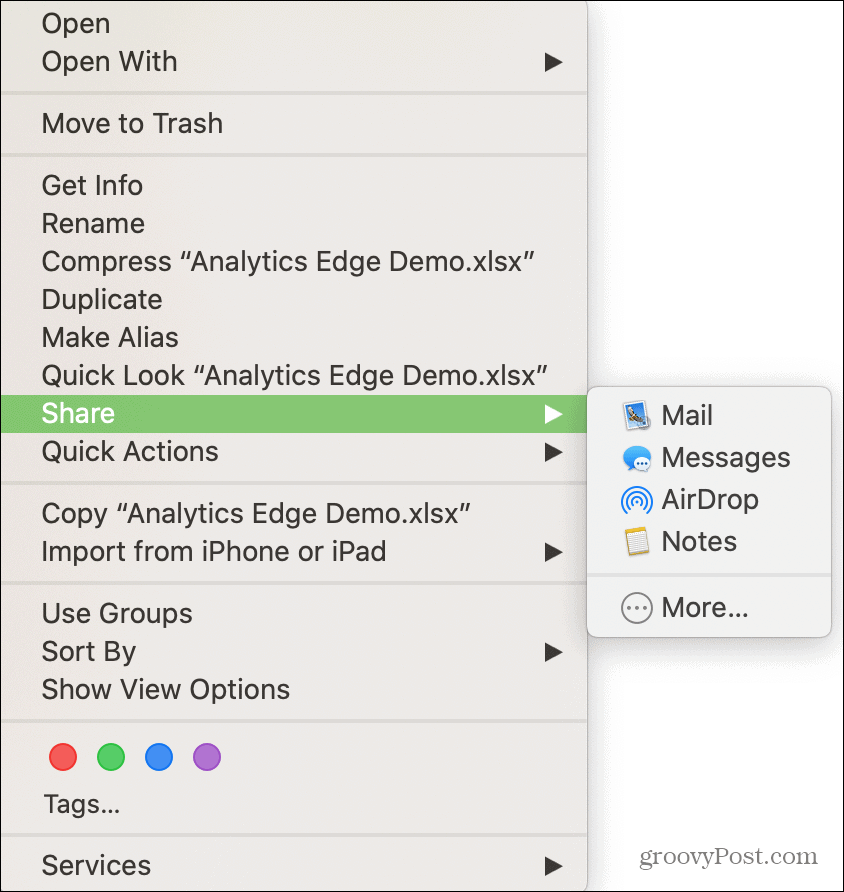
إدارة الوصول إلى المستندات على جهاز Mac
إذا سمحت بتحرير المستند الخاص بك وغيرت رأيك ، فيمكنك إدارة الوصول لكل مستلم على جهاز Mac أيضًا.
- انقر على شارك الموجود في الجانب الأيمن العلوي من المستند.
- في الجزء السفلي من النافذة المنبثقة تحت مشترك مع، انقر بزر الماوس الأيمن فوق المستلم.
- اختر خيارًا مختلفًا من القائمة.
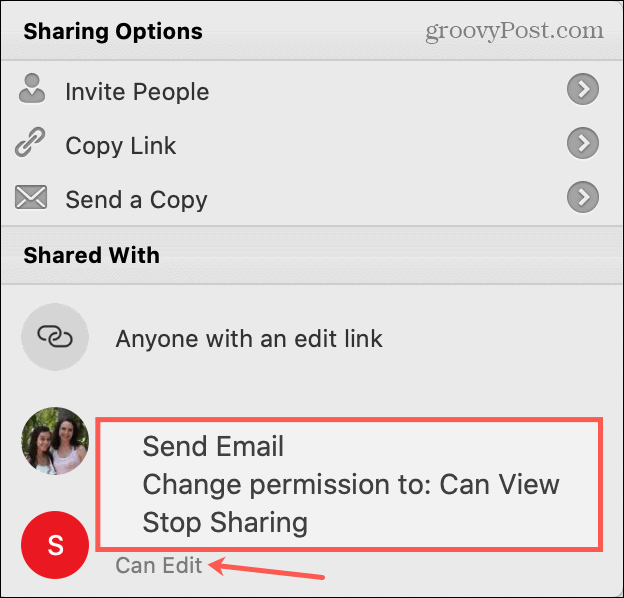
المشاركة تعنى الاهتمام!
هناك العديد من الأسباب لمشاركة مستند Word أو Excel أو PowerPoint. للسماح للآخرين بإجراء التغييرات أو المشاركة كمرجع ، لديك خيارات مرنة على كل من Windows و Mac.
وإذا كنت مهتمًا ، فتحقق كيفية إضافة علامة مائية إلى مستند Word الخاص بك قبل مشاركتها. هذا مفيد للإشارة إلى أشياء مثل السرية أو الخصوصية.
ما هو رأس المال الشخصي؟ مراجعة 2019 بما في ذلك كيف نستخدمها لإدارة الأموال
سواء كنت تبدأ بالاستثمار أو كنت تاجرًا متمرسًا ، فإن رأس المال الشخصي لديه شيء للجميع. وإليك نظرة على ...