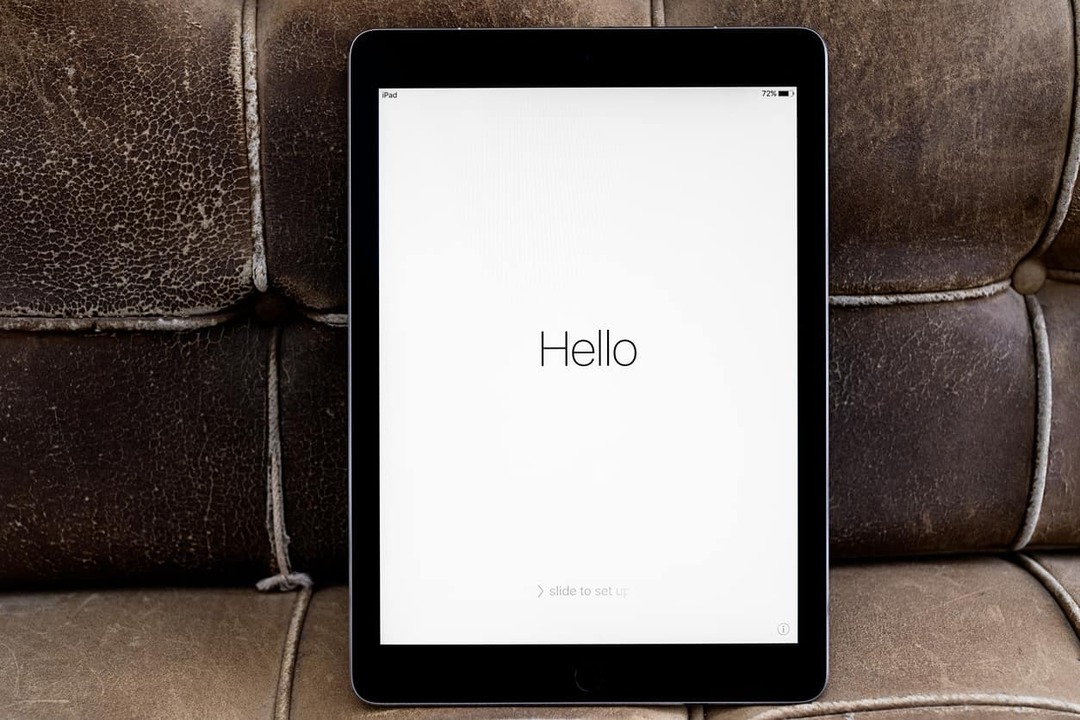آخر تحديث في

سيسمح لك اكتشاف كيفية نقل ألعاب Steam إلى محرك أقراص آخر بالاستفادة الكاملة من مكتبتك. إليك الطريقة.
بينما تستخدم ألعاب الفيديو بشكل مريح على قرص مضغوط أو قرص DVD ، يمكنها الآن ملء محركات الأقراص الثابتة بالكامل. يمكن أن يصل حجم ألعاب مثل Call of Duty إلى 200 جيجابايت ، وهو أكبر من محرك أقراص الحالة الصلبة للمبتدئين.
قد يمثل هذا مشكلة للمستخدمين الذين لديهم مجموعة كبيرة من ألعاب Steam ، والذين قد يحتاجون إلى البدء في التفكير في نقل الألعاب إلى محرك أقراص آخر ، مثل محرك أقراص ثابت خارجي. حتى لو كنت إخفاء الألعاب على Steam، ستظل الألعاب تشغل مساحة كبيرة إذا ظلت مثبتة على جهاز الكمبيوتر الخاص بك.
إذا كنت تريد معرفة كيفية نقل ألعاب Steam إلى محرك أقراص آخر ، فإليك ما عليك القيام به.
تغيير موقع مكتبة Steam الخاصة بك
يتيح لك نقل ألعاب Steam توفير مساحة ، ولكن قبل القيام بذلك ، ستحتاج إلى إنشاء مجلد مكتبة Steam آخر. للقيام بذلك ، افتح عميل Steam واضغط على Steam> الإعدادات من القائمة العلوية اليسرى للوصول إلى قائمة إعدادات Steam.
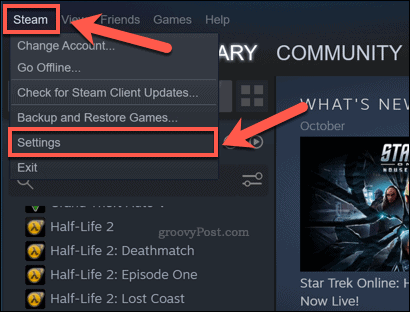
في ال إعدادات القائمة ، انقر فوق التنزيلات> مجلدات مكتبة Steam للوصول إلى مجلدات Steam الخاصة بك.
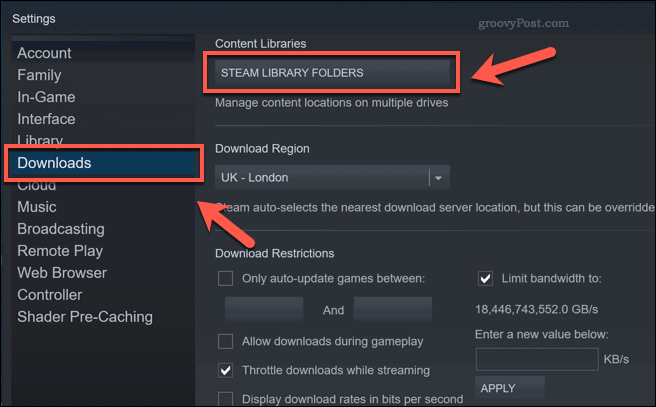
انقر إضافة مجلد مكتبة في ال مجلدات مكتبة Steam القائمة لتحديد مجلد مكتبة جديد. بمجرد إضافة مجلد جديد ، انقر بزر الماوس الأيمن فوقه واضغط على إنشاء مجلد افتراضي اختيار.
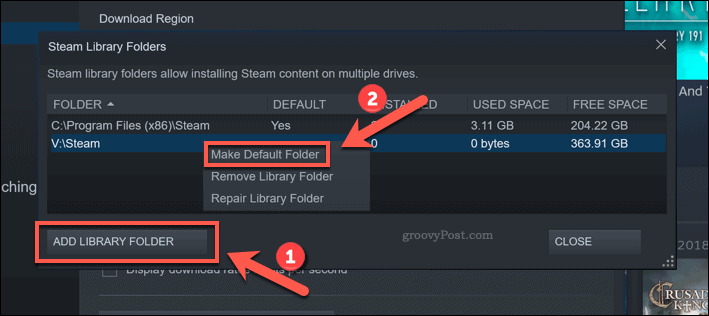
لا يمكن إزالة مكتبة Steam الافتراضية. إذا كنت ترغب في إزالة مكتبة Steam المخصصة بعد ذلك ، فانقر بزر الماوس الأيمن عليها ، ثم اضغط إزالة مجلد المكتبة.
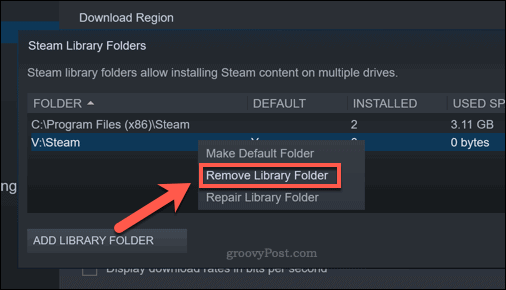
سيتم تثبيت أي ألعاب جديدة تقوم بتثبيتها في مكتبة Steam الجديدة. يجب نقل أي ألعاب تم تثبيتها مسبقًا بعد ذلك.
نقل ألعاب Steam الفردية باستخدام عميل Steam
أسهل طريقة لنقل ألعاب Steam إلى محرك أقراص آخر هي استخدام عميل Steam باستخدام ملف نقل التثبيت خاصية. يتيح لك ذلك نقل ألعاب Steam الفردية إلى مجلد جديد. ستحتاج إلى اتباع الخطوات المذكورة أعلاه لإنشاء مجلد مكتبة Steam جديد أولاً قبل تجربة ذلك.
لسوء الحظ ، سيتعين عليك القيام بذلك لكل لعبة قمت بتثبيتها. إذا كنت تريد نقل جميع الألعاب المثبتة مرة واحدة ، فسيلزمك اتباع الخطوات أدناه بدلاً من ذلك.
لتحريك لعبة Steam واحدة ، افتح عميل Steam واضغط على مكتبة علامة التبويب في الأعلى. في ال ألعاب القائمة على اليسار ، انقر بزر الماوس الأيمن فوق اللعبة التي ترغب في نقلها ، ثم انقر فوق الخصائص اختيار.
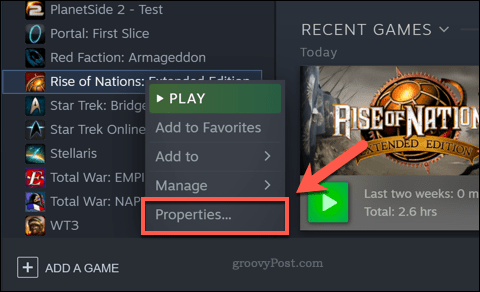
في ال ملفات محلية علامة تبويب الخصائص القائمة ، اضغط على نقل مجلد التثبيت اختيار.
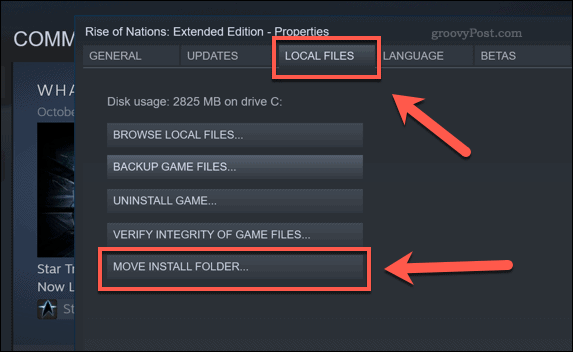
حدد مجلد المكتبة الذي ترغب في الانتقال إليه في نقل مجلد التثبيت نافذة ، ثم اضغط على نقل المجلد زر.
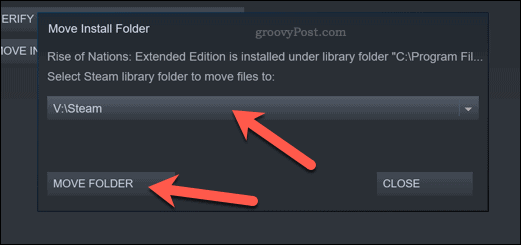
سيبدأ هذا في عملية النقل ، والتي قد تستغرق بعض الوقت حتى تكتمل. بمجرد الانتهاء من ذلك ، فإن نقل المجلد نافذة سوف تنبهك.
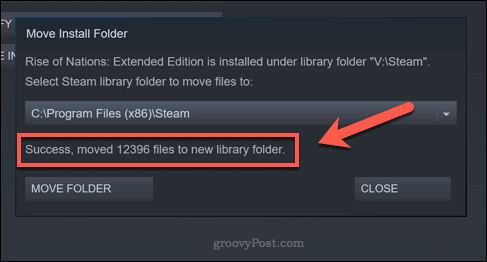
ستكون لعبتك الآن في موضعها على محرك الأقراص الجديد. يمكنك إغلاق كلا من نقل المجلد و ال الخصائص النوافذ في هذه المرحلة.
نقل مكتبة Steam يدويًا
باستخدام نقل التثبيت الطريقة أعلاه ستنقل لعبة واحدة في كل مرة. إذا كنت تريد نقل أكثر من لعبة في وقت واحد ، فإن أسهل طريقة هي نقل ملفات الألعاب إلى مجلد مكتبة Steam جديد يدويًا. تأكد من إغلاق Steam (أو أي من ألعابك المثبتة) قبل تجربة ذلك.
للقيام بذلك ، افتح Windows File Explorer وتوجه إلى موقع Steam Library الافتراضي. على أجهزة الكمبيوتر التي تعمل بنظام Windows ، يكون هذا عادةً C: \ Program Files (x86) \ Steam). حدد ملف SteamApps و بيانات المستخدم المجلدات ، انقر بزر الماوس الأيمن ، وحدد ملف نسخ اختيار.
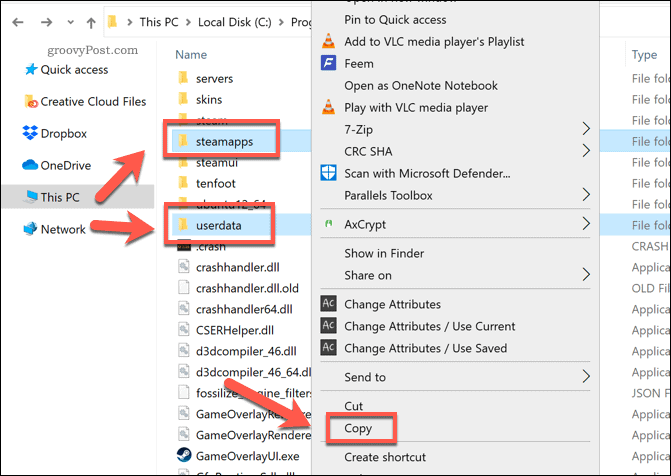
بمجرد أن تكون الملفات في الحافظة الخاصة بك ، انتقل إلى مجلد Steam جديد على محرك أقراص جديد. في المجلد الجديد ، انقر بزر الماوس الأيمن وحدد ملف معجون الخيار لنسخ الملفات عبر.
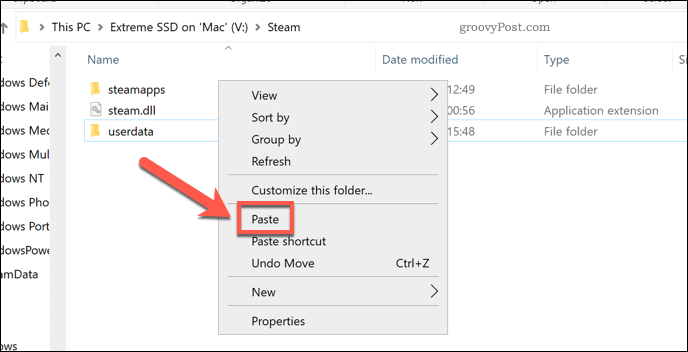
احذف ملف SteamApps و بيانات المستخدم المجلدات في مجلد مكتبة Steam الأصلي بعد نسخ الملفات عبر. افتح عميل Steam ، ثم اضغط على Steam> الإعدادات.
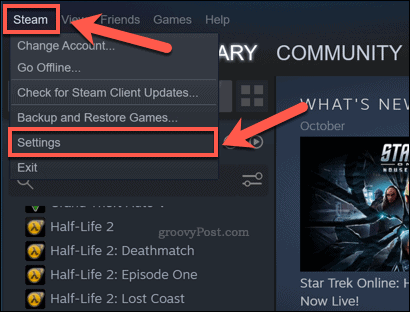
نظرًا لأنك ستحتاج إلى تحديد المجلد الجديد كمجلد مكتبة ، انقر فوق التنزيلات> مجلدات مكتبة Steam في قائمة الإعدادات.
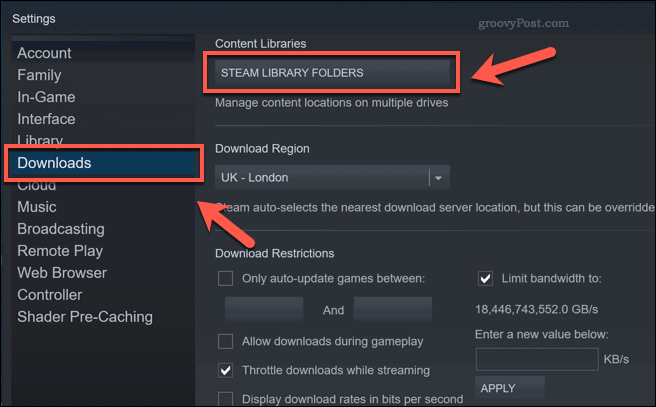
صحافة إضافة مجلد مكتبة في ال مجلدات مكتبة Steam القائمة ، ثم حدد المجلد الذي يحتوي على الملف المنسوخ SteamApps و بيانات المستخدم المجلدات.
بمجرد إضافة مجلد جديد ، انقر بزر الماوس الأيمن فوقه واضغط على إنشاء مجلد افتراضي اختيار.
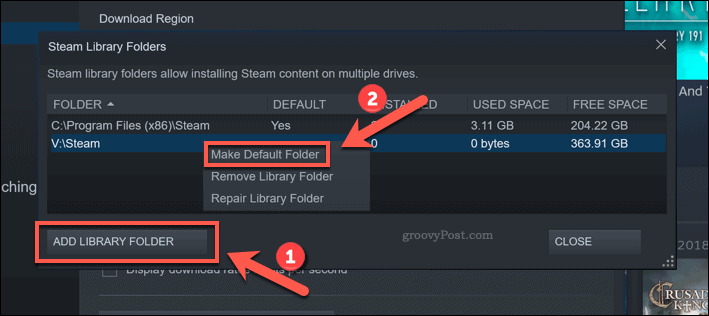
سيقوم Steam بفحص المجلد وإضافة ملفات اللعبة المثبتة إلى قائمة ألعاب Steam. يمكنك لعب ألعابك كالمعتاد بمجرد اكتمال ذلك.
ألعاب أفضل باستخدام Steam
سيسمح لك اكتشاف كيفية نقل ألعاب Steam إلى محرك أقراص آخر بالاستفادة الكاملة من مكتبتك. قد ترغب في زيادة سرعات تنزيل Steam إذا كانت الأمور بطيئة بعض الشيء أولاً.
بالطبع ، إذا كان لديك الكثير من الألعاب لتلعبها ، فقد ترغب في التفكير فيها مشاركة مكتبة ألعاب Steam الخاصة بك مع أصدقائك وعائلتك. الألعاب هي تجربة يجب مشاركتها ، لذلك إذا كنت ترغب في اللعب مع أصدقائك ، فقد ترغب في ذلك إنشاء خادم Discord للدردشة أيضًا.
دليلك لمشاركة المستندات في مستندات Google وجداول البيانات والعروض التقديمية
يمكنك بسهولة التعاون مع تطبيقات Google المستندة إلى الويب. إليك دليلك للمشاركة في المستندات وجداول البيانات والعروض التقديمية من Google مع الأذونات ...

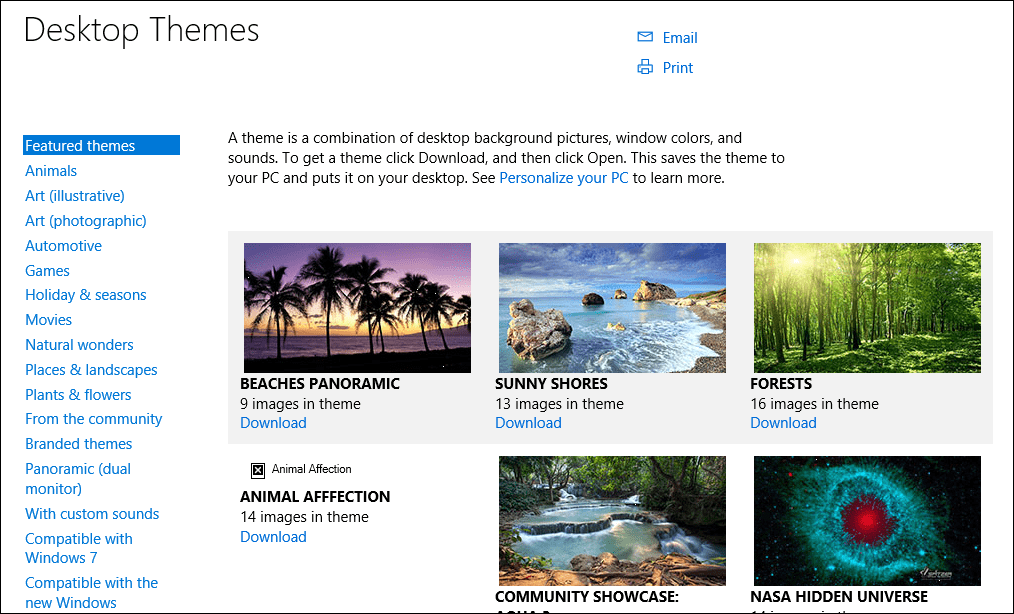
![إدارة محولات الشبكة بسرعة في Windows 7 [كيف]](/f/01f6d3e1e9fd81d27cdeceb6ba1426f1.png?width=288&height=384)