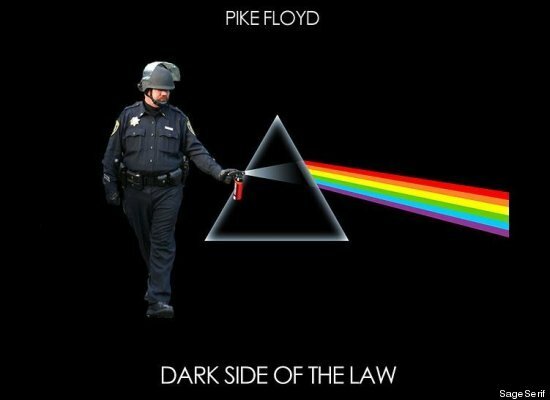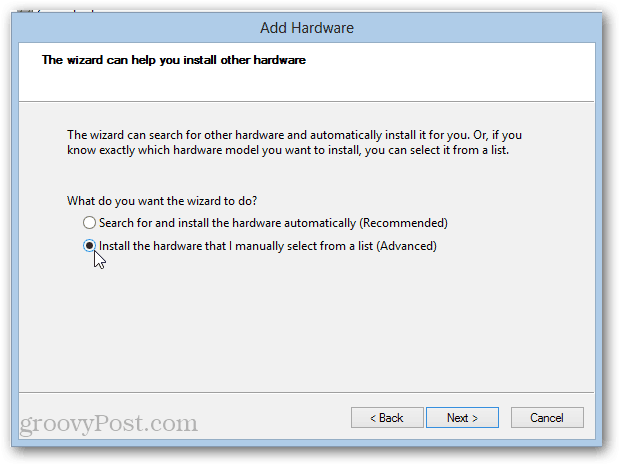كيفية تخصيص التصحيح التلقائي في Word على نظامي التشغيل Windows و Mac
مايكروسوفت وورد إنتاجية نوافذ ماك بطل كلمة / / November 19, 2020
آخر تحديث في

يمكن أن يكون التصحيح التلقائي مفيدًا ومفيدًا في تطبيقات مثل Microsoft Word. سنوضح لك كيفية تخصيص التصحيح التلقائي في Word للعمل من أجلك.
يعد التصحيح التلقائي أحد تلك الميزات التي يحبها معظم الناس أو يكرهونها. في حين أنه يمكن أن يخلصك من اللحظات المحرجة ، إلا أنه قد يخلقها أيضًا. لكن الابتعاد عن التصحيح التلقائي على جهازك المحمول في النصوص ورسائل البريد الإلكتروني ؛ نحن نبحث في الميزة الموجودة على جهاز الكمبيوتر الخاص بك في Microsoft Word.
باستخدام التصحيح التلقائي في Word ، يمكنك توفير الوقت وتقليل الأخطاء عند إنشاء المستندات. يتم استبدال الكلمة التي يستشعرها التطبيق بأنها غير صحيحة تلقائيًا بما يعتقد أنه صحيح. هذا مفيد بشكل خاص للمقالات المدرسية أو وثائق العمل. إليك كيفية تخصيص التصحيح التلقائي في Word بحيث يعمل بشكل فعال من أجلك.
التصحيح التلقائي في Word على نظامي التشغيل Windows و Mac
تتشابه ميزة التصحيح التلقائي في Word في نظامي التشغيل Windows و Mac مع وجود اختلافات طفيفة سنلاحظها. لنبدأ بالوصول إلى خيارات التصحيح التلقائي على كل نظام أساسي.
الوصول إلى التصحيح التلقائي على Windows
اتبع هذه الخطوات لفتح التصحيح التلقائي في Word على جهاز كمبيوتر يعمل بنظام Windows.
- مع فتح مستند Word ، انقر فوق ملف من القائمة.
- تحديد خيارات.
- أختر تدقيق على اليسار.
- انقر على خيارات التصحيح التلقائي زر في الأعلى.
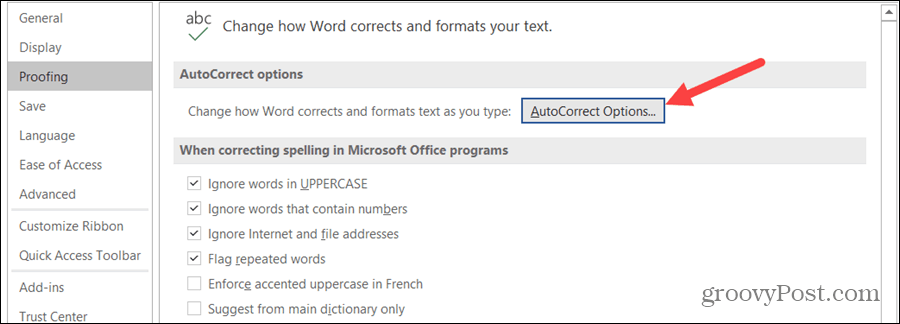
الوصول إلى التصحيح التلقائي على Mac
اتبع هذه الخطوات لفتح التصحيح التلقائي في Word على جهاز Mac.
- في شريط القائمة ، اختر كلمة > التفضيلات أو انقر أدوات.
- تحديد تصحيح تلقائي.
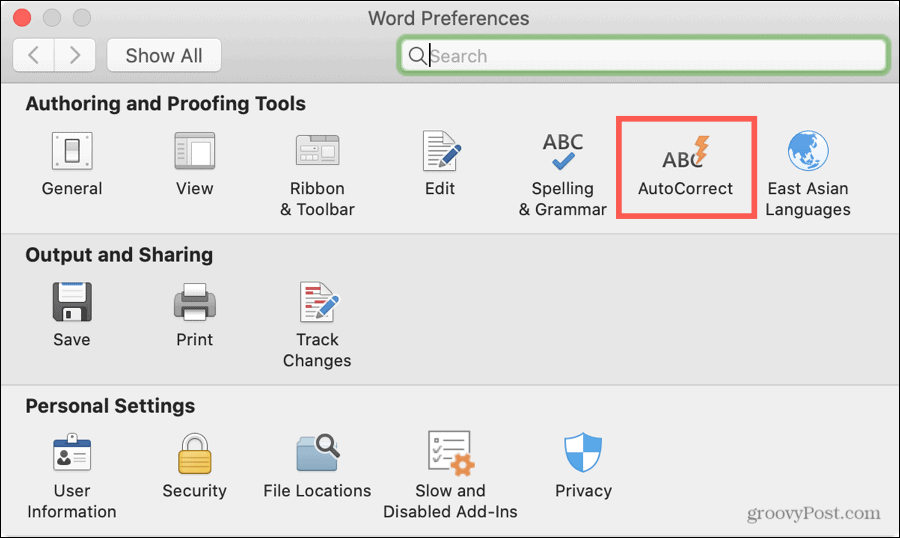
خيارات التصحيح التلقائي
من الناحية الفنية ، يشير التصحيح التلقائي في Microsoft Word إلى كلمات. يتضمن ذلك الكتابة بالأحرف الكبيرة والاستبدالات والاستثناءات.
ولكن ستلاحظ أيضًا علامات تبويب للتنسيق التلقائي أثناء الكتابة ، والتنسيق التلقائي (في نظام التشغيل Windows) ، والنص التلقائي (نظام التشغيل Mac). هذه الثلاثة مخصصة لأشياء مثل استبدال علامات الاقتباس المستقيمة بعلامات اقتباس ذكية ، وتنسيق عنصر قائمة جديد مثل العنصر الذي سبقه ، وربط مسارات الإنترنت. لذلك أثناء وجودهم في إعدادات التصحيح التلقائي ، فإنهم ينطبقون حقًا على التنسيق.

هنا ، سننتقل إلى علامة التبويب "التصحيح التلقائي" ونلمس لفترة وجيزة "التصحيح التلقائي للرياضيات".
تخصيص التصحيح التلقائي في Word
انقر على تصحيح تلقائي في نافذة خيارات التصحيح التلقائي لبدء تخصيص كيفية عمل الميزة في Word. لاحظ أن بعض المصطلحات تختلف بين Windows و Mac.
زر التصحيح التلقائي
الخيار الأول هو إظهار زر التصحيح التلقائي. هذا هو الزر الصغير الذي يظهر بجوار كلمة في المستند عند إجراء التصحيح. يسمح لك بالتراجع عن التصحيح إذا أردت. يمكن أن تكون مفيدة ولكنها تشتت الانتباه أيضًا. لذلك إذا كنت تريد أن يظهر هذا الزر ، فحدد المربع.
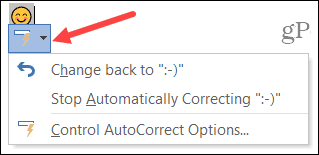
الرسملة والاستثناءات
تنطبق العناصر التالية على الكتابة بالأحرف الكبيرة ويمكن أن تكون مفيدة جدًا. إذا فاتتك كتابة الحرف الأول بأحرف كبيرة في جملة أو يوم من أيام الأسبوع ، فيمكن للتصحيح التلقائي إصلاح هذه الأنواع من الأخطاء إذا حددت هذه المربعات.
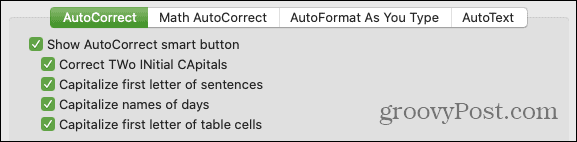
يحتوي Windows على عنصر إضافي في هذا القسم لـ تصحيح الاستخدام العرضي لمفتاح Caps Lock. لذلك إذا قمت بتشغيل Caps Lock عن طريق الخطأ ، فسيؤدي تحديد هذا المربع إلى التصحيح التلقائي للأخطاء التي حدثت أثناء تشغيل Caps Lock.
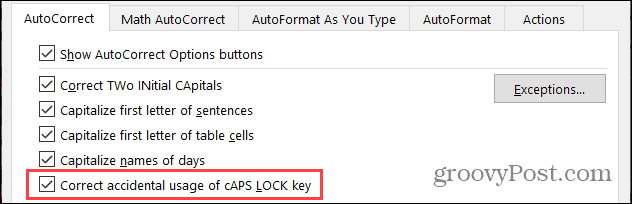
انقر على استثناءات زر لاستبعاد عناصر محددة من تلك التي حددتها في المربعات أعلاه. ستفتح نافذة صغيرة بها علامات تبويب للحرف الأول ، والأحرف الكبيرة ، وتصحيحات أخرى. هذا مثالي للكلمات ذات التنسيق الفردي مثل اسم المنتج أو الشركة. تتضمن الأمثلة الجيدة عند استخدام الاستثناءات كلمات مثل "iPhone" و "SEMrush" حيث لا تريد تغيير الأحرف الكبيرة.
اكتب الكلمة أو العبارة في ملف لا تستغل بعد أو لا تصح مربع (حسب علامة التبويب) بالشكل الذي تريده أن يظهر. انقر أضف لإدراجه في القائمة في الأسفل. انقر حسنا عندما تنتهي.
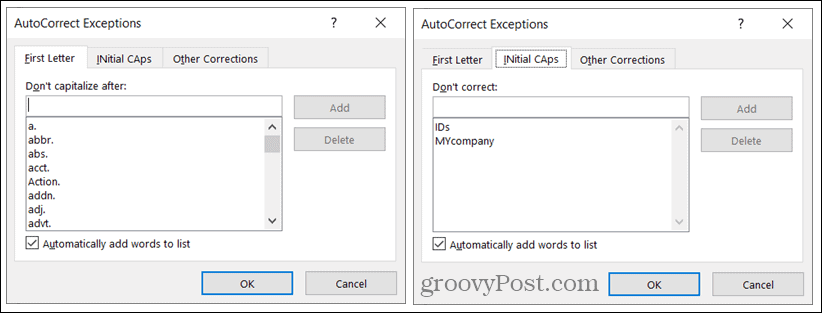
بدائل
بعد ذلك ، سترى ملف استبدل النص أثناء الكتابة خانة الاختيار. هذا هو ما يتم تشغيله وإيقاف تشغيل التصحيح التلقائي ، لذلك من الجيد أن تضع في اعتبارك إذا قررت عدم استخدام الميزة بعد الآن. حدد المربع لاستخدام التصحيح التلقائي ، ثم تابع مع استبدال النص.
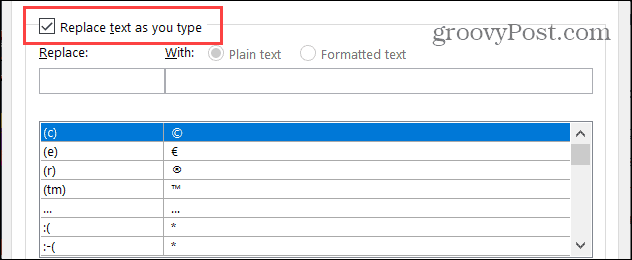
راجع قائمة البدائل بالقرب من الجزء السفلي. يوجد على اليسار النص المكتوب وعلى اليمين ما يحل محله. ستلاحظ الرموز والرموز والعديد من الكلمات الشائعة. يمكنك إضافة وتعديل وإزالة البدائل ضمن هذه القائمة.
- أضف بديل: أدخل طريقة كتابة النص ضمن "استبدال" والطريقة التي تريد تصحيحها بها ضمن بـ. انقر أضف.
- تحرير بديل: حدد بديلاً في القائمة ، وقم بتحرير الحقل "استبدال" أو "بـ" ، ثم انقر فوق يحل محل. (سيتغير الزر "إضافة" إلى "استبدال تلقائيًا".)
- حذف بديل: حدد بديلاً في القائمة وانقر حذف. لن يُطلب منك التأكيد ، لذا تأكد من رغبتك في إزالته.
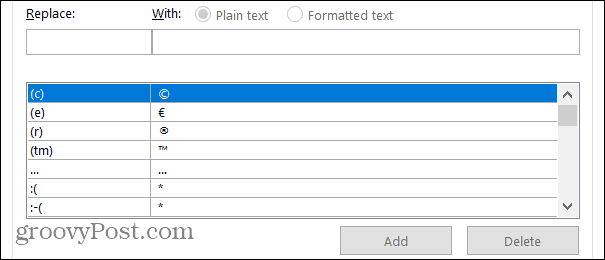
استخدم ال نص عادي أو نص منسق الأزرار التي تنطبق على البدائل الخاصة بك. ينطبق النص المنسق عادةً على أشياء مثل الرموز والرموز التعبيرية حيث يتم استبدال النص المكتوب بشيء مثل الصورة.
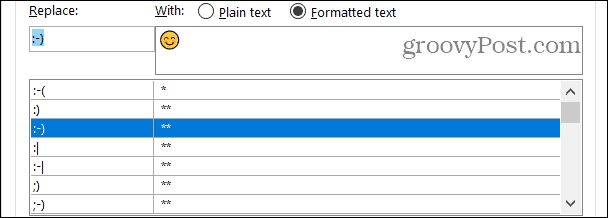
حدد المربع الأخير في نافذة خيارات التصحيح التلقائي إذا كنت تريد ذلك تلقائيًا استخدام الاقتراحات من المدقق الإملائي اذا أنت استخدام التدقيق الإملائي في Word.
التصحيح التلقائي للرياضيات
إذا كتبت معادلات واستخدمت الدالات الرياضية في Word ، فقد ترغب أيضًا في استخدام ملحق التصحيح التلقائي للرياضيات التبويب.
تعمل علامة التبويب هذه إلى حد كبير مثل علامة التبويب التصحيح التلقائي. يمكنك عرض قائمة الاستبدالات أو إضافتها أو تحريرها أو حذفها وإلقاء نظرة على الوظائف التي تم التعرف عليها.
أذا أردت استعمالالتصحيح التلقائي للرياضيات خارج مناطق الرياضيات، حدد هذا المربع. لاحظ أنه عند تعارض التصحيح التلقائي الرياضي والتصحيح التلقائي ، تسود قواعد التصحيح التلقائي.
أيضًا ، مثل خيارات التصحيح التلقائي ، يمكنك تشغيل التصحيح التلقائي للرياضيات عن طريق تحديد المربع لـ استبدل النص أثناء الكتابة.
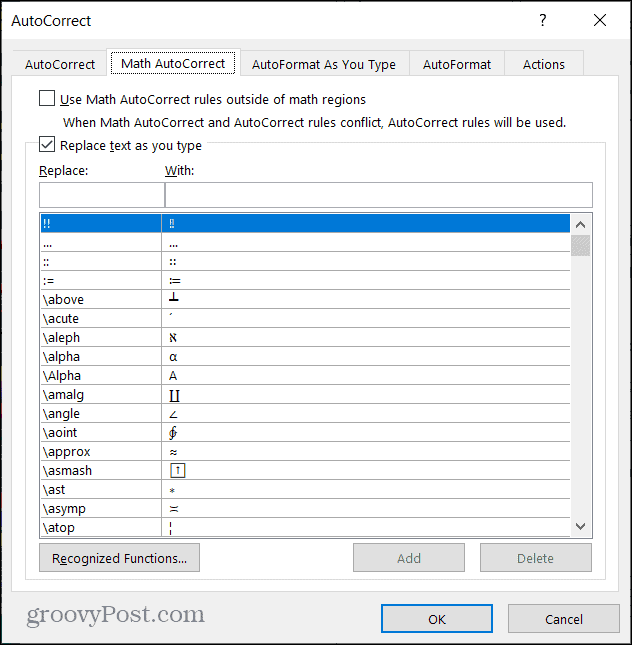
استخدم التصحيح التلقائي في Word لصالحك
يمكن أن يكون التصحيح التلقائي صديقك عندما يتعلق الأمر باستخدامه في Microsoft Word. ونظرًا لأن لديك وقتًا أطول لمراجعة مستند Word أكثر من رسالة نصية سريعة ، يمكنك ضبطه إذا لزم الأمر عند ظهور شيء غريب.
للمزيد ، الق نظرة على كيفية البحث عن التنسيق واستبداله في Word و Excel.
دليلك إلى مشاركة المستندات في مستندات Google وجداول البيانات والعروض التقديمية
يمكنك بسهولة التعاون مع تطبيقات Google المستندة إلى الويب. إليك دليلك للمشاركة في المستندات وجداول البيانات والعروض التقديمية من Google مع الأذونات ...