كيفية تعزيز مستويات الميكروفون في نظام التشغيل Windows 10
مايكروسوفت ويندوز 10 / / November 20, 2020
آخر تحديث في

إذا كان إخراج الميكروفون الخاص بك هادئًا بعض الشيء ، فيمكنك تعزيز مستويات الميكروفون في Windows 10 للمساعدة في حل المشكلة. إليك الطريقة.
لا يهم ما إذا كنت من محبي Apple أو متعصبًا لـ Microsoft - فالبرنامج جيد مثل الأجهزة التي يعمل عليها. إذا كنت تحاول تسجيل الصوت باستخدام ميكروفون رخيص ، فتوقع أن تكون جودة الصوت رديئة. والعكس صحيح ، مع أجهزة أفضل تضمن جودة صوت مسجل أعلى.
لا يمكنك تحسين أداء الأجهزة السيئة ، ولكن يمكنك تعديل إعدادات الصوت لزيادة مستويات الميكروفون في نظام التشغيل Windows 10. ستساعد هذه الإعدادات في تحسين مستوى الصوت المسجل ، لكنها لا تستطيع التعامل مع الضوضاء الزائدة أو مشكلات الصوت الأخرى.
إذا كنت تريد معرفة كيفية تعزيز مستويات الميكروفون في نظام التشغيل Windows 10 ، فستحتاج إلى اتباع هذه الخطوات.
تعزيز مستويات الميكروفون في إعدادات Windows
تتمثل أسهل طريقة لتعزيز مستويات الميكروفون في نظام التشغيل Windows 10 في استخدام ملف إعدادات قائمة طعام. يتيح لك هذا إدارة مستويات الإدخال والإخراج لأجهزة الصوت ، بما في ذلك الميكروفون.
لفتح قائمة الإعدادات ، انقر بزر الماوس الأيمن فوق قائمة ابدأ واضغط على إعدادات اختيار.
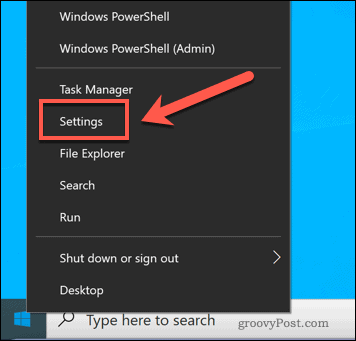
في ال إعدادات القائمة ، اضغط النظام> الصوت. تحت إدخال ، حدد الميكروفون الخاص بك من القائمة المنسدلة ، ثم اضغط على خصائص الجهاز زر.
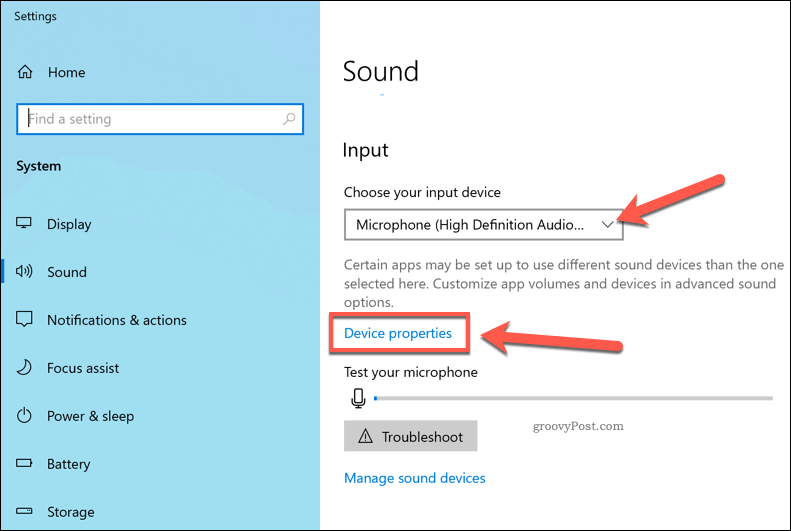
اضغط على خصائص الجهاز الإضافية الخيار في الإعدادات ذات الصلة قسم من خصائص الأجهزة القائمة للوصول إلى مستويات تعزيز الميكروفون.
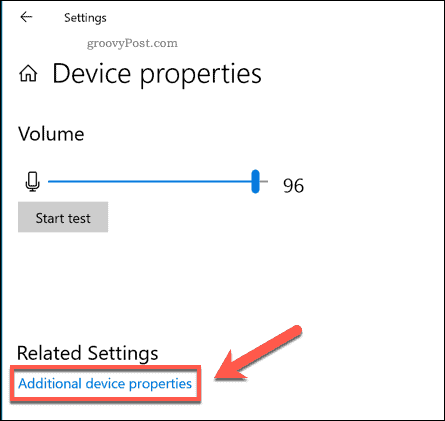
في ال خصائص الميكروفون نافذة ، اضغط على المستويات التبويب. يمكنك بعد ذلك ضبط ملف ميكروفون منزلق الصوت إلى 100 للتأكد من أن حجم الإدخال في أقصى حد.
إذا كنت ترغب في زيادة مستويات الميكروفون إلى أبعد من ذلك ، فحرك تعزيز الميكروفون المنزلق لأعلى. من المفترض أن يؤدي ذلك إلى تحسين مستوى الصوت بشكل أكبر ، ولكنه قد يتسبب أيضًا في حدوث حالات شذوذ في الصوت كلما ارتفع مستوى الصوت.
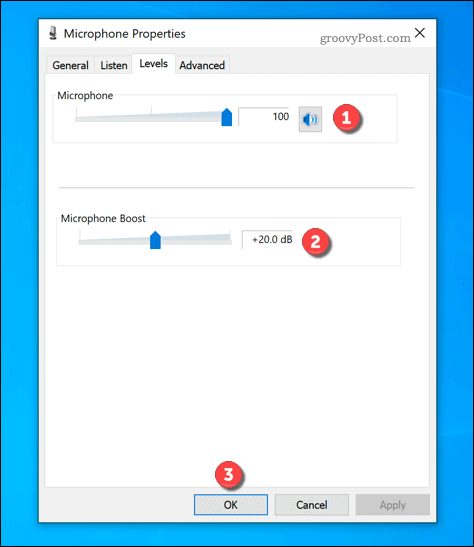
تأكد من اختبار كل زيادة في مستويات التعزيز قبل استخدام الميكروفون في المرة التالية. إذا كنت راضيًا عن الإعدادات ، فاضغط على حسنا لحفظها وتطبيقها على الميكروفون.
استخدام برنامج مزج صوت تابع لجهة خارجية
بينما ال تعزيز الميكروفون يمكن أن يحسن الإعداد في Windows 10 مستويات الإدخال من الميكروفون ، الميزة أساسية للغاية. بخلاف استبدال الميكروفون ، هناك طريقة أخرى لتعزيز الميكروفون بشكل أكبر وهي استخدام خلاط صوت تابع لجهة خارجية.
على الرغم من وجود العديد من الخيارات ، إلا أن أحد برامج تعزيز الميكروفون المجانية التي يمكنك استخدامها هو VoiceMeeter. هذا هو خالط صوت افتراضي يسمح لك بتغيير مستويات الصوت على جهاز الكمبيوتر الخاص بك لأجهزة الصوت الخاصة بك ، بما في ذلك الميكروفون الخاص بك.
للبدأ، قم بتنزيل وتثبيت أحدث إصدار من VoiceMeeter على جهاز الكمبيوتر الخاص بك. بمجرد التثبيت ، قم بتشغيل التطبيق وانقر فوق أحد ملفات إدخال الأجهزة خيارات لتحديد الميكروفون الخاص بك.
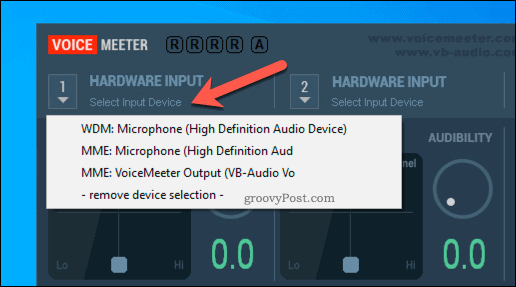
بمجرد تحديد الميكروفون في VoiceMeeter ، يمكنك البدء في تعزيز المستويات.
حرك ال تلاشى كسب المنزلق لأعلى لزيادة أحجام المدخلات. يمكنك القيام بذلك أثناء استخدام الميكروفون الخاص بك ، إما أثناء التسجيل أو أثناء مكالمة فيديولاختبار الزيادة كما تذهب.

إذا كنت تريد حفظ التغييرات التي أجريتها ، فاضغط على القائمة> حفظ الإعدادات.
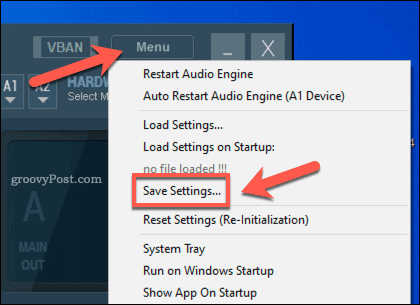
سيتيح لك ذلك تحميل ملف تعريف مستوى الصوت نفسه للميكروفون بسرعة في أي وقت ترغب في استخدامه.
تحسين جودة الصوت في Windows 10
الآن أنت تعرف كيفية تعزيز مستويات الميكروفون في Windows 10 ، يمكنك البدء عن كثب إدارة أجهزة الصوت الخاصة بك، من أنظمة السماعات المتطورة إلى سماعات الأذن. إذا كنت ترغب في اختبار الميكروفون بسرعة ، يمكنك ذلك قم بتسجيل إخراج الميكروفون الخاص بك باستخدام OneNote، على الرغم من توفر بدائل أفضل من جهات خارجية.
ومع ذلك ، إذا لم يكن لديك ميكروفون جيد بما يكفي ، فلن تؤدي زيادة مستويات الصوت إلى الكثير. بدلاً من ذلك ، استخدم قطعة أخرى من المعدات — هاتفك الذكي. على سبيل المثال ، يمكنك استخدام الميكروفون المدمج لـ تسجيل المذكرات الصوتية على iPhone أو استخدم Android Speech-to-Text لإرسال رسائل نصية في حين أن.
دليلك إلى مشاركة المستندات في مستندات Google وجداول البيانات والعروض التقديمية
يمكنك بسهولة التعاون مع تطبيقات Google المستندة إلى الويب. إليك دليلك للمشاركة في المستندات وجداول البيانات والعروض التقديمية من Google مع الأذونات ...
