كيفية تخصيص شريط الحالة واستخدامه في تطبيقات Microsoft Office
مايكروسوفت أوفيس إنتاجية عرض تقديمي التمكن من مكتب الآفاق تفوق كلمة / / November 20, 2020
آخر تحديث في

استفد من شريط حالة Microsoft Office في تطبيقات مثل Word و Excel و PowerPoint. يتيح لك رؤية التفاصيل ومعالجة المهام بسرعة.
كم مرة تقوم فيها بالتحقق من عدد الكلمات في Word ، هل تتساءل عما إذا كان الحروف الكبيرة مفعلة عند استخدام Excel ، أو تحتاج إلى إضافة ملاحظات إلى شريحة في PowerPoint? قد لا تدرك ذلك ، ولكن لديك طريقة فائقة السهولة لمشاهدة وفعل الأشياء في تطبيقات Microsoft هذه باستخدام شريط الحالة.
شريط الحالة هو الأداة الأكثر استخدامًا التي تعرض المعلومات ، وتوفر وصولاً سريعًا إلى الإجراءات ، وهي قابلة للتخصيص بالكامل. إذا كان هذا الجزء الأنيق من Office جديدًا بالنسبة لك ، فنحن هنا لمساعدتك! فيما يلي كيفية استخدام شريط الحالة في تطبيقات Microsoft Office.
أين يمكنك العثور على شريط الحالة
يوجد شريط الحالة أسفل كل منها تطبيق المكتب. ولا يقتصر الأمر على Word و Excel و PowerPoint. ستستخدمه أيضًا في تطبيقات مثل Outlook و Access ، وعلى كل من Windows و Mac. في هذا الوقت ، يكون الاستثناء إذا كنت تستخدم ملف Outlook الجديد لنظام التشغيل Mac صدر في خريف عام 2020.
بغض النظر عن السمة أو الخلفية التي تستخدمها لتطبيقك ، يظهر شريط الحالة كشريط متصل عبر الجزء السفلي من نافذة التطبيق. الأوقات الوحيدة التي لن ترى فيها شريط الحالة هي إذا كنت تستخدم وضع التركيز أو تخفي الشريط تلقائيًا.

ما يمكنك القيام به مع شريط الحالة
كما ذكرنا ، يمكنك عرض المعلومات واتخاذ الإجراءات باستخدام شريط الحالة. بناءً على كيفية تخصيصه ، يمكنك إنجاز المهام بسرعة كبيرة والتي تتطلب خلاف ذلك رحلة إلى الشريط أو القائمة.
يقدم كل تطبيق مجموعة الخيارات الخاصة به لشريط الحالة. بعضها متماثل ، مثل Zoom و Zoom Slider. بينما يعتمد البعض الآخر على الغرض من التطبيق. على سبيل المثال ، يمكنك عرض أرقام الصفحات في Word ، ومجموع الخلايا في Excel ، وعدد رسائل البريد الإلكتروني غير المقروءة في Outlook.
كيفية تخصيص شريط الحالة
عندما تنظر إلى الجزء السفلي من نافذة التطبيق في شريط الحالة ، فمن المحتمل أن ترى بعض العناصر معروضة بالفعل. ومن الأمثلة الجيدة على ذلك شريط التكبير / التصغير الموجود على الشريحة اليمنى والذي يتيح لك تكبير وتصغير عرض التطبيق.
لمشاهدة جميع الخيارات لشريط الحالة الخاص بهذا التطبيق ، ببساطة انقر بزر الماوس الأيمن على الشريط وستظهر قائمة.
يتم تمكين أي شيء تراه في القائمة مع علامة اختيار لشريط الحالة هذا. انقر للتحقق من الخيارات في القائمة وإضافتها إلى شريط الحالة وإلغاء تحديد الخيارات التي لا تريد إزالتها. يتم تحديث شريط الحالة على الفور.
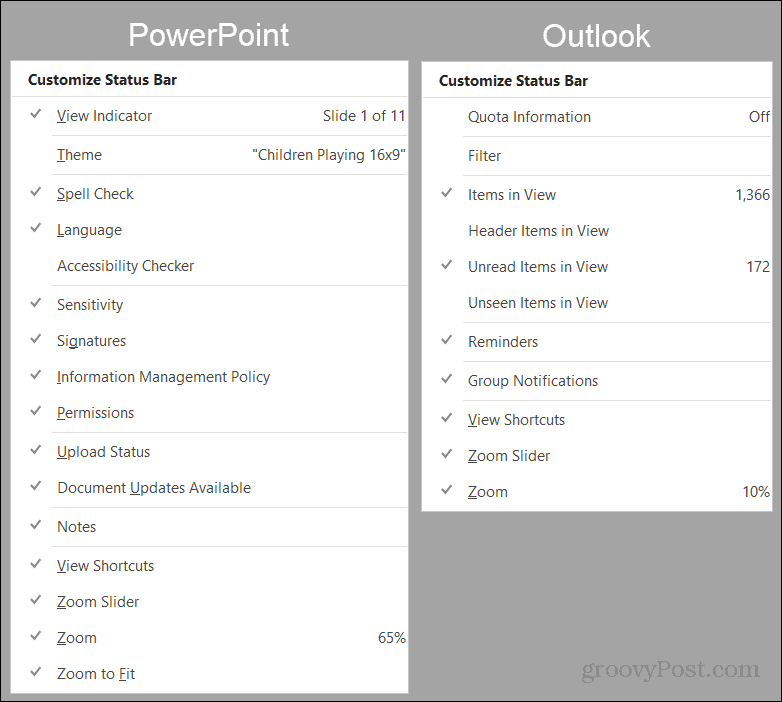
ومع ذلك ، قد لا تظهر بعض العناصر التي تضيفها من القائمة حتى تحتاج إليها. على سبيل المثال ، يمكنك إضافة المتوسط والمجمع إلى شريط حالة Excel ، لكنك لا تراهما في الشريط. قد يكون هذا بسبب عدم تحديد البيانات في جدول البيانات. بمجرد أن يتعرف Excel على البيانات القابلة للتطبيق ، مثل عندما تحدد الخلايا ، سترى هذه الخيارات معروضة في شريط الحالة.
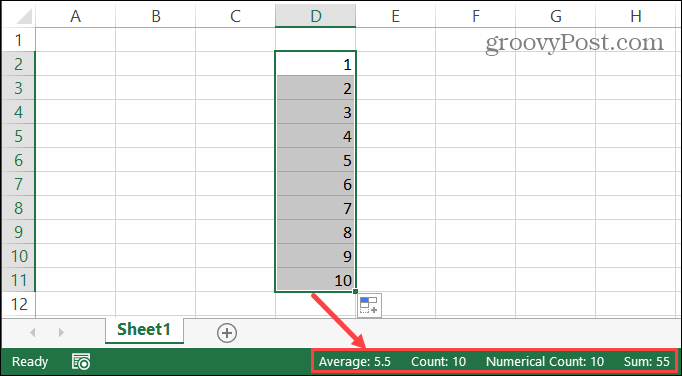
تتحول العديد من العناصر التي يمكنك إضافتها إلى شريط الحالة إلى أزرار قابلة للتنفيذ. وخير مثال على ذلك هو استخدام شريط المعلومات في Word. إذا قمت بتمكين أشياء مثل التدقيق الإملائي, تعقب التغيراتو و عرض التركيز، يمكنك استخدام هذه الأدوات بالنقر فوق الزر المقابل في شريط الحالة. يمكنك معرفة ما إذا تم الضغط على أحد الأزرار لأنه سيصبح أكثر قتامة.

لاحظ أيضًا ، إذا قمت بتغيير حجم نافذة تطبيق Office ، فقد لا يكون شريط الحالة عريضًا بما يكفي لعرض جميع الخيارات التي تريدها. لذلك إذا كنت تفضل استخدام نافذة صغيرة جدًا ، فقد ترغب في تخصيص شريط الحالة لاستخدام الخيارات التي تحتاجها حقًا.
اجعل شريط حالة Microsoft Office لك
التخصيصات رائعة لتطبيقات مثل تلك المضمنة في مايكروسوفت أوفيس. من خلال إجراء تعديلات طفيفة ، يمكنك إنشاء تجربة أكثر كفاءة للعمل أو المدرسة أو الاستخدام الشخصي. لذا تأكد من قضاء بضع دقائق في تخصيص شريط الحالة في تطبيقات Office الخاصة بك!
دليلك إلى مشاركة المستندات في مستندات Google وجداول البيانات والعروض التقديمية
يمكنك بسهولة التعاون مع تطبيقات Google المستندة إلى الويب. إليك دليلك للمشاركة في المستندات وجداول البيانات والعروض التقديمية من Google مع الأذونات ...

