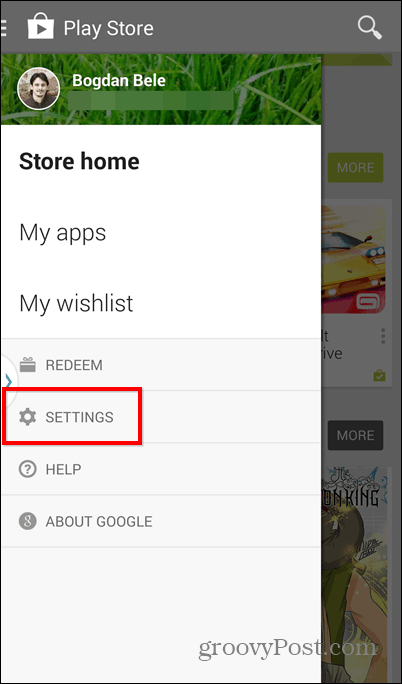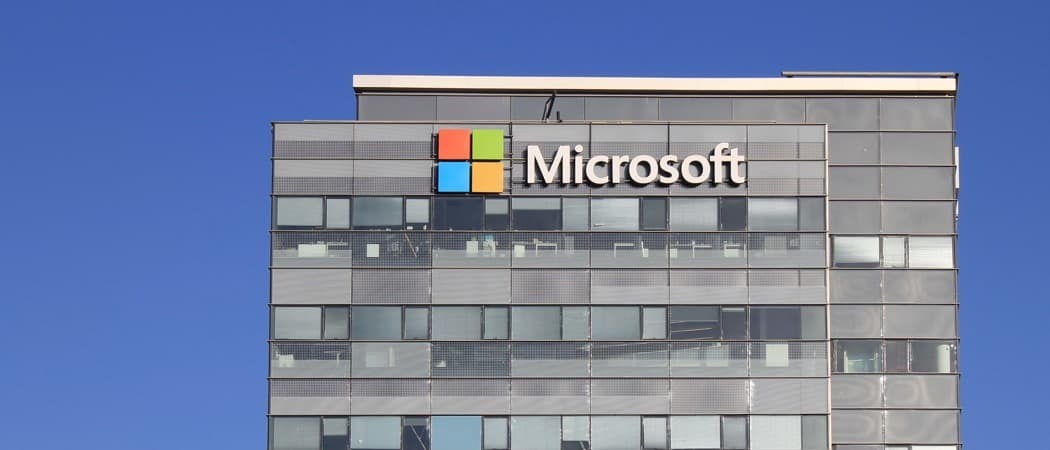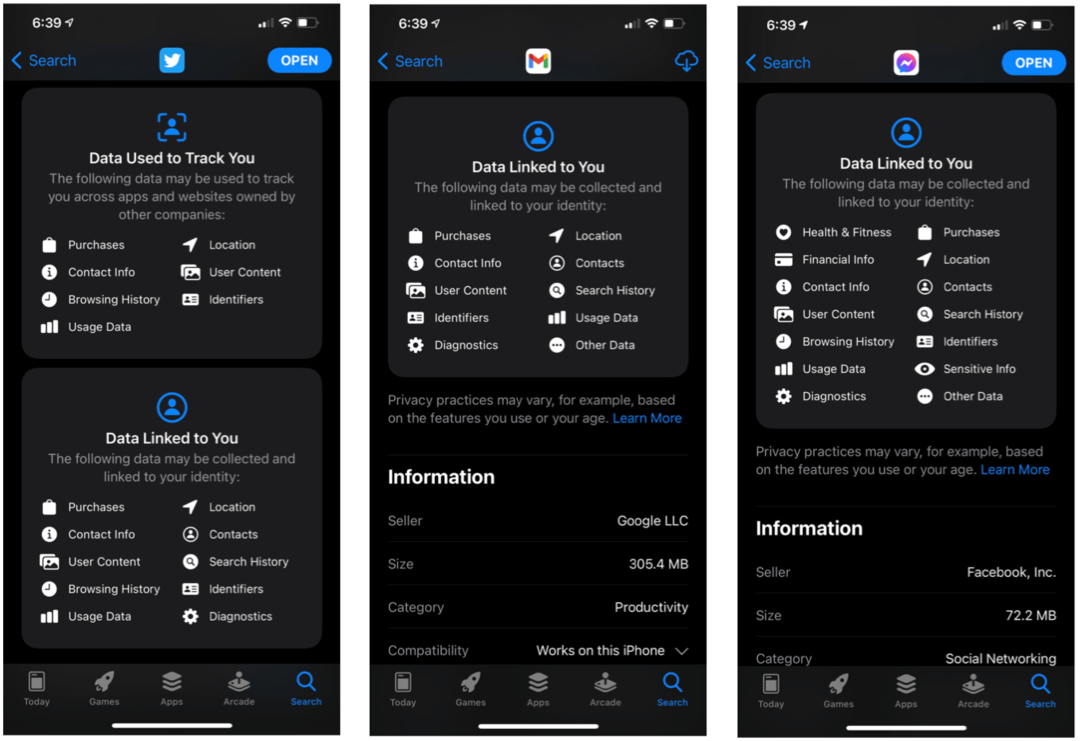آخر تحديث في

يمنع خطأ خدمة Steam عميل Steam من العمل (ويمنعك من لعب ألعابك المفضلة). سيساعدك هذا الدليل في حل المشكلة.
كواحد من أشهر المنصات لشراء الألعاب ولعبها ، يعد Steam أمرًا ضروريًا للاعبي الكمبيوتر الشخصي على Windows. مع آلاف الألعاب للاختيار من بينها ، بالإضافة إلى خيار مشاركة الألعاب مع أصدقائك، ستجد أنه من السهل إنشاء مجموعة ألعاب ضخمة من خلال منصة Steam.
هذا ، بالطبع ، إذا كان Steam يعمل بشكل صحيح. أخطاء Steam غير شائعة ولكنها تحدث من وقت لآخر ، بما في ذلك خطأ في خدمة Steam. إذا كنت تريد معرفة كيفية إصلاح خطأ خدمة Steam على Windows 10 ، فإليك ما عليك القيام به.
ما هو خطأ خدمة Steam؟
أ خطأ في خدمة Steam هي رسالة خطأ تظهر عند تحميل Steam لأول مرة. إذا لم يكن لدى Steam الأذونات الصحيحة للتشغيل ، يقوم عميل Steam بإرجاع رسالة خطأ في خدمة Steam. هذا يمنعك من استخدام Steam حتى يتم حل المشكلة.
مربع خطأ (بملحق خطأ في خدمة Steam العنوان) يحذرك من أنه لا يمكن فتح Steam ويشير عادةً إلى وجود مشكلة في عملية نظام Steam. بدون هذه العملية ، لا يمكن لـ Steam تثبيت ألعاب جديدة أو تغيير الملفات في مجلدات آمنة (مثل C: \ ملفات البرنامج (x86) مجلد).
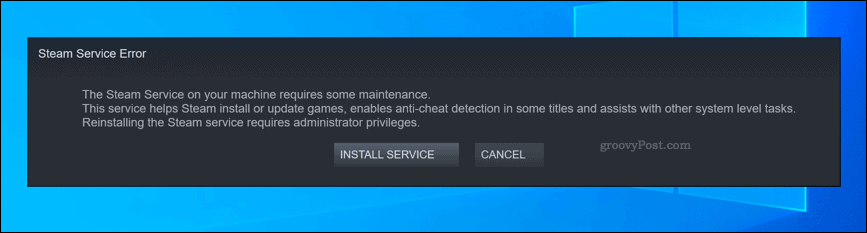
إذا لم تكن عملية نظام Steam تتمتع بالامتيازات الصحيحة للعمل بشكل صحيح (ولا يمكنها تحديث نفسها وتثبيت الألعاب وما إلى ذلك) ، فلن يتمكن عميل Steam من الفتح. ستحتاج إلى اتباع الخطوات أدناه لإصلاح المشكلة.
إعادة تشغيل خدمة Steam أو إعادة تثبيتها
كما يوحي الاسم ، يشير خطأ خدمة Steam إلى وجود مشكلة في خدمة البخار. هذه هي خدمة نظام Windows التي تعمل في الخلفية ، مما يسمح لعميل Steam بالوصول إلى ملفات النظام.
إذا كنت محظوظًا ، فإن خطأ في خدمة Steam سيشير مربع إلى حل فوري ، مما يسمح لك بإعادة تثبيت الخدمة وحل المشكلة. إذا كان الخيار متاحًا ، فانقر فوق تثبيت الخدمة خيار للقيام بذلك.
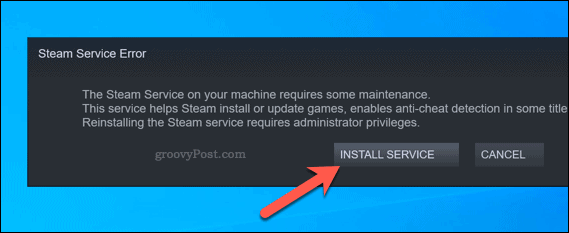
يمكنك أيضًا محاولة إعادة تشغيل خدمة Steam يدويًا. بشكل افتراضي ، يتم تعيين خدمة Steam على كتيب، مما يسمح لـ Steam بتشغيل الخدمة عند الحاجة فقط. ومع ذلك ، إذا كنت تواجه مشكلات مع هذا الخطأ ، فيمكنك تعيين هذا على تلقائي للتأكد من أن الخدمة دائما جاهزة للعميل للعمل.
للقيام بذلك ، اضغط على نظام التشغيل Windows + R. مفاتيح لفتح يركض مربع الحوار (أو انقر بزر الماوس الأيمن فوق قائمة ابدأ وحدد ملف يركض اختيار).
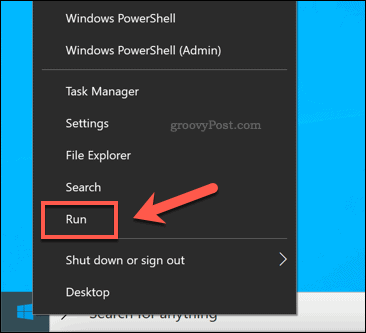
في ال يركض مربع الحوار ، اكتب services.msc، ثم اضغط حسنا.
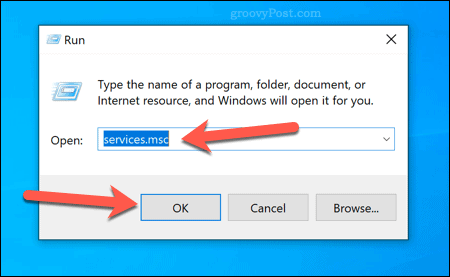
في ال خدمات نافذة ، قم بالتمرير حتى تصل إلى خدمة عملاء Steam. انقر بزر الماوس الأيمن فوق هذا ، ثم حدد ملف الخصائص اختيار.
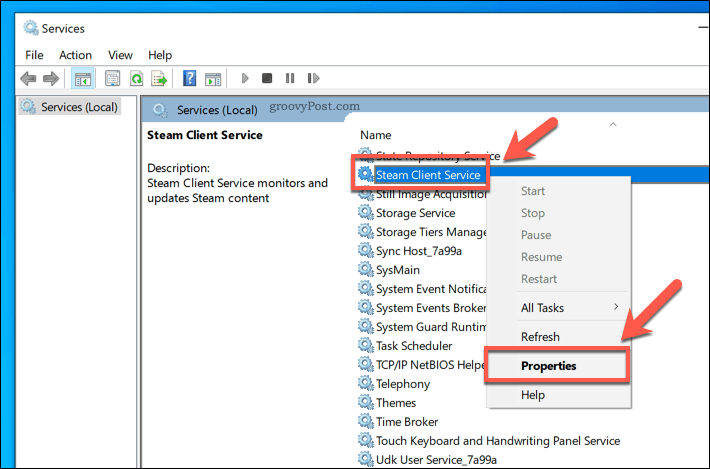
بشكل افتراضي ، خدمة عملاء Steam يجب ضبطها للتشغيل يدويًا. إذا كانت هذه هي الحالة (ولا تزال خدمة Steam لا تعمل) ، فحدد تلقائي من نوع بدء التشغيل قائمة الخيارات بدلا من ذلك.
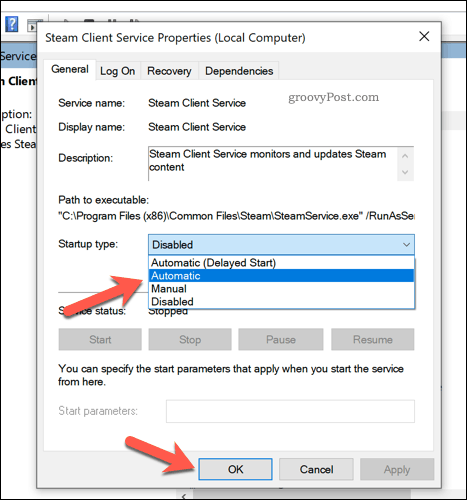
انقر حسنا لحفظ إعداداتك (أو تطبيق> ابدأ> موافق). إذا كان Steam لا يزال لا يعمل في هذه المرحلة ، فستحتاج إلى التحقق من بعض الطرق الإضافية المدرجة أدناه.
تشغيل Steam كمسؤول
إذا تم تعطيل خدمة Steam أو تشغيلها على ملف حساب المستخدم المحلي بدون امتيازات إدارية ، قد تحتاج إلى إجبار Steam على العمل كمسؤول. من المفترض أن يساعد ذلك في التغلب على أخطاء خدمة Steam ، مما يسمح لـ Steam بالتحديث والتشغيل بشكل صحيح.
للقيام بذلك ، افتح Windows File Explorer وتوجه إلى مجلد التثبيت الذي يحتوي على Steam (على سبيل المثال. C: \ Program Files (x86) \ Steam). انقر بزر الماوس الأيمن فوق ملف steam.exe الملف القابل للتنفيذ ، ثم اضغط على الخصائص اختيار.
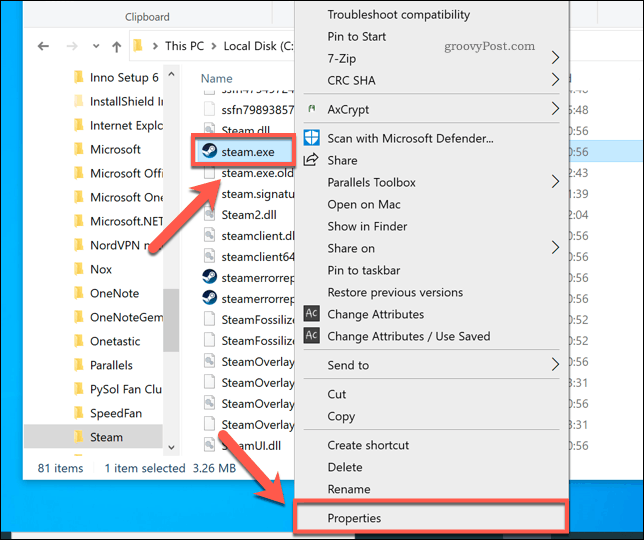
في ال التوافق علامة تبويب خصائص steam.exe نافذة ، انقر لتمكين شغل هذا البرنامج كمسؤول خانة الاختيار.
إذا كان لديك عدة حسابات مستخدمين على جهاز الكمبيوتر الخاص بك ، فاضغط على قم بتغيير الإعدادات لجميع المستخدمين زر. سيعطي هذا وصول المسؤول إلى Steam في جميع حسابات المستخدمين. صحافة حسنا للحفظ بمجرد الانتهاء.
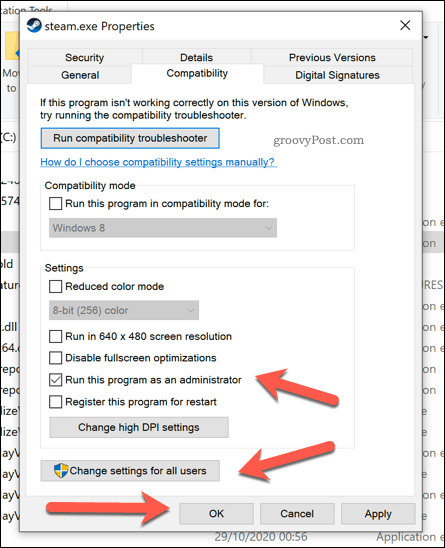
مع تعيين وصول المسؤول ، انقر نقرًا مزدوجًا steam.exe لتشغيل Steam كمسؤول. بافتراض عدم وجود مشاكل مع عميل Steam أو عملية النظام ، يجب تشغيل Steam دون مشاكل أخرى.
تشغيل Steam Repair باستخدام Windows PowerShell
عندما لا يعمل عميل Steam أو الخدمة ، يمكنك محاولة إصلاحه باستخدام Steam نفسه. يمكنك القيام بذلك باستخدام ملف نوافذ بوويرشيل، استبدال Windows 10 لسطر الأوامر.
للقيام بذلك ، انقر بزر الماوس الأيمن فوق قائمة ابدأ وحدد ملف Windows PowerShell (المسؤول) اختيار.
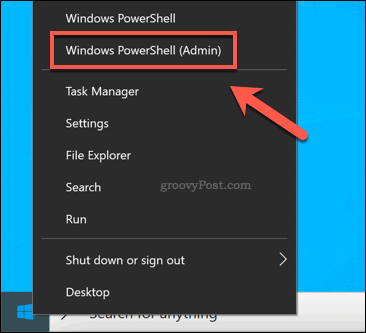
في نافذة PowerShell الجديدة ، اكتب & "C: \ Program Files (x86) \ Steam \ bin \ SteamService.exe" / إصلاح لتشغيل عملية إصلاح خدمة Steam. ستحتاج إلى استبدال مسار الملف المذكور أعلاه إذا تم تثبيت عميل Steam في مكان آخر.
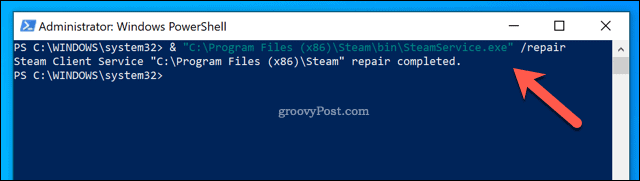
إذا تم تعطيل أو تلف خدمة عميل Steam أو خدمة نظام Steam ، فقم بتشغيل ملف /repair الأمر أعلاه يجب أن يحل المشكلة.
ممارسة الألعاب على Steam
إذا كنت لاعبًا كبيرًا في ألعاب الكمبيوتر ، فمن الضروري التأكد من عمل منصات مثل Steam بشكل صحيح. قد يكون إصلاح خطأ خدمة Steam أمرًا صعبًا ، ولكن إذا كنت لا تزال تكافح ، فقد تحتاج إلى التحقق من أن جدار الحماية أو برنامج مكافحة الفيروسات لديك لا يمنع Steam من التحميل بشكل صحيح. يمكنك أيضًا محاولة إعادة تثبيت Steam بالكامل ، واستبدال أي ملفات متضاربة واستعادة الوصول الكامل إلى خدمة Steam.
بمجرد أن يعمل Steam ، يمكنك ذلك زيادة سرعات تنزيل Steam لتثبيت ألعابك وتحميلها بشكل أسرع. إذا كان لديك الكثير من الألعاب في مكتبتك ، يمكنك ذلك إخفاء أدلة Steam لترتيب الأمور. لا تنسى نقل ألعاب Steam إلى محرك أقراص آخر إذا نفدت المساحة ، خاصة إذا كنت تملأ محرك أقراص SSD أسرع.