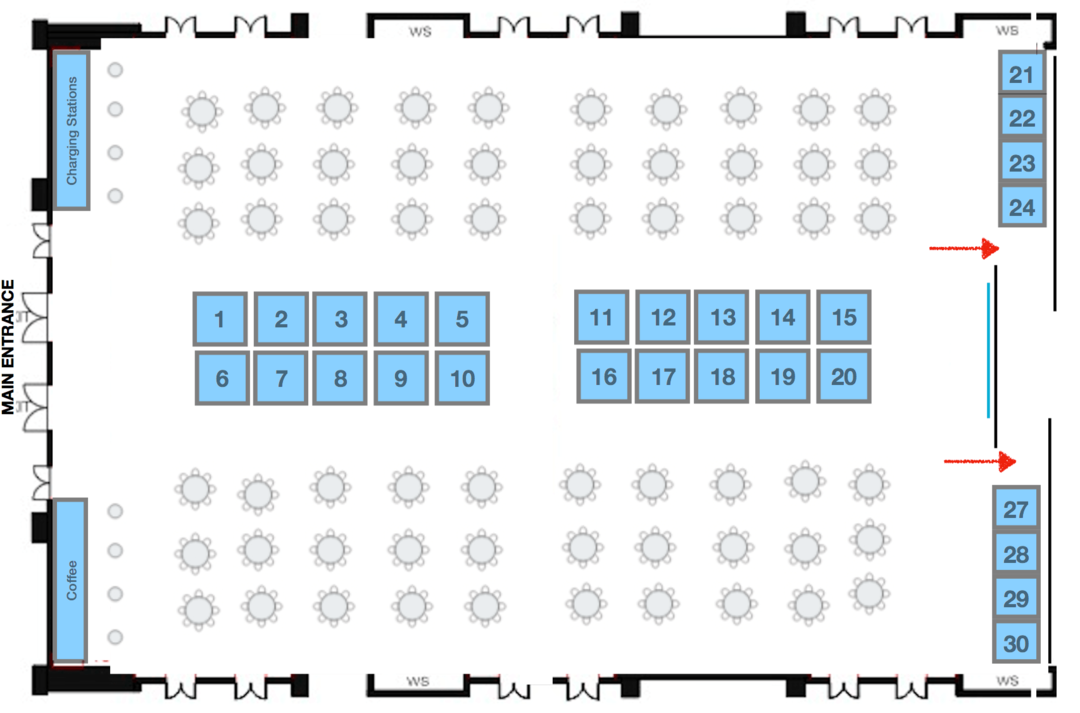كيفية استخدام تطبيق صور Windows 10 لتغيير حجم الصور
مايكروسوفت ويندوز 10 التصوير / / March 16, 2020
تاريخ آخر تحديث

تضيف Microsoft باستمرار ميزات جديدة إلى تطبيقات متجر Windows. والآن يمكنك القيام بتغيير الحجم الأساسي للصور باستخدام تطبيق الصور.
إذا كنت بحاجة إلى تغيير حجم الصورة وتشغيل Windows 10 ، فلديك بعض الخيارات. إذا كنت من مستخدمي Windows لفترة طويلة ، فستسعد بمعرفة أن برنامج Paint Desktop الكلاسيكي لا يزال متاحًا - على عكس الميزات الأخرى التي تمت إزالتها أو إيقاف العمل بها. أو يمكنك اختيار تطبيق مألوف تابع لجهة خارجية مثل SnagIt. ولكن إذا كنت ترغب في بدء احتضان تطبيقات UWP المضمنة بالفعل في Windows 10 ، فراجع تطبيق الصور.
تغيير حجم الصور تطبيق صور Windows 10
لتغيير حجم الصورة ، افتح تطبيق صور واختر الصورة من مكتبتك التي تريد تغيير حجمها. أو يمكنك فتح مستكشف الملفات والنقر بزر الماوس الأيمن على الصورة التي تريدها واختيار الصور من خيار "فتح باستخدام". بمجرد عرض الصورة في الصور ، انقر فوق المزيد من الخيارات ثم اختر الزر تغيير الحجم الخيار من القائمة.
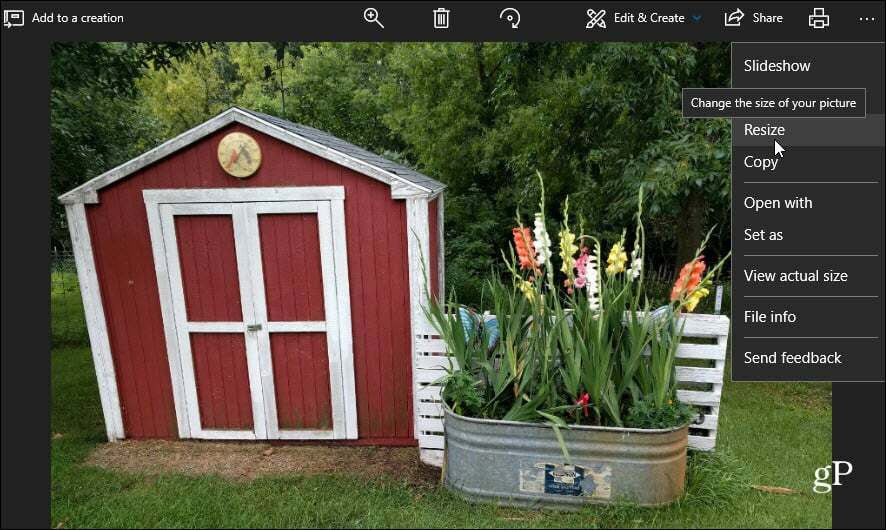
بعد ذلك ، سيتم فتح قائمة أخرى بثلاثة خيارات مختلفة لتغيير حجم صورتك. تتضمن خيارات التحجيم الصغيرة (0.25 ميجابكسل) لصور الملف الشخصي والصور المصغرة ، والمتوسطة (2 ميجابكسل) لرسائل البريد الإلكتروني ، والكبيرة (4 ميجابكسل) للعرض. سترى أيضًا حجم MP الأصلي للصورة ، لذلك لديك نقطة مرجعية. اختر الحجم الذي تريده ثم المكان الذي تريد حفظ الصورة التي تم تغيير حجمها.
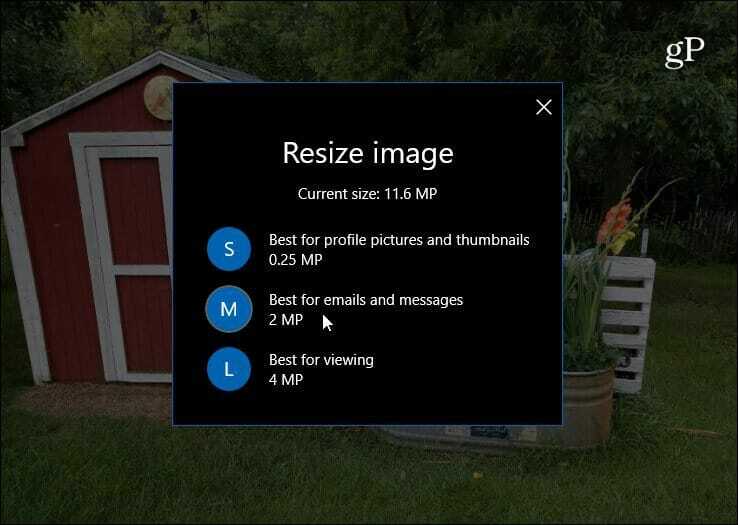
من الجدير بالذكر أيضًا أن خيارات تغيير الحجم ستختلف اعتمادًا على الحجم الأصلي للصورة. على سبيل المثال ، إذا كانت لديك صورة كبيرة بالفعل ، فستظهر بعض خيارات تغيير الحجم باللون الرمادي. وإذا كانت لديك صورة صغيرة جدًا ، فلن يتوفر خيار تغيير الحجم.
حاليًا ، تعد خيارات تغيير الحجم في تطبيق الصور أساسية ولا تقدم الكثير من الخيارات. إذا كنت بحاجة إلى تغيير حجم الصور إلى حجم معين لمشروع العمل أو المدرسة ، فمن الأفضل عادةً استخدام تطبيق تابع لجهة خارجية أكثر فعالية مثل SnagIt أو Paint.net. ولكن من أجل تغيير الحجم السريع والأساسي ، فإن تطبيق الصور ينجز المهمة. جربها وأخبرنا برأيك. أو أخبرنا بالتطبيق الذي تفضله لتغيير حجم الصور.