كيفية اقتصاص صورة في Windows 10 أو Linux أو macOS أو iOS أو Android
لينكس ويندوز 10 إيوس الروبوت ماك / / March 17, 2020
آخر تحديث في

يحتوي نظام التشغيل المكتبي أو المحمول المفضل لديك على تطبيق مدمج لاقتصاص الصور والصور.
يحتوي كل جهاز تمتلكه تقريبًا ، سواء كان كمبيوتر مكتبيًا أو كمبيوتر محمولًا أو هاتفًا ذكيًا أو جهازًا لوحيًا ، على بعض إمكانيات تحرير الصور البسيطة المدمجة. وهذا يشمل القدرة على اقتصاص الصور حتى تتمكن من تقليل حجم الصورة لإبراز الموضوع أو تغيير نسبة العرض إلى الارتفاع للصورة. بمجرد العثور على أداة الاقتصاص الخاصة بالتطبيق ، تصبح العملية بديهية إلى حد ما. ولكن تختلف خطوات تعديل الصورة من نظام إلى آخر. إليك دليل مفيد حول كيفية اقتصاص صورة على أي جهاز تستخدمه.
كيفية استخدام الصور أو الطلاء أو Shotwell أو معاينة اقتصاص صورة
إذا كان لديك تطبيق مفضل تابع لجهة خارجية يعمل عبر منصات متعددة ، فاستخدمه بكل الوسائل. ولكن إذا كنت تبحث عن طريقة سريعة وسهلة لاقتصاص صورة باستخدام تطبيقات أصلية أو مضمنة في نظام التشغيل لديك ، فاتبع هذه الخطوات.
تطبيق صور في Windows 10
يتضمن عارض الصور الافتراضي لـ Windows 10 العديد من الوظائف ، ويعد اقتصاص صورتك أحدها. افتح صورة في تطبيق الصور. ابدأ بالنقر فوق القائمة تحرير وإنشاء ثم انقر فوق تحرير أو اضغط على Control + E.
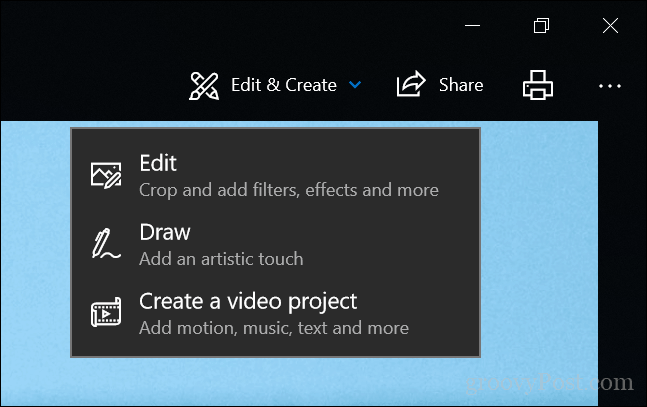
ملحوظة: تُجري Microsoft تغييرات باستمرار على هذه التطبيقات ، لذا قد يكون الإصدار التالي قديمًا لهذه التعليمات. إذا كنت لا ترى خيار القائمة أعلاه ، فانقر بزر الماوس الأيمن فوق الصورة وانقر فوق تعديل وإنشاء> تحرير.
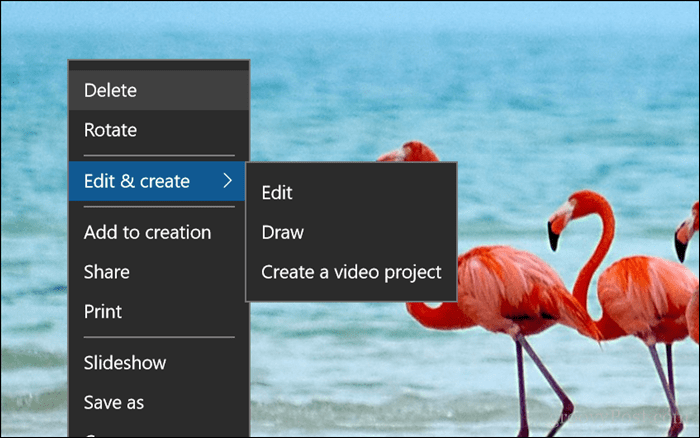
بمجرد أن تكون في واجهة التحرير ، انقر فوق قائمة الاقتصاص والتدوير الضخمة الموجودة أعلى جزء التحرير.

سيؤدي ذلك إلى تنشيط المراسي عند حواف الصورة.
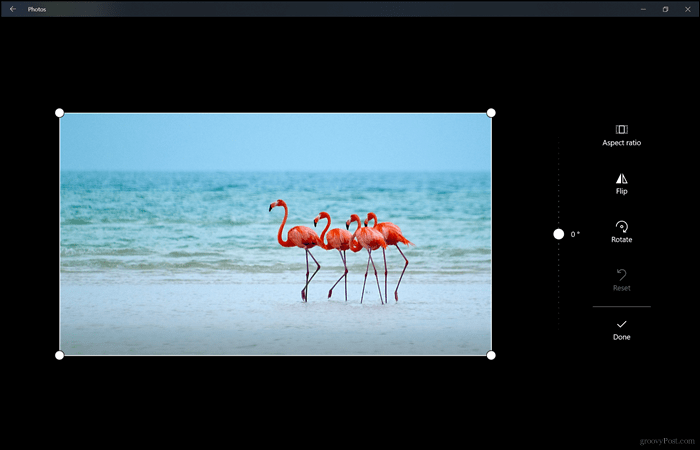
لبدء الاقتصاص ، اسحب المراسي للداخل. إذا قمت بخطأ ما ، فقط انقر فوق إعادة تعيين. بعد الاقتصاص للأبعاد المحددة ، انقر فوق تم. هذا هو!
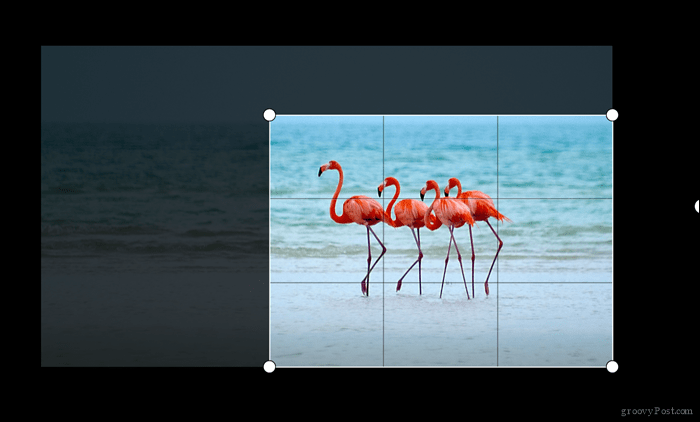
Paint 3D في Windows 10
تطبيق جديد آخر لـ Windows 10 هو Paint 3D. لقد غطينا بعض الميزات والقدرات الجديدة المضمنة في Paint 3D. يضع التطبيق الكثير من التركيز على 3D ، والواقع المعزز وإضافة تأثيرات خاصة إلى صورك. ولكن يمكنك استخدامه لاقتصاص الصور أيضًا. في شريط الأوامر ، انقر فوق قائمة الاقتصاص.
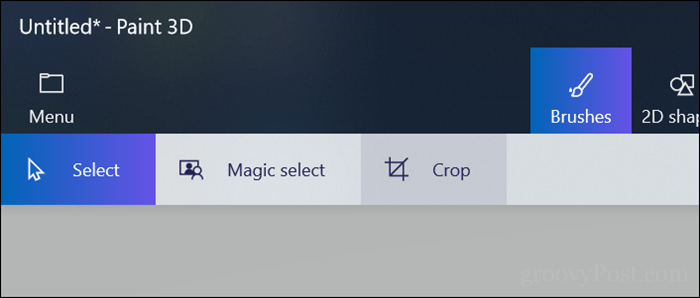
تمامًا مثل الصور ، يمكنك استخدام المراسي المُفعّلة لضبط أبعاد الصورة.
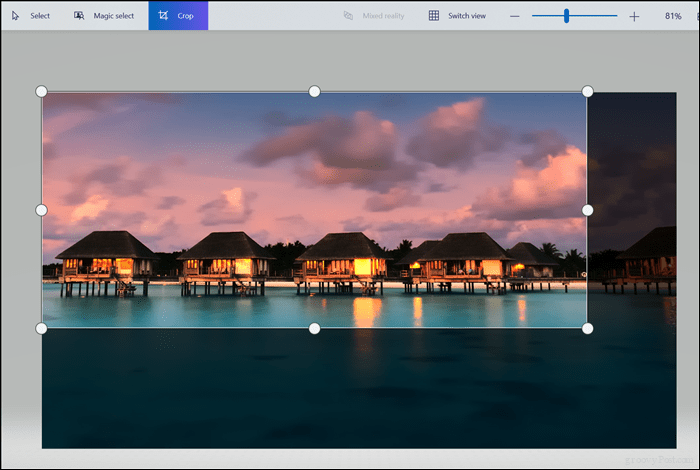
يمكنك مراجعة جزء المهام لمعرفة العرض والارتفاع. إذا كنت راضيًا عن النتائج ، فانقر فوق تم.
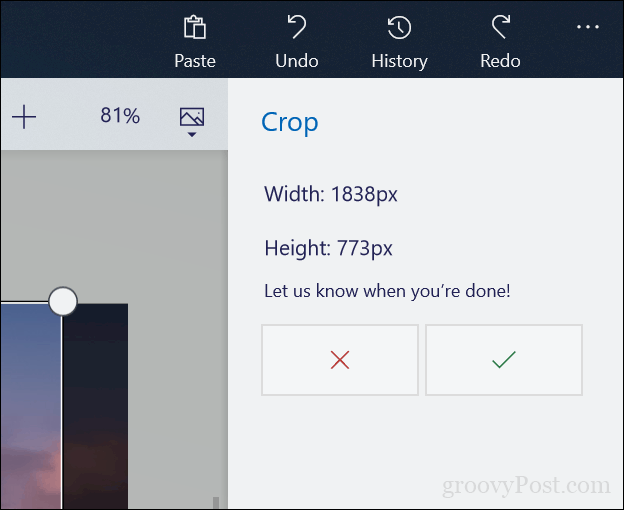
الطلاء الكلاسيكي في Windows 10
لا يزال تطبيق Paint القديم الجيد موجودًا وهو سريع وسهل الاستخدام كما هو الحال دائمًا. الخطوة الأولى هي النقر فوق الزر تحديد ضمن علامة التبويب الصفحة الرئيسية.
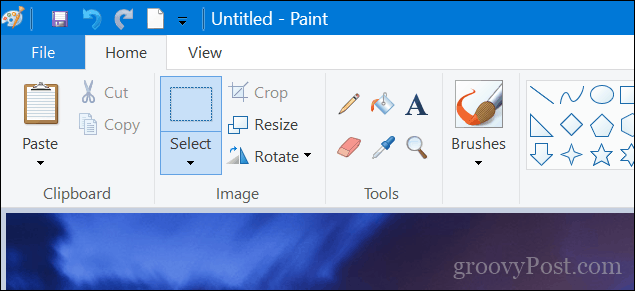
استخدم الماوس لإجراء التحديد ثم حرر.

انتقل إلى النقر فوق اقتصاص داخل نفس مجموعة الصور ضمن علامة التبويب الصفحة الرئيسية أو اضغط على Control + Shift + X.
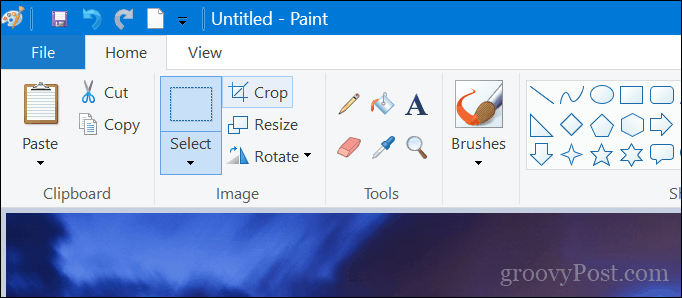
ها هي ، صورتك الآن مقطوعة.
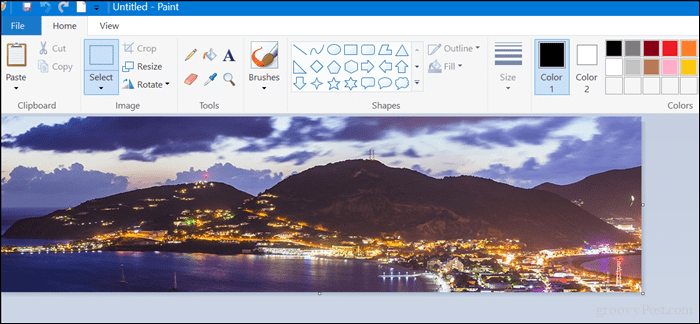
لينكس - شوتويل
تتضمن معظم توزيعات Linux تطبيق Shotwell ، الذي يمكنك استخدامه لاقتصاص الصور وتنفيذ مهام تحرير الصور الأساسية الأخرى. افتح الصورة ، انقر فوق قائمة الاقتصاص في الأسفل أو اضغط على Control + O على لوحة المفاتيح.
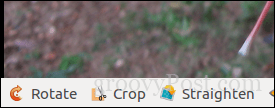
اضبط الارتساء ثم انقر على Crop.
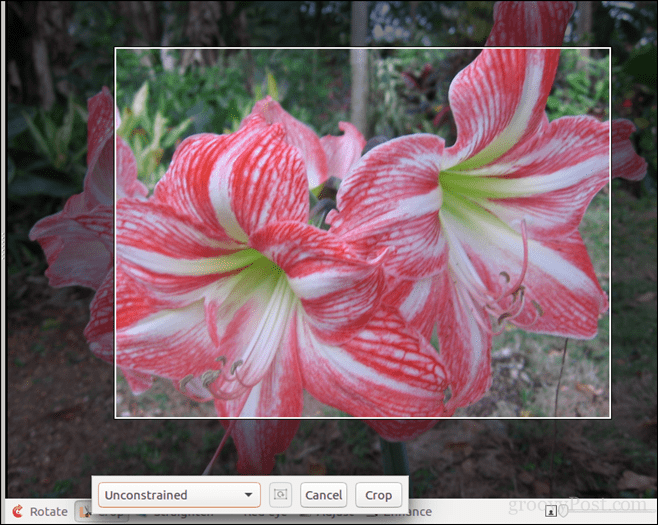
macOS - صور
في نظام تشغيل سطح مكتب Apple ، يمكنك استخدام إما تطبيق الصور أو معاينة. في الصور ، انقر فوق القائمة تحرير.
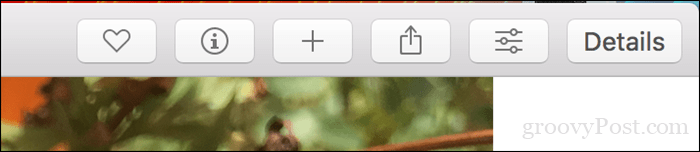
بمجرد الوصول إلى وضع التحرير ، انقر فوق اقتصاص.
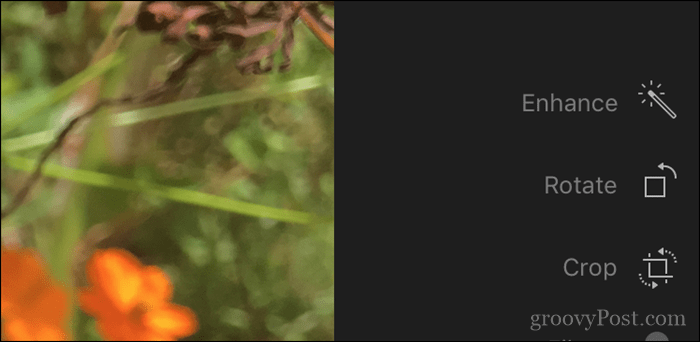
استخدم المراسي لتغيير حجم الصورة إلى البعد المطلوب.
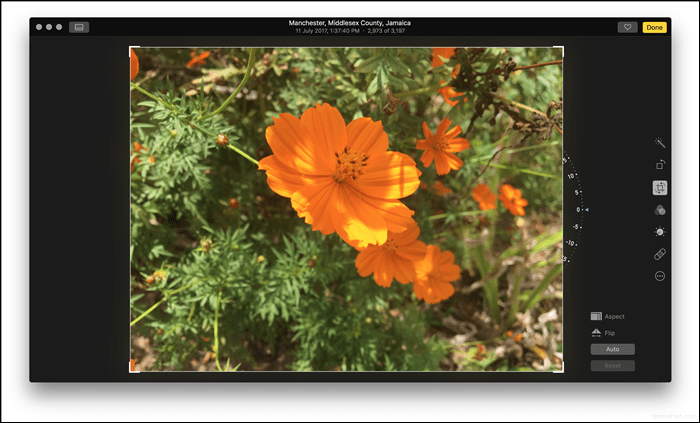
معاينة في macOS
استخدم الماوس لإجراء التحديد ، واضغط على Command + K أو انقر فوق أدوات ، ثم انقر فوق اقتصاص.
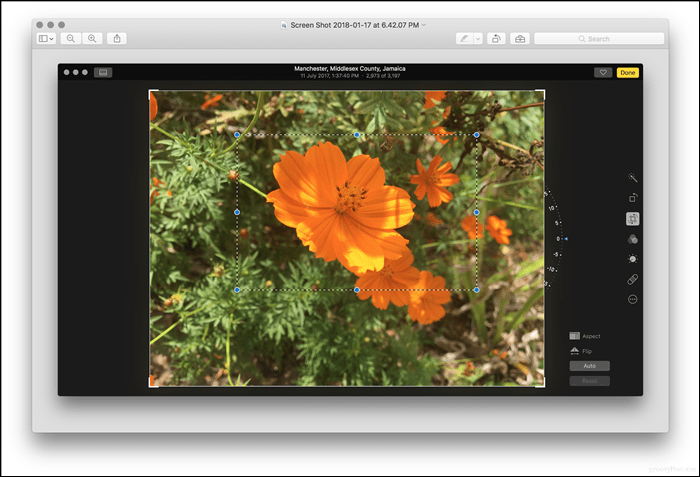
iOS - تطبيق صور
هناك المئات من التطبيقات للاختيار من بينها والتي يمكنها إجراء اقتصاص على iOS. ولكن بالنسبة لهذه المقالة ، سنستخدم مع تطبيق الصور المدمج.
- شغّل تطبيق الصور وحدد الصورة من ألبوم الكاميرا. انقر فوق قائمة تعديل في الزاوية العلوية اليمنى من الشاشة.
- انقر على رمز الاقتصاص في الجزء السفلي - بجوار قائمة "إلغاء" مباشرة.
- استخدم المراسي المُفعَّلة لضبط أبعاد الصورة التي ترغب في الاحتفاظ بها ، ثم انقر فوق تم لتأكيد التغييرات.
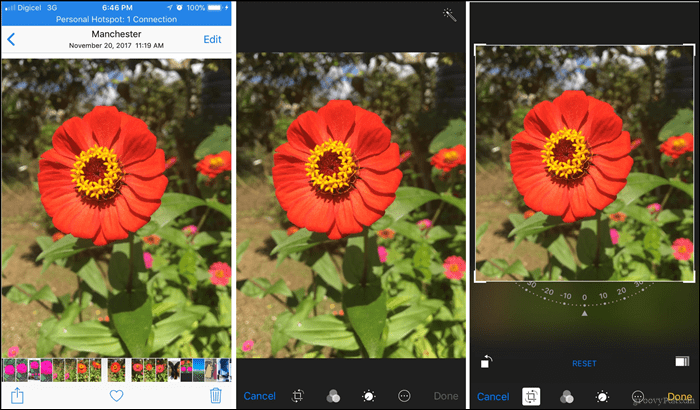
Android - تطبيق المعرض
ستختلف التعليمات الواردة هنا لأن الشركات المصنعة وشركات الاتصالات ستقوم غالبًا بتعديل نظام تشغيل Android. على سبيل المثال ، يختلف Samsung Galaxy أو OnePlus عن هاتف يعمل بنظام Android أو طراز / طراز آخر. هنا أستخدم ألكاتيل رخيص.
- قم بتشغيل تطبيق المعرض وحدد الصورة من ألبوم الكاميرا. اضغط على أيقونة التحرير ممثلة بقلم رصاص في الأسفل.
- انقر فوق تحرير مرة أخرى.
- استخدم المراسي المُفعَّلة لضبط البعد ثم اضغط على Crop.
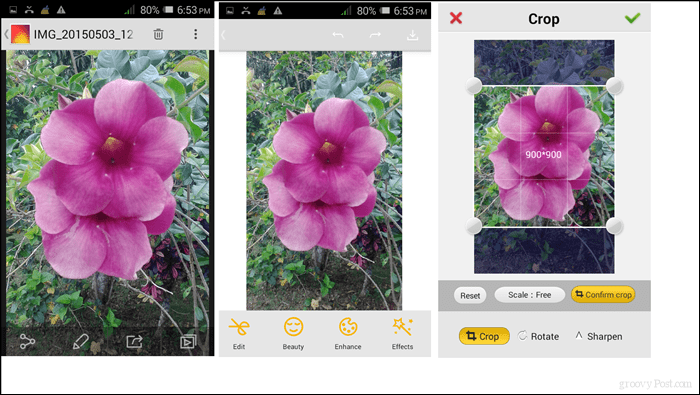
هذا كل ما في الأمر - الطرق العديدة لاقتصاص صورك ، سواء كنت تستخدم نظام التشغيل Windows أو Linux أو macOS أو iOS أو Android.
هل هناك شيء فاتني أو أي نصائح قد تكون لديك تجعل هذه المهمة البسيطة أسهل؟ دعنا نعلم فى قسم التعليقات.
