كيفية حماية أجزاء من مستند Word من التحرير
مايكروسوفت أوفيس مايكروسوفت وورد كلمة / / January 25, 2021
آخر تحديث في
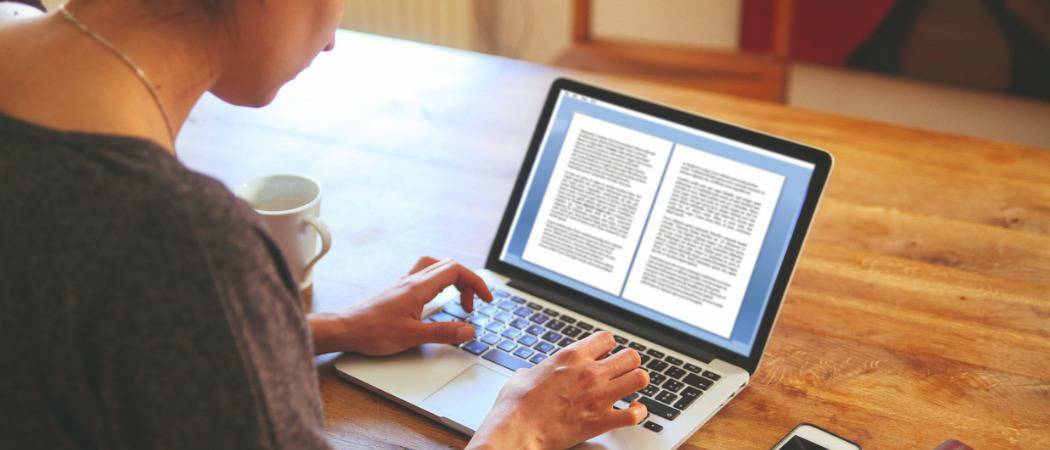
ما لم تحفظ مستند Word للقراءة فقط ، يمكن لأي شخص لديه نسخة من الملف تحريره. كما أنه من السهل جدًا تجاوز الحماية للقراءة فقط على ملف في معظم الحالات. هذا يجعل من الصعب حماية المستند من التغييرات غير الضرورية ما لم تقرر تبديل التنسيقات و احفظه كملف PDF.
القيام بذلك ، ومع ذلك ، يقيد أي تغييرات على المستند ككل. لحسن الحظ ، يتضمن Microsoft Word عناصر تحكم إضافية تسمح لك بحماية أجزاء من مستند Word من التحرير.
يمكنك تقييد التغييرات عن طريق تقييد خيارات التنسيق المتاحة أو بتقييد المناطق التي يمكن تحريرها. إذا كنت جزءًا من مجال Windows، يمكنك أيضًا استخدام خدمة إدارة الحقوق (RMS) لتقييد تحرير المستند ، بناءً على حساب المستخدم الخاص بك. لحماية أجزاء من مستند Word من التحرير ، إليك ما ستحتاج إلى القيام به.
تقييد تحرير مستند Word عن طريق تنسيق النمط
إذا كنت تريد السماح بإجراء تغييرات على مستند Word الخاص بك ، ولكنك تقيد نوع التنسيق الذي يمكن استخدامه (على سبيل المثال ، للحفاظ على نمط معين) ، يمكنك القيام بذلك باستخدام تقييد التحرير قائمة طعام.
للوصول إليه ، افتح مستند Word الخاص بك. من شريط الشريط ، اضغط على
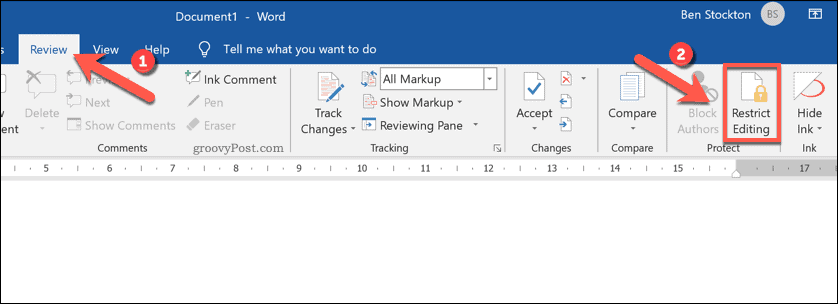
للحد من استخدام أنماط تنسيق معينة ، حدد ملف قصر التنسيق على مجموعة من الأنماط مربع الاختيار ، ثم اضغط على إعدادات الخيار تحتها.
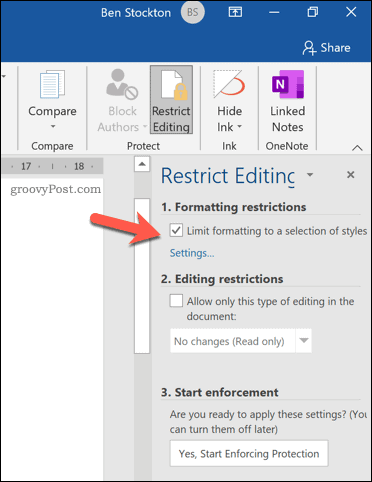
في القائمة ، حدد الأنماط التي ترغب في السماح بها في المستند الخاص بك. إذا كنت تريد استخدام خيار الحد الأدنى الموصى به في Word (مع توفر الأنماط الأساسية فقط) ، فاضغط الحد الأدنى الموصى به. بدلاً من ذلك ، اضغط على لا شيء أو الكل لتحديد أو إلغاء تحديد كافة العناصر.
بمجرد أن تصبح راضيًا عن خيارات التنسيق المحددة ، اضغط على حسنا لحفظ الإعدادات.
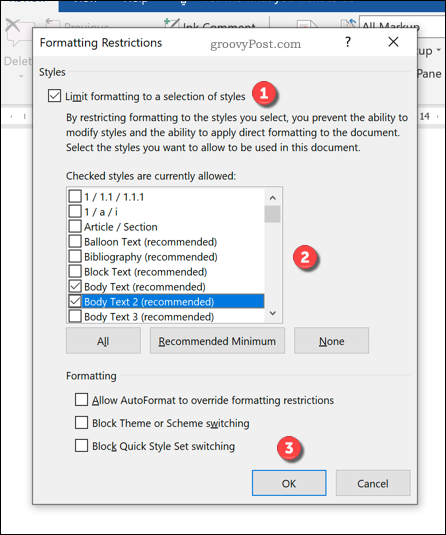
سيتم تطبيق إعدادات التنسيق بمجرد تنفيذ التغيير. للقيام بذلك ، اضغط على نعم ، ابدأ في فرض الحماية اختيار.

في ال ابدأ في فرض الحماية مربع ، توفير كلمة مرور التحكم. سيؤدي هذا إلى منع المستخدمين الذين ليس لديهم كلمة المرور من تعطيل الحماية. ومع ذلك ، مثل المستند غير مشفر، يمكن تجاوز هذه القيود ببعض السهولة.
بدلاً من ذلك ، حدد مصادقة المستخدم، مع السماح للمستخدمين المصرح لهم فقط على مجال Windows بإزالة كلمة المرور. سيتم تشفير المستند ، ولكن هذا الاختيار يقتصر على الشركات أو المستخدمين التربويين الذين يستخدمون خدمة إدارة الحقوق (RMS).
صحافة حسنا لحفظ اختيارك.
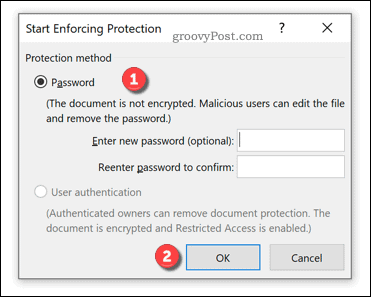
بمجرد الحفظ ، ستتوفر فقط خيارات التنسيق التي حددتها في المستند الخاص بك. لن تتمكن من استخدام خيارات التنسيق الأخرى دون تعطيل التنفيذ وإعادة المستند إلى الوضع الطبيعي.
تقييد تحرير مستند Word عن طريق التحديد
إذا كنت ترغب في قصر التغييرات على المستند الخاص بك على مناطق معينة (على سبيل المثال ، فقرات مفردة أو سطور) ، يمكنك أيضًا القيام بذلك باستخدام تقييد التحرير قائمة طعام.
ابدأ بفتح المستند والضغط مراجعة> تقييد التحرير. من لوحة القائمة على اليمين ، انقر فوق السماح فقط بهذا النوع من التحرير في المستند مربع الاختيار ، ثم حدد لا توجد تغييرات (قراءة فقط) اختيار.
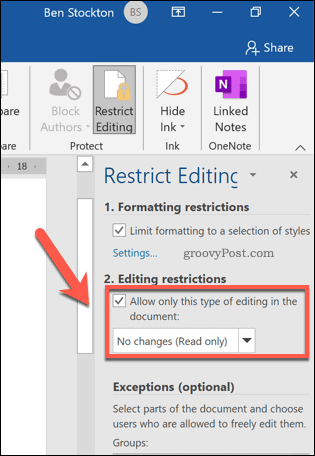
سيؤدي هذا إلى منع تعديل المناطق التي لا تغطيها الاستثناءات. لإضافة استثناء ، حدد منطقة من المستند (من كلمة واحدة إلى فقرة أو صفحة كاملة) ، ثم اضغط على كل واحد مربّع الاختيار ، المدرج ضمن ملف استثناءات (اختياري) الفئة.
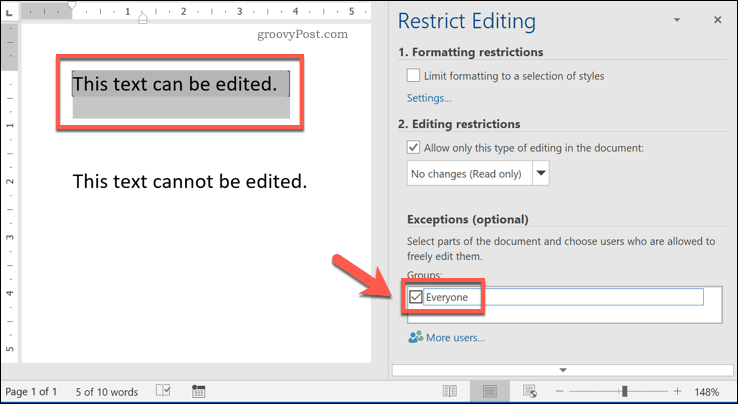
سيسمح هذا لكل شخص لديه حق الوصول إلى الملف بالقدرة على تحرير هذا القسم من المستند. إذا كنت ترغب في إضافة قيود أكثر صرامة بدلاً من ذلك (على سبيل المثال ، للسماح للمستخدمين الفرديين فقط بالحق في تحرير قسم) ، فحدد المحتوى ، ثم اضغط على المزيد من المستخدمين اختيار.
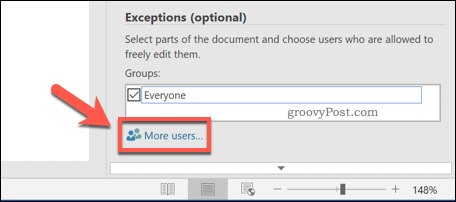
في النافذة المنبثقة أضف المستخدمين القائمة ، أضف أسماء مستخدمي Windows المحليين أو حسابات المستخدمين في مجال Windows. صحافة حسنا لحفظ اختياراتك.
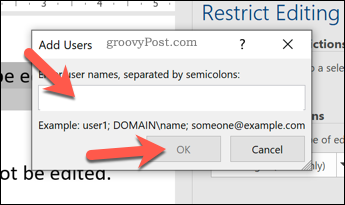
مع تحديد المحتوى ، انقر فوق مربع الاختيار الموجود بجوار اسم المستخدم الخاص بهم ، والذي يظهر في ملف الأفراد الجزء. سيتمكن هذا المستخدم فقط من إجراء التغييرات. تأكد من أن كل واحد مربع الاختيار معطل إذا كنت تريد أن يكون هذا هو الحال.
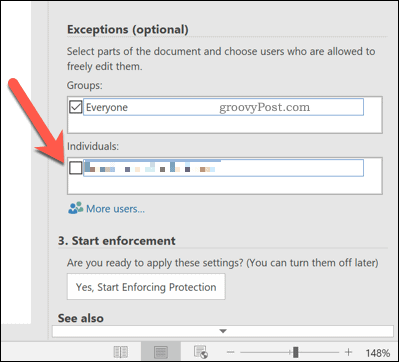
لتأكيد القيود ، اضغط على نعم ، ابدأ في فرض الحماية زر.
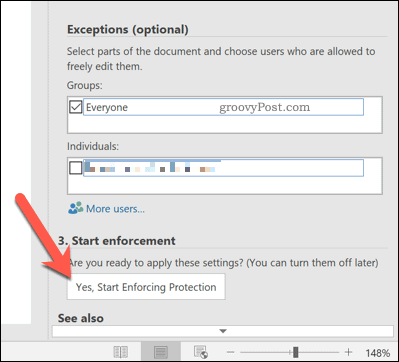
في ال ابدأ في فرض الحماية مربع ، أو توفير كلمة مرور تحكم ، أو اختيار مصادقة المستخدم لمنح التحكم لمستخدمي المجال المصرح لهم بدلاً من ذلك. صحافة حسنا للحفظ.
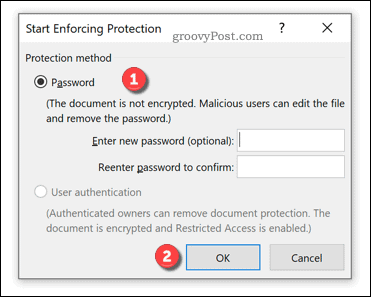
بمجرد الحفظ ، فإن مناطق المستند التي حددتها فقط ستدعم عمليات التحرير (المميزة باللون الرمادي في المستند). ما لم يتم تحديد خلاف ذلك ، سيتمكن المستخدمون الذين لديهم حق الوصول إلى الملف فقط من إجراء تغييرات على هذه الأقسام.
استخدام خدمة إدارة الحقوق (RMS) لتقييد التغييرات على مستندات Word
ال خدمة إدارة الحقوق (RMS) على Windows يساعد على منع المستخدمين غير المصرح لهم من عرض مستندات معينة أو تحريرها أو طباعتها. هذا النوع من الحماية متاح فقط للمستخدمين في مجال Windows ، مثل مستخدمي الجامعة أو الشركات.
ستحتاج إلى التحدث بمسؤول الشبكة للتأكد من تمكين RMS على شبكتك. ستحتاج أيضًا إلى وصول مستخدم كافٍ لتقييد تحرير المستند بهذه الطريقة.
إذا كنت تستخدم نطاق Windows مع دعم RMS والوصول إليه ، فافتح مستند Word. من شريط الشريط ، اضغط على ملف> معلومات.
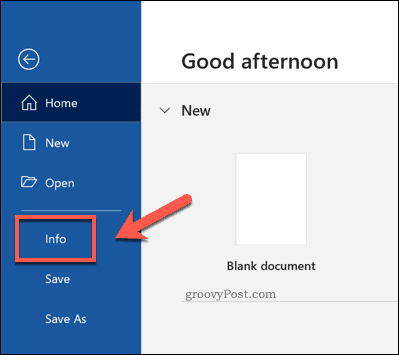
من القائمة ، اضغط على حماية المستند> تقييد الوصول> الوصول المقيد وتمكين تقييد الإذن لهذه الوثيقة تم تمكين مربع الاختيار. خلاف ذلك ، اضغط على اتصل بخوادم إدارة الحقوق واحصل على قوالب للاتصال بخادم مصادقة مناسب على المجال الخاص بك.

عند المطالبة ، أضف عناوين البريد الإلكتروني للمستخدمين الآخرين لمنحهم حق الوصول المناسب إلى المستند الخاص بك. هذا يعطي هؤلاء المستخدمين الوصول إلى الملف ، واختيار اقرأ أو يتغيرون لمنحهم حق الوصول للقراءة أو الكتابة. صحافة حسنالحفظ التغييرات.
بمجرد التعيين ، سيتمكن هؤلاء المستخدمون فقط من الوصول لعرض المستند أو تحريره. يقتصر الوصول أيضًا على مستخدمي المجال المصرح لهم فقط.
حماية مستندات المكتب
من خلال حماية أجزاء من مستند Word من التحرير ، يمكنك تطوير أنواع أكثر تنوعًا من المستندات. على سبيل المثال ، من خلال تقييد بعض الأقسام من التغييرات ، يمكنك ذلك تحويل مستند Word إلى نموذج قابل للتعبئة يمكن للمستخدمين تعبئته وإرجاعه. يمكن حماية مستندات Office الأخرى بطرق مماثلة ، مع القدرة على ذلك تشفير دفاتر OneNote وحماية الصفحات والأقسام الفردية.
إذا قمت بتصدير مستند Word إلى تنسيق آخر ، فلا يزال بإمكانك حماية الملف من التغييرات. إذا قررت أضف كلمات مرور إلى ملفات PDF، على سبيل المثال ، يمكنك تحديد من لديه حق الوصول إلى الملف ، وحمايته من العروض غير الضرورية.



