آخر تحديث في
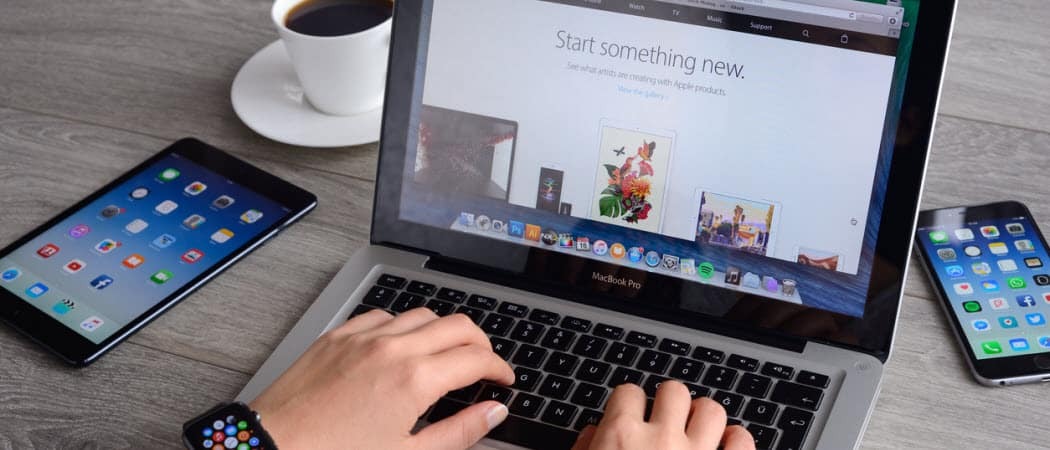
منذ ما يقرب من خمس سنوات ، يتميز MacBook Pro بشريط Touch Bar ، وهو شريط OLED يعمل باللمس. تم طرح شريط شاشة اللمس في عام 2016 ليحل محل مفاتيح الوظائف الفعلية الموجودة أعلى لوحة مفاتيح الكمبيوتر المحمول. في المقابل ، تتغير هذه المفاتيح الرقمية تلقائيًا ، اعتمادًا على ما تفعله. يتضمن Touch Bar أيضًا مفتاحًا لتنشيط Siri ، والمساعد الصوتي من Apple ، ومفتاح Touch ID.
يعد Touch Bar ميزة مفيدة. لسوء الحظ ، نادرًا ما تروج لها Apple ، مما يشير إلى أن وضعها على طرازات MacBook Pro المستقبلية قد يكون موضع شك. حتى وقت قريب إلى حد ما ، كنت نادرًا ما أستخدم Touch Bar على جهاز MacBook Pro. ثم أخذت الوقت الكافي لتخصيصه ليلائم احتياجاتي. الآن ، أستخدم Touch Bar كل يوم.
إليك المزيد حول Touch Bar وكيفية تخصيصه.
ما هو MacBook Pro Touch Bar؟
تشتمل جميع طرازات MacBook Pro الحالية على Touch Bar ، بما في ذلك الطرازان مقاس 13 بوصة و 16 بوصة. تتضمن طرازات MacBook Pro مقاس 15 بوصة التي تم إصدارها مسبقًا (والتي تم إيقاف إنتاجها في عام 2019) أيضًا Touch Bar. لبعض الوقت ، تم شحن الطراز 13 بوصة ذي المستوى الأساسي بدون Touch Bar ، على الرغم من أن هذا لم يعد كذلك.
يوفر Touch Bar مجموعة من عناصر التحكم في التطبيق و Control Strip على Touch Bar. يمكنك ضبط الإعداد الافتراضي الخاص بك باستخدام الخطوات المذكورة أدناه.
ضوابط التطبيق
تعرض عناصر التحكم في تطبيق Touch Bar عناصر التحكم في أي وقت تستخدم فيه تطبيقًا أو مهمة مدعومة. ليس من المستغرب أن تدعم جميع التطبيقات الأصلية في macOS Touch Bar. تعمل العديد من تطبيقات الجهات الخارجية أيضًا مع Touch Bar ، بما في ذلك Microsoft 365 و Pixelmator Pro و Adobe Photoshop و djay Pro و 1Password وغير ذلك الكثير.
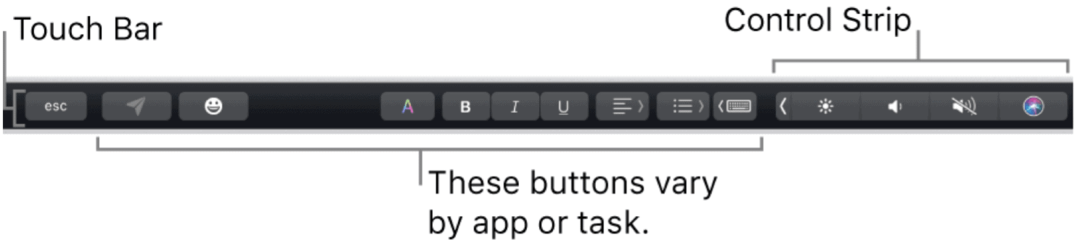
أفضل طريقة لبدء استيعاب Touch Bar هي إجبار نفسك على استخدامه عبر التطبيقات المفضلة. نصيحتي: ابدأ بتطبيقات ممتعة مثل Apple TV أو Music. يمكنك التبديل بين المحتوى بسهولة باستخدام Touch Bar في كل تطبيق. الأزرار المتاحة ، على سبيل المثال ، تشمل التشغيل والإيقاف المؤقت والأمام والخلف والمزيد.
عندما تشعر براحة أكبر عند استخدام Touch Bar ، انتقل إلى تطبيقات أخرى مثل Safari أو Microsoft Word. يمكنك التنقل بين علامات التبويب من شريط OLED الذي يعمل باللمس وبدء البحث على الويب في السابق. في الأخير ، استخدم Touch Bar لضبط النص باستخدام خيارات مألوفة مثل بالخط العريض و مائل.
قطاع التحكم
بشكل افتراضي ، سترى Control Strip في الطرف الأيمن من Touch Bar. يمكنك ضبط مستوى الصوت من هذا الموقع ، وطرح سؤال على Siri ، وتغيير سطوع الشاشة ، والمزيد. يمكنك أيضًا توسيع Control Strip للوصول إلى الأزرار الأخرى.
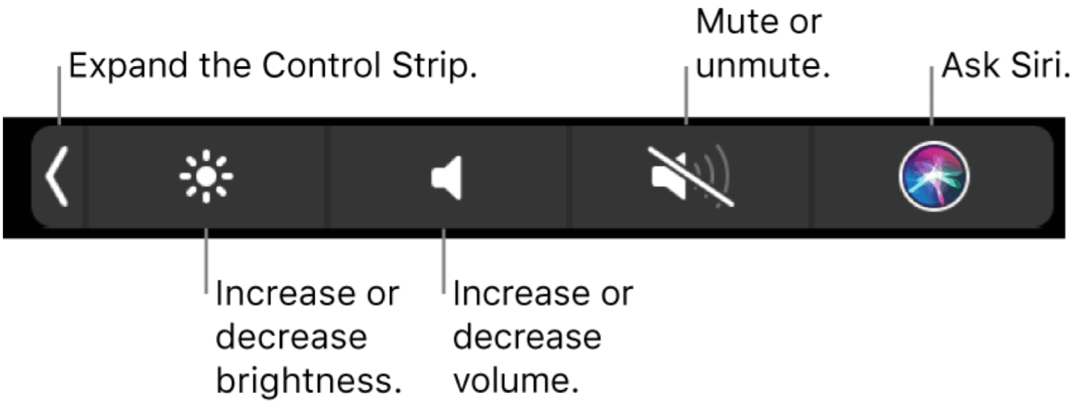
يشتمل شريط التحكم الموسع على أزرار لتغيير سطوع الشاشة ولوحة المفاتيح والتحكم في المهمة ولوحة التشغيل وتشغيل الفيديو / الموسيقى وحجم الصوت وغير ذلك.
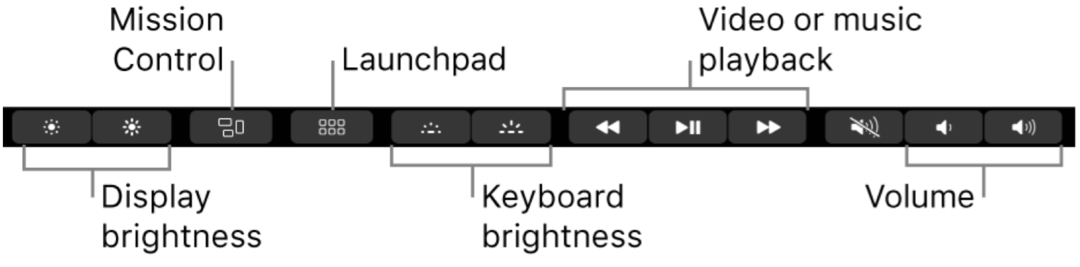
تخصيص شريط التحكم
يمكنك تغيير مظهر شريط التحكم الموسع ليناسب احتياجاتك بشكل أفضل. يتم إجراء التغييرات من خلال تفضيلات النظام على جهاز Mac الخاص بك.
لإجراء تعديلات:
- انقر تفضيلات النظام من شريط أدوات Mac الخاص بك.
- أختر لوحة المفاتيح.
- انقر تخصيص شريط التحكم ...
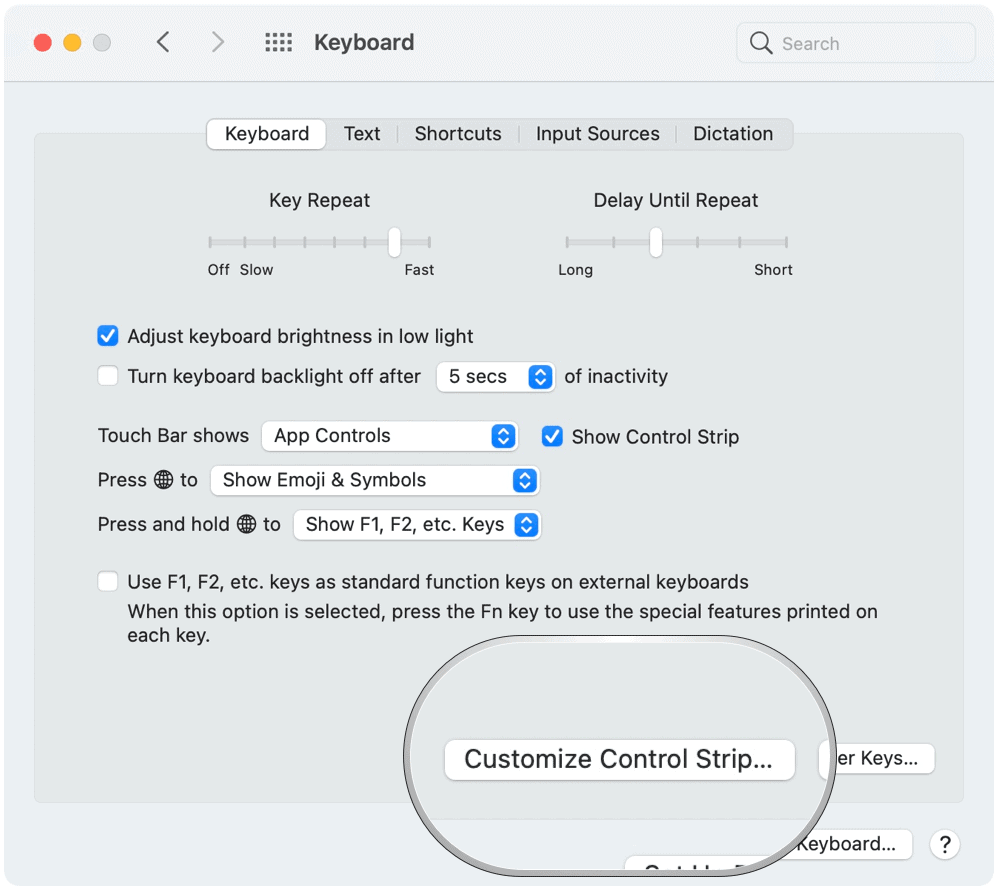
إجراء تغييرات على Control Strip
عند تنشيط Customize Control Strip… ، يمكنك إضافة عناصر إلى Touch Bar عن طريق سحب الرموز المتاحة إلى أسفل الشاشة. بعد ذلك ، يمكنك إزالة العناصر عن طريق نقلها إلى أعلى الشاشة.
بالإضافة إلى ذلك ، أبل يشرح، تستطيع:
إضافة أزرار: استخدم لوحة التتبع أو الماوس لسحب زر من الشاشة إلى Control Strip ؛ تهتز الأزرار الموجودة في Control Strip قليلاً.
إعادة ترتيب الأزرار: استخدم إصبعك على Control Strip لسحب زر.
إزالة الأزرار: استخدم لوحة التتبع أو الماوس لسحب زر من Control Strip إلى الشاشة.
اختر تم على الشاشة عند الانتهاء من التحرير.
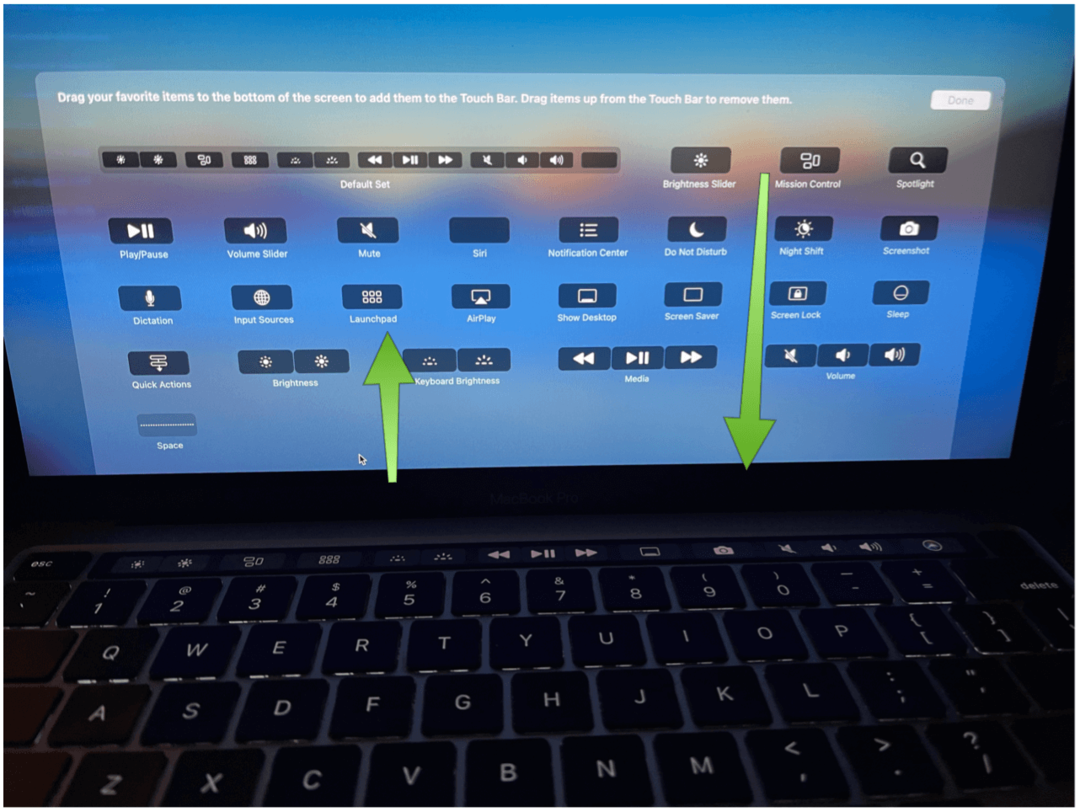
كيفية تغيير Touch Bar الافتراضي الخاص بك
يمكنك الاختيار من بين أربع مظاهر إضافية لشريط Touch Bar كالمظهر الافتراضي في macOS Big Sur. وتشمل هذه المفاتيح الوظيفية وشريط التحكم الموسع والإجراءات السريعة والمسافات.
لتغيير الافتراضي:
- انقر تفضيلات النظام من شريط أدوات Mac الخاص بك.
- أختر لوحة المفاتيح.
- حدد القائمة المنسدلة بجوار يظهر Touch Bar.
- اختر من عناصر التحكم في التطبيق (الافتراضي) ، ومفاتيح الوظائف ، وشريط التحكم الموسع ، والإجراءات السريعة ، والمسافات.
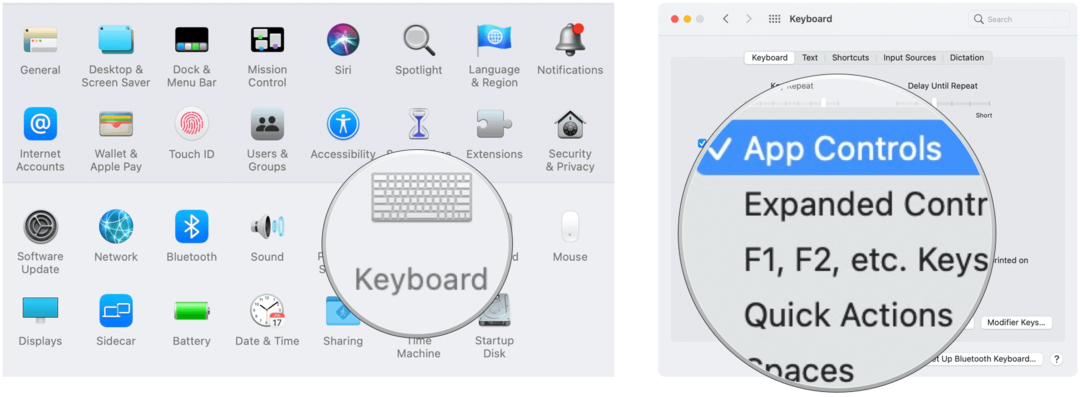
ضوابط التطبيق
بشكل افتراضي ، عند تحديد عناصر التحكم في التطبيق من خلال تفضيلات النظام ، يمكنك إزالة Control Strip من العرض. فقط قم بإلغاء تحديد Show Control Strip.
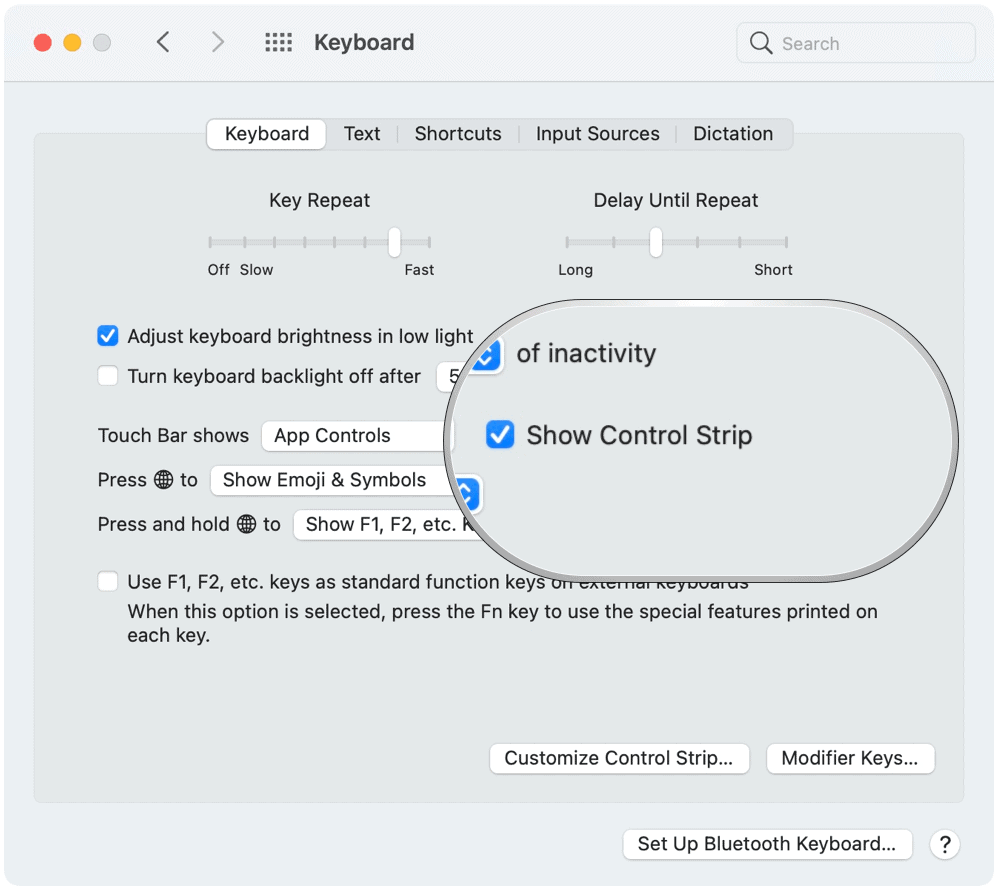
مفاتيح الوظائف
إذا كنت تريد الذهاب إلى المدرسة القديمة ولا ترى سببًا لاستخدام Touch Bar ، يمكنك إضافة مفاتيح الوظائف. عند القيام بذلك ، يتضمن Touch Bar من F1 إلى F12 عبر 12 مفتاحًا رقميًا. عند استخدام عناصر التحكم في التطبيق على Touch Bar ، انقر فوق مفتاح Globe على لوحة المفاتيح للوصول إلى مفاتيح الوظائف.
إجراءات سريعة
في macOS ، يمكنك إنشاء مهام سير عمل Quick Action باستخدام تطبيق Automator. عند إنشائها ، ستظهر على Touch Bar (عند اختيار الإجراء السريع كإجراء افتراضي).
المساحات
أخيرًا ، باستخدام مساحات Mac ، يمكنك إنشاء أسطح مكتب إضافية لتنظيم النوافذ. عندما تعمل في مساحة ، فإنك ترى فقط النوافذ الموجودة في تلك المساحة. عند اختيار Spaces كإعداد Touch Bar الافتراضي ، يمكنك استخدام الشريط للتنقل بين المسافات.
يتضمن Touch Bar أدوات إضافية لاستخدامها على جهاز MacBook Pro المدعوم. إنه مفيد خارج الصندوق ، على الرغم من أن بعض التخصيص قد يكون ضروريًا لمصلحتك. لحسن الحظ ، تجعل Apple من السهل نسبيًا إجراء التغييرات.

