كيفية إنشاء مخطط وتخصيصه في جداول بيانات Google
أوراق جوجل جوجل بطل / / January 25, 2021
آخر تحديث في

في بعض الأحيان يمكن أن يحتوي جدول البيانات على كمية هائلة من البيانات. لذلك عندما يحين وقت تحليل تلك البيانات أو شارك الورقة مع شخص آخر ، قد يكون الأمر صعبًا. ومع ذلك ، فإن أداة مثل الرسم البياني أو المخطط لا تعرض بياناتك في شكل فريد فحسب ، بل تتيح لك أيضًا استدعاء بيانات معينة للحصول على رؤية أوضح وسط الفوضى.
مثل Microsoft Excel ، تقدم Google Sheets ميزة مفيدة لإنشاء مخطط بسهولة. يمكنك الاختيار من بين عدة أنواع من المخططات وتخصيص المخطط بالكامل للحصول على المظهر المثالي.
أنشئ مخططًا في جداول بيانات Google
إذا كانت لديك بيانات تتناسب تمامًا مع المخطط ، فتوجه إلى أوراق جوجلوسجّل الدخول وافتح جدول البيانات. اتبع هذه الخطوات لإنشاء المخطط.
- حدد البيانات للرسم البياني. يمكنك القيام بذلك عن طريق السحب عبر الخلايا التي تريد استخدامها.
- انقر إدراج > مخطط من القائمة.
- سترى الرسم البياني على الفور باستخدام نمط مقترح. و ال محرر الرسم البياني سيفتح على اليمين. حتى تتمكن من النقر فوق نوع التخطيط القائمة المنسدلة واختر نمطًا مختلفًا مثل مخطط خطي أو مساحي أو شريطي أو دائري.
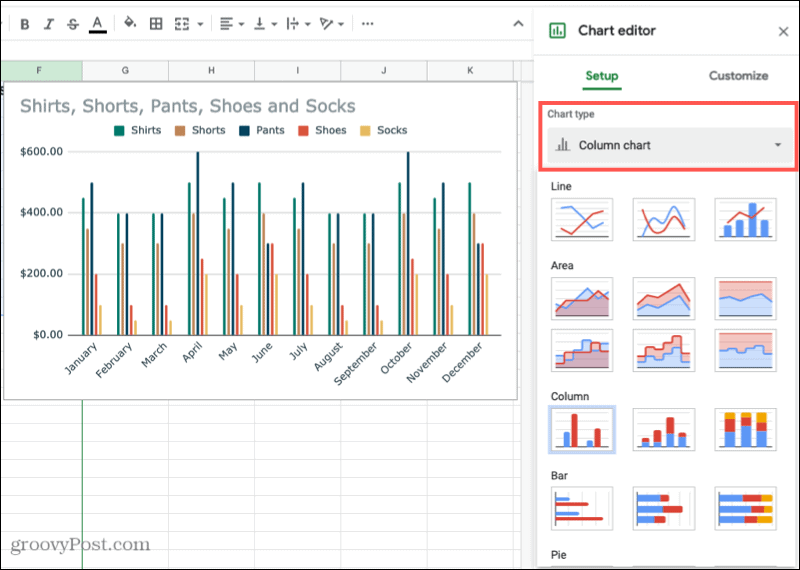
اعتمادًا على نوع المخطط الذي تستخدمه ، ستختلف خيارات الإعداد المتبقية في محرر التخطيط. على سبيل المثال ، إذا اخترت مخططًا عموديًا أو منطقة أو مخطط انحداري ، فيمكنك التقديم التراص.
نطاق البيانات
لجميع أنواع المخططات ، يمكنك مشاهدة ملف نطاق البيانات. لذلك إذا كنت بحاجة إلى إجراء تعديل أو ترغب في إضافة نطاق آخر ، فانقر فوق حدد نطاق البيانات أيقونة.
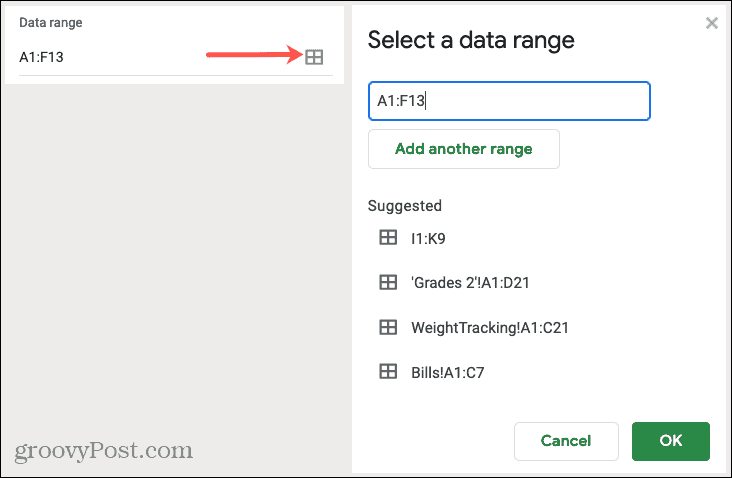
المحور والركام
يمكنك إزالة أو إضافة تسميات إلى المحور س أو المحور ص بالنقر فوق خيارات (ثلاث نقاط) على يمين هذا العنصر. إذا كنت ترغب في مجموع البيانات ، حدد هذا المربع ثم اختر متوسط أو مجموع أو عدد أو خيار آخر في القائمة المنسدلة.
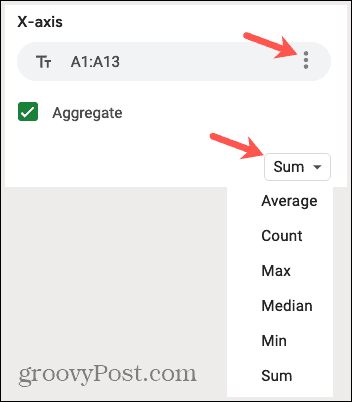
سلسلة
لديك خيارات لإزالة سلسلة أو إضافة تسميات بالنقر فوق ثلاث نقاط على يمين واحد. أو يمكنك النقر فوق إضافة سلسلة في أسفل القائمة للحصول على بيانات إضافية.
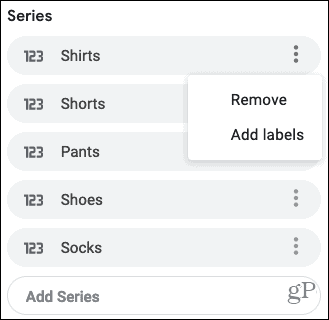
خيارات أخرى
في الجزء السفلي من محرر المخطط ، لديك أيضًا القدرة على تبديل الصفوف والأعمدة ، واستخدام الصف 1 كرؤوس مخطط ، واستخدام العمود A كعناوين. ما عليك سوى تحديد المربعات بجوار العناصر التي تريد تطبيقها.
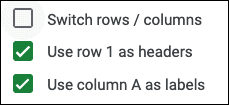
تحريك أو تغيير الحجم
- إلى نقل الرسم البياني الخاص بك إلى مكان مختلف على الورقة الخاصة بك ، ما عليك سوى التقاطه والسحب حيث تريده.
- إلى تغيير الحجم المخطط الخاص بك ، حدده واسحب من أحد الزوايا أو الحدود.
تخصيص الرسم البياني الخاص بك
بمجرد إنشاء المخطط الخاص بك وتنظيم البيانات كما تريد ، لديك طرق لتخصيص المخطط. يتيح لك هذا تطبيق التغييرات على المظهر مثل اللون والنمط وخطوط الشبكة.
إذا كنت قد أغلقت محرر الرسوم البيانية بالفعل ، فيمكنك إعادة فتحه بسهولة. انقر على ثلاث نقاط في الجزء العلوي الأيمن من الرسم البياني وحدد تحرير المخطط.
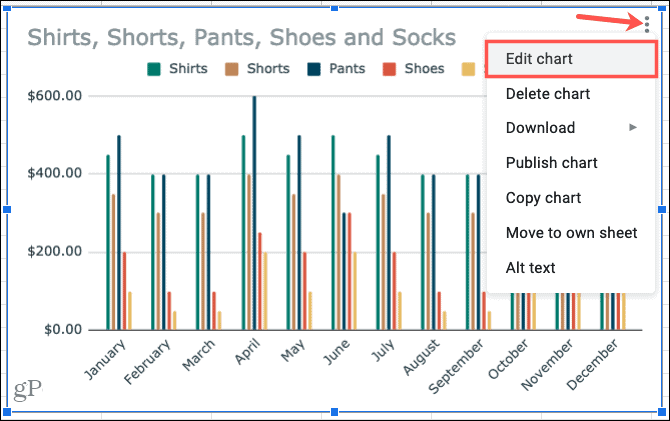
في محرر المخطط ، انقر فوق ملف يعدل أو يكيف علامة التبويب في الأعلى. سترى عدة خيارات لتغيير مظهر المخطط الخاص بك ، كل منها يمكن تصغيره أو توسيعه. تختلف هذه الخيارات حسب نوع الرسم البياني الخاص بك.
نمط الرسم البياني: قم بتغيير لون الخلفية والخط والحدود والمظهر العام.
عناوين المخطط والمحاور: إضافة نص لعنوان المخطط أو العنوان الفرعي أو عناوين المحور الأفقي أو الرأسي. ثم اختر نمط الخط وحجمه وتنسيقه ولونه لمن تستخدمهم.
سلسلة: قم بتنسيق موضع المحور ونقطة البيانات وحدد ألوانًا للعناصر في السلسلة.
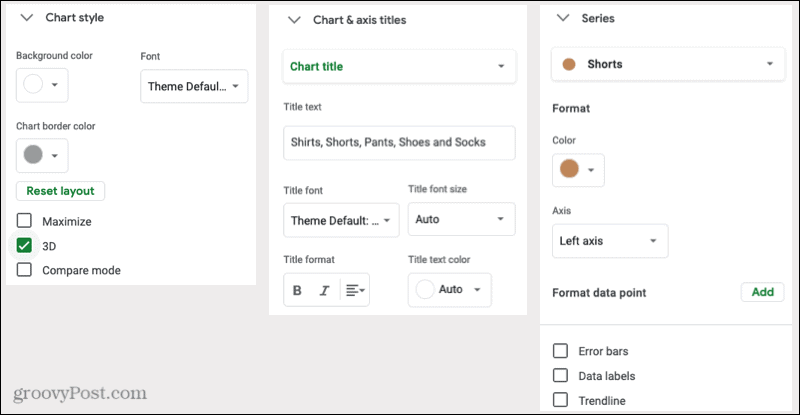
عنوان تفسيري: قم بإضافة ، وإزالة ، ووضع وسيلة الإيضاح على الرسم البياني. يمكنك أيضًا تنسيق الخط.
المحور الافقي و محور رأسي: اضبط نمط الخط وحجمه وتنسيقه ولونه للمحور المحدد. لديك أيضًا خيارات لإمالة التسميات على المحور الأفقي واختيار عامل مقياس للمحور الرأسي.
خطوط الشبكة والقراد: اختر أنواع التباعد والتهم ، وأضف علامات التجزئة الرئيسية والثانوية ، واختر لون خط الشبكة.
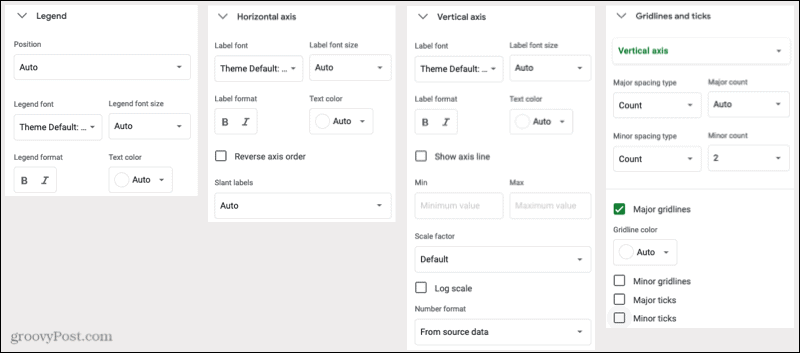
مرة أخرى ، تعتمد الخيارات الموجودة في قسم التخصيص في محرر المخططات على الرسم البياني الذي تستخدمه. لذلك ، إذا اخترت مخططًا دائريًا ، على سبيل المثال ، يمكنك إضافة ثقب دائري وتحديد حجمه.
نصيحة لتوفير الوقت: ألست متأكدًا من أي قسم من محرر المخططات تحتاج إلى الوصول إليه لجزء معين من المخطط؟ تأكد من فتح محرر المخططات ثم انقر فوق العنصر مباشرة على الرسم البياني. سيعرض هذا الإجراء المنطقة المقابلة الموسعة في محرر المخطط لإجراء تعديلاتك.
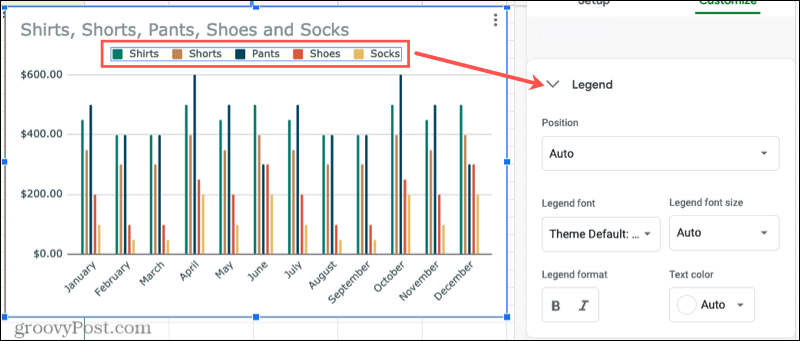
أنشئ مخططًا في جداول بيانات Google لتصور البيانات
إذا كنت ترغب في لفت الانتباه إلى بيانات معينة أو ببساطة عرض البيانات الخاصة بك بطريقة ممتعة بصريًا ، قم بإنشاء مخطط في جداول بيانات Google. لديك مرونة كاملة في كيفية ظهور المخطط والبيانات التي يعرضها
هل تحتاج إلى القليل من المساعدة في الرسوم البيانية في Microsoft Excel؟ ألقِ نظرة على إرشاداتنا حول إنشاء ملف مخطط جانت في Excel. أو تحقق من كيفية إنشاء ملف مخطط دائري في Excel 2010 إذا كنت تقوم بتشغيل إصدار أقدم من Office.
دليلك إلى مشاركة المستندات في مستندات Google وجداول البيانات والعروض التقديمية
يمكنك بسهولة التعاون مع تطبيقات Google المستندة إلى الويب. إليك دليلك للمشاركة في المستندات وجداول البيانات والعروض التقديمية من Google مع الأذونات ...



