كيفية تغيير منفذ RDP في نظام التشغيل Windows 10
Rdp سطح المكتب البعيد نوافذ بطل / / January 25, 2021
آخر تحديث في

عندما يحاول أحد المخترقين اختراق شبكة ، فإنهم لا ينجحون من خلال الصدفة. في أغلب الأحيان ، يعتمدون على العيوب الشائعة لمنحهم فتحة ، مثل منفذ مفتوح شائع الاستخدام. المنافذ عبارة عن أبواب خلفية في شبكتك ، مما يتيح لك الوصول إلى الخدمات من خلال جدار حماية شبكة موجود.
هناك حاجة إلى منافذ واضحة ، مثل المنفذين 80 و 443 ، للوصول إلى الإنترنت ، بينما تسمح منافذ أخرى ، مثل المنفذ 3389 ، بالوصول إلى سطح المكتب البعيد إلى كمبيوتر شخصي يعمل بنظام Windows أو خادم. اذا كنت تملك تمكين سطح المكتب البعيد على Windows عبر الإنترنت ، من المحتمل أنك تستخدم منفذ بروتوكول سطح المكتب البعيد الشائع (TCP / UDP صort 3389) للاتصال.
ما لم تكن تريد من كل متسلل يقوم بفحص المنافذ اختراق شبكتك ، يجب عليك تغيير منفذ RDP إلى شيء آخر. إليك الطريقة.
تغيير منفذ RDP باستخدام تسجيل Windows
سجل Windows هو قاعدة بيانات لإعدادات التكوين لخدمات Windows والتطبيقات المثبتة والمزيد. إذا كنت تريد تغيير منفذ RDP الافتراضي من 3389 إلى منفذ مخصص ، فإن أسهل طريقة هي إجراء تغيير على السجل.
قبل أن تبدأ ، مع ذلك ، يوصى بشدة أن تقوم بذلك
للبدء ، افتح محرر تسجيل Windows بالنقر بزر الماوس الأيمن فوق قائمة ابدأ والنقر فوق ملف يركض اختيار. تذكر القيام بذلك على جهاز الكمبيوتر أو الخادم الذي ترغب في الاتصال به ، بدلاً من جهاز الكمبيوتر الذي تتصل منه.

في ال يركض مربع الحوار ، اكتب رجديت، ثم اضغط حسنا للاطلاق.
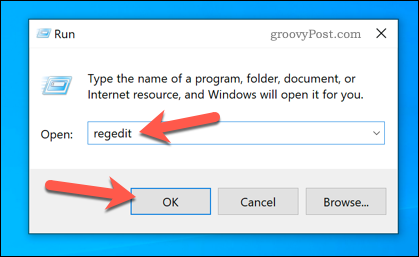
سيؤدي هذا إلى فتح محرر تسجيل Windows. باستخدام القائمة اليمنى ، انتقل عبر شجرة التسجيل إلى ملف HKEY_LOCAL_MACHINE \ System \ CurrentControlSet \ Control \ Terminal Server \ WinStations \ RDP-Tcp مجلد.
في ال RDP-Tcp المجلد ، انقر نقرًا مزدوجًا فوق ملف PortNumber الدخول على اليمين.
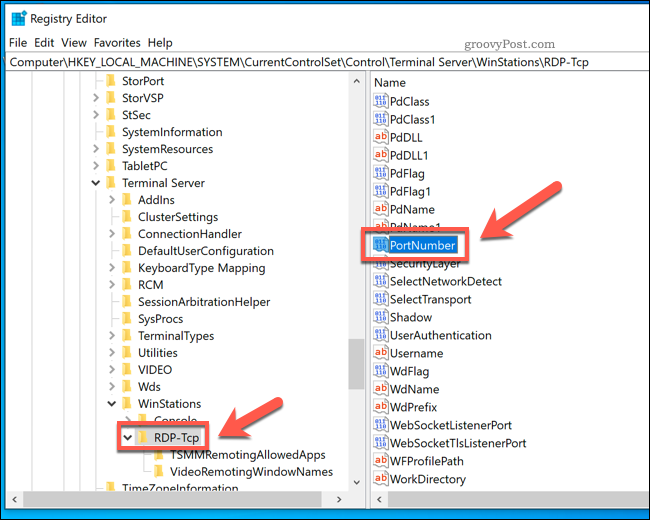
في ال تحرير قيمة DWORD (32 بت) مربع ، حدد عدد عشري اختيار. اكتب رقم المنفذ الجديد الذي ترغب في استخدامه بين 1 و 65353، في ال بيانات القيمة صندوق.
ستحتاج إلى التأكد من أن هذا لا يتطابق مع أي منها المنافذ المشتركة الأخرى. إذا اخترت منفذًا مشتركًا (مثل المنفذ 80 لحركة مرور الويب) ، فقد لا تتمكن من إنشاء اتصال سطح المكتب البعيد بعد ذلك.
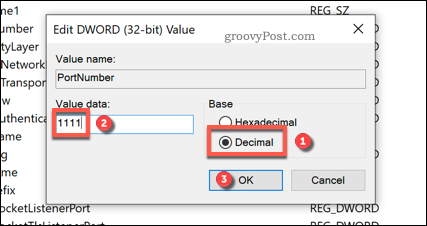
صحافة حسنا لحفظ وإعادة تشغيل جهاز الكمبيوتر أو الخادم بمجرد الانتهاء. في هذه المرحلة ، ستتطلب منك أي محاولات لاستخدام Remote Desktop استخدام المنفذ المخصص الذي حددته ، بدلاً من المنفذ القياسي 3389.
تكوين جدار حماية Windows لمنفذ RDP المخصص
سيحتاج معظم المستخدمين إلى إجراء تغييرات إضافية على الشبكة أو جدار حماية النظام الخاص بهم للسماح بالوصول إلى سطح المكتب البعيد باستخدام منفذ مخصص. إذا كنت تستخدم جدار حماية للشبكة ، فاستشر دليل المستخدم للحصول على مزيد من النصائح حول كيفية القيام بذلك.
ومع ذلك ، إذا كنت تستخدم جدار حماية Windows ، فيمكنك إضافة منفذ RDP المخصص بسرعة كمجموعة من قواعد جدار الحماية الجديدة للسماح بالوصول. ستحتاج إلى تنفيذ هذه الخطوات مرتين - قاعدة واحدة لمنافذ UDP و TCP باستخدام قيمة المنفذ المخصص التي حددتها.
للقيام بذلك ، انقر بزر الماوس الأيمن فوق قائمة ابدأ وانقر فوق ملف يركض اختيار.

في ال يركض مربع الحوار ، اكتب wf.msc وانقر حسنا للاطلاق. سيؤدي هذا إلى فتح وحدة تحكم إدارة جدار حماية Windows ، مما يسمح لك بإضافة قواعد جدار حماية جديدة.
في ال قائمة جدار حماية Windows MMC، تحديد قواعد الداخل من القائمة اليمنى.
بمجرد تحديد اضغط قانون جديد من أجراءات لوحة على اليمين.
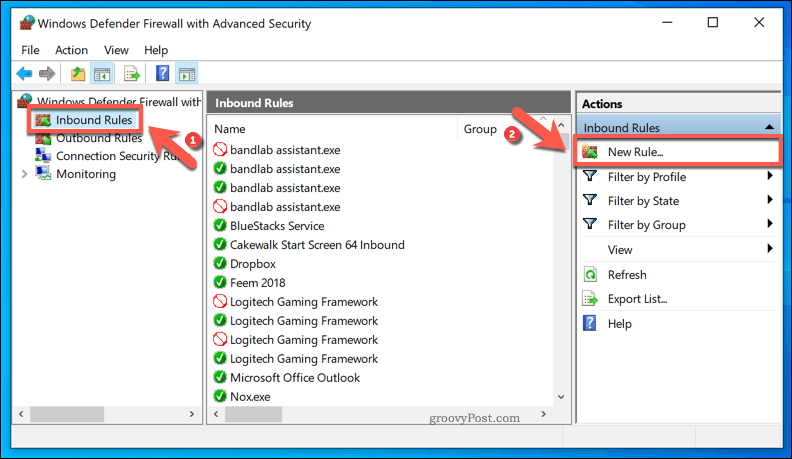
في ال معالج القاعدة الجديدة الواردة نافذة ، حدد ميناء من قائمة الخيارات ، ثم انقر فوق التالى لاستكمال.
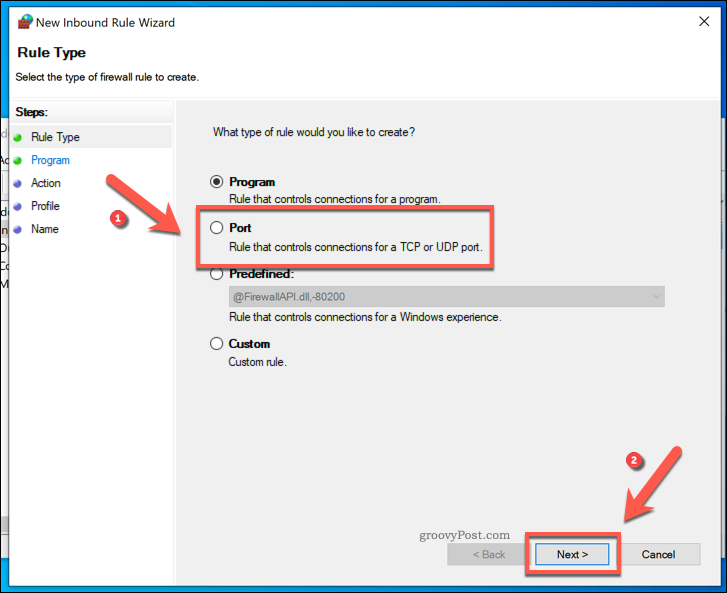
نظرًا لأنك ستحتاج إلى إنشاء قاعدة مخصصة لكل من منفذي TCP و UDP ، حدد TCP الأول من هل تنطبق هذه القاعدة على TCP أو UDP؟ خيارات. ستحتاج إلى التحديد UDP عندما تنشئ قاعدتك الثانية.
إلى عن على هل تنطبق هذه القاعدة على جميع المنافذ المحلية أو المنافذ المحلية المحددة؟، تحديد منافذ محلية محددة واكتب قيمة منفذ RDP المخصص.
انقر التالى للمتابعة بمجرد الانتهاء.
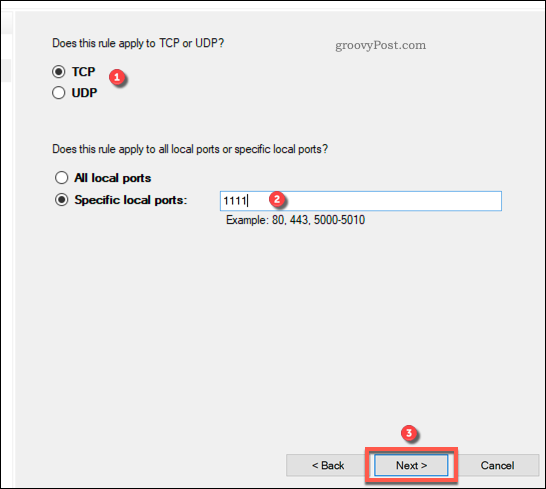
في ال عمل القائمة ، حدد اسمح بالاتصال، ثم اضغط التالى لاستكمال.
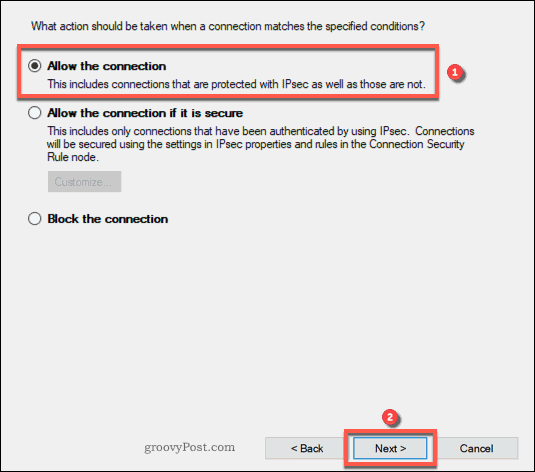
في ال الملف الشخصي القائمة ، حدد ملفات تعريف جدار حماية الشبكة التي ترغب في تطبيق القاعدة عليها. اترك جميع الإدخالات ممكّنة للوصول إلى أقصى حد ، أو قم بإلغاء تحديدها عامة لمنع اتصالات سطح المكتب البعيد على الشبكات العامة.
انقر التالى للمتابعة بمجرد أن تكون جاهزًا.
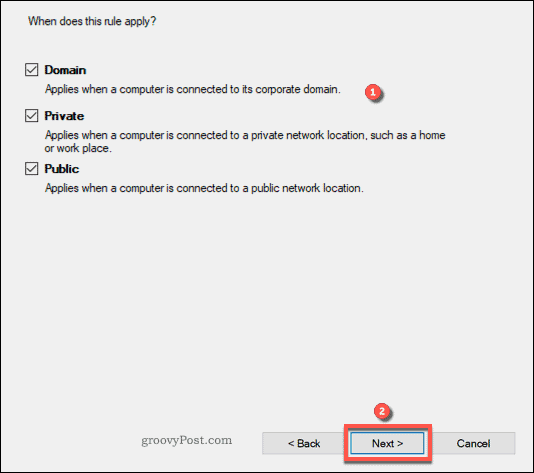
أخيرًا ، قدم اسمًا لقاعدة الشبكة الجديدة (على سبيل المثال ، منفذ RDP مخصص - TCP) ووصف في المربعات الواردة في اسم قائمة طعام.
لإضافة القاعدة ، اضغط على إنهاء.
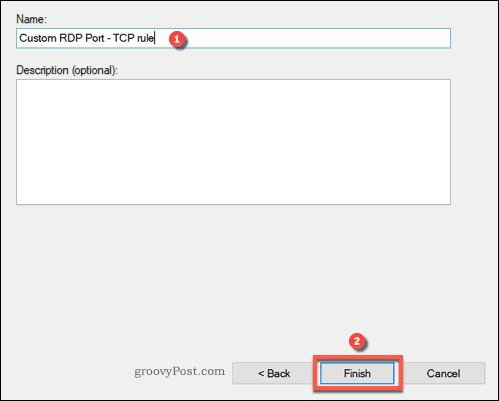
بمجرد الإضافة ، كرر هذه الخطوات لملف UDP قاعدة المنفذ باستخدام نفس رقم منفذ RDP المخصص. أعد تشغيل الكمبيوتر أو الخادم بمجرد إضافة القواعد.
الاتصال بسطح مكتب بعيد باستخدام منفذ RDP مخصص
باستخدام منفذ RDP على جهاز كمبيوتر سطح المكتب البعيد أو مجموعة الخادم ، ستحتاج إلى تحديد هذا المنفذ عندما تريد (أو أي شخص آخر) إجراء اتصال.
للقيام بذلك باستخدام نظام Windows المدمج اتصال سطح المكتب البعيد أداة ، انقر بزر الماوس الأيمن فوق قائمة ابدأ وانقر فوق يركض اختيار.

في ال يركض مربع الحوار ، اكتب ماجستير، ثم اضغط حسنا.
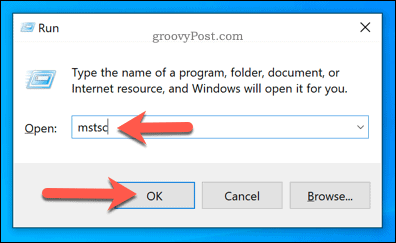
في ال اتصال سطح المكتب البعيد ، اكتب عنوان IP الخاص بجهاز كمبيوتر سطح المكتب البعيد أو الخادم الذي ترغب في الاتصال به في ملف الحاسوب صندوق.
لاستخدام منفذ مخصص ، أضفه إلى نهاية عنوان IP باستخدام هذه البنية: عنوان IP: المنفذ. على سبيل المثال, 192.168.1.10:1111 سيتصل بخادم RDP في 192.168.1.10 على شبكة محلية باستخدام منفذ RDP مخصص 1111.
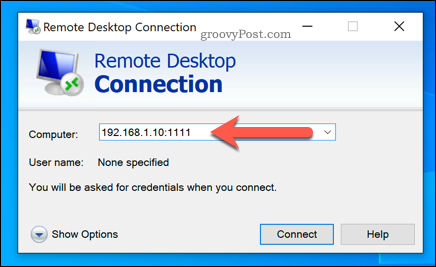
قم بإجراء المزيد من التغييرات على اتصال RDP الخاص بك قبل الاتصال بالضغط على إظهار الخيارات. قد تحتاج إلى القيام بذلك لتغيير جودة الاتصال أو إضافة تفاصيل المصادقة ، مثل اسم المستخدم وكلمة المرور.
عندما تكون جاهزًا ، اضغط على الاتصال لتأسيس الاتصال.
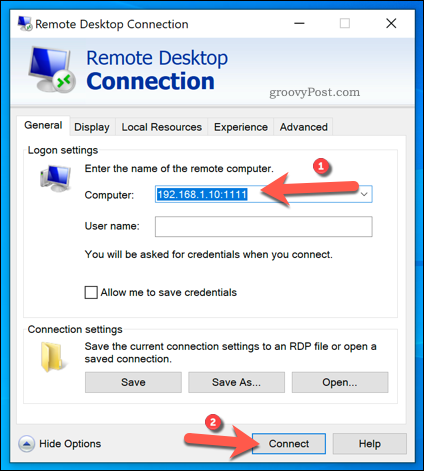
بافتراض صحة إعداداتك وتكوين جدار الحماية الخاص بك بشكل صحيح ، فإن سطح المكتب البعيد يجب أن يتم توصيل أداة الاتصال بنجاح في هذه المرحلة ، مما يتيح لك التحكم في جهاز الكمبيوتر البعيد أو الخادم.
حماية شبكة Windows الخاصة بك بشكل أكبر
بينما يقلل منفذ RDP المخصص من عدد محاولات اختراق خادم سطح المكتب البعيد عبر الإنترنت ، إلا أنه ليس إصلاحًا أمنيًا مضمونًا. ستحتاج إلى اتخاذ خطوات إضافية لحماية شبكتك ، بما في ذلك تعيين ملف تعريف الشبكة الخاص بك إلى خاص.
يمكنك أيضا النظر ترقية جهاز التوجيه الخاص بك، مما يمنح شبكتك حماية إضافية باستخدام جدار حماية للأجهزة. إذا كنت تريد اتصالاً أكثر أمانًا بسطح المكتب البعيد ، فقد تفضل ذلك استخدام شبكة خاصة افتراضية، مما يجعل من الصعب على المتسللين الوصول.

