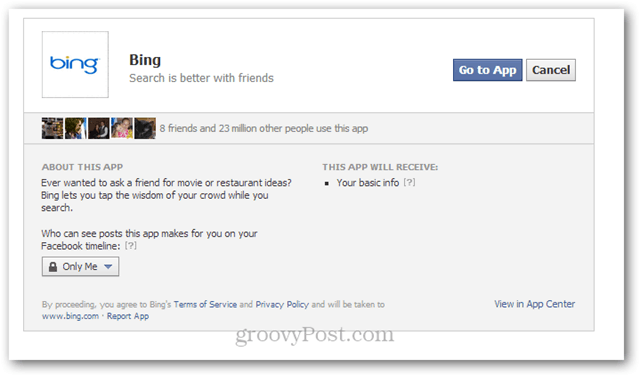آخر تحديث في
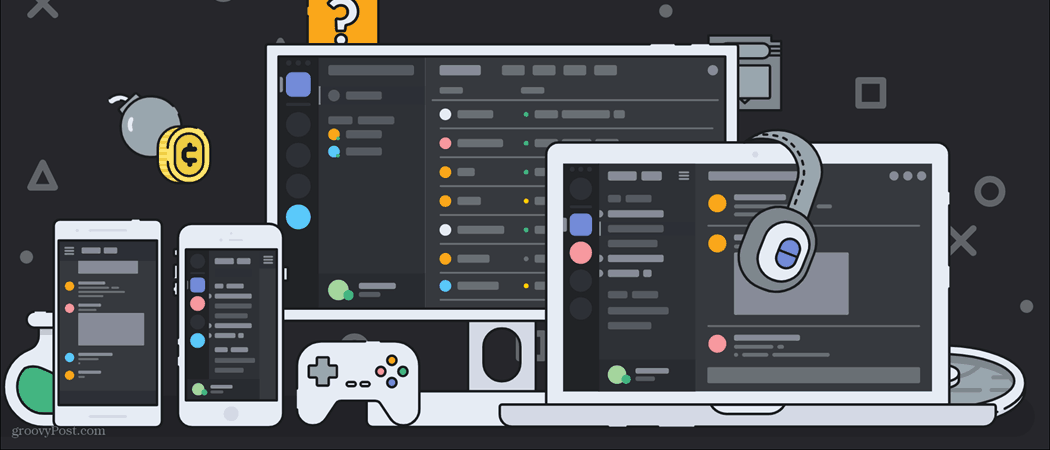
إذا كنت قد فعلت قم بإعداد خادم Discord جديد، إذن وظيفتك سهلة للغاية. قد لا يكون لديك عدد كبير من المستخدمين للإشراف ، وبدلاً من ذلك يمكنك استضافة بعض المستخدمين الخاصين بك أصدقاء الخلاف سويا. يمكن أن يتغير هذا مع قيامك ببناء مجتمع أكبر ، ومع ذلك ، عندما يصبح الاعتدال أكثر أهمية.
في حين أن بعض روبوتات الخلاف يمكن أن يساعد في جعل الاعتدال أسهل قليلاً ، فهو لا يزال يتطلب التزامًا بالوقت قد لا يكون لديك. قد تواجه أيضًا مشكلات أخرى مع النظام الأساسي ، من مخاوف الخصوصية إلى معدل نقل بيانات البث الضعيف ديسكورد نيترو يمكن أن تساعد ، إذا كان هذا هو الحال.
مهما كانت مخاوفك ، إذا مللت من خادم Discord ، فقد يكون الوقت قد حان لنقل الملكية أو حذفها بالكامل. إذا كنت تريد معرفة كيفية حذف خادم Discord ، فإليك ما عليك القيام به.
نقل ملكية خادم Discord
قبل أن تتخذ الخيار الجذري لحذف خادم Discord ، قد تكون هناك طريقة أخرى لإلغاء تحميل المسؤولية. يمكنك نقل ملكية خادم Discord إلى مستخدم آخر ، ومنحه التحكم الكامل في تغييره وتعديله وتعديله في المستقبل.
هذا يعني أنه لن يكون لديك أي سيطرة مضمونة على الخادم. على سبيل المثال ، إذا أردت جعل مستخدمين آخرين مشرفين أو مشرفين لاحقًا ، فلن تتمكن من القيام بذلك إلا إذا منحك المالك الجديد حق الوصول. لن تتمكن أيضًا من حذف الخادم بعد ذلك ، حيث إن مالك الخادم الجديد فقط هو الذي سيكون لديه القدرة على القيام بذلك.
لنقل ملكية الخادم ، افتح تطبيق Discord لسطح المكتب ، أو قم بالوصول إلى موقع Discord الإلكتروني. بمجرد تسجيل الدخول ، حدد اسم الخادم الخاص بك في الجزء العلوي الأيمن ، ثم اضغط على اعدادات الخادم اختيار.
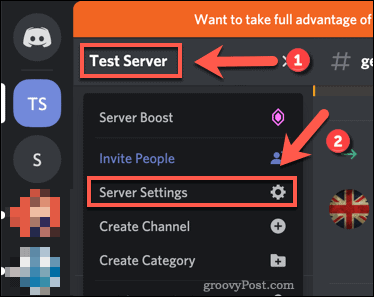
في الخلاف قائمة إعدادات الخادم، اضغط على أفراد الخيار على اليسار ، مدرج تحت إدارةالمستخدم الفئة.
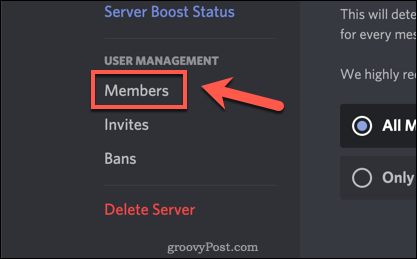
في القائمة التالية ، سترى قائمة بأعضاء الخادم. مرر مؤشر الماوس فوق المستخدم الذي تريد نقل الملكية إليه ، ثم اضغط على رمز قائمة من ثلاث نقاط على اليمين.
من القائمة المنسدلة ، اضغط على نقل الملكية اختيار.
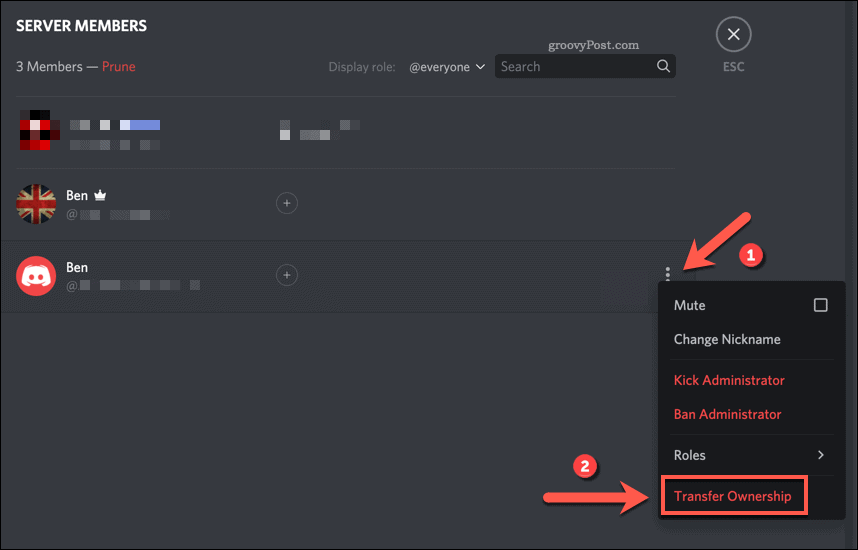
سيطلب منك Discord تأكيد رغبتك في نقل الملكية. إذا كنت متأكدًا ، فانقر فوق المنزلق، ثم انقر فوق نقل الملكية زر للتأكيد.
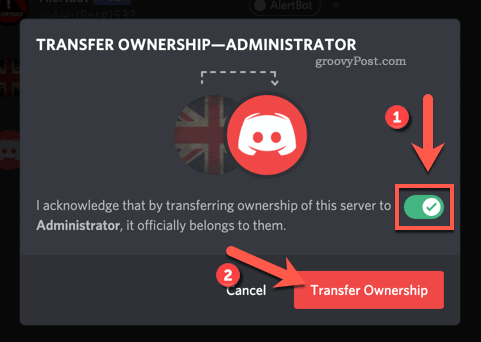
بمجرد التأكيد ، سيتم إدراج المالك الجديد في قائمة أعضاء Discord مع تاج بجانب اسمه. سيعتمد وصولك المتبقي على أدوار الخادم التي كانت لديك قبل نقل الملكية.
بينما لا يمكنك التراجع عن التغيير بنفسك ، يمكن للمالك الجديد إعادة الملكية إليك. هذا ممكن فقط إذا كانوا يرغبون في ذلك. قبل نقل الملكية ، تأكد من أنك كذلك متأكد تماما من اختيارك ، فقد لا تتمكن من عكسه.
كيفية حذف خادم Discord على جهاز الكمبيوتر أو جهاز Mac
إذا كنت واثقًا من أنك تفضل حذف خادم Discord تمامًا ، فستكون العملية مباشرة لمستخدمي سطح المكتب. هذه الخطوات هي نفسها بالنسبة إلى Discord على الويب ، وكذلك لمستخدمي تطبيق Discord لسطح المكتب على نظامي التشغيل Windows و Mac.
للبدء ، افتح تطبيق Discord أو موقع الويب وقم بتسجيل الدخول. في الخادم نفسه ، انقر فوق اسم الخادم ، ثم انقر فوق اعدادات الخادم الخيار من القائمة المنسدلة.
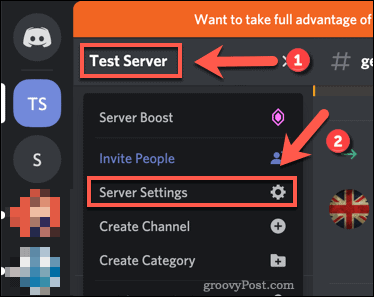
في الخلاف قائمة إعدادات الخادم، انقر على حذف الخادم الخيار في الجزء السفلي من القائمة اليمنى.
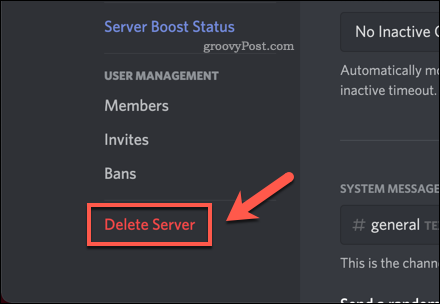
قبل أن تتمكن من حذف خادم Discord الخاص بك ، ستحتاج إلى تأكيد رغبتك في المتابعة. للقيام بذلك ، اكتب الاسم الكامل لخادمك ، ثم انقر فوق حذف الخادم للتأكيد.
لن تكون قادرًا على عكس هذه العملية ، فليكن متأكد تماما تريد أن تفعل هذا قبل أن تؤكد اختيارك.
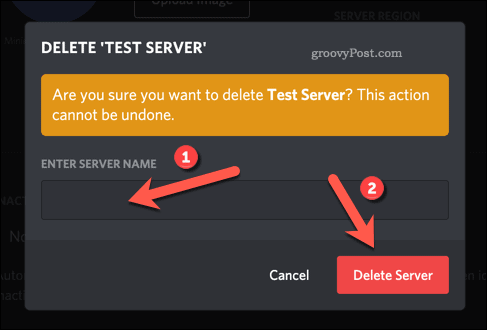
بمجرد التأكيد ، سيتم حذف الخادم الخاص بك من Discord. لن يتمكن جميع أعضاء الخادم (بما فيهم أنت) بعد الآن من عرضه أو الوصول إليه ، ومسح جميع الرسائل والمحتوى المشترك.
كيفية حذف خادم Discord على الأجهزة المحمولة
إذا كنت تفضل استخدام Discord على جهاز Android أو iPhone أو iPad ، فيمكنك أيضًا حذف الخادم الخاص بك في تطبيق Discord. تنطبق نفس القواعد - لن تكون قادرًا على استرداد خادم Discord بمجرد حذفه ، لذا كن كذلك متأكد تماما تريد المتابعة.
لحذف خادم Discord الخاص بك ، افتح تطبيق Discord على جهازك المحمول. اضغط على رمز قائمة همبرغر في الجزء العلوي الأيسر للوصول إلى لوحة القائمة.
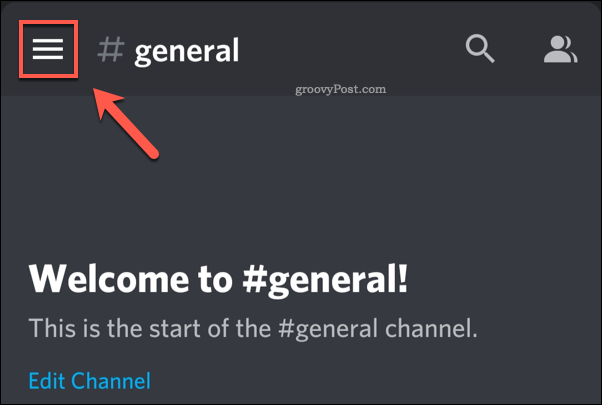
إذا لم تكن موجودًا بالفعل على خادمك ، فحدده عن طريق النقر على رمز الخادم على اليسار. بمجرد أن تصبح نشطًا على الخادم الخاص بك ، انقر فوق رمز قائمة من ثلاث نقاط بجوار اسم الخادم الخاص بك في الأعلى.
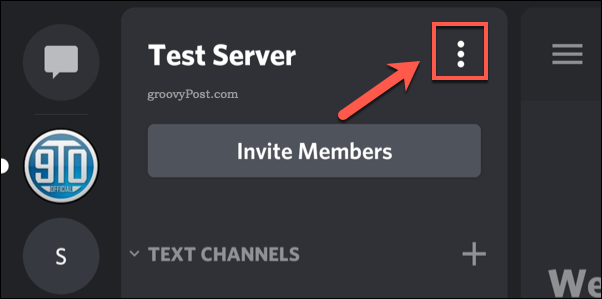
ستظهر قائمة في الجزء السفلي من الشاشة. اضغط على رمز الإعدادات للوصول إلى قائمة إعدادات خادم Discord.
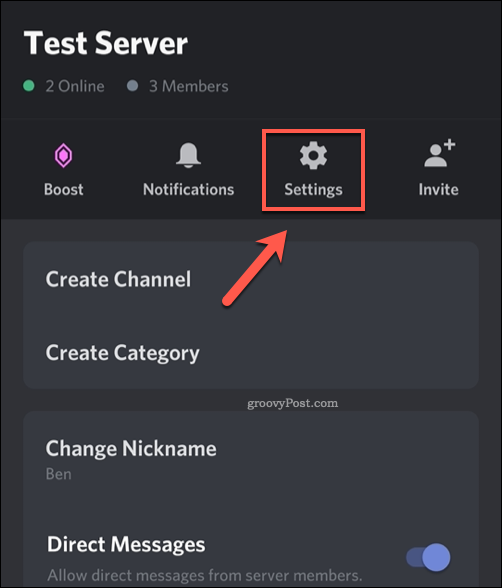
في الخلاف قائمة إعدادات الخادم، اضغط على رمز قائمة من ثلاث نقاط في الزاوية العلوية اليمنى.
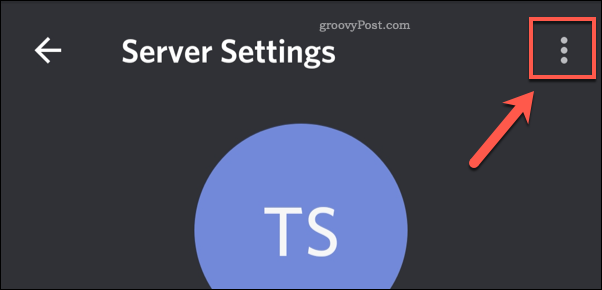
من القائمة المنسدلة ، انقر فوق حذف الخادم لبدء عملية حذف الخادم.
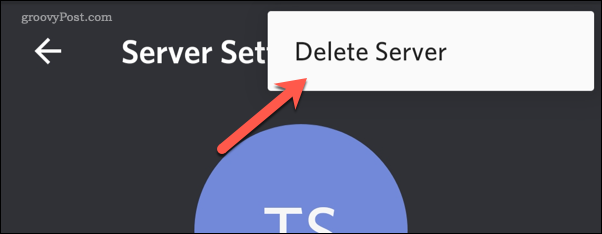
ستحتاج إلى تأكيد رغبتك في حذف خادمك. إذا كنت متأكدًا ، فانقر فوق حذف لتأكيد اختيارك.
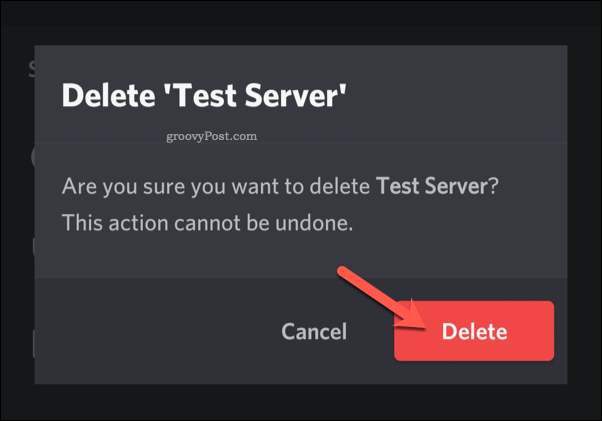
بمجرد التأكيد ، سيحذف Discord خادمك. ستتم إزالة جميع أعضاء الخادم وسيتم مسح أي محتوى محفوظ أو مشترك.
بدائل للخلاف
لا يمكن التراجع عن حذف خادم Discord. إذا كنت قد قررت حذف خادم Discord ، فتأكد من التفكير في بدائل مثل نقل الملكية أولاً. بمجرد حذف خادم Discord الخاص بك ، قد تجد أن الأنظمة الأساسية الأخرى ، مثل Slack ، أكثر ملاءمة لاحتياجاتك.
من السهل بما فيه الكفاية قم بإعداد حساب Slack جديد وابدأ على المنصة. بمجرد أن تكون على الخادم ، يمكنك البدء إجراء مكالمات Slack وإرسال رسائل خاصة لزملائك وأصدقائك. لا تنسى تمكين المصادقة الثنائية على Slack للحفاظ على حسابك آمنًا.