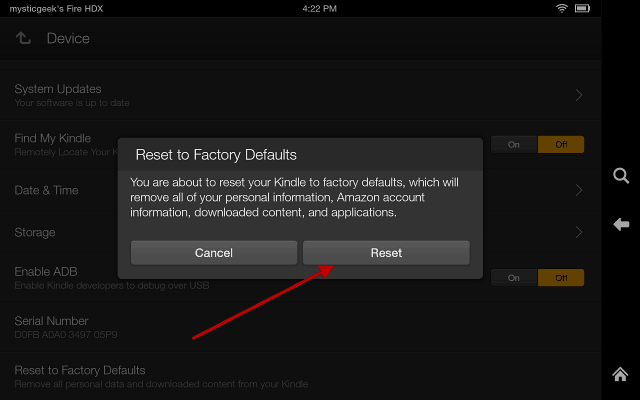قم بتشغيل نظام التشغيل Chrome من Windows أو MacOS أو Linux مع Android Studio
نظام التشغيل Chrome جوجل بطل / / March 17, 2020
تاريخ آخر تحديث
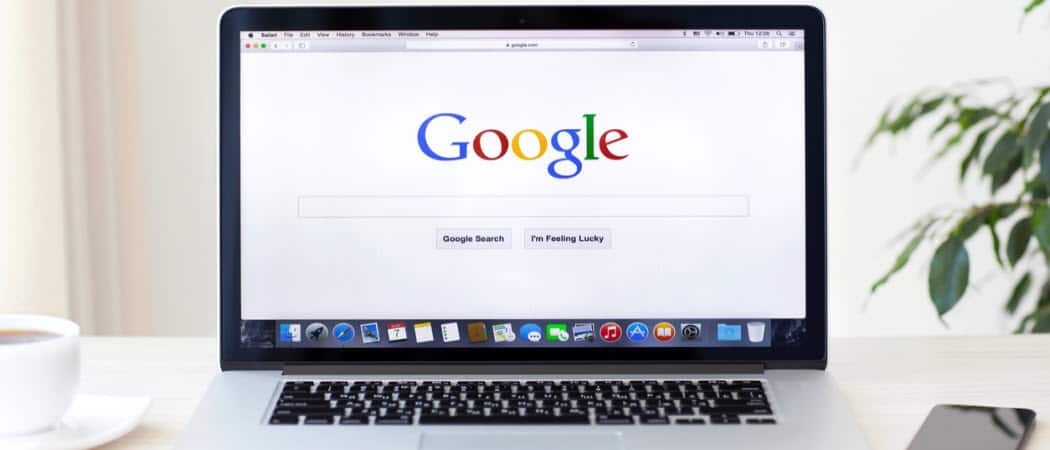
يكتسب نظام التشغيل Chrome شعبية كبيرة ، ولكن ماذا لو كنت ترغب في تجربته قبل صرف الأموال على جهاز Chromebook؟ يمكنك الآن تجربتها على Windows أولاً باستخدام Android Studio.
ال نظام التشغيل Chrome تكتسب استحسانًا بعد إضافة المزيد والمزيد من الميزات. لذلك من المنطقي إذا كنت فضوليًا وترغب في إعطاء النظام دورانًا. ولكن نظرًا لأن نظام التشغيل Chrome لا يتوفر إلا على Chromebook أجهزة الكمبيوتر المحمولة ، لا يمكنك استخدام نظام التشغيل Chrome على أنظمة التشغيل الأخرى. ولكن هناك حل (نوع من).
باستخدام مجاني بيئة تطوير أندرويد، يمكنك إعداد جهاز افتراضي على أجهزة الكمبيوتر التي تعمل بنظام Windows و MacOS و Linux ، ثم تشغيل نظام التشغيل Chrome داخله. لن تحصل على تجربة نظام تشغيل Chrome الكاملة عليه ، ولكنك سترى ما يكفي لمعرفة ما إذا كان نظام التشغيل لك أم لا. متصفح Chrome الذي يأتي معه يعمل بكامل طاقتك ويمكنك ذلك قم بمزامنة جميع إعدادات المتصفح لديك.
إعداد نظام التشغيل Chrome على جهاز الكمبيوتر الخاص بك باستخدام Android Studio
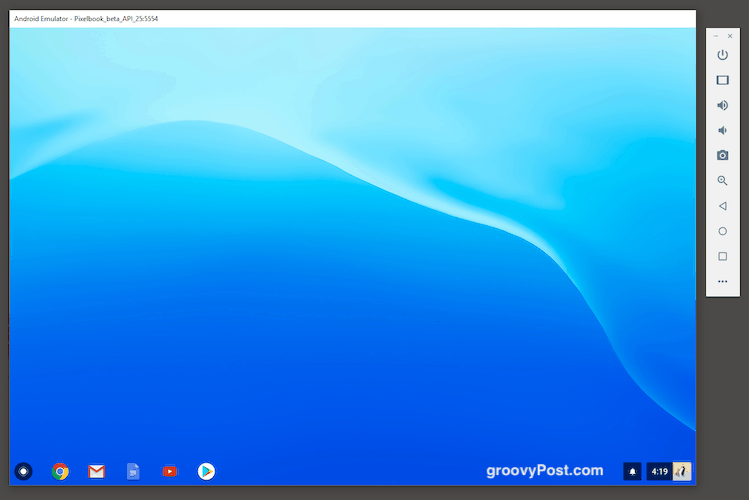
عند إعداد هذا للمرة الأولى ، هناك بعض العمل المطلوب. لكن Android Studio يمسك يدك أكثر أو أقل. عندما لا يحدث ذلك ، هذا ما نحن هنا من أجله.
لاحظ أنك ستحتاج إلى 3 غيغابايت على الأقل للتثبيت و 2 غيغابايت أخرى أو نحو ذلك في ذاكرة الوصول العشوائي لجعلها تسير بسلاسة. لذا تأكد من أن لديك هذه المواصفات قبل البدء. ستشغل الآلة الافتراضية مساحة كبيرة من الذاكرة (أكثر من 50٪) لذا قم بإغلاق جميع البرامج الأخرى غير الضرورية أولاً.
قم بتنزيل ملف التثبيت
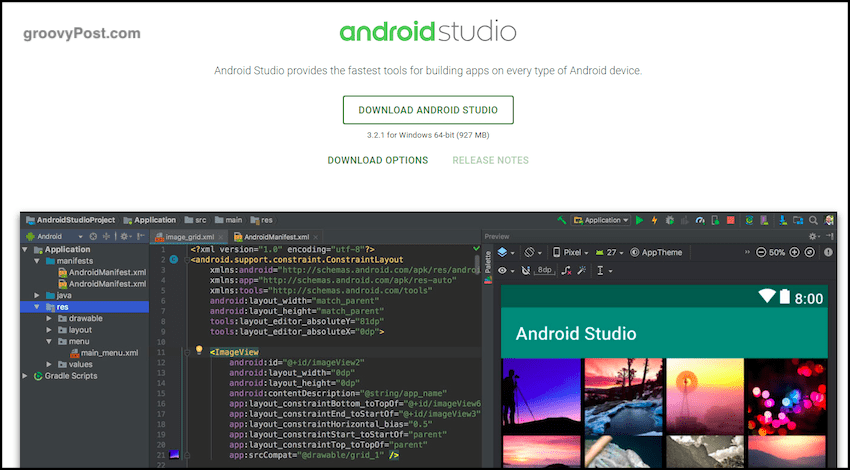
الخطوة الأولى هي انتقل إلى Android Studio وتحميل برنامج التثبيت.
تثبيت الجزء الأول من البرنامج
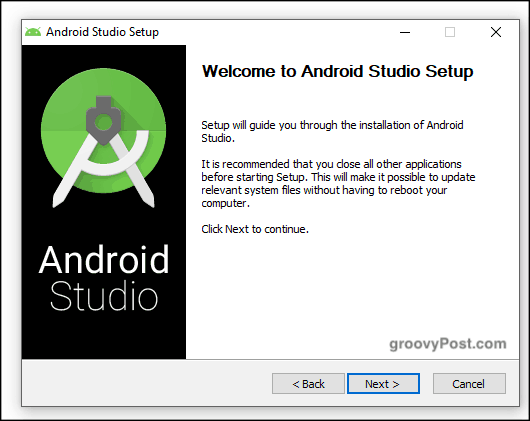
الآن قم بتثبيته. هذا الجزء واضح إلى حد ما. ولكن هذا ليس سوى الجزء الأول من التثبيت ، وهو الجزء الأسهل.
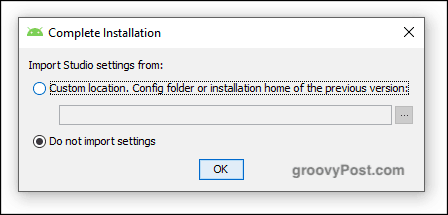
عند انتهاء هذا الجزء من التثبيت ، سيتم سؤالك عما إذا كان لديك أي إعدادات وتكوينات من تثبيت سابق. إذا كان الأمر كذلك ، يمكنك استيرادها. إذا لم يكن الأمر كذلك ، فاختر "عدم استيراد الإعدادات" وانقر على موافق.
قم بتشغيل معالج الإعداد
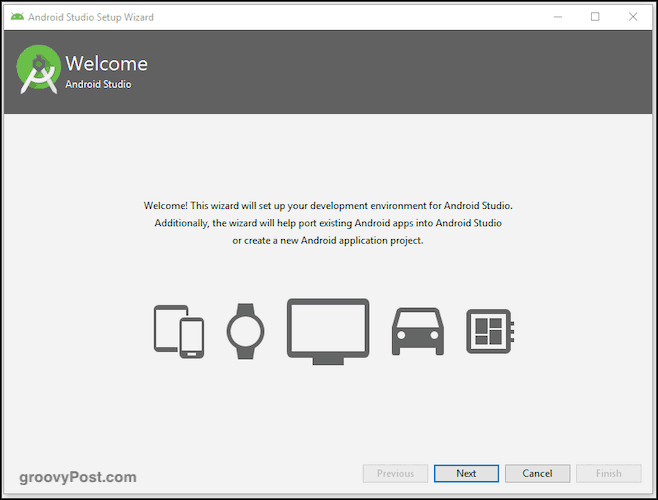
حان الوقت لبدء تشغيل المعالج. يمكنك اختيار أشياء مثل لون سطح نظام التشغيل Chrome. يعجبني اللون الداكن ولكن يمكنك تغييره بسهولة لاحقًا إذا قررت أنك لا تحبه.
انتظر الجزء التالي لتنزيل وتثبيت
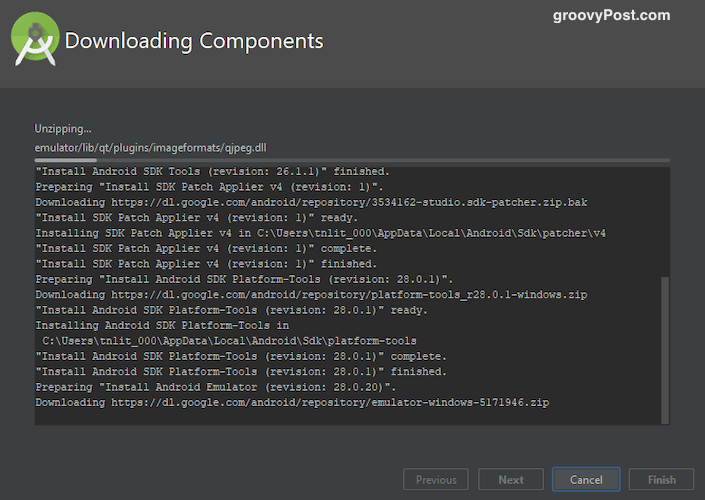
سيبدأ بعد ذلك في تنزيل باقي الحزم الضرورية وفك ضغطها وتثبيتها. استغرق هذا الجزء بعض الوقت بالنسبة لي ، لذا التحلي بالصبر. يساعدك إذا قمت بإغلاق جميع البرامج قيد التشغيل غير الضرورية ، وخاصة المتصفحات.
في النهاية سترى هذه النافذة.
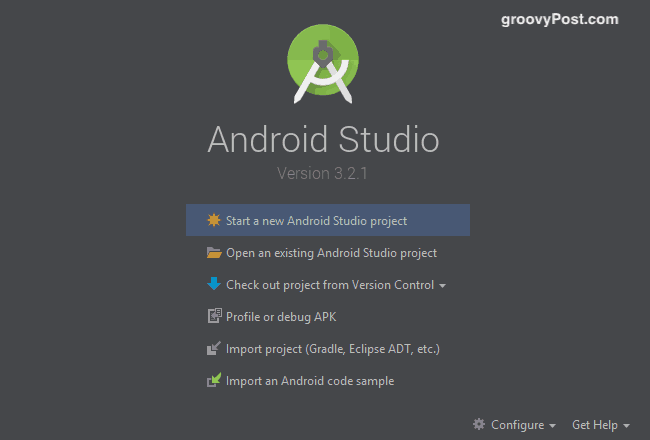
احصل على Chrome OS من مدير SDK
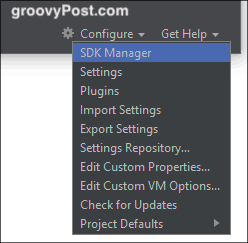
في الجزء السفلي الأيسر من تلك النافذة ، سترى خيار "تكوين". انقر على ذلك واختر "مدير SDK". سنختار الآن إصدار Android والحصول على نظام التشغيل Chrome.
بعد اختيار "مدير SDK" ، اختر "مواقع تحديث SDK" وانقر على الرمز "+" الأخضر في أقصى يسار الشاشة. سيأتي صندوق الآن. تحت الاسم ، اكتب "مستودع نظام التشغيل Chrome". في حقل URL ، اكتب:
https://storage.googleapis.com/chrome_os_emulator/addon2-1.xml
انقر "تطبيقثم موافق لحفظ وإغلاق المربع.
افتح الآن صندوقًا جديدًا ، واسمه "صور نظام التشغيل Chrome" وتحت عنوان URL ، اكتب:
https://storage.googleapis.com/chrome_os_emulator/sys-img2-1.xml
انتقل الآن إلى أدوات SDK علامة تبويب وتحديد "جهاز Chrome OS".
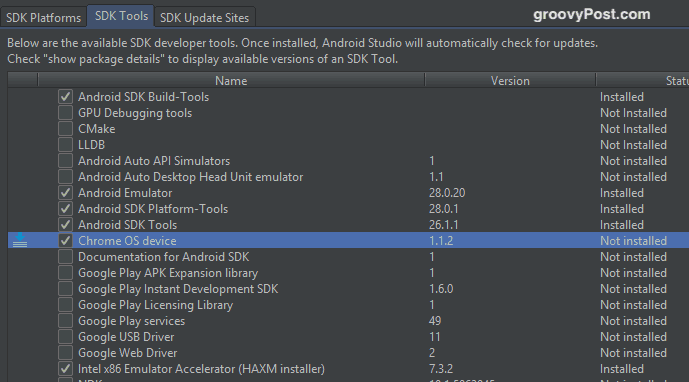
عند النقر فوق "موافق" ، سيتم تثبيت الأدوات المحددة. مرة أخرى ، قد يستغرق هذا بعض الوقت أثناء الحصول على ملف نظام التشغيل Chrome. عند الانتهاء من التثبيت ، أعد تشغيل Android Studio حتى تبدأ التغييرات.
إنشاء مشروع Android جديد
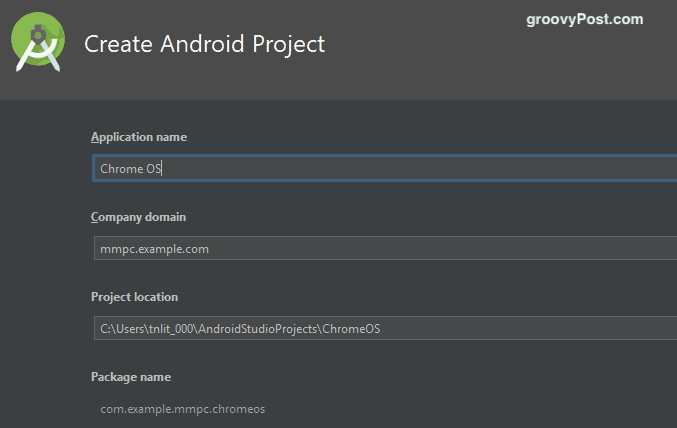
حان الوقت الآن للعودة إلى شاشة Android Studio الرئيسية وإنشاء مشروع Android جديد (على افتراض أنك لم تستورد أي مشروع سابق).
كما ترى في لقطة الشاشة أعلاه ، اتصل بتطبيقك "Chrome OS". تحت نطاق الشركة ، اتركه وشأنه. في حالتي ، "mmpc" هو اسم محرك الأقراص الثابتة ، لذا دع اسمك الافتراضي هو الاسم الذي يمنحه لك Android Studio.
سيكون موقع المشروع افتراضيًا تلقائيًا حيث يتم تثبيت Android Studio على جهاز الكمبيوتر الخاص بك. ما لم يكن لديك سبب وجيه لتغيير هذا الموقع ، فاتركه كما هو.
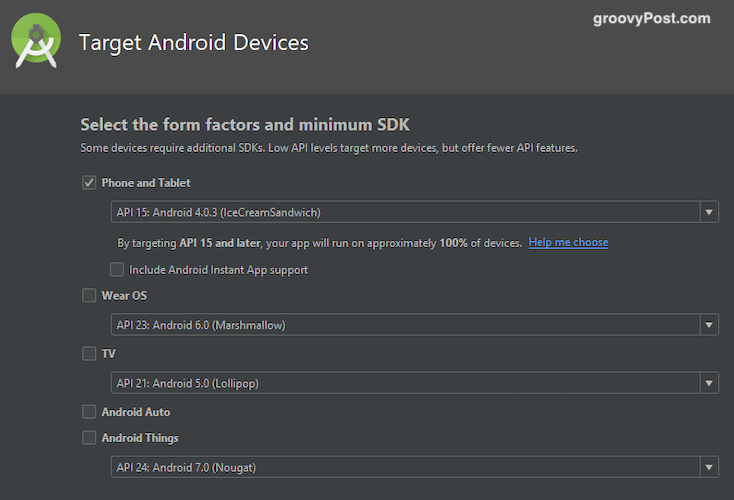
اختر الآن "الأجهزة" التي تريد استخدام نظام التشغيل Chrome عليها. لتبسيط الأمور ، ما عليك سوى تحديد "الهاتف والكمبيوتر اللوحي". بالطبع أنت حر في اختيار الآخرين إذا كنت تريد.
قم بإنشاء جهاز افتراضي جديد
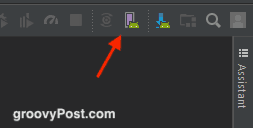
حان الوقت الآن لإنشاء الجهاز الافتراضي الذي ستعمل عليه نظام التشغيل Chrome. انقر على مدير AVD رمز على الشاشة التالية وهو رمز مستطيل وردي.
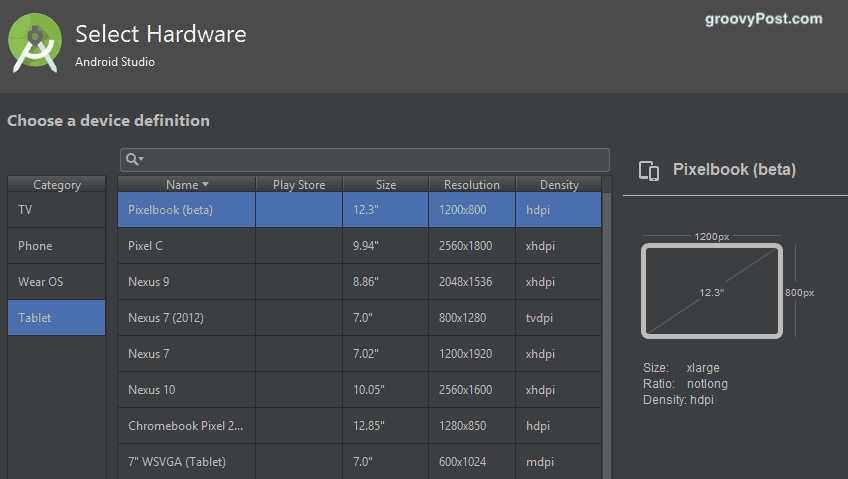
حدد "الجهاز اللوحي" على الجانب الأيسر ثم "Pixelbook (تجريبي)" من القائمة الرئيسية.
قم بتنزيل وتثبيت إصدار Android المفضل لديك
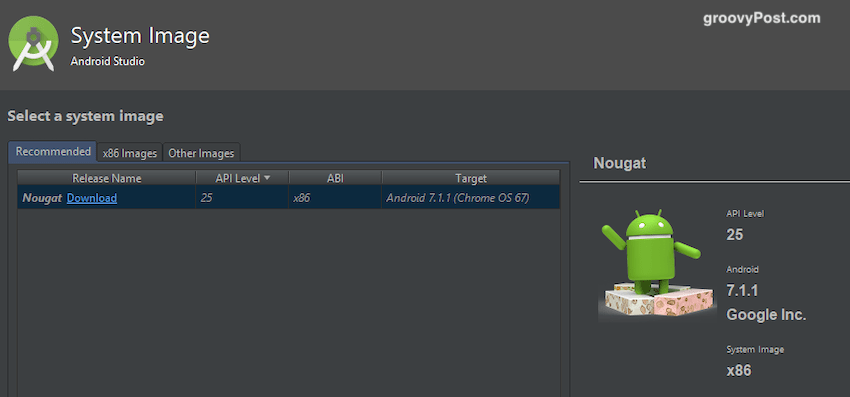
ستطلب منك الشاشة التالية تحديد إصدار Android وتنزيله. من المنطقي أن تذهب مع أحدث إصدار ولكن إذا كنت تريد إصدارًا سابقًا ، فيمكنك اختياره وتنزيله.
الآن انقر فوق "إنهاء" والانتهاء من التثبيت.
قم بتشغيل الجهاز الظاهري وتسجيل الدخول باستخدام حساب Google الخاص بك
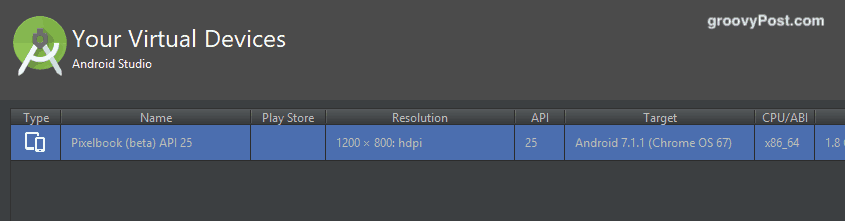
الشاشة التالية هي شاشة الأجهزة الافتراضية الخاصة بك (يمكنك إنشاء أجهزة افتراضية متعددة بنظام تشغيل مختلف). على الجانب الأيمن ، سترى زر تشغيل أخضر لبدء تشغيله.
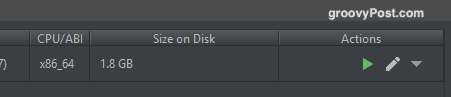
بمجرد النقر على زر التشغيل ، سيتم تشغيل نظام التشغيل Chrome الذي تم سكه حديثًا. سيُطلب منك بعد ذلك تسجيل الدخول إلى حسابك في Google ودعوتك لمزامنة إعدادات متصفحك.
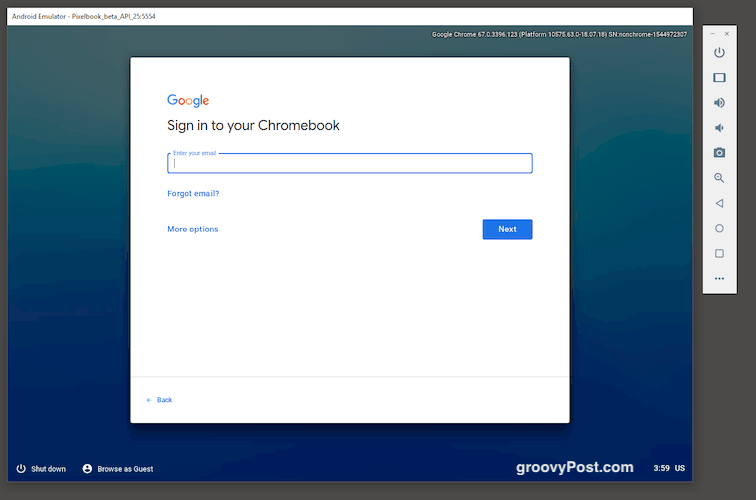
تجدر الإشارة إلى أنك ستختبر بعض المفاتيح على لوحة المفاتيح التي لا تعمل. بما في ذلك ، صدق أو لا تصدق ، مفتاح @! لذا أوصيك بإعداد عنوان بريد إلكتروني يمكن التخلص منه لمجرد تجربة نظام التشغيل Chrome. امنحه كلمة مرور بسيطة للغاية بدون أحرف خاصة. بهذه الطريقة ، لن تفجر مجموعتك التي تحاول تسجيل الدخول باستخدام كلمة المرور المعقدة المكونة من 35 حرفًا.