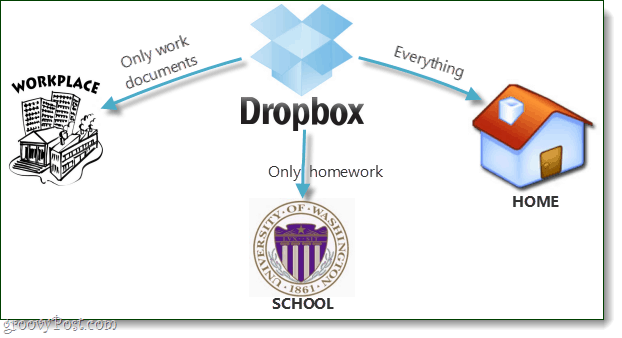كيفية النسخ الاحتياطي تلقائيًا لموقع WordPress الخاص بك باستخدام UpdraftPlus
وورد بطل / / February 27, 2021
آخر تحديث في
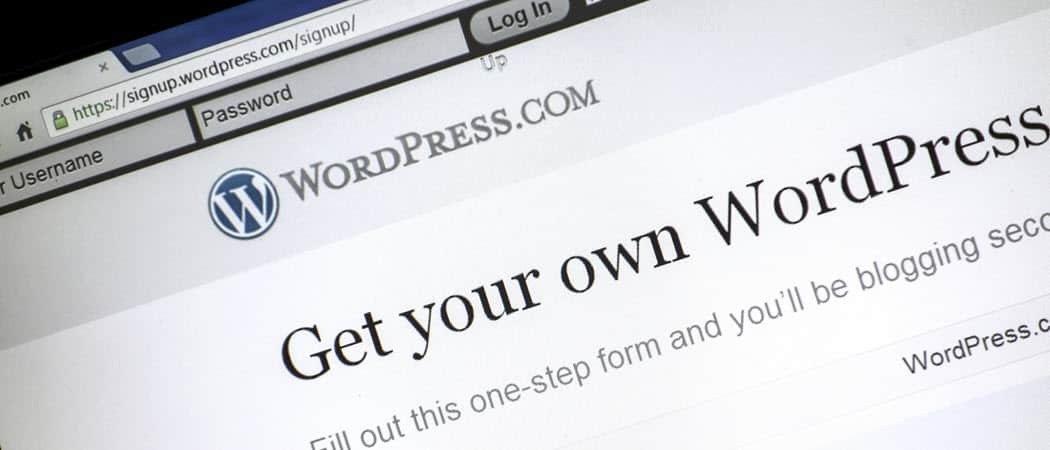
عندما يكون لديك موقع WordPress خاص بك ، فإن أسوأ سيناريو هو حذف موقعك. قد يكون هذا بسبب التعرض للاختراق والإصابة بالبرامج الضارة ومشاكل الخادم.
أفضل بوليصة تأمين ضد فقدان موقعك هي تثبيت حل نسخ احتياطي تلقائي.
يعد UpdraftPlus أحد أشهر حلول المكونات الإضافية للنسخ الاحتياطي في WordPress. إنها واحدة من الإضافات الأعلى تقييمًا في wordpress.org. قد يكون مجانيًا ، لكن وظيفته الأساسية المجانية مفيدة.
ما هو برنامج UpdraftPlus
UpdraftPlus هو مكون إضافي لبرنامج WordPress يمكنك تثبيته وتكوينه لإجراء نسخ احتياطي يدوي أو تلقائي لـ WordPress.
إنه سهل الاستخدام ويتضمن جميع الميزات التالية:
- تم اختباره مع نسخ احتياطي لمواقع بحجم 100 جيجابايت ، لكنه لا يحد من الحجم
- النسخ الاحتياطي لكل من ملفات WordPress وقواعد بيانات الموقع
- يتضمن نسخًا احتياطيًا تزايديًا أو كاملًا يتم تعيينه وفقًا لأي جدول زمني
- يدعم خيارات تخزين النسخ الاحتياطي المختلفة: Cloud أو FTP أو البريد الإلكتروني
- يدعم عددًا كبيرًا من الخدمات السحابية بما في ذلك Google Drive و Dropbox و Amazon Web Services وغيرها الكثير
- بنقرة واحدة استعادة باستخدام أي من النسخ الاحتياطية الخاصة بك
بمجرد تثبيت UpdraftPlus وتهيئته على موقع WordPress الخاص بك ، فإنه سيدير النسخ الاحتياطية المنتظمة لك وفقًا للجدول الزمني الذي حددته.
في هذه المقالة ، سنوضح لك كيفية تثبيت هذا المكون الإضافي ، وكيفية تهيئته ، وكيفية الاسترداد من النسخ الاحتياطية التي يتطلبها لك.
تثبيت UpdraftPlus
يعد تثبيت UpdraftPlus أمرًا بسيطًا ولا يختلف عن تثبيت أي مكون إضافي آخر.
للبدء ، قم بتسجيل الدخول إلى موقع WordPress الخاص بك وحدد الإضافات من قائمة التنقل اليسرى. ثم حدد اضف جديد من القائمة المنبثقة.
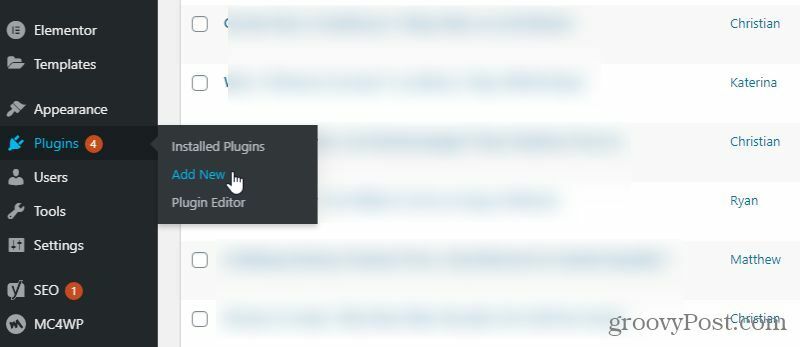
للعثور على UpdraftPlus لبرنامج WordPress ، اكتب التيار الصاعد في حقل البحث في الأعلى. يجب أن ترى Updraft WordPress Backup Plugin في قائمة المكونات الإضافية أدناه.
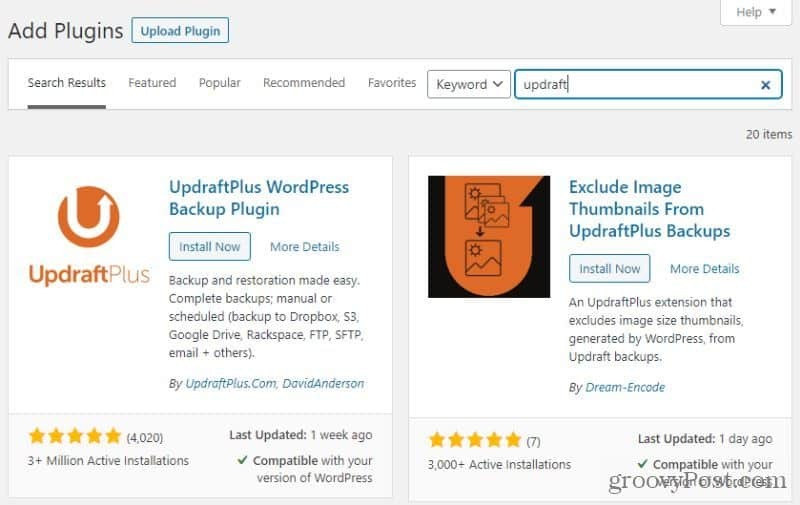
حدد ملف تثبيت الآن زر لبدء عملية تثبيت البرنامج المساعد. بمجرد اكتمال عملية التثبيت ، يتم إنشاء ملف تفعيل سوف يظهر الزر.
حدد ملف تفعيل زر لتمكينه على موقع WordPress الخاص بك.
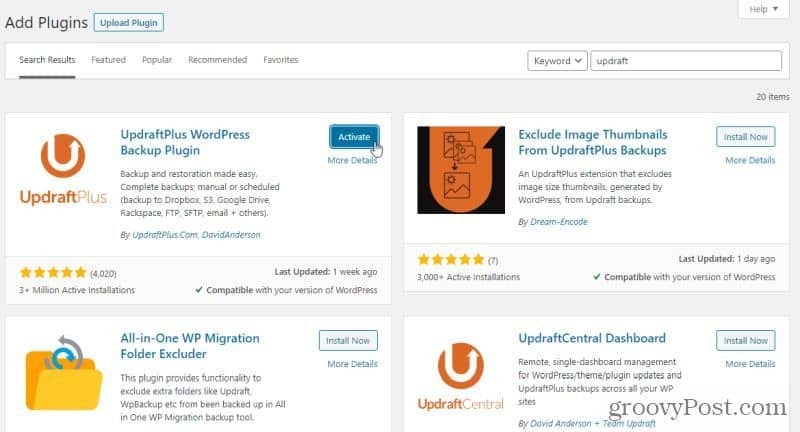
نظرًا لأن الإعدادات الافتراضية لـ UpdraftPlus تقوم بتعيين النسخ الاحتياطية للموقع يدويًا ، فلن تبدأ النسخ الاحتياطية تلقائيًا حتى إذا قمت بتنشيط المكون الإضافي. ستحتاج إلى العمل من خلال الإعدادات وتهيئة النسخ الاحتياطية التلقائية إذا كنت ترغب في حدوثها بشكل منتظم دون إدخالك.
في القسم التالي ، سنلقي نظرة على كيفية تكوين الإصدار المجاني من UpdraftPlus لعمل نسخ احتياطية تلقائيًا على التردد الذي تفضله. ستتعلم أيضًا كيفية إعداد المكان الذي تريد حفظ ملفات النسخ الاحتياطي فيه.
إعداد UpdraftPlus
تتمثل الخطوة الأولى في إعداد المكون الإضافي UpdraftPlus في تكوين وتيرة النسخ الاحتياطية. لتبدأ مع هذا ، حدد الإضافات من قائمة WordPress اليسرى ، ثم حدد الإضافات المثبتة من القائمة الفرعية.
انتقل إلى UpdraftPlus - النسخ الاحتياطي / الاستعادة في القائمة وحدد إعدادات من قائمة الروابط الموجودة تحته.
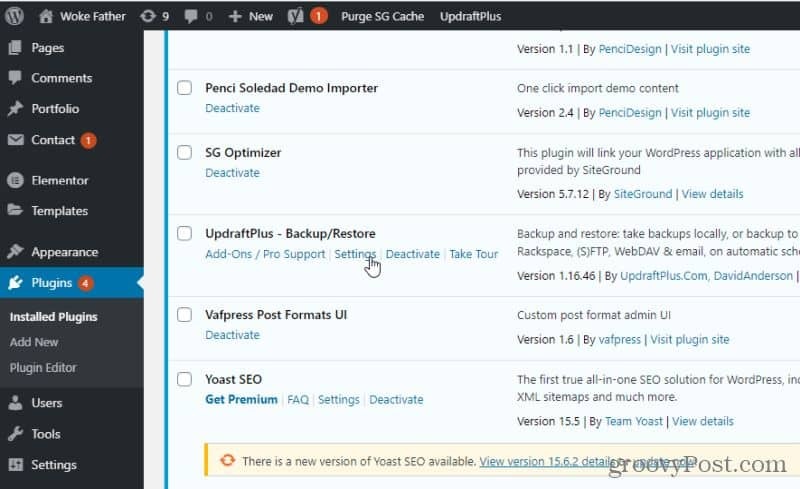
تتضمن قائمة إعدادات UpdraftPlus عددًا من علامات التبويب. تشتمل العديد من هذه الإعدادات على إعدادات Premium فقط ، لذلك لن تحتاج إلى استكشافها ما لم تقم بالترقية إلى الإصدار المدفوع
UpdraftPlus بريميوم
إذا قمت بالترقية إلى الإصدار المدفوع ، فإن بعض الميزات في هذه القوائم تشمل:
- أنشئ مجلدًا مخصصًا في الخدمة السحابية حيث أعددت النُسخ الاحتياطية
- النسخ الاحتياطي لقاعدة البيانات المشفرة
- استنساخ وترحيل موقعك إلى مجال جديد
- خذ نسخ احتياطية تزايدي فقط (التغييرات الجديدة فقط)
- دعم المطور الخبراء
- أخذ النسخ الاحتياطية تلقائيًا قبل أي تحديثات للموقع
- نسخ ملفات وقواعد بيانات غير تابعة لـ WordPress
- قم بعمل نسخة احتياطية من شبكة من مواقع WordPress باستخدام مكون إضافي واحد UpdraftPlus
- اختر تواريخ ووقت تقويم دقيق لنسخ WordPress الاحتياطية
- دعم أوامر WP-CLI لإدارة النسخ الاحتياطية
- تشفير النسخ الاحتياطية لقاعدة البيانات الخاصة بك
- مواقع تخزين سحابية إضافية
- تقرير متقدم وميزات البريد الإلكتروني
- لا توجد إعلانات في صفحات إعدادات البرنامج المساعد
- استعادة النسخ الاحتياطية التي اتخذتها المكونات الإضافية الأخرى
- قفل الوصول إلى UpdraftPlus للمستخدمين الإداريين الآخرين
- الوصول إلى حساب تخزين سحابة UpdraftVault
قسط UpdraftPlus ليس باهظ الثمن. يمكنك التسجيل للحصول على خطة شخصية من موقعين مقابل 70 دولارًا عند التسجيل ، و 42 دولارًا فقط في السنة بعد ذلك. إذا كنت بحاجة إلى الاحتفاظ بنسخة احتياطية من 10 مواقع أو أكثر ، فسترغب في التفكير في خطط الأعمال أو الوكالة أو المؤسسة.
تكوين UpdraftPlus
علامة التبويب الأولى التي تريد أن تبدأ بها هي إعدادات التبويب. هذا هو المكان الذي تقوم فيه بإعداد تردد النسخ الاحتياطي وموقع التخزين السحابي.
لكليهما جدول النسخ الاحتياطي للملفات و جدول النسخ الاحتياطي لقاعدة البيانات، استخدم محدد القائمة المنسدلة لاختيار التكرار الذي تريده لإجراء نسخ احتياطي لموقع WordPress الخاص بك.
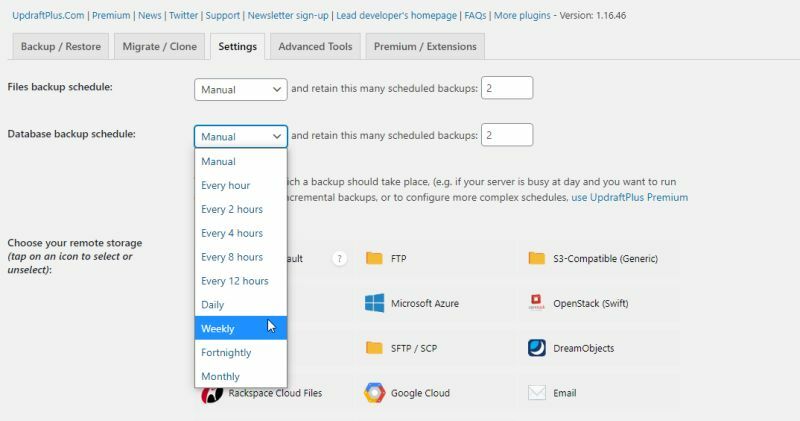
اختر جدول النسخ الاحتياطي بعناية. عادة ، يمكنك استخدام الإرشادات التالية لاختيار جدول النسخ الاحتياطي الخاص بك. إذا قمت بتحديث موقعك:
- مرات عديدة في اليوم: سترغب في اختيار جدول نسخ احتياطي من يوميا إلى كل ساعة.
- بضع مرات في الأسبوع: ستكون بخير مع الاختيار أسبوعي.
- أقل من أسبوع: هل يمكن أن تفلت من إعداد أ كل أسبوعين أو شهريا جدول النسخ الاحتياطي.
قم بالتمرير لأسفل الصفحة إلى قسم التخزين السحابي واختر إحدى خدمات التخزين السحابية المتاحة التي تريد استخدامها. بناءً على الخدمة التي تختارها ، ستتغير خيارات الصفحة.
إذا كنت تستخدم الإصدار المجاني من المكون الإضافي ، فسيظل اسم المجلد للنسخ الاحتياطية كإعداد افتراضي. اختر ملفات WordPress التي تريد تضمينها في النسخة الاحتياطية.
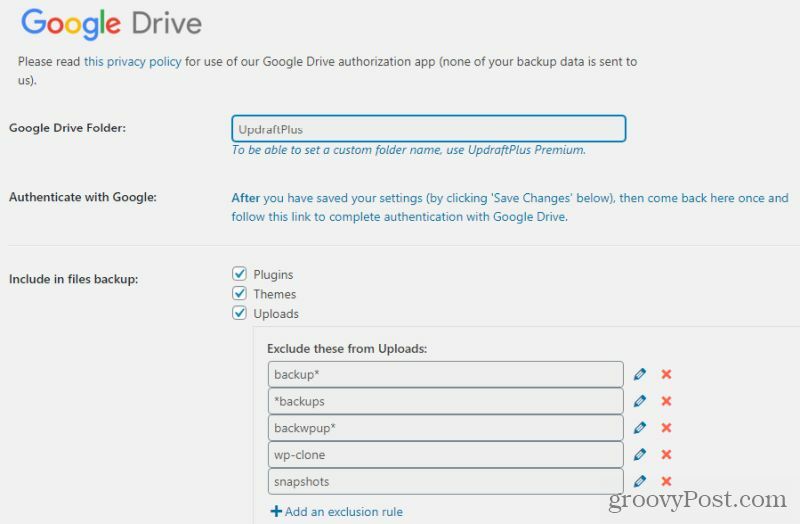
أسفل الصفحة ، يوجد خيار لتمكين إرسال تقرير بريد إلكتروني أساسي إلى عنوان بريدك الإلكتروني. هذا مفيد إذا كنت تريد تنبيهًا عند إجراء النسخ الاحتياطية.
ستحتاج إلى منح UpdraftPlus إذنًا للوصول إلى حساب التخزين السحابي الخاص بك. ما عليك سوى تحديد الرابط في النافذة المنبثقة واتباع التعليمات لتقديم التفويض.
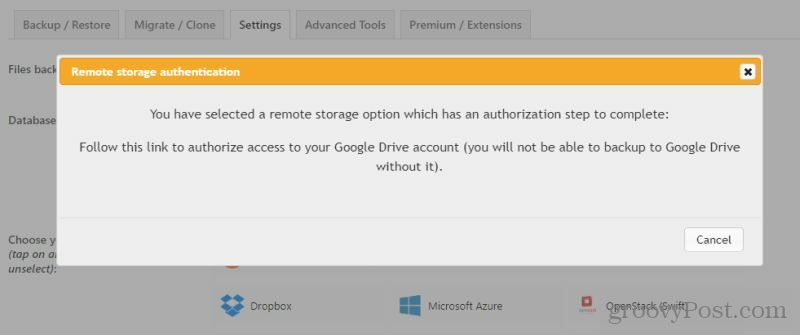
بمجرد الانتهاء ، ما عليك سوى الاختيار حفظ التغييرات في الأسفل.
الآن تم تكوين UpdraftPlus بالكامل لأخذ النسخ الاحتياطية تلقائيًا. سيبدأ في أخذ النسخة الاحتياطية الأولى للموقع على الفور.
تفعيل واستعادة النسخ الاحتياطية
على الرغم من تكوين UpdraftPlus لأخذ نسخ احتياطية تلقائية ، يمكنك أيضًا تشغيل نسخة احتياطية يدوية في أي وقت تريده.
للقيام بذلك ، حدد ملف علامة التبويب النسخ الاحتياطي / الاستعادة. حدد زر النسخ الاحتياطي الآن لتشغيل نسخة احتياطية جديدة للموقع على الفور.
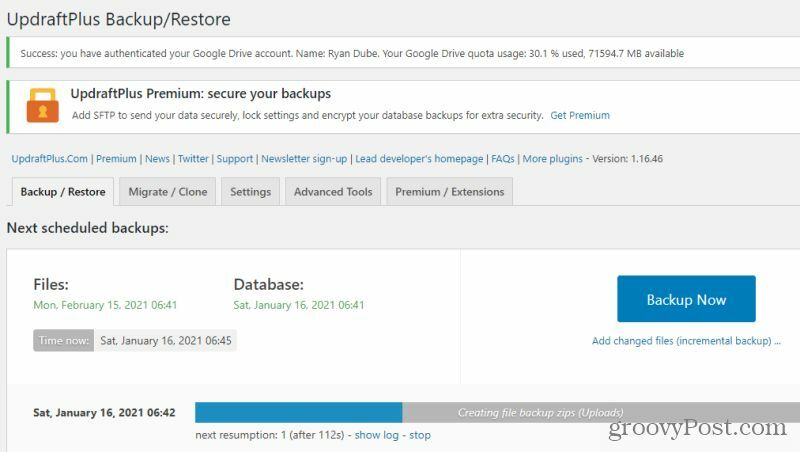
سيؤدي هذا إلى بدء نسخة احتياطية جديدة وتخزين الملفات وقاعدة البيانات في حساب التخزين السحابي الخاص بك.
متى أردت استرداد إحدى نسخك الاحتياطية السابقة ، يمكنك القيام بذلك من علامة التبويب نفسها. فقط قم بالتمرير لأسفل وابحث عن تاريخ النسخ الاحتياطي الذي تريد استعادته.
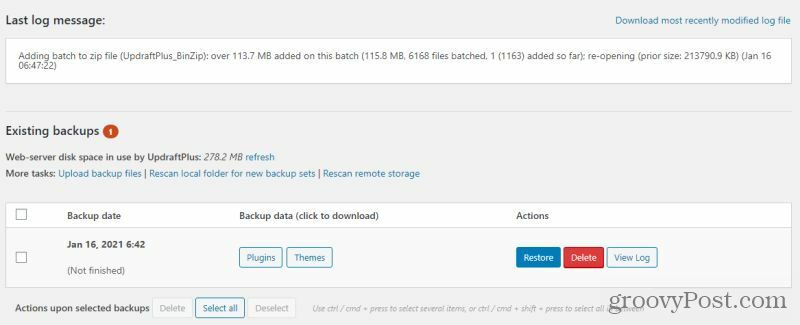
حدد ملف يعيد زر لبدء معالج النسخ الاحتياطي. سينقلك هذا المعالج خلال بضع خطوات لإجراء النسخ الاحتياطي. يتضمن ذلك اختيار المكونات المحددة التي تريد استعادتها.
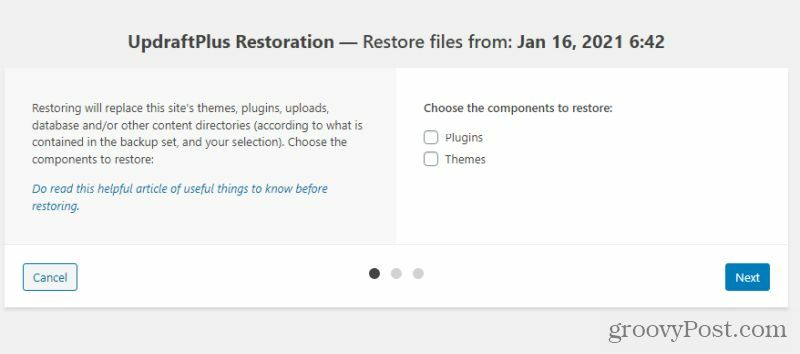
هناك بعض الحالات التي قد لا تعمل فيها عملية الاسترداد من داخل معالج المكون الإضافي UpdraftPlus. إذا حدث هذا ، يمكنك دائمًا استخدام أي منها عميل FTP لنقل الملفات من موقع النسخ الاحتياطي إلى خادم الويب واستبدال هذه الملفات يدويًا. يمكنك أيضًا استخدام أداة phpAdmin في لوحة تحكم مضيف الويب لاستعادة قاعدة بيانات WordPress الخاصة بك من قاعدة بيانات UpdraftPlus الاحتياطية.
ستؤدي إدارة النسخ الاحتياطية لـ WordPress وأحداث الاسترداد باستخدام UpdraftPlus إلى تبسيط العملية بشكل كبير. إنها أيضًا طريقة رائعة لراحة البال أنه في حالة حدوث أي شيء كارثي لموقعك في أي وقت ، فستتمكن من استعادة موقعك بسرعة.
مطابقة الأسعار في المتجر: كيفية الحصول على الأسعار عبر الإنترنت براحة تامة
الشراء من المتجر لا يعني أن عليك دفع أسعار أعلى. بفضل ضمانات مطابقة الأسعار ، يمكنك الحصول على خصومات عبر الإنترنت باستخدام الطوب وقذائف الهاون ...
كيفية إهداء اشتراك Disney Plus ببطاقة هدايا رقمية
إذا كنت تستمتع بـ Disney Plus وترغب في مشاركتها مع الآخرين ، فإليك كيفية شراء اشتراك Disney + Gift مقابل ...
دليلك إلى مشاركة المستندات في المستندات وجداول البيانات والعروض التقديمية من Google
يمكنك بسهولة التعاون مع تطبيقات Google المستندة إلى الويب. إليك دليلك للمشاركة في المستندات وجداول البيانات والعروض التقديمية من Google مع الأذونات ...