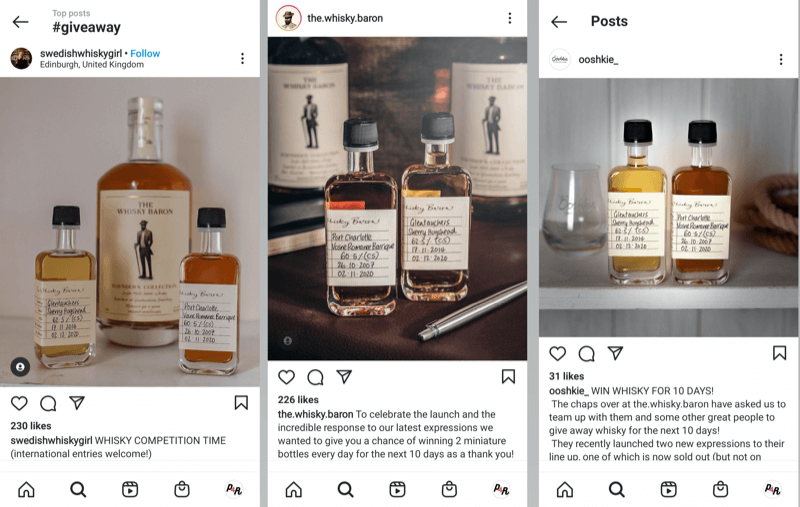آخر تحديث في

يمكن أن يؤدي فتح عدة نوافذ على سطح مكتب Mac إلى إبطاء الكفاءة وزيادة صعوبة العثور على المحتوى. باستخدام مساحات Mission Control ، يمكنك إزالة هذه الفوضى عن طريق إنشاء أجهزة سطح مكتب إضافية. هيريس كيفية القيام بذلك.
إعداد مساحات التحكم في المهمة
لإنشاء مساحة:
- انقر مكتشف من Mac dock.
- أختر اذهب> التطبيقات من شريط الأدوات.
- يختار مراقبة المهمة.
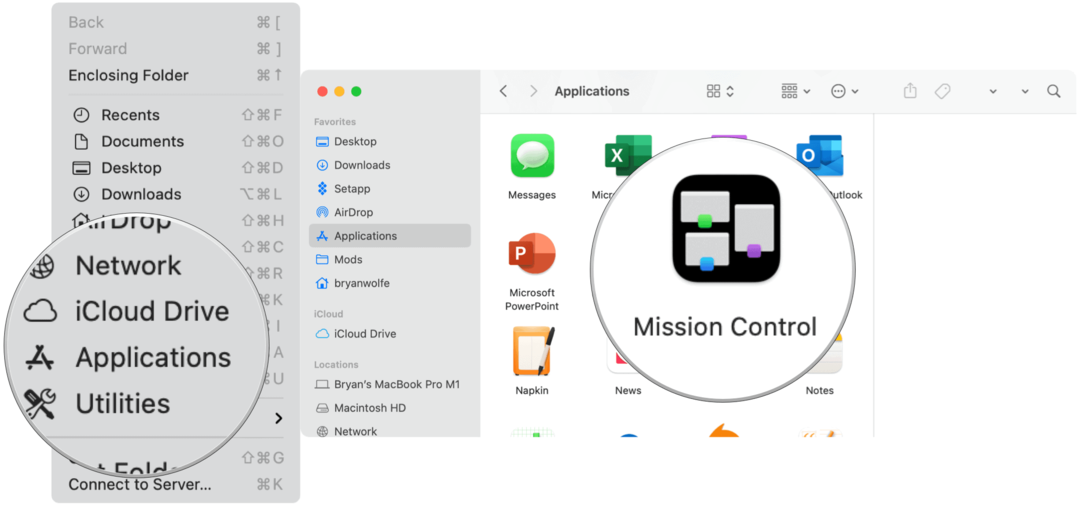
التالي:
- انقر + في الجزء العلوي الأيمن من الشاشة في شريط Spaces لإنشاء مساحة جديدة. يمكنك إنشاء ما يصل إلى 16 مساحة.
- اختر ال ظفري لمساحة لفتحه.
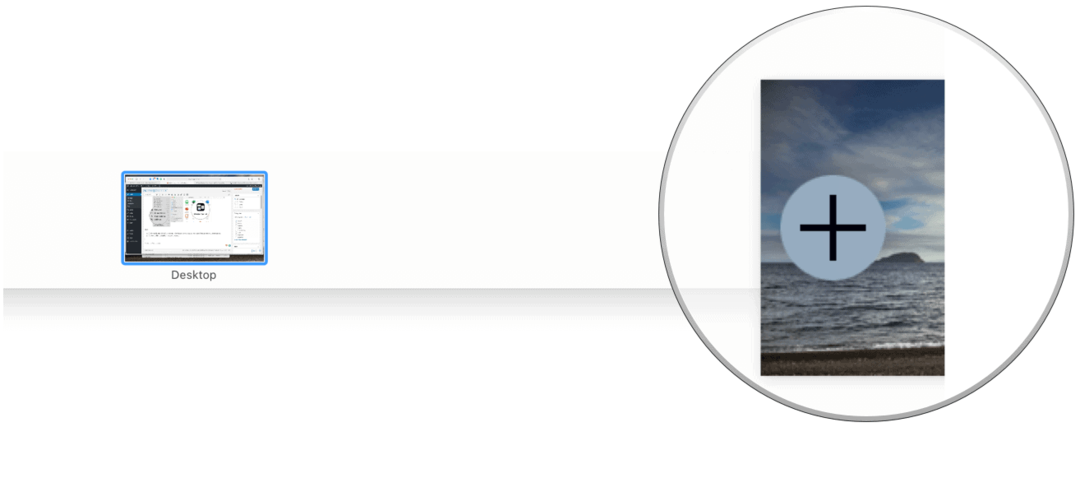
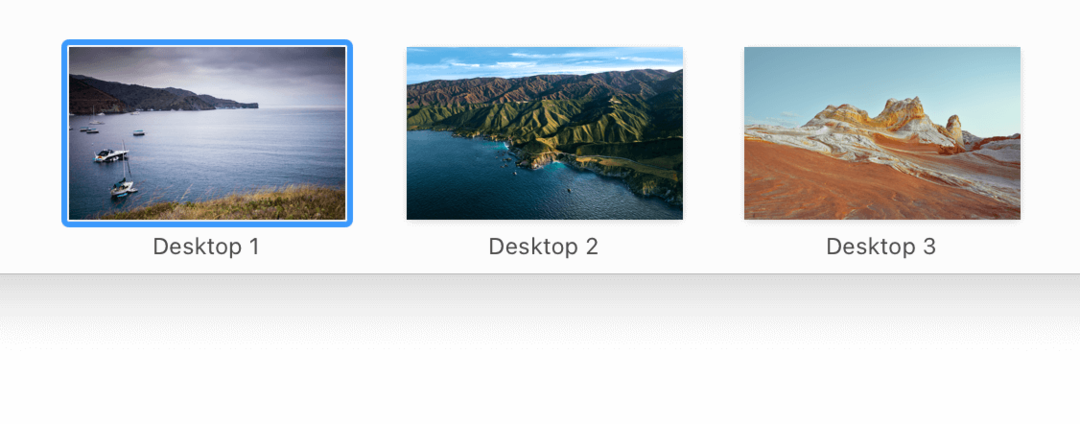
تخصيص المساحات الخاصة بك
تقترح Apple تحديد المساحات باستخدام صورة سطح مكتب مختلفة لكل منها. للقيام بذلك ، قم بتغيير صورة سطح المكتب من خلال تفضيلات النظام. يمكنك أيضًا استخدام منشئ سطح مكتب تابع لجهة خارجية مثل 24 ساعة للجدران.
استخدام مساحات التحكم في المهمة
يمكنك التنقل بين مساحات Mac باستخدام طرق مختلفة ، اعتمادًا على نوع الكمبيوتر.
- باستخدام لوحة التعقب ، اسحب لليسار أو لليمين باستخدام ثلاثة أو أربعة أصابع.
- باستخدام Magic Mouse ، اسحب بإصبعين.
- على لوحة المفاتيح ، اضغط على مفتاح التحكم ومفتاح السهم الأيمن أو الأيسر.
- في Mission Control ، حرك المؤشر إلى الحافة العلوية للشاشة ، ثم انقر على مسافة في شريط Spaces.
- على MacBook Pro مع أ شريط اللمس، يمكنك ضبط إعدادات لوحة المفاتيح لتضمين مسافات. من هناك ، انقر فوق مساحة في Touch Bar لفتح المساحة.
تنظيم مساحات ماك
لا توجد طريقة صحيحة أو خاطئة لاستخدام مساحات Mac وصيانتها. عند إعداد المساحات الخاصة بك ، تذكر دائمًا أن الهدف هو إزالة الفوضى. مع وضع ذلك في الاعتبار ، إليك بعض الاقتراحات:
- قسّم النوافذ المفتوحة بين تطبيقات العمل والتطبيقات الشخصية. على سبيل المثال ، يمكن أن يشتمل أحد أجهزة سطح المكتب على Mail و Pages و Excel ، بينما يمكن أن يشتمل سطح مكتب آخر على الموسيقى و Safari.
- استخدم سطح مكتب واحد للتطبيقات الأكثر استخدامًا والآخرين لبقية التطبيقات.
- هل انت مبدع قم بتعيين مساحة واحدة لتطبيقات Adobe مثل Photoshop و Illustrator ، وترك الباقي مفتوحًا في مكان آخر.
من السهل نقل النوافذ المفتوحة من مساحة إلى أخرى. على سبيل المثال ، قد ترغب في نقل تطبيق مفتوح إلى عملك أو شاشتك الشخصية. لتحريك نافذة مفتوحة:
- اسحب نافذة مفتوحة إلى حافة الشاشة (يمينًا أو يسارًا ، حسب الإعداد الخاص بك). يتم تنشيط المساحة التالية في بضع ثوانٍ ، مما يتيح لك إسقاط النافذة المفتوحة في المساحة الجديدة.
- كخيار آخر ، يمكنك بدء Mission Control ، ثم سحب نافذة مفتوحة من مساحة إلى أخرى في شريط Spaces.
- إذا قمت بسحب نافذة مفتوحة إلى تطبيق بملء الشاشة في مساحة أخرى على شريط Spaces ، فيمكنك استخدام كلا التطبيقين من خلال Split View.
تعيين تطبيقات للمساحات
يمكنك أيضًا اتباع نهج استباقي وتخصيص التطبيقات للمساحات. في كل مرة تقوم فيها بتنشيط أحد التطبيقات ، يتم فتحه من خلال المساحة المخصصة. لنفعل ذلك:
- انقر بزر الماوس الأيمن فوق التطبيق الذي ترغب في تخصيص مساحة له على Mac dock.
- أختر خيارات> تعيين إلى.
- ضمن التعيين إلى ، حدد كافة أجهزة سطح المكتب أو سطح المكتب هذا أو بلا.
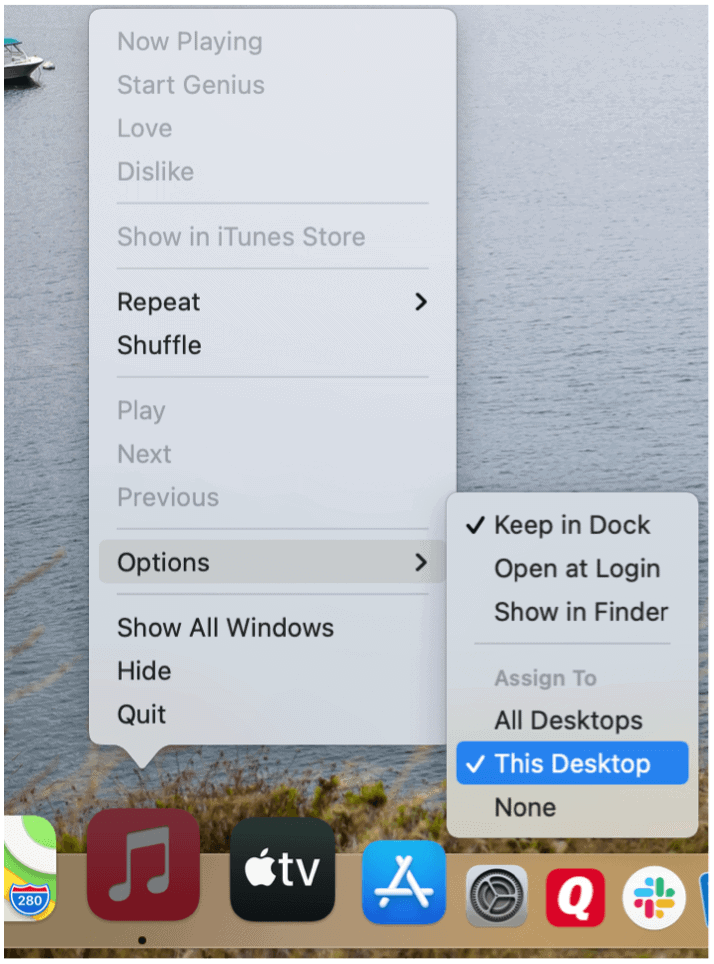
تغيير أسماء الفضاء
بشكل افتراضي ، يتم تعيين رقم جديد لكل مساحة جديدة يتم إنشاؤها على جهاز Mac الخاص بك. على سبيل المثال ، سطح المكتب 1 وسطح المكتب 2 وسطح المكتب 3. يجب أن يكون تغيير هذه الأسماء بسيطًا لتعكس بشكل أفضل ما تحتويه كل مساحة ، مثل العمل والموسيقى والشخصية. لسوء الحظ ، الأمر ليس بهذه البساطة كما ينبغي.
ال فقط طريقة تجاوز اصطلاحات التسمية الحالية للمسافات هي فتح تطبيق ، ثم جعله في وضع ملء الشاشة ، واتباع خطوات إضافية كما هو موضح هنا.
- افتح ملف تطبيق على جهاز Mac الخاص بك تمامًا كما تفعل مع أي جهاز آخر.
- انقر على رمز إشارة المرور الخضراء في الجزء العلوي الأيسر من نافذة التطبيق للدخول إلى وضع ملء الشاشة.
- أختر أدخل ملء الشاشة الوضع.
- باستخدام لوحة التعقب ، اسحب لأعلى باستخدام ثلاثة أو أربعة أصابع لفتح Mission Control وإنشاء مساحة جديدة.
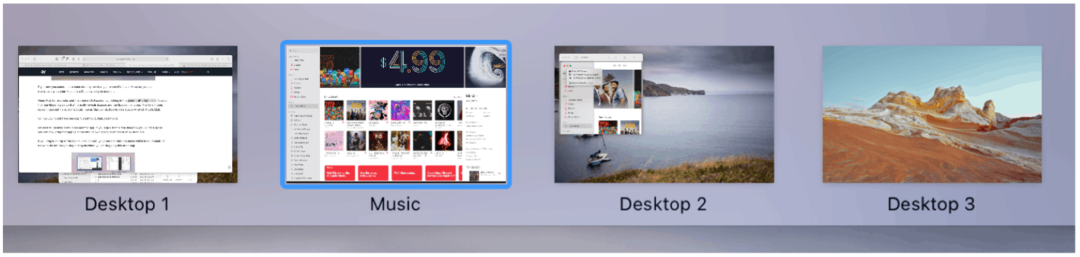
في المثال أعلاه ، تم استخدام تطبيق الموسيقى لإنشاء مساحة جديدة تسمى "الموسيقى". على الرغم من الاسم ، تعمل المساحة تمامًا مثل أي مساحة أخرى ؛ يمكنك فتح تطبيقات إضافية في الفضاء دون قيود. بمجرد إنشاء مساحة Mac ، لا يمكنك تغيير اسمها.
حذف مساحات التحكم في المهمة
يمكنك حذف المساحات في أي وقت باستخدام التوجيهات التالية:
- انقر مكتشف من Mac dock.
- أختر اذهب> التطبيقات من شريط الأدوات.
- يختار مراقبة المهمة.
- يتحرك المؤشر إلى الحافة العلوية من الشاشة لإظهار شريط المسافات. ثم ، باستخدام المؤشر ، مرر فوق المساحة التي تريد حذفها.
- انقر على زر حذف الذي يظهر.
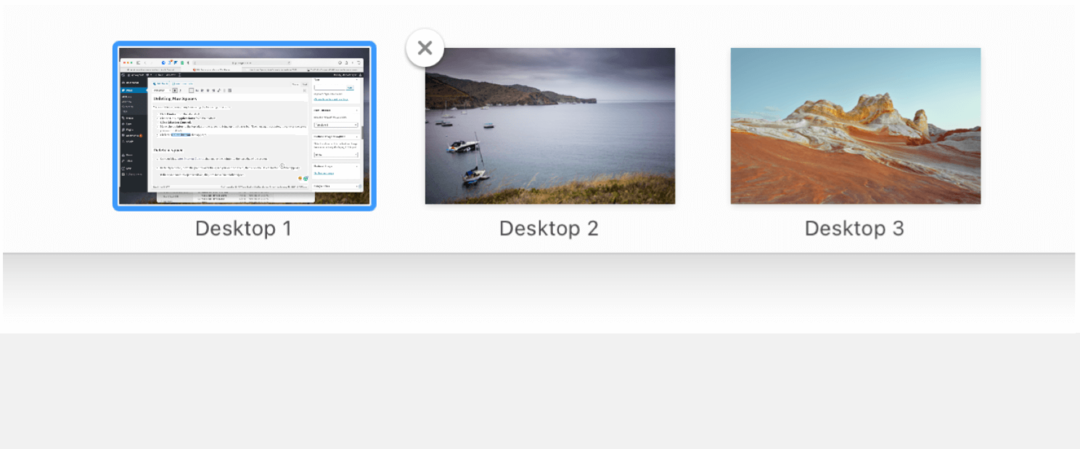
ملاحظة: أي نافذة مفتوحة من مساحة محذوفة تنتقل إلى مساحة أخرى ، إذا كانت متوفرة.
أداة منسية
تميل Apple إلى إصدار ميزات جديدة على iOS و macOS لم يتم ذكرها أو تحديثها أبدًا. تعد مساحات Mission Control واحدة من تلك الأدوات المفيدة ولكن المنسية. باستخدام المساحات ، يمكنك تنظيم مساحة العمل بشكل أفضل وزيادة الكفاءة. استخدمه بدءًا من اليوم!
مطابقة الأسعار في المتجر: كيفية الحصول على الأسعار عبر الإنترنت براحة تامة
الشراء من المتجر لا يعني أن عليك دفع أسعار أعلى. بفضل ضمانات مطابقة الأسعار ، يمكنك الحصول على خصومات عبر الإنترنت باستخدام الطوب وقذائف الهاون ...
كيفية إهداء اشتراك Disney Plus ببطاقة هدايا رقمية
إذا كنت تستمتع بـ Disney Plus وترغب في مشاركتها مع الآخرين ، فإليك كيفية شراء اشتراك Disney + Gift مقابل ...
دليلك إلى مشاركة المستندات في المستندات وجداول البيانات والعروض التقديمية من Google
يمكنك بسهولة التعاون مع تطبيقات Google المستندة إلى الويب. إليك دليلك للمشاركة في المستندات وجداول البيانات والعروض التقديمية من Google مع الأذونات ...