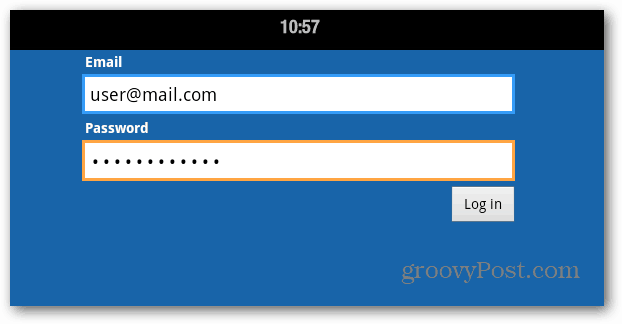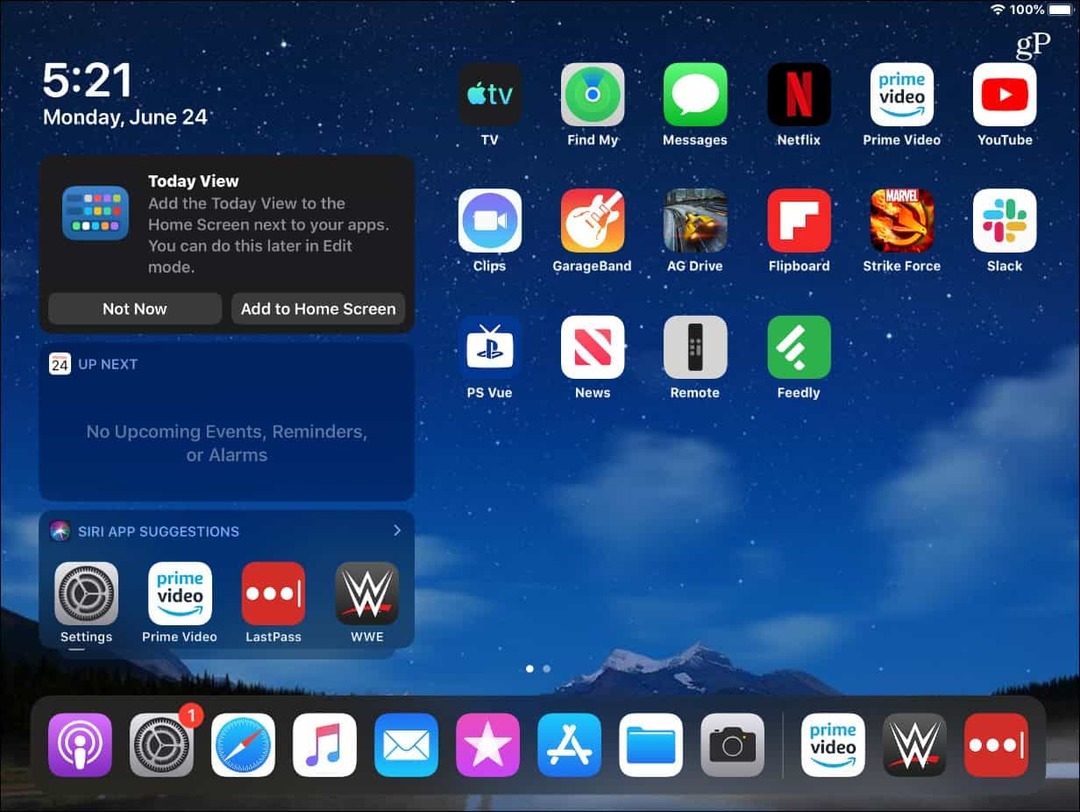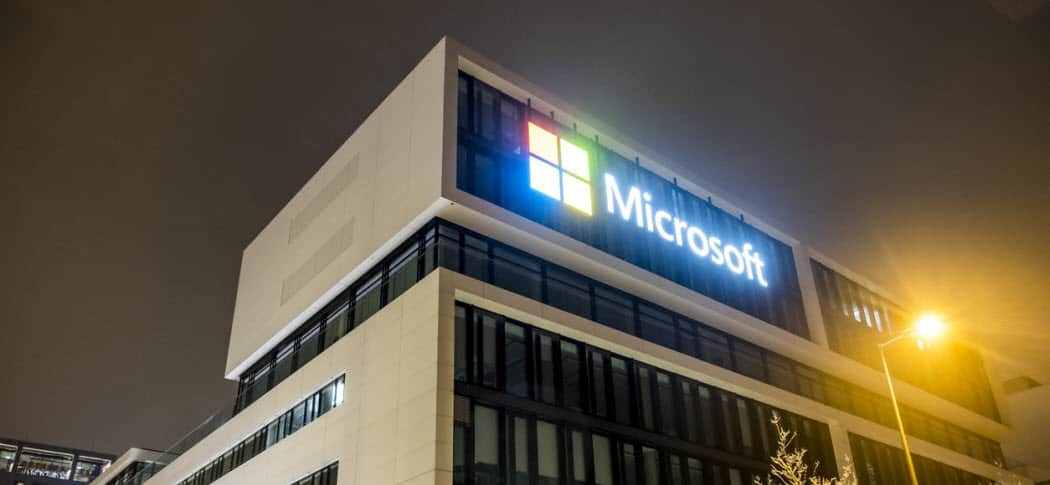آخر تحديث في

باستخدام ميزة Screen Time من Apple ، يمكنك مراقبة مقدار الوقت الذي تقضيه كل يوم عبر أجهزتك ، بما في ذلك iPhone و iPad و Mac. عند القيام بذلك ، يمكنك أيضًا جدولة وقت التوقف وتعيين حدود عبر جميع أجهزتك. إذا كنت تفضل عدم استخدام Screen Time على جهاز Mac الخاص بك ، فيمكنك بسهولة إيقاف تشغيله باتباع الخطوات التالية.
مدة استخدام الجهاز على ماك
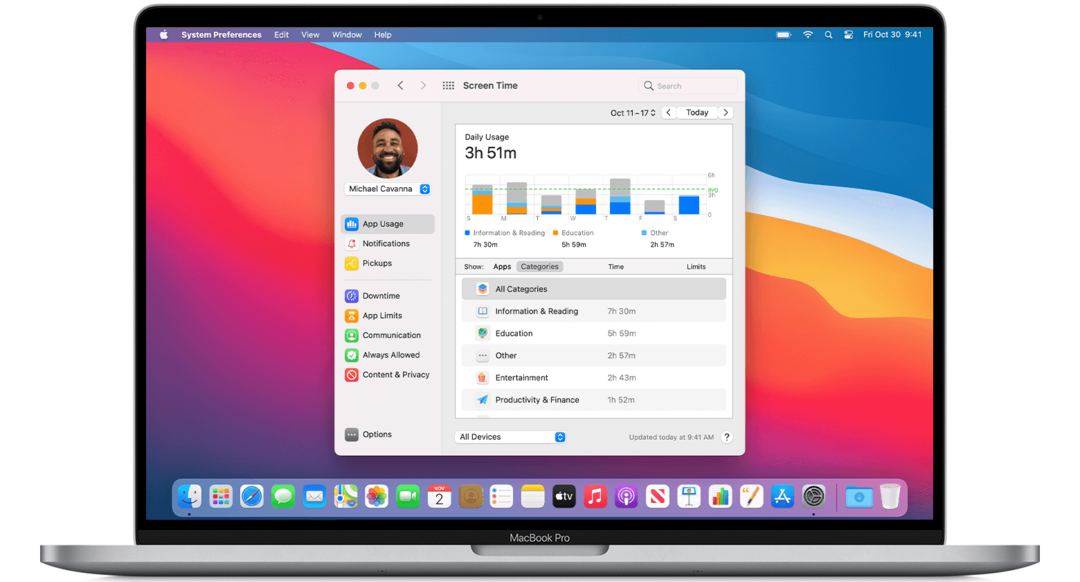
تم إطلاقه لأول مرة في iPhone و iPad مع نظام التشغيل iOS 12 ، تم تقديم Screen Time لأجهزة Mac التي تعمل بنظام macOS Catalina في عام 2019 ولم يتم تغييره مع macOS Big Sur بعد سنة. الإصداران متشابهان للغاية ، كما سترى أدناه.
إعداد Screen Time على Mac
لتنشيط Screen Time على جهاز الكمبيوتر الخاص بك:
- اذهب داخل تفضيلات النظام على جهاز Mac الخاص بك.
- انقر مدة استخدام الجهاز.
- أختر خيارات في أسفل اليسار.
- يختار شغله.
لمشاركة معلوماتك عبر أجهزتك الأخرى ، انقر فوق خيارات في صفحة Screen Time الرئيسية. ثم قم بالتبديل شارك عبر الأجهزة.
مدة استخدام الجهاز للأطفال
مع Apple Family Sharing عند تنشيطه ، يمكنك إدارة حساب الطفل باستخدام جهازك المحمول أو جهاز Mac. الأمر نفسه ينطبق على مدة استخدام الجهاز ، والتي يمكنك تشغيلها مباشرة من كل جهاز من أجهزة طفلك.
لتشغيل هذا عبر جهاز Mac الخاص بك:
- اذهب داخل تفضيلات النظام على جهاز Mac الخاص بك.
- انقر مشاركة الأسرة.
- يختار مدة استخدام الجهاز في الشريط الجانبي ، ثم اختر اسم طفلك في القائمة.
- أختر افتح إعدادات وقت الشاشة زر للعودة إلى تفضيلات Screen Time.
- اختر خاصتك اسم الطفل من القائمة في الزاوية العلوية اليسرى.
- انقر خيارات في الزاوية اليسرى السفلية.
- يختار شغله.
استخدام Screen Time على Mac
حسب التصميم ، يوفر Screen Time عناصر تحكم تتيح لك تقييد الوصول حسب الوقت أو التطبيق أو الشخص. يتضمن Screen Time أيضًا أدوات التتبع التي توضح المهام التي يتم إجراؤها على كل جهاز.
قيود
هناك خمسة أنواع من القيود في مدة استخدام الجهاز: وقت التوقف ،
- التوقف يعيّن جدولاً زمنيًا عندما يمكن لطفلك استخدام أجهزته ولا يمكنه ذلك. بشكل افتراضي ، يتم ضبطه من الساعة 10 مساءً. حتى الساعة 7 صباحًا ، ولكن يمكنك تعديلها وفقًا للوقت الأفضل. عندما يكون وقت التعطل ساري المفعول ، سيكون هناك رمز ساعة رملية صغير بجوار رمز كل تطبيق. إذا حاولوا تشغيل التطبيق ، فلا يمكن استخدامه ، وسترى رسالة مفادها أنه قد تم الوفاء بالحد الزمني.
- حدود التطبيق تتيح لك التحكم في مقدار الوقت الذي يستخدم فيه أطفالك تطبيقات معينة. يمكنك وضع قيود على جميع التطبيقات أو التطبيقات فقط في فئات معينة. على سبيل المثال ، قد ترغب في تعيين حدود زمنية لاستخدام تطبيقات وألعاب الشبكات الاجتماعية. بمجرد قفل التطبيقات ، يمكنك أنت فقط إلغاء قفل الجهاز لإضافة المزيد من الوقت إليه.
- مع حدود الاتصال، يمكنك تقييد الهاتف ورسائل FaceTime وجهات اتصال iCloud من قبل المستخدم ، وفقًا للوقت. على سبيل المثال ، أثناء وقت الشاشة المعتاد ، يمكنك السماح بالتواصل مع الجميع وجهات الاتصال والمجموعات أو جهات الاتصال فقط. أثناء فترة التوقف ، يمكنك السماح بالتواصل مع جهات اتصال محددة أو مع الجميع.
- من خلال تعيين تطبيقات محددة على دائما مسموح الوضع ، يمكنك التأكد من إمكانية الوصول إليها حتى عند تمكين وقت التوقف وقيود التطبيق.
- أخيرًا ، تحت المحتوى والخصوصية، يمكنك تعيين المزيد من القيود. على سبيل المثال ، يمكنك أيضًا منع الأطفال من حذف التطبيقات ، وتقييد عمليات الشراء داخل التطبيق ، وتعيين قيود عمرية على الترفيه. يمكنك أيضًا تقييد الوصول إلى محتوى الويب غير اللائق والألعاب والكتب وتقييد الوصول إلى محتوى معين في متجر iTunes. وتذكر أن يكون لديك رمز مرور آمن لا يعرفه غيرك حتى لا يتمكن طفلك من الدخول وتغيير أي من إعداداتك.
تتبع
هناك ثلاث ميزات تتبع رئيسية في Screen Time على Mac: استخدام التطبيقات والإشعارات وعمليات الالتقاط.
- كما يوحي اسمه ، استخدام التطبيق يوضح لك الوقت الذي تقضيه أنت أو طفلك في استخدام كل تطبيق. يمكنك عرض هذه المعلومات حسب الفئات ، مثل الشبكات الاجتماعية أو وسائل الترفيه. يمكنك أيضًا تعيين حد للتطبيق كما يمكنك أيضًا القيام به على iPhone و iPad.
- تحت إشعارات، يُظهر Screen Time عدد التنبيهات التي يتم تلقيها لكل تطبيق. باستخدام قائمة الأجهزة الموجودة أسفل نافذة Screen Time ، يمكنك فصل الإشعارات التي يتلقاها Mac والأجهزة المحمولة. يتم فصل الإخطارات وفقًا للتطبيق. ومع ذلك ، لا يمكنك رؤية الإشعارات الفعلية في Screen Time.
- مع البيك اب، تعرض لك Apple أيضًا عدد المرات التي يتم فيها التقاط جهاز محمول وأي تطبيق يتم فحصه أولاً. باستخدام هذه المعلومات ، يمكنك معرفة التطبيقات الأكثر أهمية ومتى.
تشغيل Screen Time على Mac
إذا كنت لا تريد استخدام Screen Time ، فيمكنك إيقاف تشغيله بسهولة نسبية لنفسك أو لأطفالك أو لكليهما. إيقاف تشغيل Screen Time على Mac لا قم بإيقاف تشغيله على أجهزة Apple الأخرى مثل iPhone و iPad.
لإيقاف تشغيل Screen Time لنفسك:
- اذهب داخل تفضيلات النظام على جهاز Mac الخاص بك.
- انقر وقت الشاشة. إذا كنت تستخدم Family Sharing ، فانقر على القائمة المنبثقة في الشريط الجانبي ، ثم اختر نفسك. وإلا فلن ترى قائمة منبثقة على الشريط الجانبي.
- انقر خيارات في الزاوية اليسرى السفلية من الشريط الجانبي.
- أختر اطفئه في الزاوية العلوية اليمنى.
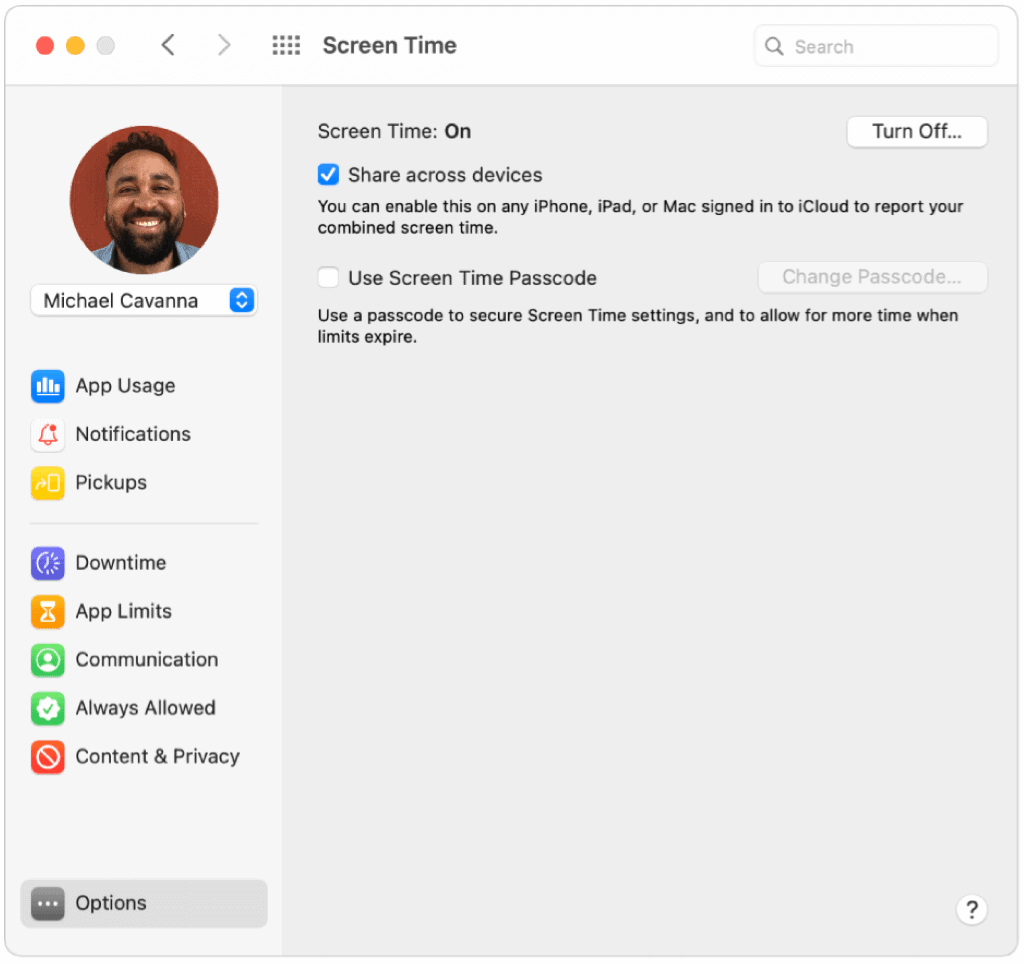
لإيقاف تشغيل Screen Time لطفلك:
- عند استخدام Family Sharing ، قم بتسجيل الدخول إلى حساب مستخدم Mac الخاص بك وتأكد من تسجيل الدخول باستخدام معرف Apple الخاص بك. خلافًا لذلك ، سجّل الدخول إلى حساب مستخدم Mac للطفل.
- اذهب داخل تفضيلات النظام على جهاز Mac الخاص بك.
- انقر وقت الشاشة. إذا كنت تستخدم Family Sharing ، فانقر على القائمة المنبثقة في الشريط الجانبي ، ثم اختر الطفل. وإلا فلن ترى قائمة منبثقة على الشريط الجانبي.
- انقر خيارات في الزاوية اليسرى السفلية من الشريط الجانبي.
- أختر اطفئه في الزاوية العلوية اليمنى.
- كرر الخطوات من 1 إلى 5 في هذا القسم لكل طفل.
Screen Time هو أداة مفيدة يمكنك استخدامها عبر أجهزة Apple الخاصة بك. على Mac ، يمكنك إيقاف تشغيل Screen Time لنفسك أو لطفلك في أي وقت - أو الاستفادة من الأداة للحصول على تعامل أفضل مع وقت الكمبيوتر. الخيار لك!
مطابقة الأسعار في المتجر: كيفية الحصول على الأسعار عبر الإنترنت براحة تامة
الشراء من المتجر لا يعني أن عليك دفع أسعار أعلى. بفضل ضمانات مطابقة الأسعار ، يمكنك الحصول على خصومات عبر الإنترنت باستخدام الطوب وقذائف الهاون ...
كيفية إهداء اشتراك Disney Plus ببطاقة هدايا رقمية
إذا كنت تستمتع بـ Disney Plus وترغب في مشاركتها مع الآخرين ، فإليك كيفية شراء اشتراك Disney + Gift مقابل ...
دليلك إلى مشاركة المستندات في مستندات Google وجداول البيانات والعروض التقديمية
يمكنك بسهولة التعاون مع تطبيقات Google المستندة إلى الويب. إليك دليلك للمشاركة في المستندات وجداول البيانات والعروض التقديمية من Google مع الأذونات ...